7 лучших приложений, чтобы передать файлы с Андроид на ПК
У каждого современного человека есть смартфон. Мы используем умные телефоны во всех сферах нашей жизни: общаемся в мессенджерах, ведем и смотрим блоги в социальных сетях, звоним, работаем, делаем фотографии и видео. На смартфонах и планшетах хранится огромное количество важной для нас информации, и потерять ее никому бы не хотелось. Поэтому рекомендуется время от времени переносить файлы на стационарное устройство, чтобы им ничего не угрожало. И, к тому же, иногда они могут потребоваться вам просто потому, что на компьютере удобно работать.
Сегодня мы поговорим о том, как можно быстро и безопасно переместить данные с мобильного устройства с ОС Android на компьютер. Мы подготовили для вас подборку специальных программ, которые могут с этим помочь.
Этот рейтинг составлен на основе ваших лайков и дизлайков. Хочешь участвовать в формировании ТОПа? Читай статью и голосуй с помощью кнопок «Мне нравится» или «Не нравится» для каждого рассмотренного приложения!
Использование встроенных опций

Практически все современные смартфоны имеют проприетарную функцию, которая разработана для прямой передачи файлов по Wi-Fi с Андроида на Андроид или со смартфона на компьютер. Она называется Wi-Fi Direct.
В использовании Wi-Fi Direct присутствует один нюанс – телефон не каждой марки качественно работает с данным ПО. Некоторые смартфоны (например, Samsung) моментально видят все устройства в сети, а иные не дают воспользоваться данной опцией даже при «танцах с бубном».
Для осуществления обмена посредством данной опции необходимо:
- перейти к настройкам;
- найти в разделе сетевых опций упомянутую функцию;
- активировать ее;
- провести сопряжение двух устройств, если оба обнаруживаются;
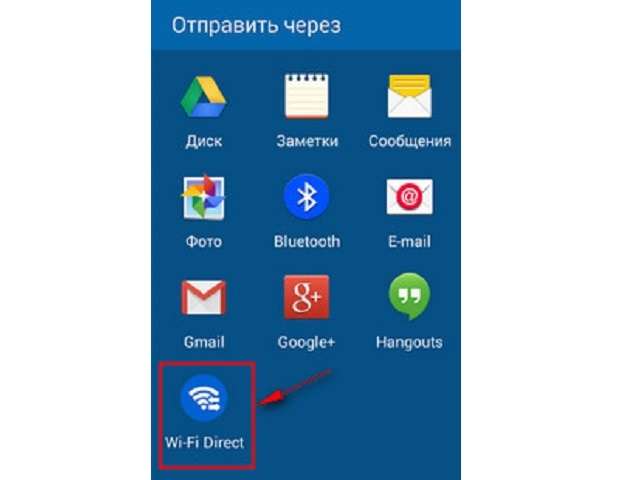
Часть 2. Рекомендация: лучшее программное обеспечение для передачи файлов Android
FoneCopy Это один из лучших инструментов для передачи Android, который может синхронизировать данные Android между устройствами Android и iOS всего за несколько кликов. Что еще более важно, в качестве альтернативы Wi-Fi-приложения для Android, вы можете передавать файлы на суперскоростной скорости для видео, фотографий и многого другого в один клик.
Шаг 1 Запустите лучшую передачу файлов Android
Загрузите последнюю версию FoneCopy Phone Transfer на свой компьютер. После этого подключите телефон Android к компьютеру с помощью USB-кабеля. Программное обеспечение быстро распознает ваш Android и iPhone и загрузит вашу информацию в интерфейс.
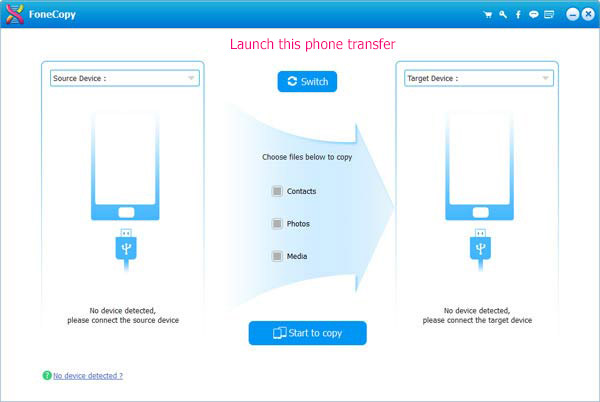
Шаг 2 Установите источник и целевое устройство
После подключения двух телефонов убедитесь, что телефон Android и iPhone находятся в нужных местах. Если программное обеспечение распознает iPhone и Android не в том месте, просто нажмите кнопку «Переключить», чтобы изменить место. Программа скопирует контакты с левого телефона Android на правый iPhone.
Шаг 3 Передача файлов между iPhone и Android
Выберите нужные файлы, такие как Контакты, Фотографии и Мультимедиа. Теперь вы можете нажать «Начать копирование» для передачи файлов с Android на iPhone. Ты будешь перенести контакты с вашего iPhone на Android в ближайшее время.
Заключение
Если вы хотите передавать файлы через Wi-Fi, вы можете легко получить 5 лучших приложений для передачи Wi-Fi для Android из статьи. Если вы предпочитаете быстро передавать файлы между Android и другим устройством, рекомендованный FoneCopy может быть отличным выбором для синхронизации файлов между Android и iPhone или Android и Android.
Что вы думаете об этом посте.
Рейтинг: 4.8 / 5 (на основе голосов 200)
28 мая 2022 г. 14:04 / Обновлено Луиза Уайт в Мобильный перевод
Как скачать музыку с iPod на iPhone? С iTunes? Да. Но вы также можете добавить музыку с iPod на iPhone без iTunes в этом посте.
Если вам неудобно просматривать фотографии на компьютере, вы можете получить фотографии с компьютера на iPad для портативного зрения.
Фотографии удалены на вашем Mac? Не беспокойтесь, и вы можете найти здесь решения для восстановления удаленных фотографий на Mac.
Программа SHAREit для ПК
1. Для передачи файлов с устройства Андроид на компьютер также нужна программа. Скачать программу можно с сайта под вашу операционную систему.
Скачать SHAREit для компьютера.
2. После установки программы можно изменить пароль доступа и запустить приложение на телефоне.
3. В программе выбрать пункт «Искать точку доступа на мобильном».
4. В приложении на телефоне выбрать «Подключение к ПК»
После синхронизации устройств вы увидите аватар. Кликнув по нему, произойдет соединение устройств, а значит все готово для передачи файлов.
5. Теперь можно перегонять файлы в обоих направлениях. Для этого достаточно выбрать файл и отправить его.
Используем стороннее ПО для передавания
Если по каким-то причинам предыдущие способы не принесли успехов или кажутся слишком неудобными, есть и несколько других вариантов обмена данными.
В открытом доступе существует немало полезных приложений, которые реализуют обмен данными за вас и при этом не требуют особой настройки. Рассмотрим несколько программ, которым отдают предпочтение пользователи со всего мира.
Популярный SHAREit
Одним из самых популярных и просто выделяющихся приложений для обмена файлами является SHAREit. Здесь не нужно настраивать домашние группы, подключать устройства в единую сеть по Wi-Fi Direct и осуществлять другие манипуляции. Все сводится к нажатию нескольких кнопок.
Сначала нужно скачать утилиту на ПК или смартфон. Для телефонов она доступна в магазинах Google Play, App Store.
Скачать утилиту на компьютер с Windows 10 или macOS можно на официальном сайте. Какой-либо сложной настройки приложение не требует, а после первого запуска достаточно принять пользовательское соглашение и выполнить базовые требования, показанные на экране.
Так выглядит SHAREit на Android:
Для приема или отправки файла с компьютера также существует отдельное приложение:
- После установки запустите SHAREit.
- Нажмите на «Показать штрихкод» для подключения телефона или планшета к компьютеру.

Используем «проводник» с поддержкой сетевых протоколов
Так называемыми «проводниками» пользуется практически каждый из нас, ведь это удобный способ организации документов и файлов любого типа.
Чтобы хоть как-то выделяться от своих конкурентов, многие разработчики внедряют в свои программы этого типа различную интересную функциональность. К этому числу можно отнести и реализацию методов передачи данных между устройствами, например, FTP-сервера или одной локальной сети.
Сам способ требует определенной настройки, которую мы уже описали в самом начале статьи. Все действия выполняются на компьютере с версией ОС Windows 10 и телефоне под управлением Android.
Если кратко, вот то, что нужно сделать:

В «Панели управления» компьютера откройте вкладку «Центр управления сетями и общим доступом».

Разверните в левом меню дополнительные параметры и активируйте общий доступ для частных сетей, при этом убрав парольную защиту в разделе «Все сети».


На смартфон под управлением Android скачайте приложение X-Plore и откройте его.
Откройте боковую вкладку и нажмите на кнопку «LAN».

Нажмите клавишу «Добавить сервер» и ждите, пока компьютеры из локальной сети появятся в списке.

После окончания процесса поиска выберите тот ПК/ноутбук, к которому нужно подключиться и нажмите на его название.


После присоединения по локальной сети через X-Plore вы сможете просматривать файлы, доступные для общего доступа на другом устройстве, а также вносить любые изменения.
Другие программы и приложения
На случай если предыдущая утилита вам не подходит или не нравится, существует не один десяток похожих сервисов:
- Xender — еще одна популярная программа. Легкий обмен файлами любого типа между смартфонами на iOS и Android.
- Zapya. Известный кроссплатформенный сервис. Подойдет для телефонов на Android, iOS или ПК под управлением Windows 10 и macOS.
- SuperBeam — сервис для тех, кто имеет в своем распоряжении компьютеры под Linux. Поддерживает почти любую операционку, кроме iOS.
- ShareDrop. Интересная утилита для передачи файлов по локальной сети. Выглядит как обычный сайт.
- TrebleShot. Приложение, поддерживающее только телефоны на Android. Легкое подключение по QR-коду и обмен текстом.
- Feem — крутой сервис, не имеющий ограничений на типы файлов. Передача идет по Wi-Fi Direct или через локальную сеть. Работает с Android, iOS, Windows, macOS, Linux.
- Files Go — файловый менеджер от Google со встроенной функцией передачи/приема данных. Только для Android.
- LanXchange. Простая программа с «легким» интерфейсом. Как и SuperBeam работает с любыми системами кроме iOS.
- ShareMe. Сервис, сочетающий функции SHAREit и похожий на Files Go.
- Sweech. Удобное приложение, доступное для смартфонов под управлением Android в официальном магазине или в браузере для компьютеров.
- Filedrop — программа, похожая по принципу действия на обмен по «облаку».
- OpenDrop. Странная утилита, не получившая распространения. Работает с macOS и Linux, управляется в командной строке.
- Pvtbox. Неплохой сервис, напоминающий облачное хранилище Dropbox.
- Wi-Fi+Transfer — программа, превращающая ваш смартфон в сетевой диск. Разработана для телефонов на базе Android и iOS.
- Droid Over Wi-Fi. Старенькая, но эффективная утилита, доступная в Google Play или в качестве веб-страницы.
- Wi-Fi File Transfer. Практически аналог предыдущей программы, но с измененным спектром функций.
- Liwi. Интересное приложение для быстрого обмена данными даже без подключения по ВайФай.
- ScanTransfer — приложение для быстрой передачи фотографий и видео. Доступные платформы: телефоны (Android), ПК (Windows, macOS).
- Wi-Fi File Manager. Как можно понять из названия, это файловый менеджер с поддержкой общего доступа.
- Software Data Cable — удобный обмен файлами и даже сообщениями с синхронизацией. Платформы: телефоны на Android и веб.
- Fladrop — самое простое решение. Достаточно отсканировать QR-код и файл «полетел» на другой компьютер или смартфон.
- Send files to TV — сервис для передачи файлов между телевизором и телефонами или компьютерами.
Использование встроенных опций
Практически все современные гаджеты на ОС Android имеют встроенную опцию, предназначенную для передачи данных со смартфона на смартфон или со смартфона на ПК и наоборот. Называется эта утилита Wi-Fi Direct.
Использование приложения имеет одну особенность — не каждое мобильное устройство корректно работает с этим программным компонентов.
Для обмена данным нужно придерживаться следующего алгоритма действий:
- Зайти в «Настройки».
- Перейти в раздел «Сетевые опции», где и должно в одной из строк фигурировать название приложения.
- Запустить утилиту и сопрячь устройства.
В завершении остается приступить к обмену данными. Принцип использования напоминает алгоритм использования Bluetooth.
Как передать файлы с телефона на компьютер, способы
Итак, как передать файлы с телефона на компьютер? Для передачи данных, Вы можете использовать множество различных способов. Перечислим самые основные из них:
- передача файлов через USB-кабель;
- с помощью Bluetooth;
- использование Вай-фая;
- сервисы облачных дисков;
- сервис DropBox;
- утилита для Виндовс Тотал Коммандер.
Все они имеют разные возможности. Посмотрев на каждый из этих вариантов передачи файлов с практической стороны, Вы убедитесь какой Вам лучше всего подходит.
Как передать файлы с телефона на компьютер через USB
Передавать файлы по USB кабелю с телефона на компьютер очень просто. Для этого нам потребуется обычный небольшой USB провод, который входит в комплект зарядного устройства для телефона. Берём его, и подсоединяем один конец в разъём на компьютере или ноутбуке, а другой вставляем в телефон. Нужно немного подождать, чтобы компьютер увидел Ваше подключенное устройство. Если всё прошло успешно, оно будет отображаться в «Моём компьютере», в разделе «Портативные устройства» (Рисунок 1).

Далее, заходим туда, и видим в появившемся окне «Внутреннюю память», только что подключенного телефона. Нажимаем на него, и смотрим какие файлы мы можем перенести на компьютер. Например, у меня на телефоне были картинки, которые нужно перенести. Я их выделяю левой кнопкой мыши, затем правой выбираю из меню функцию «Копировать» (Рисунок 2).

После этого, иду на рабочий стол компьютера и переношу их туда, куда нужно (Рисунок 3).

Нажимаю правой кнопкой мыши «Вставить». Впоследствии, выбранные нами картинки появятся на компьютере. Таким образом, Вы можете переносить и другие файлы с телефона на компьютер достаточно быстро и удобно.
Как передать файлы с телефона на компьютер через bluetooth
Блютуз — это ещё один способ передачи файлов с телефона на компьютер. Практически в каждой современной системе Windows есть эта программа. Но, если Вы её не нашли, то можете скачать с этого официального сайта и установить – (bluetooth.ru.com).
Далее, переходим к процессу передачи информации. В правой нижней части панели задач на компьютере, нажимаем на стрелку, которая отображает скрытые значки. Выбираем из списка значков наш установленный блютуз и «Добавляем устройство», затем подключаем его (Рисунок 4).

Так же включаем на телефоне эту программу, чтобы можно было связать, телефон и компьютер между собой для передачи файлов. После соединения телефона с компьютером можно передавать файлы.
Для этого заходим опять в значок трея, выбираем блютуз и из меню «Принять файлы». После этого немного ждём пока загрузятся все файлы телефона. Далее, Вы сможете смело их перетаскивать в любое месторасположение на компьютере.
Как передать файлы с телефона на компьютер через wifi
Насколько всем известно, WiFi это беспроводной Интернет. Доступ к которому, можно получить только по паролю. Всё что нужно сделать – включить одновременно на телефоне и компьютере Вай фай и указать пароль для входа в Сеть.
Далее, дожидаемся подключения к Сети и затем можем передавать файлы с телефона на компьютер. Там всё просто, самое главное разобраться в подключении.
Используем облако Яндекса, Гугла и Майл
Для переноса файлов с телефона на компьютер можно использовать облачные сервисы – Яндекс, Гугл, и Майл. Все они просты в использовании. Достаточно загрузить на их сервис определённый файл, и получить ссылку для скачивания этого файла. Они могут вмещать в себя большие гигабайты данных.
Используем DropMeFiles
О сервисе DropMeFiles уже неоднократно говорилось на моём блоге. Отмечу лишь то, что это один из лучших облачных сервисов, который позволяет хранить и передавать различные файлы с телефонов на компьютеры разного объёма.
Используем программу Total Commander
Тотал Коммандер – это отличный инструмент для переноса разного типа файлов с одного устройства на другой. Как же переносить файлы с телефона компьютер? Для начала установите программу через Плей Маркет на телефоне, затем на компьютере.
Далее, подключаем телефон к компьютеру и перекидываем на него файлы с помощью проводника Тотал Коммандера. Этот процесс занимает недолгое время. Достаточно лишь просто одним нажатием мышки перенести тот или иной файл.
Активируем WI-FI
Сперва необходимо активировать wi-fi соединение в настройках вашего телефона.
- Заходим в настройки
- Жмём на ползунок напротив пункта wi-fi (в старых версиях Андроид вместо ползунка будет чекбокс)
Подключаться к сети не нужно, передача фалов работает без интернета.
Передача данных между мобильными девайсами
Мы показали вам, как загрузить файлы на телефон Android с ПК без участия проводов. Но также хотим показать способ отправлять файлы по Wi-Fi c одного Android-устройства на другое с более высокой скоростью, чем через Bluetooth.
Для облегчения процедуры передачи подключите оба Android-устройства к одной и той же Wi-Fi точке доступа. На обоих устройства установите и запустите “ES проводник”.
Способ 1. Простая отправка файлов по Wi-Fi
1. Установите ES Explorer на оба смартфон или планшета: на тот, с которого вы собираетесь передавать файлы и на тот, который будет их принимать. На обоих устройствах откройте данное приложение.

2. Выделите файлы, которые собираетесь передавать и нажмите на кнопку «Еще» в правом нижнем углу (на планшетах) или на три точки в правом верхнем углу (на смартфонах). В списке опций нажмите на «отправить» (там есть 2 таких пункта, поэтому обратите внимание, что нужно выбрать «отправить», которое начинается с маленькой буквы «о»).

3. Начнется сканирование устройств в вашей локальной сети.

4. После завершения сканирования отметьте нужный телефон либо планшет и нажмите на кнопку «отправить» в правом нижнем углу.

5. На принимающем файлы смартфоне или планшете появится уведомление о передаче файлов. Нажмите «OK».

6. После этого выберите папку, в которую хотите сохранить их и нажмите «OK».

7. Начнется отправка и в конце появится сообщение об успешной передаче файлов.

Окей, с этим разобрались. Но куда интереснее управлять файлами с одного Android аппарата на другом. Это тоже можно сделать при помощи ES Explorer.
Способ 2. Подключаемся к Android с другого смартфона или планшета
Помните, в начале данной инструкции я рекомендовал вам ознакомиться со статьей на нашем сайте, в которой рассказывалось как подключиться к Android с компьютера. В ней мы сначала создавали FTP сервер, то есть открывали доступ к файлам на смартфоне или планшете, а после подключались с компа. Сейчас мы сделаем то же самое, но теперь подключимся с другого Android устройства.
Сначала вам нужно запустить FTP сервер на вашем устройстве. В прошлый раз мы это делали при помощи удобного приложения My FTP Server. Вы можете и сейчас воспользоваться им, но поскольку мы уже установили ES Проводник, то сделаем все через него. А с этой задачей он справляется не хуже My FTP Server.
1. Сделайте свайп от левого края и в разделе «Сеть» откройте «Удаленный доступ».

2. Вы можете сразу запустить сервер. Для этого нажмите «Включить».

3. Сервер будет запущен и на экране появится его адрес.

4. Но (если хотите) вы можете задать следующие параметры: имя пользователя и пароль. Для этого внизу нажмите «Настройки».

5. Выберите пункт «Управление аккаунтом».

6. Придумайте и введите свое имя пользователя и пароль, после чего нажмите «OK».

7. Теперь переходим к устройству с которого вы будете подключаться к только что созданному серверу. В боковом меню выберите «FTP».

8. Нажмите на кнопку «Создать» в правом нижнем углу.


10. Введите адрес сервера (см. пункт 3), имя пользователя и пароль. Если вы не задавали эти параметры, то поставьте галочку напротив пункта «Аноним». И потом нажмите «OK».

Готово! Вы подключились к одному Android смартфону либо планшету с другого.

Обмен с файлами с ПК
Процесс передачи файлов между смартфоном и компьютером практически не отличается от обмена файлами между двумя смартфонами.
- На ПК установите и запустите приложение SHAREit
- На передающем устройстве нажимаем “Отправить” и выбираем режим “Подключить к ПК”.
- В появляющихся уведомлениях жмём “ОК” и начнётся передача файлов.
Способ 1: с помощью программы для передачи файлов
Вообще, подобных программ достаточно много. В этой статье я решил остановиться на одной из самых простых: которую будет достаточно только запустить и на ПК, и на телефоне —, и можно сразу же передавать файлы! Речь идет о Filedrop…
Filedrop
Отличная бесплатная программа, позволяющая быстро и легко обмениваться файлами по Wi-Fi сети между различными устройствами (в т.ч. телефоном и компьютером). Основные ее преимущества:
- поддерживает устройства на Windows, Android, Maс OS и iOs (т.е. передавать файлы можно между устройствами, поддерживающими эти ОС) (это вы сможете заметить по отображению имени телефона/ПК в окне программы, см. скрин ниже) .
Допустим, вам нужно передать фотографии с телефона на компьютер. Для этого щелкните по найденному «рабочему столу» в приложении Filedrop, перейдите в раздел с картинками, выберите нужные и нажмите кнопку «Send» (пример на скринах ниже) .
В приложении на компьютере отобразится запрос — хотите ли вы принять файлы (если да — нажмите по кнопке «Accept»).
Чтобы найти переданные файлы на диске компьютера — щелкните по значку файлов и нажмите по «лупе» напротив переданного файла(ов). Далее откроется привычный проводник, и вы сможете перейти к редактированию фото…
Передавать файлы в обратном направлении (т.е. с компьютера на телефон) — ничуть не сложнее: достаточно перенести нужный файл в окно программы, а на телефоне согласится на принятие этих файлов.
После того, как вы закроете приложение Filedrop — передача файлов станет недоступна.
Способ 2: через создание FTP-сервера
Этот способ более универсален и его можно использовать практически на любом телефоне/ПК. К тому же, при этом способе «лазить» по памяти телефона можно сразу с 2-3 компьютеров!
Суть примерно такая: на телефоне устанавливается программа, позволяющая «расшарить» память: и ее можно будет просмотреть с компьютера, создав FTP-соединение.
Покажу на примере:
- сначала на телефон необходимо установить
ES Проводник (ссылка на 4PDA). Если что, то ES Проводник — это бесплатный и очень мощный файловый менеджер (как Total Commander для Windows) «Сети» , и кликнуть по ссылке «Удаленный доступ» . После чего нажать кнопку «Включить» — появится IP-адрес, по которому можно подключиться (см. скрин ниже) (в моем примере — ftp://192.168.0.101:3721/ ) необходимо написать в адресной строке проводника и нажать Enter. Затем перед вами откроется память телефона (как обычный каталог), в котором вы можете удалять/копировать/переносить файлы.
Проводник Windows — можно копировать и удалять любые файлы в памяти телефона.












