7 способов перекинуть файлы со смартфона на ПК
Маленькие смартфоны вмещают большие объемы данных, а использование облачных сервисов полностью решает вопрос с хранением фото и видео. Но иногда все же необходимо перекинуть файлы со смартфона на ПК. Рассказываем обо всех способах это сделать, очевидных и не очень.
Скачать из облака
Это самый современный, быстрый и эффективный способ перенести в компьютер большие объемы данных. Просто загрузите их в облако, например, Google Drive, iCloud и т. д.
Так вопрос переноса файлов будет в принципе решен раз и навсегда, ведь облако синхронизируется, а информация, хранящаяся на нем, будет доступна со всех устройств, которыми вы пользуетесь, и в любой точке мира.
Отправить файлы по электронной почте
Не тяжелые файлы, такие как мобильные фотографии или документы, можно отправить самому себе по электронной почте на смартфоне, а затем скачать оттуда же на свой компьютер. Для большого объема данных этот способ не подходит, поскольку в большинстве клиентов существует ограничение на вложения.
По Bluetooth
Если в вашем компьютере или ноутбуке есть модуль Bluetooth (или у вас есть Bluetooth-адаптер для ПК), вы можете подключить мобильное устройство к компьютеру с помощью Bluetooth, чтобы перекинуть файлы. Не забудьте удостовериться, что Bluetooth включен на обоих устройствах.

Наиболее очевидный способ передачи — по Bluetooth — не подходит для тяжелых файлов
Правда, у этого способа есть один нюанс — скорость передачи низкая, поэтому он не подойдет для обмена увесистыми видео или большим количеством файлов одновременно.
При помощи специальных приложений
Если оба устройства находятся в одной сети Wi-Fi, то для передачи данных можно использовать приложения по типу AirDroid или Xender (софт нужно загрузить на ПК и на смартфон). Кроме передачи файлов, часто такие приложения можно использовать для удаленного управления смартфоном с ПК.
Через Wi-Fi Direct
Этот способ подходит для Android-смартфонов и ПК на Windows 10. На ПК понадобится выбрать «Обмен с устройствами» в «Центре уведомлений», на смартфоне — установить приложение Join или другую поддерживающую Nearby Device программу.
В локальной сети
Чтобы не только передавать файлы с ПК на смартфон и наоборот, но и не бегать между всеми домашними устройствами с флешкой, можно развернуть локальную сеть. Подробных инструкций в Сети множество,
Через USB-кабель или карту памяти
Это самые очевидные способы, но не упомянуть о них нельзя. Смартфон можно подключить к компьютеру на Windows через подходящий USB-кабель. Драйверы установятся на ПК автоматически, а вам только останется перейти в «Мой компьютер», выбрать съемный диск с названием модели смартфона и найти папку с нужными файлами. После этого вы можете скопировать и перенести их на ПК.
С iOS-устройств мультимедийные файлы также можно скинуть через iTunes (раздел «Общие файлы»), а также сторонние приложения наподобие iMaizing, iCareFone и др.
Данный материал является частной записью члена сообщества Club.CNews.
Редакция CNews не несет ответственности за его содержание.
Как передавать файлы по WiFi с Android на компьютер
Существует очень полезная программа, предназначенная как раз для этих целей. Имя ей — Pushbullet. Она позволяет не только передавать файлы по Wi-Fi с Android на компьютер и наоборот, но ещё и принимать звонки и SMS на компьютере, отправлять PUSH-уведомления на телефон. В общем, очень полезная программа.
Внимание! Для нормальной работы вы должны подключить свой смартфон и компьютер к одной Wi-Fi сети. Если эти устройства подключены к разным сетям — ничего у вас не получится.
Инструкция по передачи файлов по WiFi с помощью Pushbullet
- Скачиваем и устанавливаем приложение на свой Android-гаджет.
Скачать Pushbullet для телефона можете здесь - Входим в приложение с помощью Google или Facebook.
- Скачиваем виджет для вашего браузера или установочный файл программы (выбор за вами).
Скачать Pushbullet для компьютера можете здесь - Передавать файлы по WiFi с Android на компьютер можно двумя способами:
- С помощью самой программы. В этом случае просто нажимаете на кнопку «Добавить» в нижнем правом углу и выбираете нужный файл.
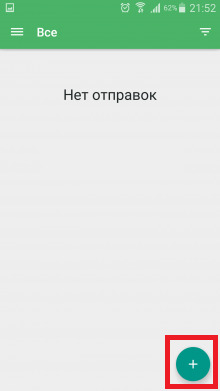
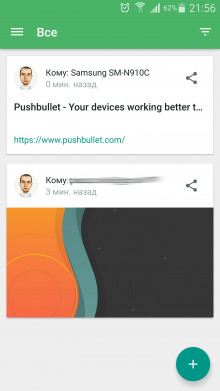
Web PC Suite — программа для передачи файлов на смартфон
Для этого нужно всего-лишь установить программку Web PC Suite в свой смартфон. Это можно сделать из официального магазина «корпорации добра» ( Play Market ) в смартфоне…
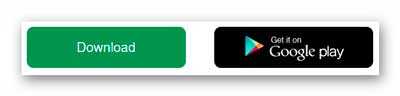
…или скачать файл-apk на компьютер (ссылка внизу обзора) и перекинуть его в телефон (в этом случае нужно разрешить устанавливать софт из неизвестных источников в настройках аппарата).
Читайте также на сайте:
Сделали? Замечательно. Кто ещё не перешёл на сайт авторов программы — самое время сделать это с помощью компьютера и любого браузера. Нам там понадобится QR-код…
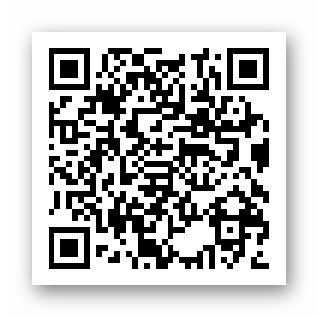
Кстати, код работает и с этого сайта, как оказалось.
Теперь в смартфоне запускаем программку Web PC Suite и сканируем код (тыкаем на «Отсканируйте QR-код»)…
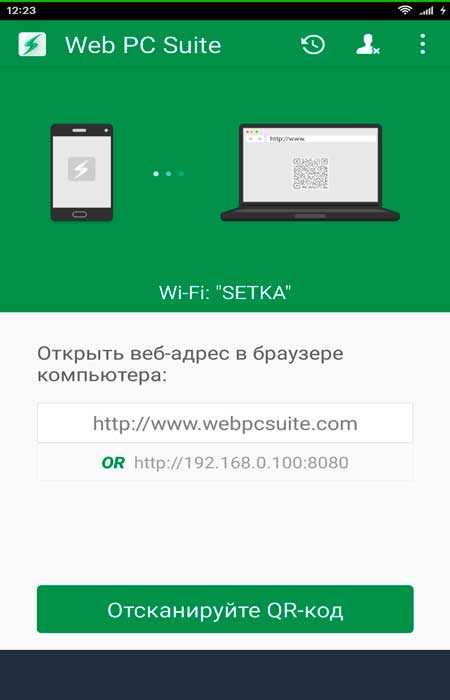
Осталось обновить страницу авторов программы или зайти по ip-адресу, подсказанному в окошке программы…
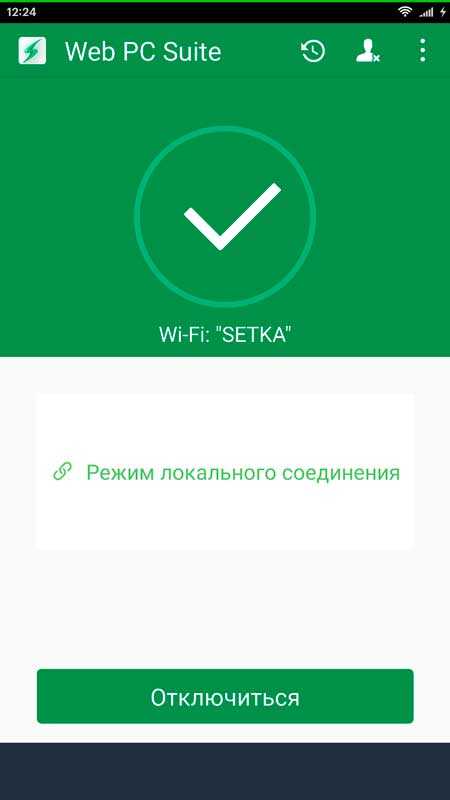
Получаем такое счастье в окне браузера…
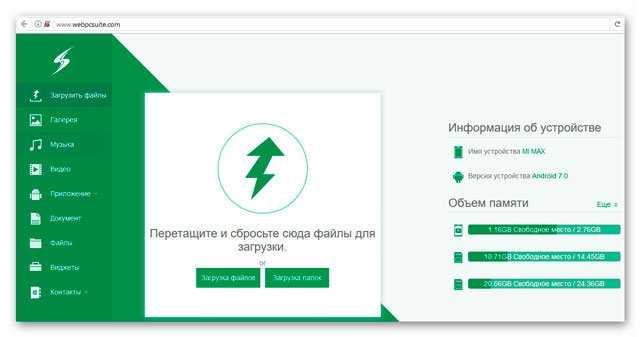
Теперь можно «скидывать» фотки или скриншоты с телефона на компьютер (как я и сделал благополучно)…
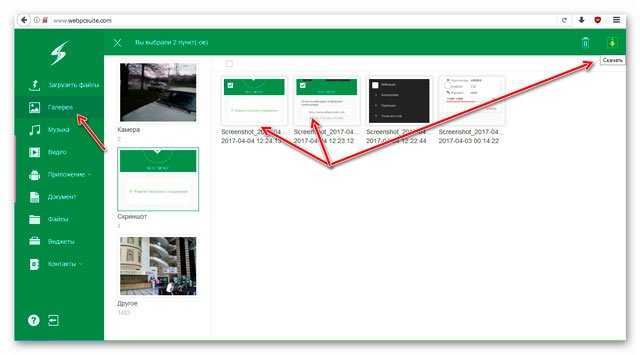
…загружать фильмы в любимый смарт…
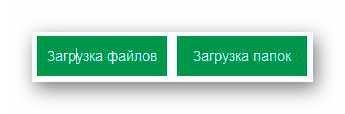
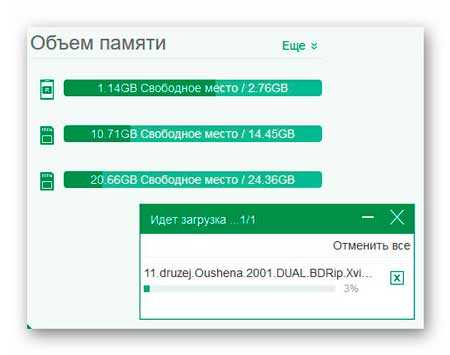
…даже редактировать контакты в беспроводном режиме можно…
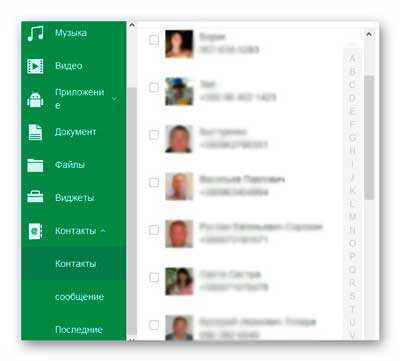
Разве это не здорово?
Такая передача файлов по WiFi с телефона на компьютер может осуществляться, как заявляют производители, по мобильной сети (через Интернет), а также по домашней беспроводной сети локально (без выхода во внешний мир).
Первый вариант нет возможности проверить, а для второго нужен дома соответствующий роутер с «рогами» и компьютер (ноутбук с встроенным адаптером или стационар с флешкой-адаптером) должен быть подключён к сети wi-fi с его помощью.
Конечно, это не единственный способ беспроводной передачи файлов между цифровыми устройствами. Если заинтересует данная тема — буду иногда описывать и другие методы.


Apple для передачи данных создала AirDrop, с помощью которого можно быстро передавать файлы по Wi-Fi любого объема между любыми устройствами от Apple. Увы — Android такого функционала из коробки лишен, однако на то это и открытая система — его можно легко добавить.
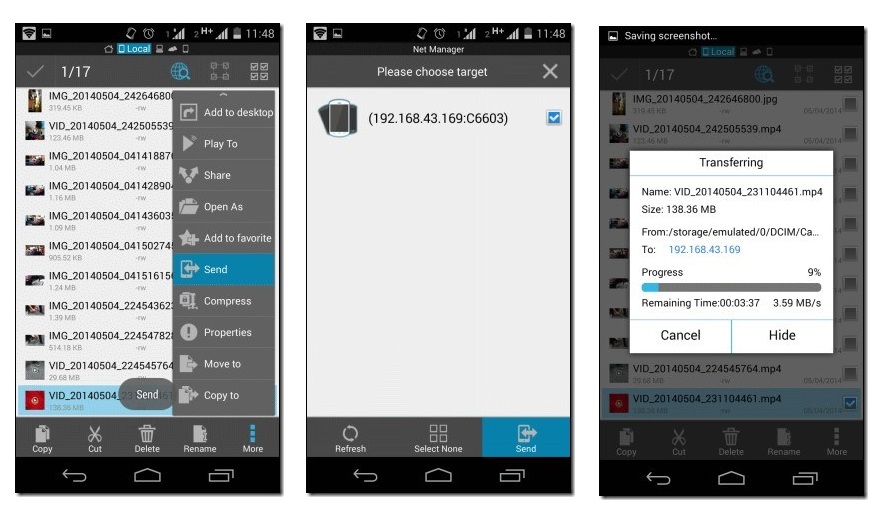
Для передачи данных потребуется установить на оба устройства программу ES Проводник — она бесплатна в Google Play. Теперь нужно подключить оба устройства к одной сети Wi-Fi — если ее нет, то можно ее создать в настройках любого из устройств. После этого выберите нужные файлы для отправки и нажмите на кнопку «Отправить» (если их две, то ищите ту, что со значком как на скриншоте ниже), выберите устройство, на которое нужно передать данные, согласитесь их принять на том устройстве (для этого там должен быть открыт ES Проводник) и выберите место, куда их сохранить. Все, теперь остается только ждать, когда передача завершится:
Скорость передачи оказывается на уровне 3-4 МБ/с, что на порядок быстрее, чем по Bluetooth, и позволяет передавать за разумное время даже фильмы.
3 Передача данных с помощью Bluetooth
И в этом случае вы сможете передавать данные на свой телефон без использования кабеля. Однако у компьютера должен быть Bluetooth-интерфейс. Также можно использовать Bluetooth-адаптер.
- В Windows 10 откройте поиск и введите «Bluetooth». Затем перейдите в меню подключения для других устройств.
- Убедитесь, что Bluetooth включен на обоих устройствах, и настройте соединение. Для этого нажмите «Добавить Bluetooth или другое устройство», и ваш компьютер автоматически выполнит поиск.
- Когда гаджеты будут подключены друг к другу, вы сможете передавать данные как с ПК на телефон, так и с него на компьютер. В обоих случаях надо найти необходимые файлы на выбранном устройстве, выбрать функцию «Отправить», а затем «Bluetooth»/«Устройство Bluetooth» и найти в списке подключенный телефон или компьютер.
Обратите внимание, что скорость передачи по Bluetooth может быть намного медленнее, чем по проводу или Wi-Fi.
Также можно обмениваться данными между устройствами с помощью облачного хранилища: например, загрузив в облако файлы на смартфоне и скачав их на компьютере. Подробнее об этом способе читайте здесь.











