
Довольно часто требуется передавать какие-нибудь файлы с телефона на компьютер (например, фотографии). Один из наиболее популярнейших способов обмена — это, конечно, перекинуть файлы по Bluetooth.
Однако, как я заметил, у некоторых пользователей не получается с первого раза вникнуть в процесс. Собственно, цель этой статьи — как раз помочь в этом вопросе.
Также в статье вы найдете ссылки на инструкции с альтернативными решениями проблем с Bluetooth. Думаю, материал будет полезен всем начинающим пользователям.
 Еще 6 способов, как загрузить фото и файлы с телефона на компьютер — https://ocomp.info/kak-zagruzit-foto-s-telefona-na-pc.html
Еще 6 способов, как загрузить фото и файлы с телефона на компьютер — https://ocomp.info/kak-zagruzit-foto-s-telefona-na-pc.html
Пригодится тем, у кого не работает Bluetooth.
Передача файлов между ноутбуком и телефоном / на примере
Ниже я покажу каждый шаг на примере ОС Windows 10 (как самой современной ОС) и телефоном на Android (как самым популярным).
Добавлю, что в этой статье я буду исходить из того, что у вас драйвера установлены, устройство само по себе рабочее, проблем никаких нет (в большинстве случаев, так оно и есть — современная Windows 10 уже на этапе установки распознает и ставит драйвера для большинства оборудования, в том числе и для Bluetooth адаптера) .
 Для тех, у кого Bluetooth не видит телефон (или, например, нет значка в трее, возникают какие-то ошибки и пр.) — ознакомьтесь вот с этим материалом: https://ocomp.info/bluetoth-ne-vidimost-ustroystv.html
Для тех, у кого Bluetooth не видит телефон (или, например, нет значка в трее, возникают какие-то ошибки и пр.) — ознакомьтесь вот с этим материалом: https://ocomp.info/bluetoth-ne-vidimost-ustroystv.html
1) И так, первое, что необходимо сделать — это щелкнуть по значку Bluetooth в трее и выбрать «Добавление устройства Bluetooth» .
Если значка нет, попробуйте открыть: ПУСК/ПАРАМЕТРЫ/УСТРОЙСТВА/Bluetooth и другие устройства

Добавление устройства — см. трей
2) В параметрах проверьте, что Bluetooth включен, а затем нажмите кнопку «Добавление Bluetooth или другого устройства» . Пример на скриншоте ниже.

Проверяем, включен ли Bluetooth и начинаем поиск устройства
3) Далее указываете тип устройства (для телефона, компьютерных мышек, перьев и пр. — выбирают первый тип, см. пример ниже).

Добавление устройства (Windows 10)
4) После чего обратите внимание на телефон: в его настройках также должен быть включен Bluetooth , а также он должен видеть имя вашего ноутбука (компьютера). Щелкнув по имени устройства, вы должны увидеть окно-запрос с предложение сопряжения устройств (на нем еще будет показан цифровой код).
Необходимо согласиться на сопряжение устройств (и на ноутбуке, и на телефоне). В некоторых случаях может потребоваться ввести код сопряжения, который вы увидите на своем экране телефона.

Доступные устройства — подключить || Android
5) Если все прошло как положено, и устройства спряглись (соединились) — вы должны увидеть уведомления о том, что устройства готовы к использованию.

Устройство готово к использованию
6) Ниже я покажу, как передать файлы с телефона на ноутбук (этот вариант наиболее часто-используемый. Однако, обратная операция будет проходить аналогично!).
И так, на ноутбуке нажимаете по значку Bluetooth (в трее, рядом с часами) и в появившемся меню выбираете «Принять файл» .

Windows 10 — принять файл по Bluetooth
7) Далее должно появиться окно с ожиданием передачи. Отображение непосредственного обмена и самих файлов начнется после того, как они будут отправлены с телефона (ну либо другого устройства).

8) Теперь на телефоне можно выбрать какие-нибудь файлы (например, фотографии), нажать на кнопку «Поделиться» в углу экрана и в списке доступных вариантов выбрать «Bluetooth».

Выбираем и передаем файлы
9) На ноутбуке в окне передачи файлов вы должны увидеть загрузку — как только она будет завершена, Windows предложит указать место, где сохранить полученные файлы.

Получение файлов (когда все файлы будут переданы, вам останется только сохранить их на диске)
Собственно, вот и весь процесс передачи.
Если все работает и проблем с теми же драйверами нет — то весь процесс передачи проходит очень быстро (даже для сотни файлов потребуется всего несколько минут).
PS
После того, как передадите файлы, не забудьте выключить Bluetooth (и на ноутбуке, и на телефоне). Дело в том, что адаптер Bluetooth достаточно требовательный к питанию, и если его не выключать — то аккумуляторная батарея в вашем устройстве сядет быстрее!

Если вы пользуетесь ноутбуком только с зарядником, то вам никакой нужды в отключении Bluetooth, после передачи данных, нет.
Как соединить “Андроид” планшет и ноутбук “Windows” по WI-FI
Начну с простого вопроса, у Вас есть беспроводное устройство, ну например мобильный телефон или планшет под управлением операционной системы Андроид? Думаю не ошибусь на 99%, если отвечу за вас, Да есть!
Тогда ещё один вопрос, а как вы передаете файлы, (ну там фото, музыку, картинки) на персональный компьютер, ноутбук? Наверное с помощью кабель USB или карты памяти, а может Bluetooth или WI-FI.
 Я озаботился этим вопросом, когда у меня появился планшет Samsung Galaxy Tab 2, снятое мной видео и фото имело достаточно большой размер и хранить его на планшете не было никакой возможности (карта памяти не резиновая). Постоянно подключать кабель или вытаскивать карту памяти из планшета, для переноса файлов на ноутбук было лениво и утомительно.
Я озаботился этим вопросом, когда у меня появился планшет Samsung Galaxy Tab 2, снятое мной видео и фото имело достаточно большой размер и хранить его на планшете не было никакой возможности (карта памяти не резиновая). Постоянно подключать кабель или вытаскивать карту памяти из планшета, для переноса файлов на ноутбук было лениво и утомительно.
Поэтому пришлось найти способ передавать и получать файлы по беспроводной связи с планшета под управлением операционной системы Андроид, на ноутбук с Windows 8.1 и наоборот.
ЗАДАЧА:
Сидя за стационарным компьютером или ноутбуком с беспроводной связью Wi-Fi, под управлением операционной системы Windows 8.1 получать или передавать файлы на мобильные устройства под управлением Android 4.1.2
ИНСТРУМЕНТЫ:
1. Программа mHotspot (под Windows)
2. Программа Total Commander или любой другой FTP клиент (под Windows)
3. Программа Total Commander и плагины FTP и LAN (под Android)
4. Программа Ftp сервер (под Android)
РЕШЕНИЕ:
WINDOWS: Начнем с установки и настройки программ под Windows 8.1 на ноутбуке. Раз уж Вы озаботились такой проблемой, то думаю, просто установить две программы (mHotspot и Total Commander) вам не составит труда. И так теперь пошаговая инструкция:
1. Перед тем как создать и настроить точку доступа программой mHotspot, необходимо включить Беспроводную сеть (связь).
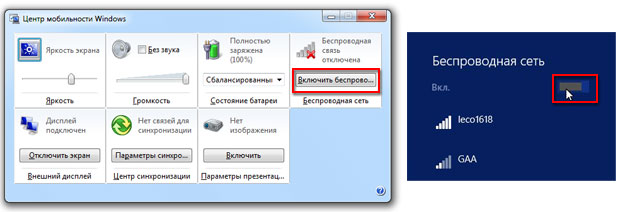 В Windows 7 это можно сделать выбрав “Центр мобильности” в “Панели управления” нажав клавиши Windows+X, а в Windows 8.1 нажав на значке Сеть справа в панели задач и выбрав ВКЛ. Пропустите этот пункт, если беспроводная связь у Вас уже включена!
В Windows 7 это можно сделать выбрав “Центр мобильности” в “Панели управления” нажав клавиши Windows+X, а в Windows 8.1 нажав на значке Сеть справа в панели задач и выбрав ВКЛ. Пропустите этот пункт, если беспроводная связь у Вас уже включена!
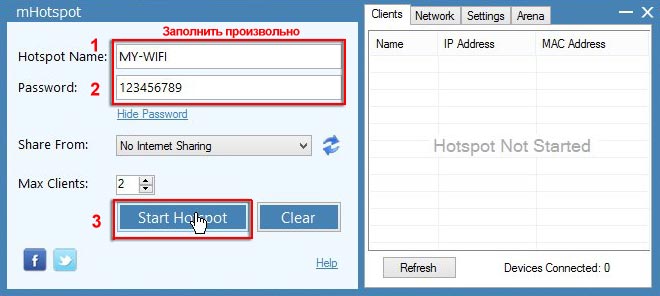 2. Запустите программу mHotspot и заполните все поля по своему усмотрению, затем нажмите кнопку “Start Hotspot”. Как только появится сообщение об успешном запуске точки доступа “Hotspot Started Successfully” нажмите кнопку “OK”, на этом настройка ноутбука закончена. Точка доступа с именем MY-WIFI создана и находится в ожидании подключения.
2. Запустите программу mHotspot и заполните все поля по своему усмотрению, затем нажмите кнопку “Start Hotspot”. Как только появится сообщение об успешном запуске точки доступа “Hotspot Started Successfully” нажмите кнопку “OK”, на этом настройка ноутбука закончена. Точка доступа с именем MY-WIFI создана и находится в ожидании подключения.
ANDROID: Теперь переходим к установке и настройке программ под Андроид, на вашем мобильном устройстве (я настраиваю на планшете).
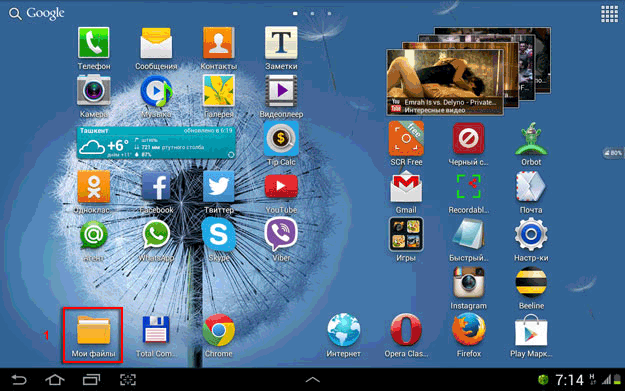 Пошаговая анимация по установке
Пошаговая анимация по установке
1. Скачайте программы Ftp сервер и Total Commander (плагины FTP и LAN), затем поместите их на карту памяти мобильного устройства и установите на Android, как на анимационном рисунке.
Возможно также установка, нужных программ и плагинов из магазина Play Market (https://play.google.com/store), но для этого надо зарегистрироваться.
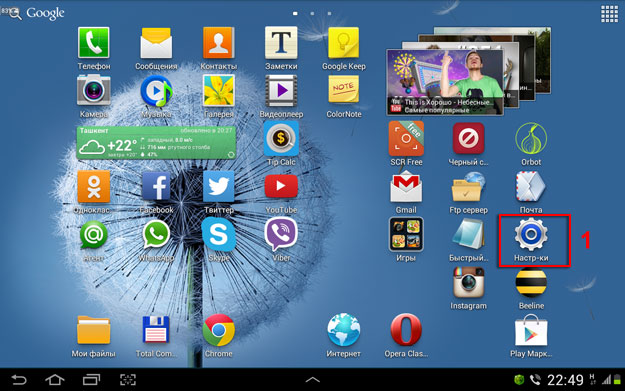 2. Запустите WI-FI на мобильном устройстве, для этого нажмите “Настройки” (Найти ярлык можно нажав на квадрат из точек в правом верхнем углу). В появившемся окне, дотроньтесь до кнопки Wi-Fi, чтобы она изменила цвет.
2. Запустите WI-FI на мобильном устройстве, для этого нажмите “Настройки” (Найти ярлык можно нажав на квадрат из точек в правом верхнем углу). В появившемся окне, дотроньтесь до кнопки Wi-Fi, чтобы она изменила цвет.
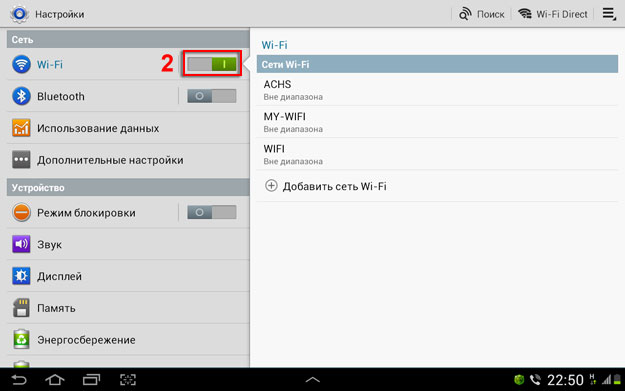 3. Как только сеть MY-WIFI будет найдена, нажмите на ней до появления сообщения, а затем нажмите “Подключение к сети”.
3. Как только сеть MY-WIFI будет найдена, нажмите на ней до появления сообщения, а затем нажмите “Подключение к сети”.
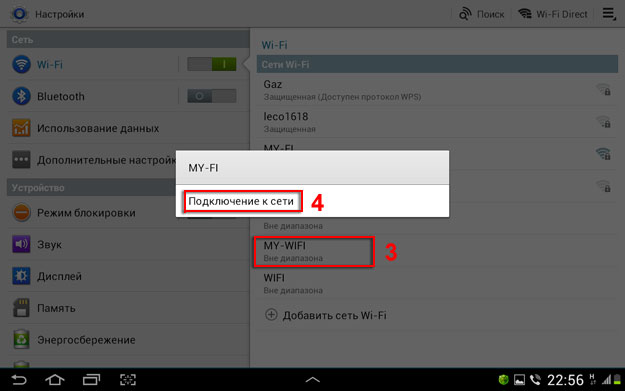 4. В появившемся окне введите пароль к сети MY-WIFI и нажмите кнопку “Подключится”.
4. В появившемся окне введите пароль к сети MY-WIFI и нажмите кнопку “Подключится”.
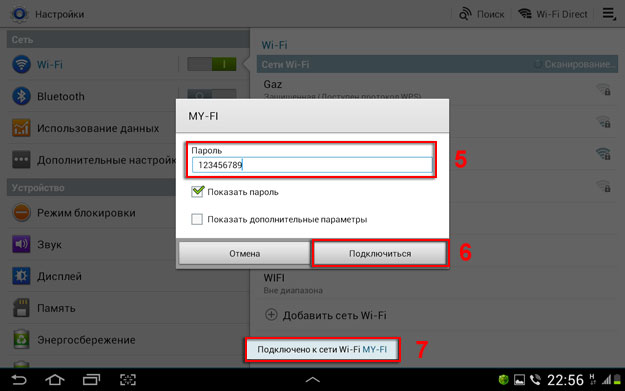 5. Дождитесь сообщение “Подключено к сети WI-FI”, затем запускайте программу “Ftp сервер” щелкнув на ярлыке.
5. Дождитесь сообщение “Подключено к сети WI-FI”, затем запускайте программу “Ftp сервер” щелкнув на ярлыке.

6. В программе “Ftp сервер”, нажмите на кнопке включения, а затем запишите или запомните данные: адрес сервера ( ftp://192.168.173.39:2221 ) и имя ( francis ) и пароль ( francis ).
В настройках программы можно создать любое имя и пароль, но мы оставим все по умолчанию. Эти данные понадобятся нам для ввода на ноутбуке или стационарном компьютере, где мы настраивали точку доступа.
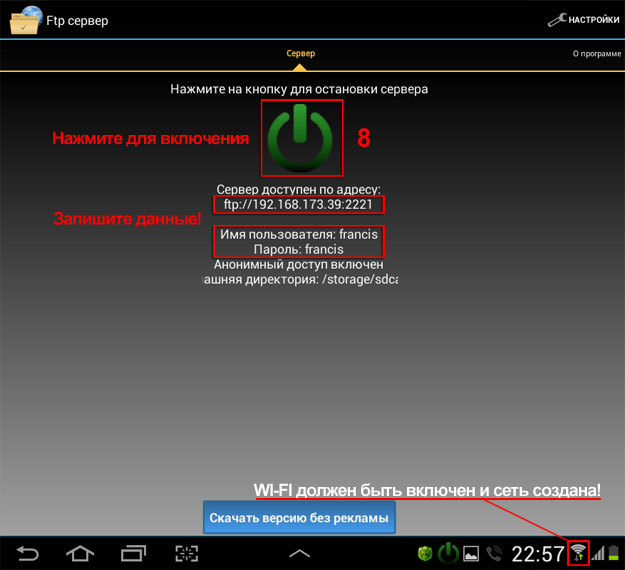 На этом установка и настройка мобильного устройства (Планшета) завершена, можно отложить его в сторонку.
На этом установка и настройка мобильного устройства (Планшета) завершена, можно отложить его в сторонку.
WINDOWS: Возвращаемся к ноутбуку, на котором у нас запущена точка доступа и настроена беспроводная сеть MY-WIFI.
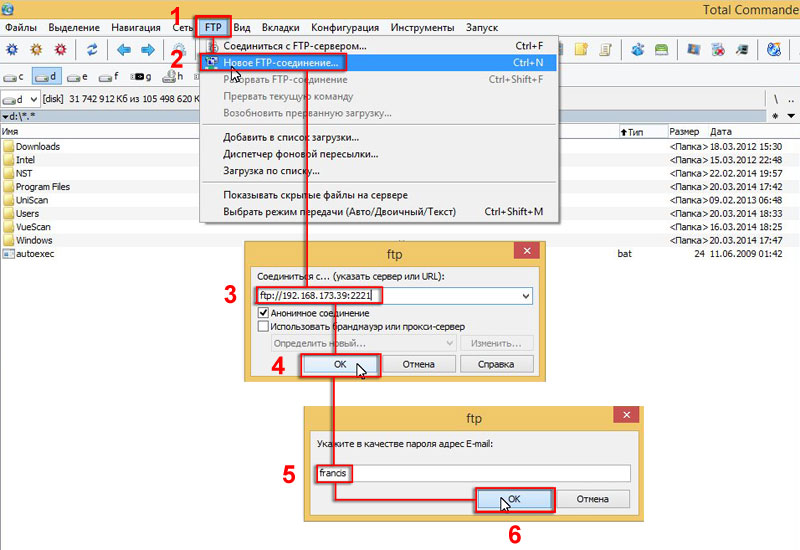 1. Запускаем программу Total Commander, в меню FTP переходим на вкладку «Новое FTP-соединение…», затем вводим адрес сервера и пароль, которые мы получили на мобильном устройстве.
1. Запускаем программу Total Commander, в меню FTP переходим на вкладку «Новое FTP-соединение…», затем вводим адрес сервера и пароль, которые мы получили на мобильном устройстве.
Происходит соединение и в правой части программы мы видим структуру папок мобильного устройства под управлением Android. Далее работаем как с обычными файлами в операционной системе Windows.
Обязательно при первом подключении и настройке отключите свой файерво?л (Межсетевой экран)!
Например, ESET Smart Security даже после настройки разрешения, через пару минут начинает блокировать сеть, так что мне приходится на время отключать его.
Как передать файлы по Bluetooth с телефона на компьютер
 Если вы захотели отправить файлы (фото, видео и другие) по Bluetooth со своего Android телефона на ноутбук или компьютер, сделать это очень просто, при условии, что Bluetooth адаптер на компьютере правильно установлен и включен.
Если вы захотели отправить файлы (фото, видео и другие) по Bluetooth со своего Android телефона на ноутбук или компьютер, сделать это очень просто, при условии, что Bluetooth адаптер на компьютере правильно установлен и включен.
В этой инструкции пошагово описан процесс отправки файлов по Bluetooth на компьютер с Windows 10, но и для Windows 7 и 8.1 процедура будет примерно та же самая. См. также: Как скинуть фото с iPhone на компьютер.
Отправка файлов по Bluetooth на ноутбук или компьютер
Шаги для отправки файлов по Bluetooth очень просты: для этого даже не требуется сопряжение устройств, обычно всё работает и без этого:
- Убедитесь, что Bluetooth адаптер включен: в Windows 10 для этого можно нажать по значку центра уведомлений справа внизу и убедиться, что кнопка с символом Bluetooth синего цвета (может потребоваться нажать «развернуть», чтобы увидеть эту кнопку). Если нет — просто нажмите по ней.

- Если не включилось и после этого действия, посмотрите, нет ли на вашем ноутбуке клавиши в верхнем ряду со значком Bluetooth или Wi-Fi, если есть, попробуйте нажать эту клавишу или её в сочетании с Fn для включения Bluetooth адаптера. Если это не помогло, могут помочь инструкции: Не работает Bluetooth на ноутбуке, Не работает клавиша Fn на ноутбуке.
- Следующий шаг — включить ожидание передачи файлов. Это можно сделать, нажав по значку Bluetooth в области уведомлений и выбрав пункт «Принять файл», либо (например, если значок не отображается), нажать клавиши Win+R, ввести fsquirt в окно выполнить, нажать Enter, а затем выбрать пункт «Принимать файлы».

- Теперь возьмите свой Android телефон, откройте любой файловый менеджер (см. Лучшие файловые менеджеры для Android), в моем примере я использую стандартный файловый менеджер «Файлы» на Samsung Galaxy. Выберите нужные файлы (обычно это можно сделать долгим удержанием файла) и нажмите кнопку «Поделиться».

- Выберите пункт «Bluetooth».

- Подождите некоторое время, пока будут найдены доступные Bluetooth устройства. Выберите среди них устройство с именем вашего компьютера.

- Начнется передача файла, процесс обычно отображается и на телефоне, и на компьютере.

- Укажите место сохранения файла на компьютере.

Готово, передача файла по Bluetooth завершена и, как упоминалось выше, обычно всё работает по умолчанию, при условии, что у вас установлены оригинальные драйверы и есть возможность включить BT адаптер.
Некоторая дополнительная информация, которая может оказаться полезной:
- Если значок Bluetooth не отображается в области уведомлений, а в остальном всё работает исправно, вы можете нажать клавиши Win+R на клавиатуре, ввестинажать Enter, а в следующем окне нажать «Отображать значок Bluetooth в области уведомлений. Другой путь попасть в это же окно (для Windows 10): открыть Параметры — Устройства — Bluetooth и другие устройства — Другие параметры Bluetooth.
- В Windows 10 есть еще один способ открыть окно отправки и получения файлов по Bluetooth: Параметры — Устройства — Bluetooth и другие устройства — Отправление и получение файлов через Bluetooth в разделе «Сопутствующие параметры».
- В Windows 10 есть встроенное приложение, позволяющее, в том числе скопировать фото с телефона на ноутбук или компьютер, об этом здесь: Приложение Ваш телефон в Windows 10.
- Для синхронизации фото, видео и других файлов очень удобно использовать облачные сервисы. Например, если у вас на Android включена синхронизация фотографий с Google, то вы в любой момент можете посмотреть их и с компьютера: просто зайдите на сайт photos.google.com с вашей учетной записью Google.
- Существует множество средств, позволяющие получать данные с телефона Android на компьютер (и отправлять в обратном направлении) по Wi-Fi, обычно это удобнее и быстрее чем по Bluetooth. Подробнее можно узнать, например, здесь: Удаленное управление Android с компьютера.
А вдруг и это будет интересно:
- Windows 10
- Настройка роутера
- Всё про Windows
- Загрузочная флешка
- Лечение вирусов
- Восстановление данных
- Установка с флешки
- В контакте
- Одноклассники
- Android
Почему бы не подписаться?
Рассылка новых, иногда интересных и полезных, материалов сайта remontka.pro. Никакой рекламы и бесплатная компьютерная помощь подписчикам от автора. Другие способы подписки (ВК, Одноклассники, Телеграм, Facebook, Twitter, Youtube, Яндекс.Дзен)
01.11.2019 в 22:33
А есть ли возможность воспроизводить музыку на Bluetooth колонке с ПК. В частности имеется Bluetooth-USB адаптер, вероятно 2.0, неизвестной фирмы. Интересует работа с Win XP и Win10.
02.11.2019 в 12:39
Насчет XP не уверен. На 10 может завестись, а может и нет (адаптер староват), зависит еще и от профилей звуковых, которые колонка поддерживает. Пробовать.
12.02.2020 в 13:06
Можно ли в доменной сети обнаружить когда передавались или принимались файлы через блютус?
12.02.2020 в 15:45
Не знаю. Но последнее подключение можно посмотреть даже просто в свойствах BT устройства в диспетчере — сведения — последнее подключение по Bluetooth.
28.03.2020 в 14:13
Добрый день. Не могу передать фотку на компьютер через блютуз, передача прерывается. Кто и что запрещает, не могу понять. На телефоне андроид 9 синхронизацией с гуглом не пользуюсь.
28.03.2020 в 14:28
Что харатерно, соединение компьютер + телефон устанавливается и даже с компьютера на телефон фото отправляется, телефон отправляет. Даже себе вк отправил по вай фай. А по блютузу не отправляет, защищено фото?
29.03.2020 в 10:12
Вряд ли. Чаще проблемы какие-то с работой Bluetooth соединения. А вот что именно — вот так не скажу не видя ситуации.
Как подключить планшет к ноутбуку и передать файлы через Bluetooth
Уже много лет все ноутбуки и планшеты, которые только можно найти на рынке, снабжены USB портами. Они нужны не только для зарядки, но и для подсоединения к устройству чего — либо. Но бывают ситуации, когда у вас может не оказаться нужного USB кабеля. Тогда удобно будет воспользоваться технологией bluetooth, с помощью которой также будет удобно передать данные с планшета на ноутбук.

Как подключить планшет к ноутбуку и передать файлы через Bluetooth
Подключение планшета к ноутбуку с ОС Windows 10
Для успешной передачи файлов с помощью bluetooth требуется выполнить сопряжение устройств.
-
Запустите bluetooth на вашем планшете. Сделать это можно просто потянув шторку уведомлений и нажав на значок «Bluetooth». Или выберите соответствующий раздел в настройках.
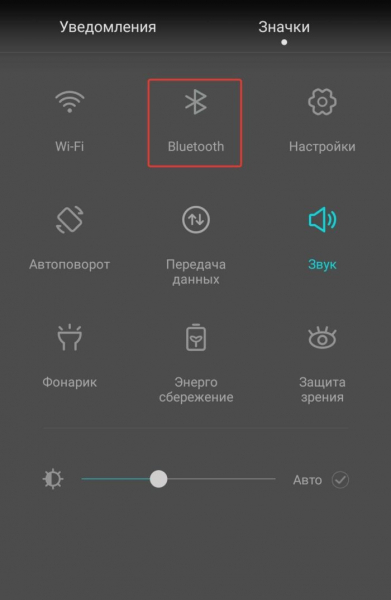
Раскрываем шторку уведомлений и нажимаем на значок «Bluetooth»
Включите видимость. Сделать это можно на некоторое время, или же на все время. В противном случае, вы не сможете увидеть ваше устройство на ноутбуке.
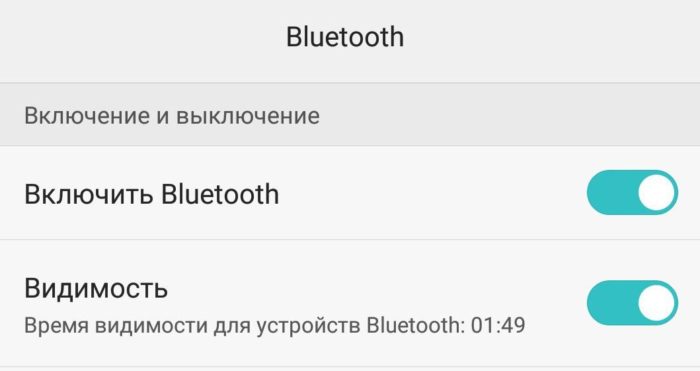
Перемещаем переключатели в пунктах «Bluetooth» и «Видимость» в режим включено, активные кнопки имеют голубой цвет
Отложите планшет и сядьте за компьютер. Нам необходимо выполнить поиск всех доступных устройств. Чтобы сделать это в популярной Windows 10 нужно:
-
Запустить меню «Пуск» и выбрать «Параметры».
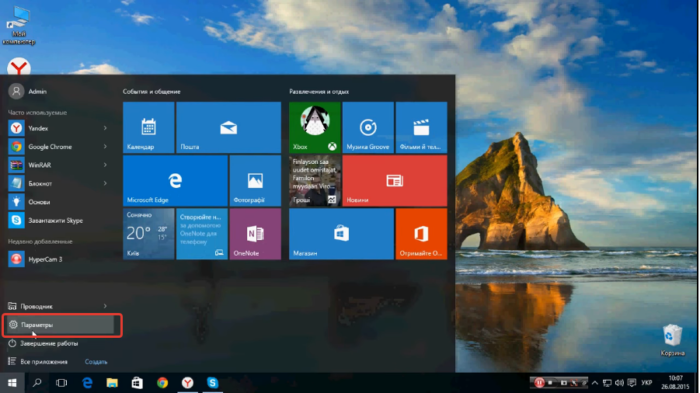
Запускаем меню «Пуск», выбираем «Параметры»
Щелкните на раздел «Устройства» и найдите там «Bluetooth».
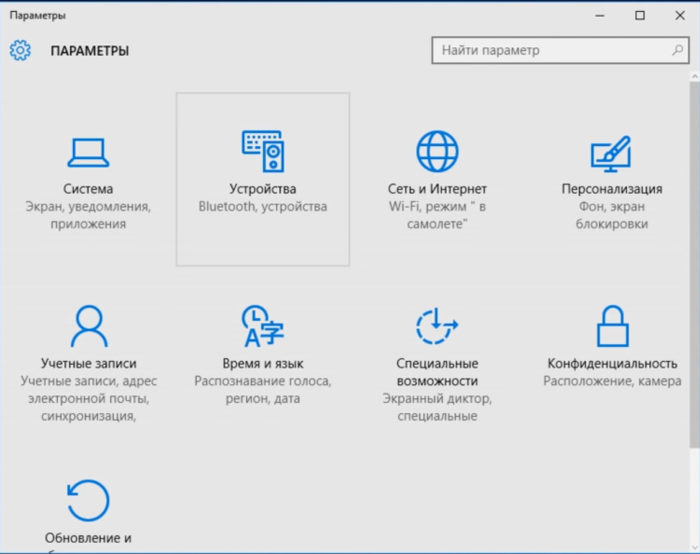
Щелкаем на раздел «Устройства»
После поиска на экране должно появиться имя вашего планшета и кнопка «Связать», на которую нам нужно нажать.
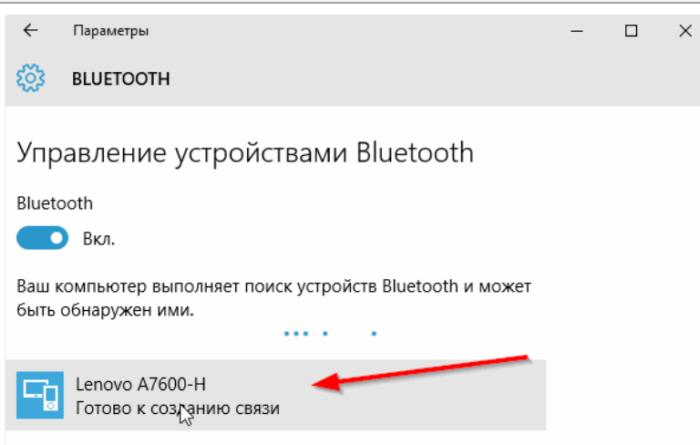
Находим имя планшета и нажимаем на него
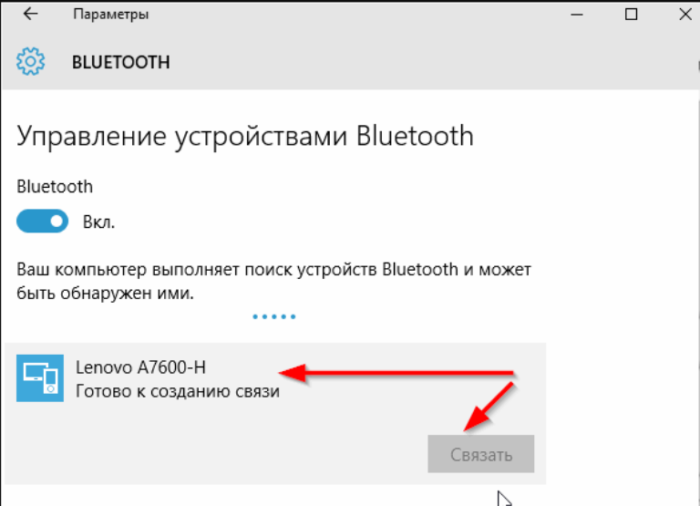
Нажимаем кнопку «Связать»
Далее сравниваем секретные коды и нажимаем «Сопряжение».
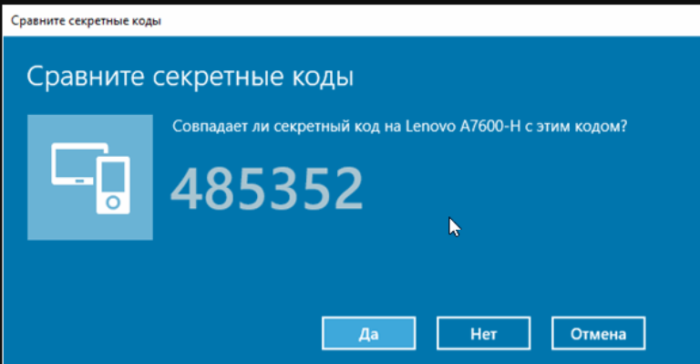
Сравниваем коды на двух устройствах, нажимаем «Да» или другую соответствующую кнопку
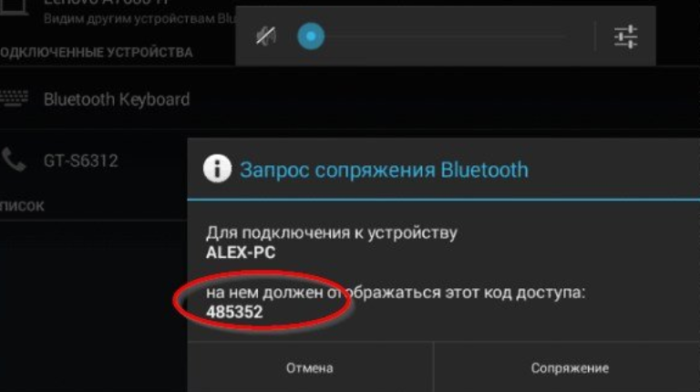
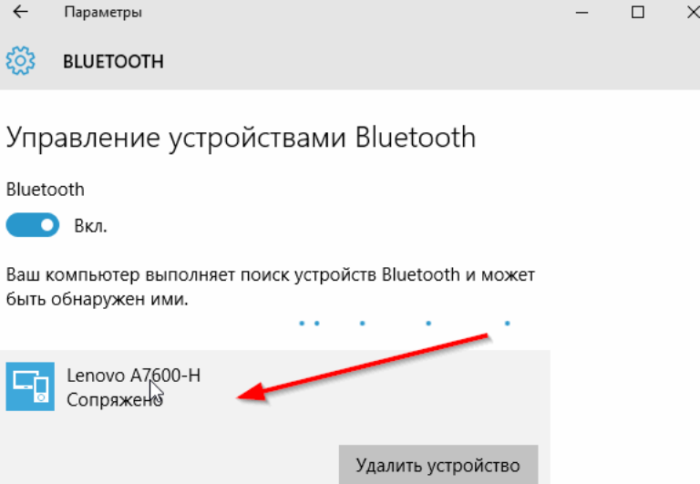
Устройства сопряжены и готовы принимать или передавать файлы
После этого настройка сопряжения ноутбука и планшета должна успешно завершиться.
Важно! После завершения передачи необходимо выключить bluetooth, иначе заряд аккумулятора на устройствах будет расходоваться гораздо быстрее.
Передача на устройство с Windows 10
Переходим к самой передачи файлов. Рассмотрим этот процесс на примере передачи файлов с планшета на ноутбук. Для этого нам нужно:
-
В настройках нужно нажать на строчку «Отправление или получение». Мы хотим отправить файлы на ноутбук, поэтому нажимаем «Принимать файлы».
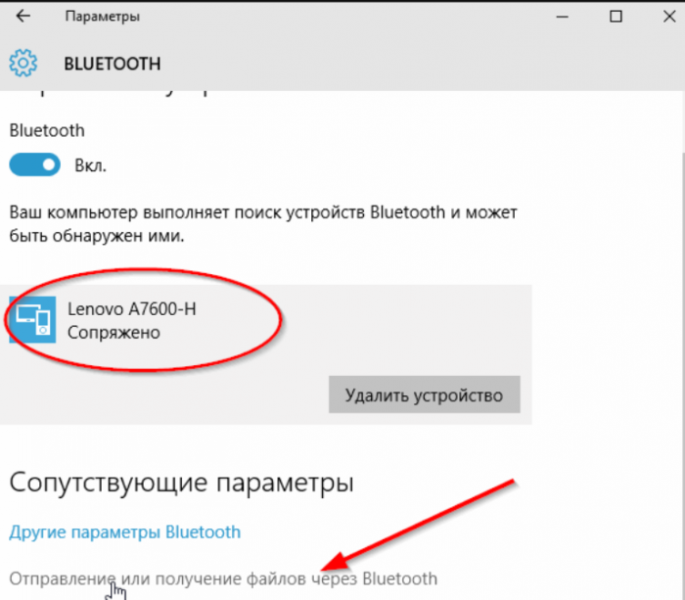
Кликаем на ссылку «Отправление или получение файлов через Bluetooth»
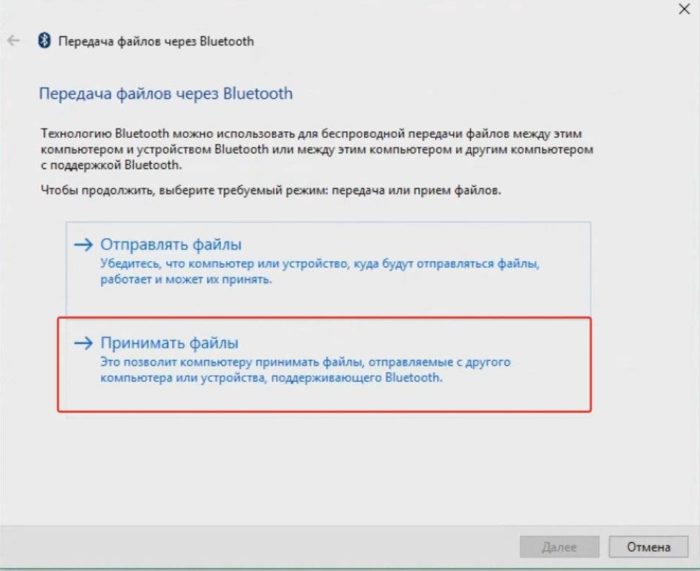
Нажимаем «Принимать файлы»
Возвращаемся к планшету. Выделяем нужные нам файлы и нажимаем на кнопку «Передать». На разных моделях планшета эта кнопка может называться по-разному.
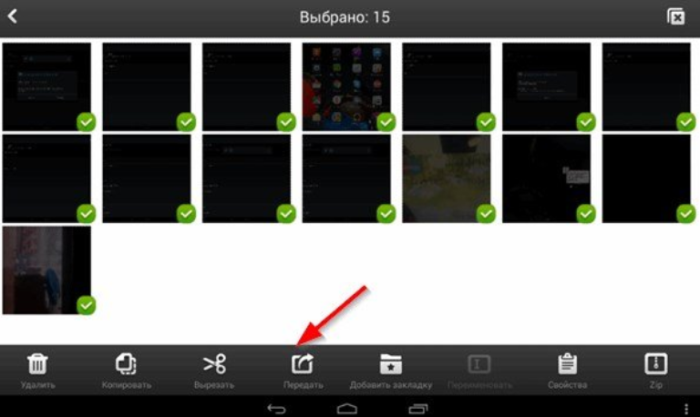
Выбираем файлы на планшете и нажимаем кнопку «Передать»
В появившемся окне способа передачи выбираем «Bluetooth».
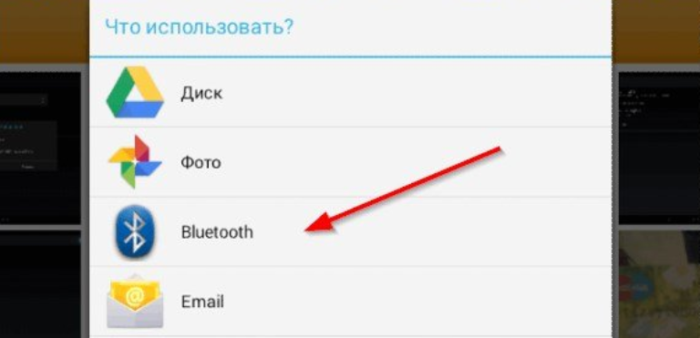
После этого начинается процесс передачи файлов.
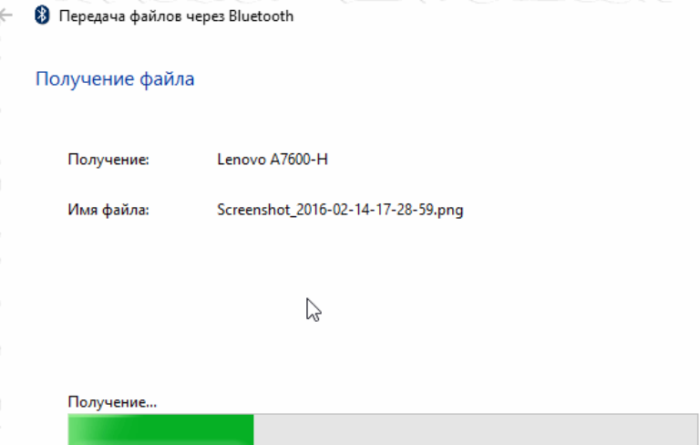
Процесс получения файла
Дальше нам остаётся лишь выбрать то место на компьютере, на котором будут сохранены файлы.
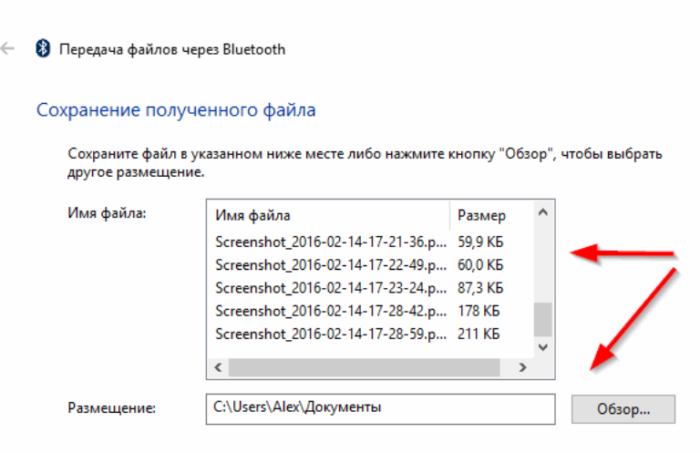
Выбираем на ноутбуке место хранения файлов
Важно! Скорость передачи с помощью технологии «Bluetooth» довольно небольшая. Эта технология идеально подходит для передачи небольших файлов, например для передачи фотографий. Для передачи любых файлов с большим весом, лучше использовать другие способы.
Передача на устройство с Windows 7
Не все современные компьютеры оснащены последней Windows. Многие пользователи остаются на удобной и привычной Windows 7. Давайте разберёмся, как передать файлы в этой ОС.
-
Также включаем bluetooth и делаем планшет видимым.
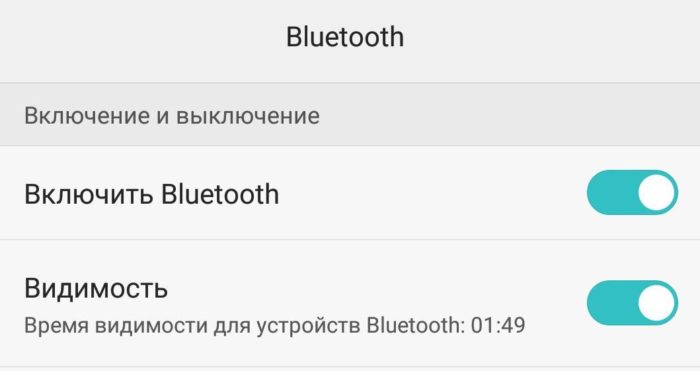
Перемещаем переключатели в пунктах «Bluetooth» и «Видимость» в режим включено, активные кнопки имеют голубой цвет
В углу экрана жмем на значок «Bluetooth».
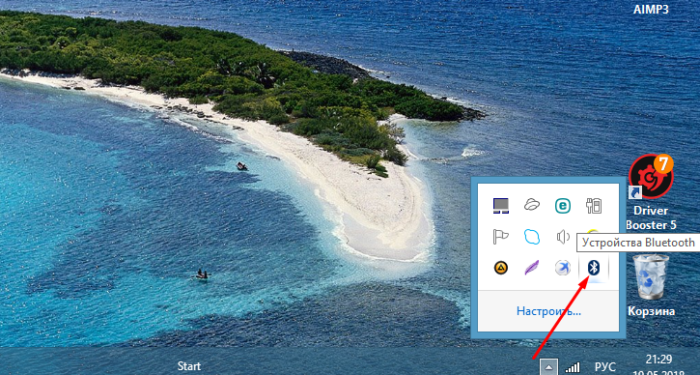
Правой кнопкой мышки жмем на значок ««Bluetooth»» в панели задач
Появится небольшое окно, в котором нам нужно выбрать строку «Открыть параметры».
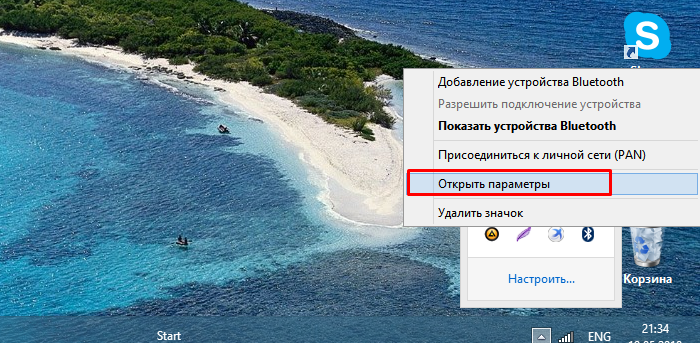
Выбираем строку «Открыть параметры»
Нам нужно включить видимость нашего ноутбука. Для этого нужно нажать на «Разрешить обнаруживать». Для этого в открывшемся окне выбираем вкладку «Параметры».
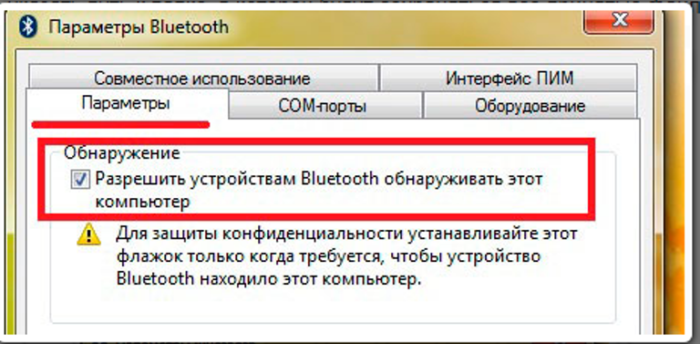
Выбираем вкладку «Параметры», ставим галочку на пункт «Разрешить устройствам Bluetooth обнаруживать этот компьютер»
Видимость включили, но передача, скорее всего пока запрещена. Чтобы исправить это, нужно установить галочку напротив строки «Разрешить поиск, передачу файлов». Сделать это необходимо во вкладке «Совместное использование». Здесь также можно указать место, куда будут сохраняться все полученные компьютером файлы.
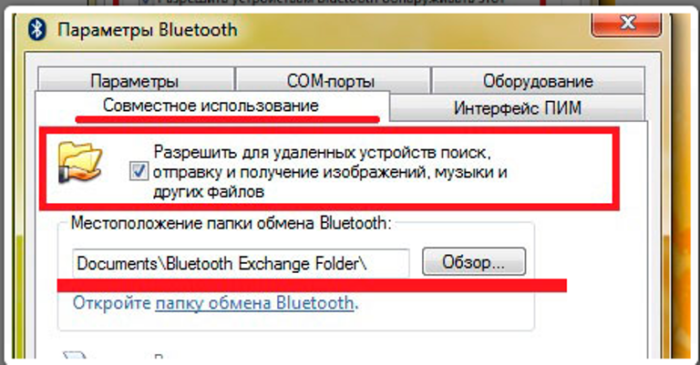
Во вкладке «Совместное использование» ставим галочку на пункт «Разрешить поиск, передачу файлов», выставляем папку для хранения файлов
Теперь, когда и сам bluetooth и его видимость включены на обоих устройствах, а на компьютере включено разрешение принимать и передавать файлы, можно приступить к их отправке. Сначала необходимо установить сопряжение между устройствами:
-
В том же углу ищем значок и нажимаем на него правой кнопкой мыши. В появившемся окошке выбираем «Добавить устройство».
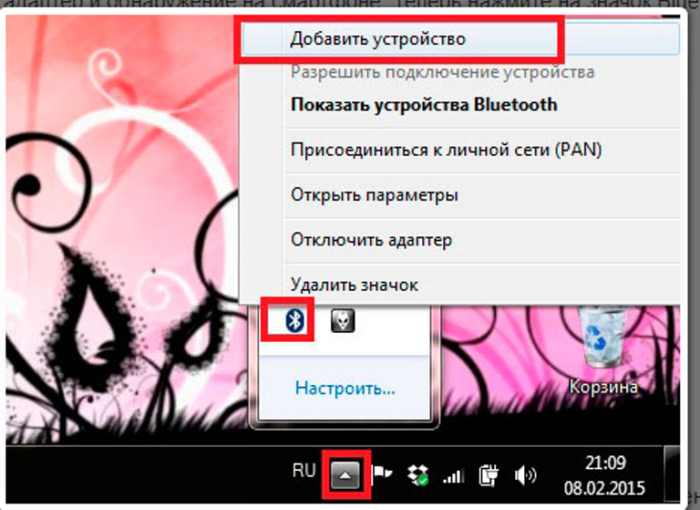
Правой кнопкой мыши щелкаем на значок «Bluetooth», нажимаем на пункт «Добавить устройство»
Откроется список всех обнаруженных устройств, в нем вы должны найти свой планшет. Выберете его щелчком мыши и нажмите «Далее».
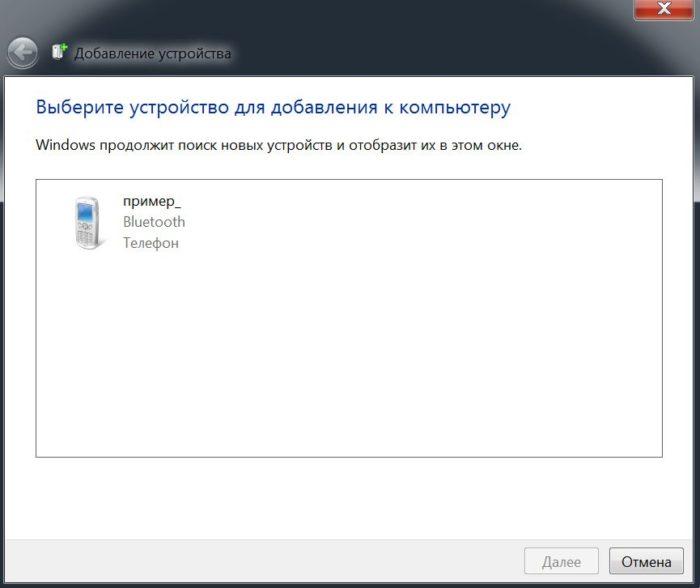
Выбираем устройство щелчком мыши, нажимаем «Далее»
После этого действия на экране вашего ноутбука появится специальный код. Такой же код должен появиться и на экране планшета. Если они совпадают, то нажимайте «Сопряжение».
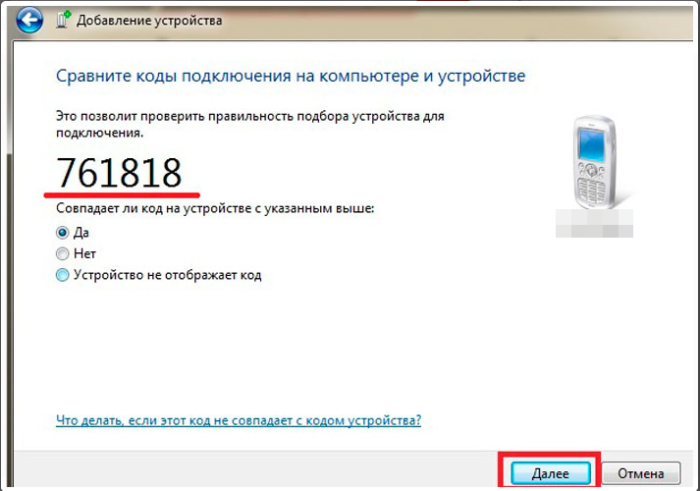
Ставим галочку на пункт «Да», если код совпадает на ноутбуке и на планшете, нажимаем «Далее»

Далее вы увидите на экране сообщение о том, что сопряжение и подключение прошло успешно.
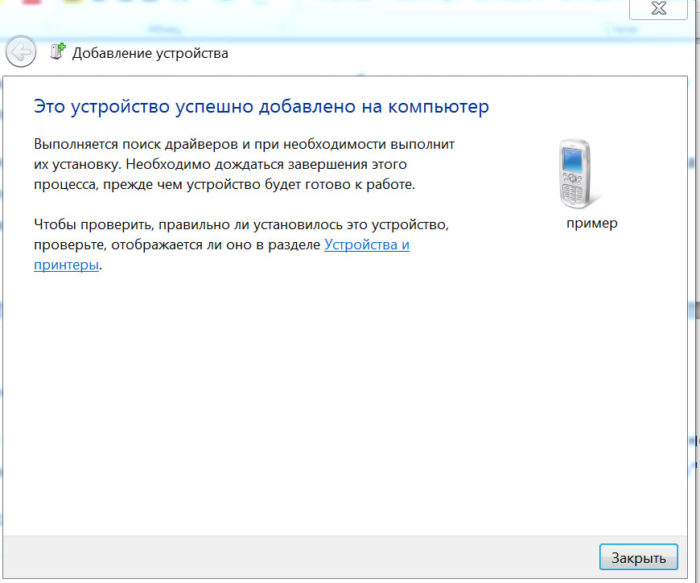
Сообщение на экране показывает, что сопряжение прошло успешно, нажимаем «Закрыть»
Все самое сложное и долгое уже позади, остаётся лишь отправить или принять сам файл.
-
Мы также хотим отправить файл. Чтобы сделать это, нам нужно нажать на все тот же знак «Bluetooth».
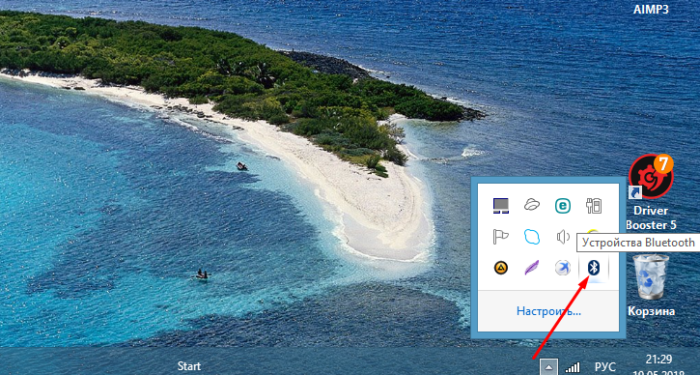
Правой кнопкой мышки жмем на значок ««Bluetooth»» в панели задач
Только теперь нас интересует пункт «Показать устройства».
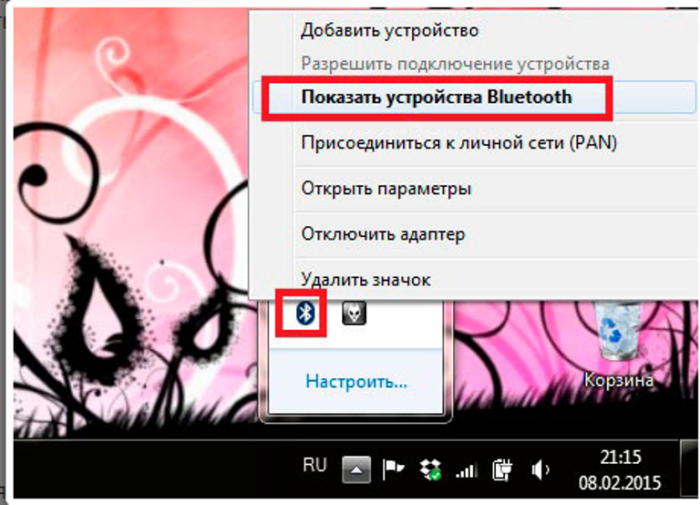
Нажимаем на пункт «Показать устройства Bluetooth»
Здесь мы находим планшет и нажимаем на его имя правым кликом мыши. В появившемся списке выбираем «Управление».
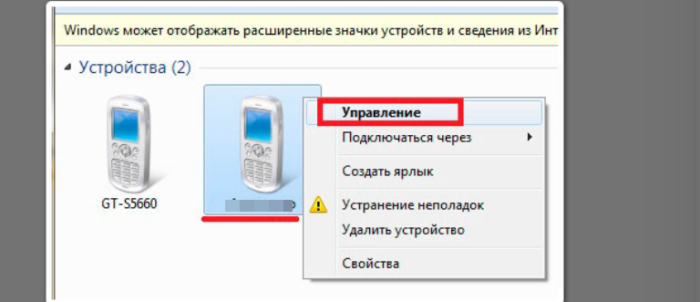
Находим планшет и нажимаем на его имя правым кликом мыши, в появившемся списке выбираем «Управление»
В следующем окне выбирайте передачу файлов.
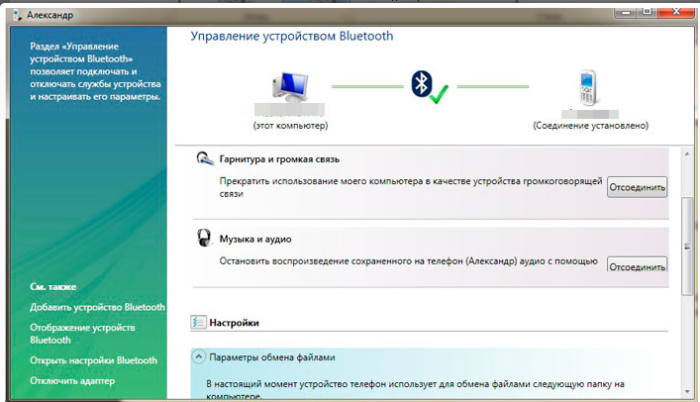
Выбираем передачу файлов
На заметку! Передать файлы с планшета можно и обычный компьютер или ноутбук без поддержки bluetooth. Для этого вам лишь нужно приобрести специальный адаптер. Найти его можно в любом магазине технике. Вставляется адаптер в USB порт компьютера или ноутбука. После этого компьютер начинает поддерживать bluetooth.
Установка драйверов для беспроводных сетей
Для каждого конкретно ноутбука, адаптера нужен свой драйвер. Но к счастью, есть универсальный способ установки драйверов. Это — программа Driver Pack Solution. Это образ ISO, который имеет в себе все необходимые для компьютера драйвера. С помощью этой программы можно установить недостающие драйвера и обновить уже имеющиеся.
Для этого нам нужно:
-
Скачать программу, для удобства ее можно переместить на внешний жёсткий диск.
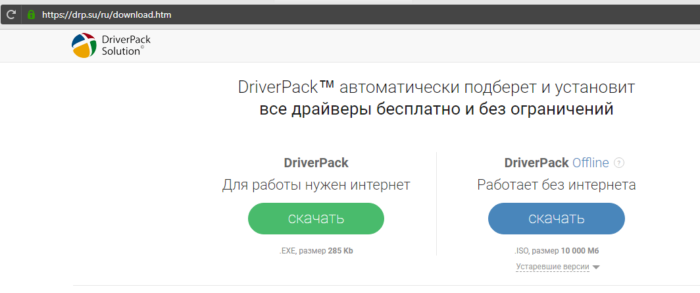
Заходим на официальный сайт, нажимаем «Скачать» рядом с подходящим для нас вариантом
Открываем программу и ставим галочки на нужных нам драйверах. Нас интересует драйвер bluetooth, но вы также можете попутно установить все недостающие драйвера.
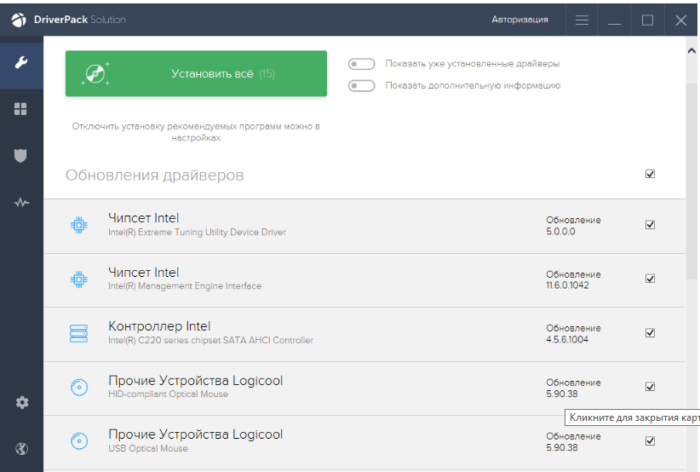
Ставим галочки на нужные драйверы или нажимаем кнопку «Установить все»
Теперь мы научились настраивать bluetooth, устанавливать актуальные драйвера для его комфортной работы, сопрягать устройства, передавать и принимать данные. Оказывается, настроить bluetooth не так уж сложно и сделать это под силу каждому, даже неопытному пользователю.
Видео — Как подключить Android к компьютеру через Bluetooth
Как подключить планшет к ноутбуку и передать файлы через Bluetooth
 Доброго времени суток.
Доброго времени суток.
Подключить планшет к ноутбуку и передать с него файлы — проще простого, достаточно воспользоваться обычным USB-кабелем. Но случается порой так, что заветного кабеля с собой нет (например, вы в гостях…), а файлы передать нужно. Что делать?
Почти все современные ноутбуки и планшеты поддерживают Bluetooth (тип беспроводной связи между устройствами). В этой небольшой статье я хочу рассмотреть пошаговую настройку Bluetooth соединения между планшетом и ноутбуком. И так…
Примечание : в статье приведены фото с планшета на базе Android (самая популярная ОС на планшетах), ноутбука с Windows 10.
П одключение планшета к ноутбуку
1) Включение Bluetooth
Первое, что нужно сделать — это включить на планшете Bluetooth и зайти в его настройки (см. рис. 1).
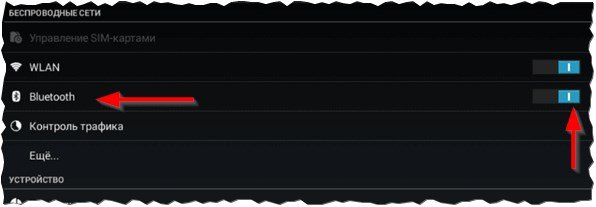
Рис. 1. Включение Blutooth на планшете.
2) Включение видимости
Далее необходимо сделать планшет видимым для других устройств с Bluetooth. Обратите внимание на рис. 2. Как правило, данная настройка находится в верхней части окна.
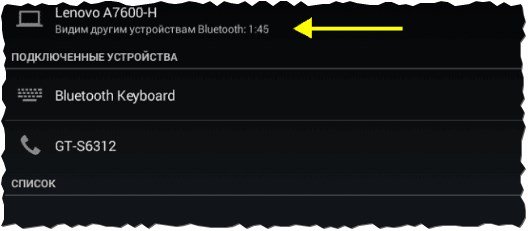
Рис. 2. Видим другим устройствам..
3) Включение ноутбука…
Затем включаете ноутбук и и обнаружение Bluetooth устройств. В списке найденных (а планшет должен найтись) щелкните левой кнопкой мышки по устройству для начала настройки связи с ним.
1. Если у вас нет драйверов на Bluetooth адаптер — рекомендую вот эту статью: https://pcpro100.info/obnovleniya-drayverov/.
2. Чтобы зайти в настройки Bluetooth в Windows 10 — откройте меню ПУСК и выберите вкладку « Параметры «. Далее откройте раздел «Устройства», затем подраздел «Bluetooth».
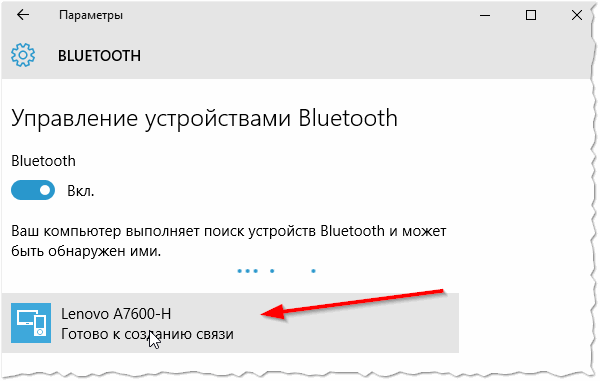
Рис. 3. Поиск устройства (планшета)
4) Связка устройств
Если все прошло как нужно — должна появиться кнопка «Связать», как на рис. 4. Нажимаете эту кнопку для начала процесса связки.
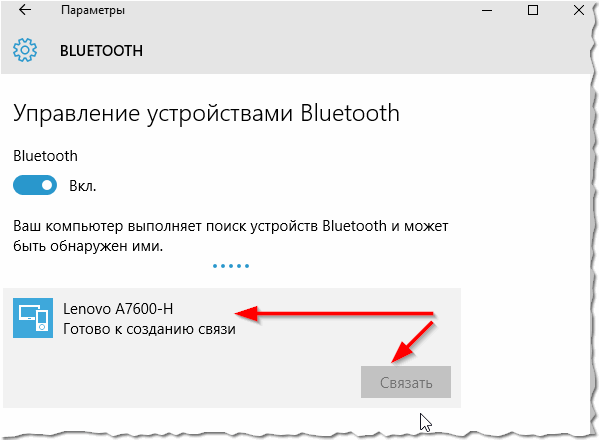
Рис. 4. Связать устройства
5) Ввод секретного кода
Далее у вас на ноутбуке и на планшете появиться окно с кодом. Коды нужно сравнить и если они одинаковые — согласиться на сопряжение (см. рис. 5, 6).
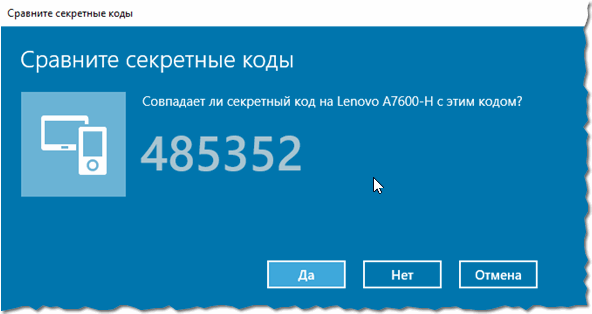
Рис. 5. Сравнение кодов. Код на ноутбуке.
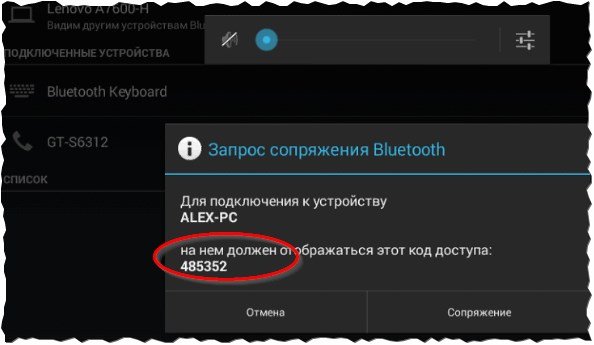
Рис. 6. Код доступа на планшете
6) Устройства подключены друг к другу.
Можно переходить к передаче файлов.
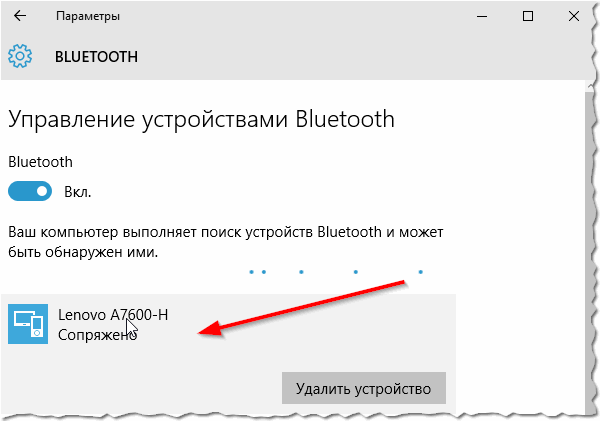
Рис. 7. Устройства сопряжены.
П ередача файлов с планшета на ноутбук по Bluetooth
Передача файлов по Bluetooth не представляет из себя ничего сложного. Как правило, все происходит достаточно быстро: на одном устройстве нужно отправить файлы, на другом их принять. Рассмотрим подробнее.
1) Отправка или получение файлов (Windows 10)
В окне настройки Bluetooth есть спец. ссылка « Отправка или получение файлов через Bluetooth «, как на рис. 8. Переходим в настройки по этой ссылке.
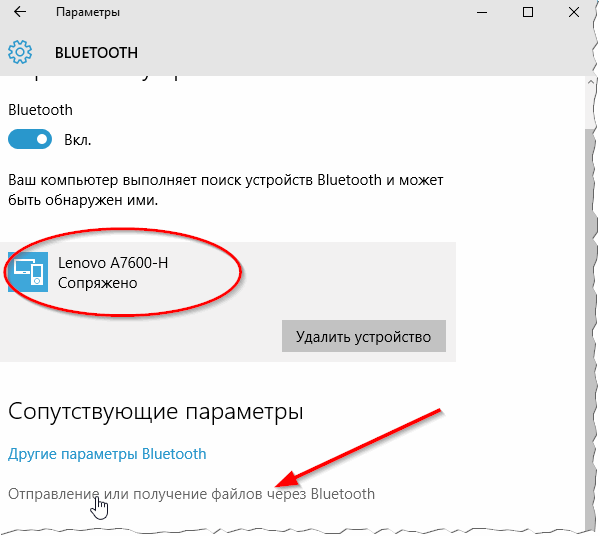
Рис. 8. Принятие файлов с Android.
2) Принять файлы
Я в своем примере передаю файлы с планшета на ноутбук — поэтому выбираю опцию « Принять файлы » (см. рис. 9). Если вам нужно отправить файлы с ноутбука на планшет — значит выбираете « Отправить файлы «.
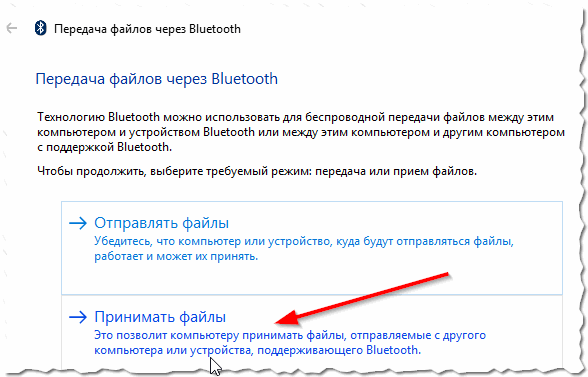
Рис. 9. Принять файлы
3) Выбор и отправка файлов
Далее на планшете нужно выбрать файлы, которые хотите отправить и нажать кнопку « Передать » (как на рис. 10).
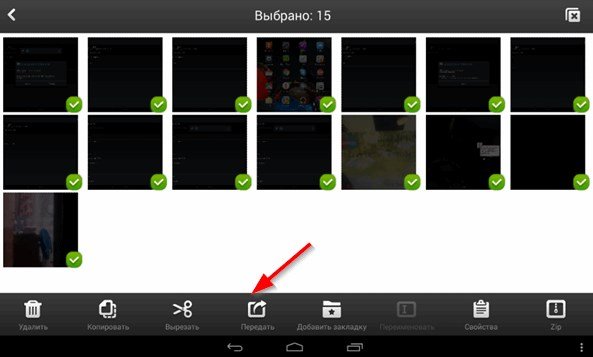
Рис. 10. Выбор файлов и передача.
4) Что использовать для передачи
Далее нужно выбрать через какое соединение передавать файлы. В нашем случае — выбираем Bluetooth (но кроме него, так же можно воспользоваться диском, электронной почтой и пр.).
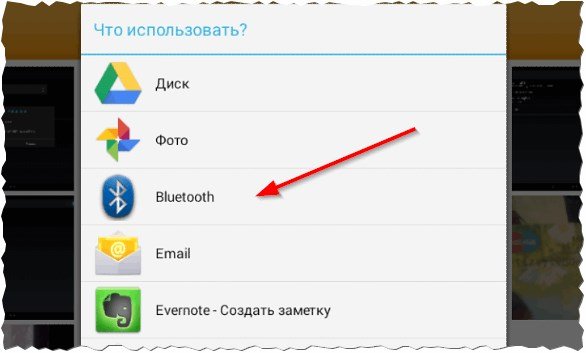
Рис. 11. Что использовать для передачи
5) Процесс передачи файлов
Затем начнется процесс передачи файлов. Просто ждете (скорость передачи файлов, как правило, не самая высокая)…
Зато Bluetooth имеет важное преимущество: поддерживается многими устройствами (т.е. свои фото, например, можно скинуть или передать на «любое» современное устройство); нет необходимости таскать с собой кабеля…
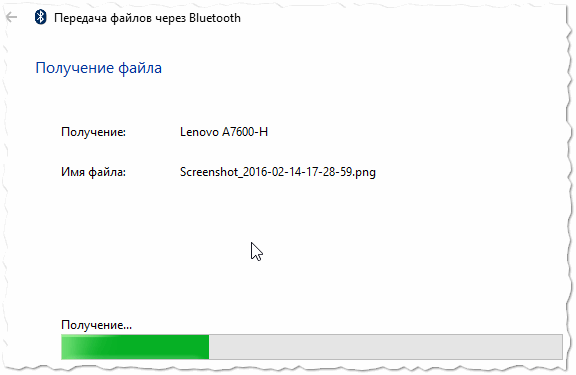
Рис. 12. Процесс передачи файлов через Bluetooth
6) Выбор места для сохранения
Последний шаг — выберите папку, где будут сохранены переданные файлы. Здесь комментировать нечего…
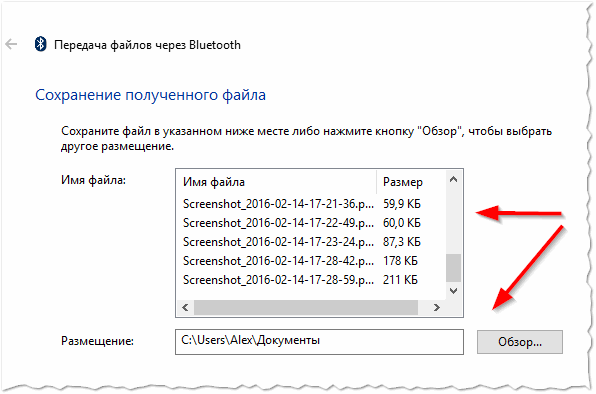
Рис. 13. Выбор места сохранения принятых файлов
Собственно, на этом настройка данного беспроводного соединения завершена. Удачной работы












