Папка обмен на компьютере
Имеется два компьютера, один с WinXP, второй с Win7. Оба подключены к роутеру. Как сделать на этих машинах видимые друг другу (но не остальным ПК) области на HDD для обмена данными друг с другом? Т.е. просмотр данных на ПК со второй машины или из сети должен быть недоступен, доступен только обменник.
А разве не получится сделать средствами Windows? Достаточно просто, я считаю:
1) расшариваем на одном компе папку, называем ее Обмен.
2) даем на нее полные права новому пользователю, например, Dostup (с паролем).
3) во избежание доступа к остальной информации отрезаем пользователю Dostup права на остальные папки или диски.
4) при подключении с другого компа указываем учетные данные этого пользователя.
5) подключаем расшаренную папку как сетевой диск или кидаем ярлык на рабочий стол.
6) другие компьютеры не подключатся к этой папке, пока не введут учетные данные Dostup.
Ну чтож, давайте попробуем.
1) ПКМ (правой кнопкой мыши) по Моему компьютеру — Управление; далее переходите в Служебные программы — Локальные пользователи — Пользователи. ПКМ здесь — Новый пользователь. Задаете имя и пароль (сложность на свой выбор).
2) Создаете обменную папку в удобном месте (желательно не Рабочий стол и Мои документы, а диск D: ), заходите в Свойства — Доступ, и далее расшариваете, как на картинке. Расширенная настройка, галочка Общий доступ, следом Разрешения, Добавить, вводим имя пользователя с правами (в нашем случае Dostup) и ставим галочку Полный доступ. Запоминаем полное имя, подчеркнутое оранжевой полосой — оно нам пригодится при настройке с другого компа.
3) Этот пункт пока можно пропустить, ибо остальные (кроме расшаренной) папки просто так видны не будут.
4) Заходим с другого компьютера на этот. Для этого в адресной строке (или поиском через сетевое окружение) вводим два обратных слэша \ и имя компьютера (начало из подчеркнутой строки в п.2, в моем случае AleksPC). Т.е. полностью должно выглядеть вот так:
Винда запросит учетные данные, т.е. логин и пароль. В первую строчку, Имя пользователя, нужно ввести то, что мы подчеркнули во втором шаге, в строчку ниже — тот пароль, что мы задали на первом шаге. Можно поставить галочку Запомнить учетные данные.
Должна отобразиться одна доступная папка примерно таким образом:
Можно перетащить её ярлык на рабочий стол, можно щелкнуть ПКМ и выбрать Подключить сетевой диск, после чего выбрать любую свободную букву, и она отобразиться в Моем компьютере чуть ниже локальных и съемных дисков.
Передача файлов в Hyper V через публичную папку
Второй вариант это создать в Hyper V виртуальную сеть через внутренний коммутатор. Внутренний или Internal коммутатор не использует физический сетевой адаптер и разрешает пользоваться таким типом соединения хосту Hyper V и виртуальным машинам. Таким образом затрачиваемые ресурсы, при копировании в Hyper V большого объема данных, не будут сильно отличаться от первого способа.
Для создания внутреннего коммутатора нужно зайти в окно управления свичами:
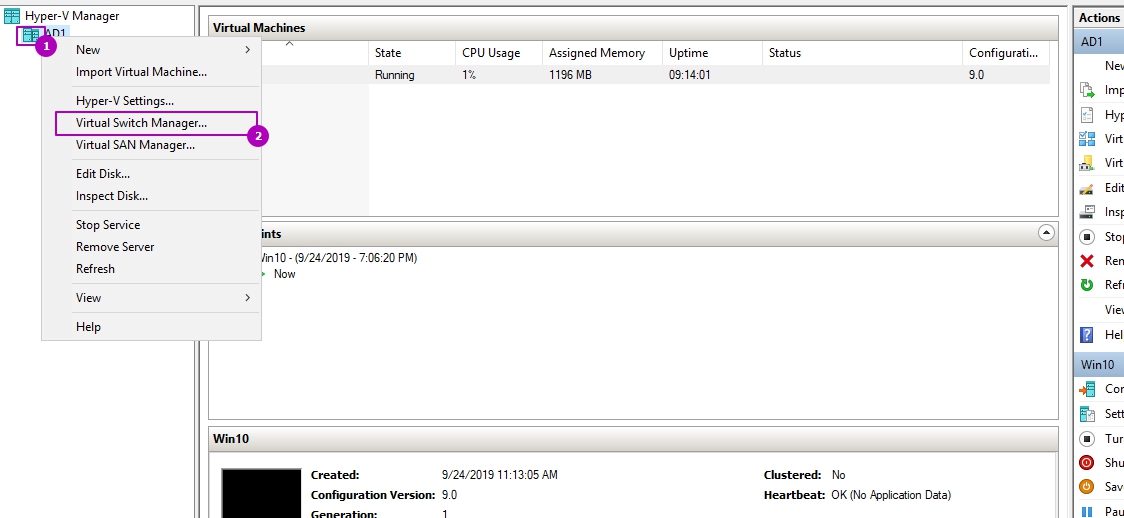
В новом окне выбрать «Internal» или «Частный»:
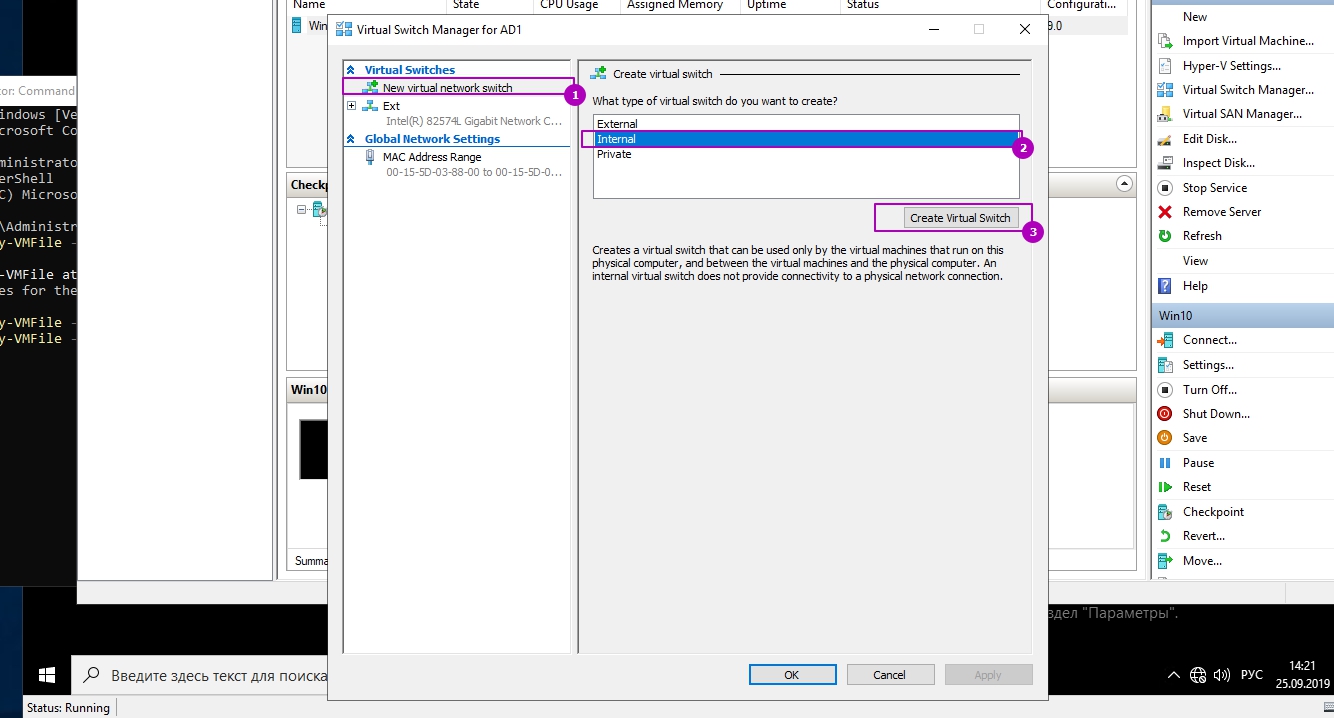
Ввести имя коммутатора и подтвердить создание:
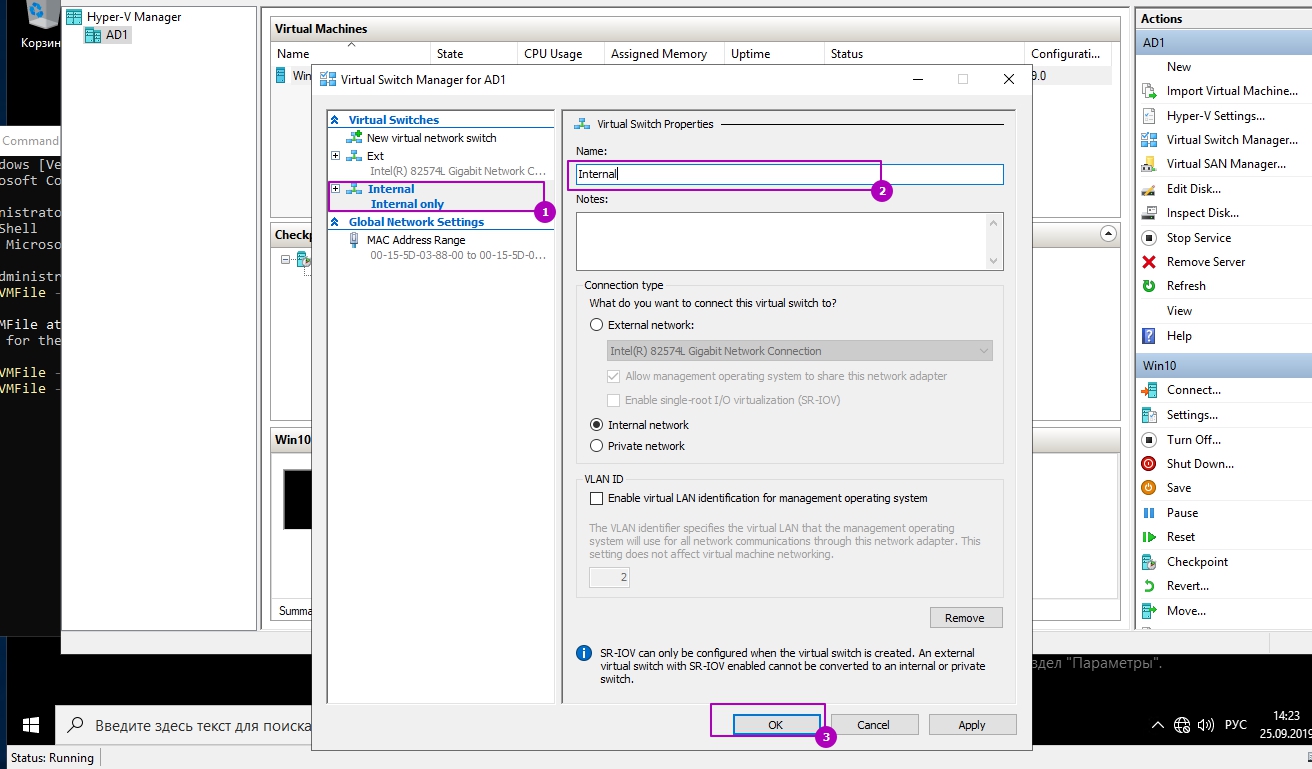
Это делается в Powershell одной командой:
После этого для каждой виртуальной машины, с которой мы хотим обмениваться данными, нужно подключить адаптер к этому коммутатору. Для этого зайдем в настройки виртуальной машины:

Теперь создадим виртуальный сетевой адаптер:
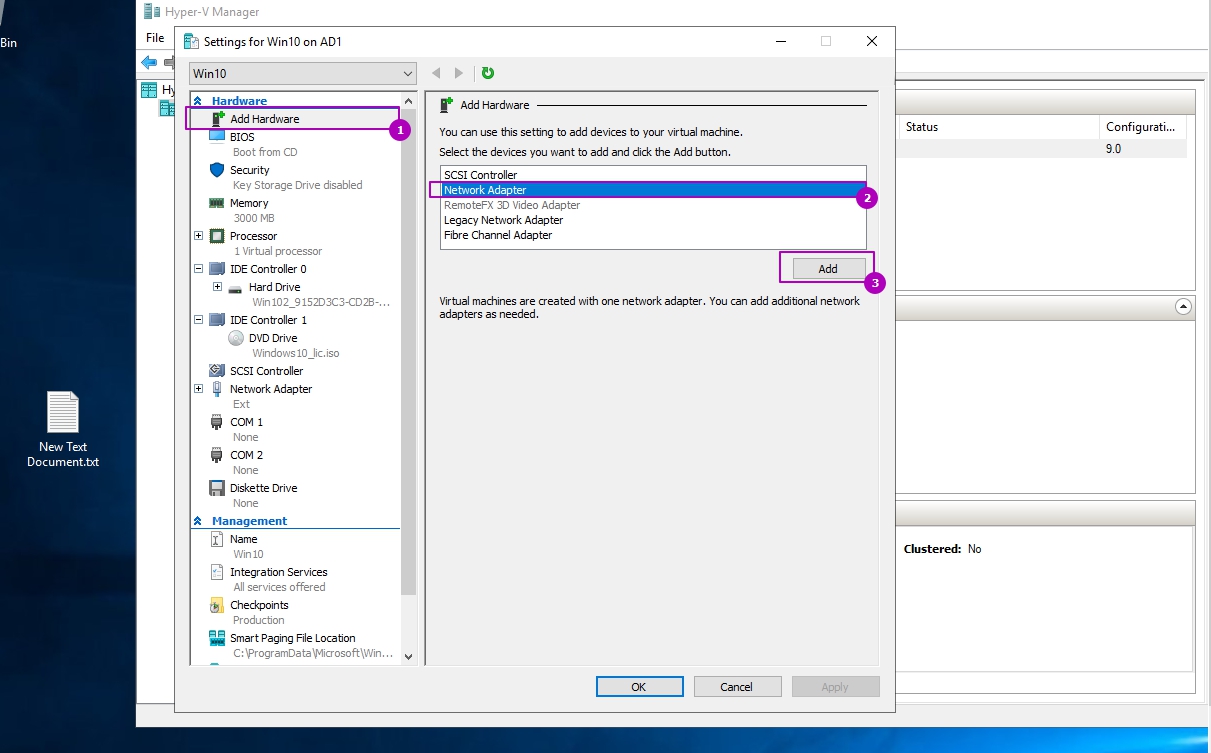
Теперь подключим адаптер к коммутатору:
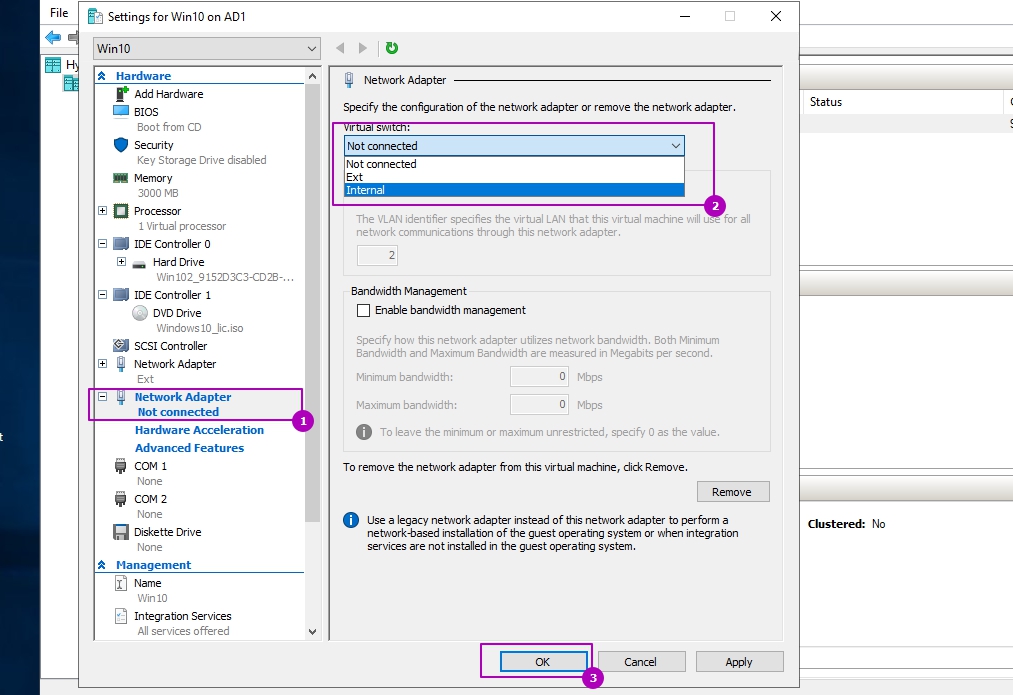
В случае с Powershell это так же одна команда:
В виртуальных машинах отобразится новое подключение и возможно потребуется настроить IP адрес, так как скорее всего у нас не будет доступ к DHCP серверу. Далее можно подключаться к машинам по сетевому пути.
Копирование файла
В папке «Курс для начинающих» создайте новый текстовый документ и назовите его Второй документ.
Способ 1. Перетащить и бросить правой кнопкой мыши. Захватите «Второй документ» правой кнопкой мыши, преместите его на папку 2 и отпустите. Появится контекстное меню в котором нам предлагают действия на выбор. Выберем Копировать. Откройте папку 2 и убедитесь, что документ Скопирован. Удалите документ или нажмите CTRL+Z, что тоже в данном случае приведет к удалению.
Способ 2. Копировать, вставить. Второй документ находится в «Курс для начинающих», щёлкните по нему правой кнопкой мыши и выберите Копировать, затем перейдите в папку 2, щёлкните на пустом месте в рабочей области папки правой кнопкой мыши, в появившемся меню выберите Вставить. Удалите документ из папки 2 или нажмите CTRL+Z
Способ 3. Сочетание клавиш CTRL+С. Щелкните по «Второму документу» левой кнопкой мыши и нажмите CTRL+С. Перейдите в папку 2 и нажмите сочетание CTRL+V. Документ снова скопировался.
Как просмотреть буфер обмена на Android
Небольшой дисклеймер: всё, что описано ниже, касается клавиатуры Gboard от Google. Если вы пользуетесь другой, можете скачать Gboard по этой ссылке, а, если не хотите менять, то не переживайте – получить доступ к буферу обмена на других клавиатурах можно примерно таким же образом. Лично я не думаю, что разные разработчики компонуют их как-то иначе.

Когда вы копируете текст, он попадает в буфер обмена
Чтобы отправить текст в буфер обмена, вам потребуется выполнить два простых действия: откройте любой текст и выделите его, а затем в выпадающем меню нажмите «Копировать». Теперь текст будет перенесён в буфер обмена, откуда его потом можно будет вставить куда угодно.

Данные в буфере обмена можно закрепить, чтобы пользоваться ими в будущем
Чтобы проверить, что в данный момент хранится в буфере обмена, вам потребуется вызвать клавиатуру. Если вы в браузере просто нажмите на адресную строку, и клавиатура появится автоматически. В верхней части найдите иконку списка и нажмите на него – это и есть буфер обмена.
Clipdiary — расширяем возможности буфера обмена
В общем, программа замечательная и сейчас попробую вкратце описать ее возможности. Как я уже упоминал, скачать Clipdiary можно совершенно бесплатно.

Если вам больше нравятся портабл версии программ, то можете скачать портабельный менеджер буфера обмена.
При установке вам предложат выбрать язык интерфейса и что приятно, русский входит в число доступных вариантов:
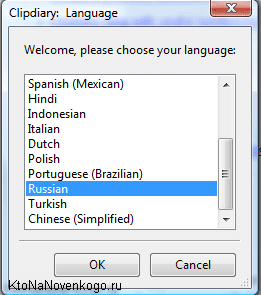
Сразу после установки Clipdiary начнет жить у вас в трее и подгружаться вместе с Windows. Как только будут происходить копирования в буфер обмена, эта программа получит уведомление и немедленно сохранит эту информацию из клипборда в свою базу данных. В этом плане ее работа для вас будет фактически незаметна.
Если вы обнаружите, что она не перехватывает почему-то информацию помещаемую в клипборд, то щелкните по ее значку в трее правой кнопкой мыши и убедитесь в наличие галочки в поле «Следить за буфером обмена»:

При первом запуске вам так же будет предложено расшарить информацию о существовании такой замечательной программы, как Clipdiary, в ваши аккаунты в соцсетях. Лично я так и сделал после недавнего обновления до последней актуальной версии.
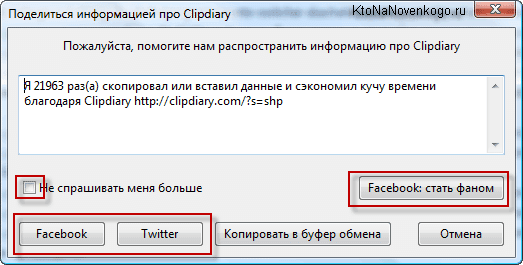
Все. Теперь история всех операций с буфером обмена в вашей ОС будет вам доступна. По умолчанию, для вызова окна нужно будет нажать Ctrl+D на клавиатуре или щелкнуть левой кнопкой мыши по иконке программы в трее.
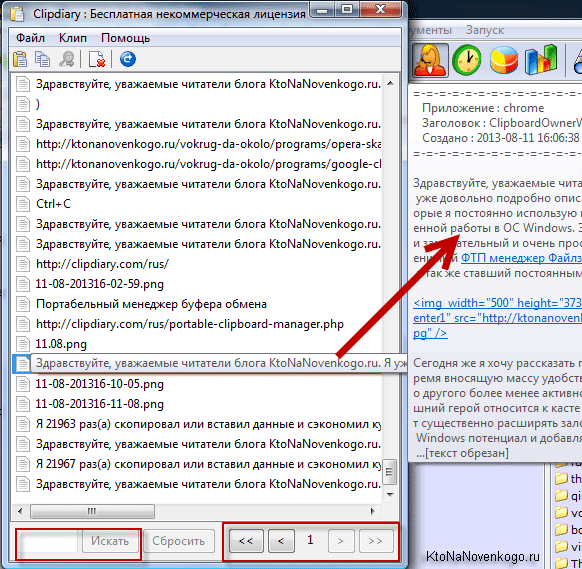
Как я уже говорил, Clipdiary хранит все, что вы копировали в буфер обмена с того момента, как установили эту программу. По умолчанию показывается только последние 50 сохранений, а для доступа к остальным можно воспользоваться кнопками перехода на предыдущую страницу, расположенными внизу окна справа.
В строках открывшегося окна отображается только начало фрагмента текста или же названия файла, а его более развернутую версию вы сможете наблюдать, кликнув один раз по ней мышью — появится всплывающее окно, которое видно на показанном выше скриншоте. Двойной клик по строке приведет к вставке хранимой там информации в то место, где у вас в данный момент был установлен курсор мыши.
Собственно, это и есть основной способ использования Clipdiary, чтобы вытащить из его базы то, что вы копировали в буфер обмена когда-то. По умолчанию, после вставки нужного вам фрагмента окно программы автоматически свернется в трей, чтобы вам не мешать.
Но если вам нужно будет в одно и то же место вставить сразу несколько фрагментов или же файлов из этого менеджера клипборда, то открыв его окно (Ctrl+D), достаточно будет нажать на Ctrl+F2, чтобы оно уже не закрывалась при очередной вставке. Когда вам это наскучит, то еще раз нажмите на Ctrl+F2.
Что примечательно, можно перенести в буфер обмена Windows любую из сохраненных в Clipdiary записей или же файл, даже не открывая окно этой программы. Для этого достаточно воспользоваться сочетанием клавиш Ctrl+Shift+стрелка вверх или вниз. Чуть подробнее.
Не важно будет, где именно у вас в данный момент находится курсор мыши. Просто нажимаете комбинацию клавиш Ctrl+Shift+стрелка вверх и у вас начнется прокрутка истории буфера обмена в обратную сторону (ретроспектива). Это трудно показать на скриншоте, но в середине экрана появится область с текстом (или названием файла) когда-то помещенным в буфер обмена и содержимое этой области, а так же его размер будут менять по мере нажатия вами на стрелочку вверх на клавиатуре.
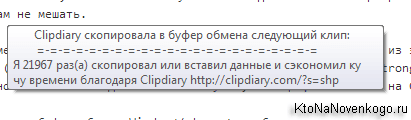
Когда найдете нужный фрагмент, то просто отпустите клавиши. Все — он будет помещен в клипборд и для его вставки вы теперь должны будете поставить курсор в требуемое место и воспользоваться Ctrl+V или же контекстным меню.
В самом низу окна с историей операций с буфером обмена будет расположена область для поиска по базе Clipdiary чего-то такого, что вы не можете найти визуально просматривая все записи. У меня такая необходимость возникает часто и, например, для поиска ссылок достаточно будет ввести в окно поиска «http://».
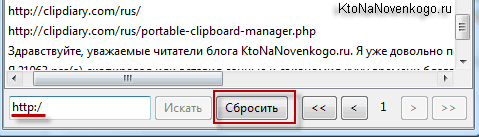
Чтобы вернуться к просмотру всей истории клипборда нажмите на кнопку «Сбросить», расположенную правее.
Возможны и групповые операции с фрагментами хранимыми в этой программе. Для этого, удерживая Ctrl или Shift, выделите несколько строк в окне Clipdiary и выберите из контекстного меню (можно использовать и верхнее меню пункта «Клип» или же верхнюю панель инструментов) нужный вам вариант.
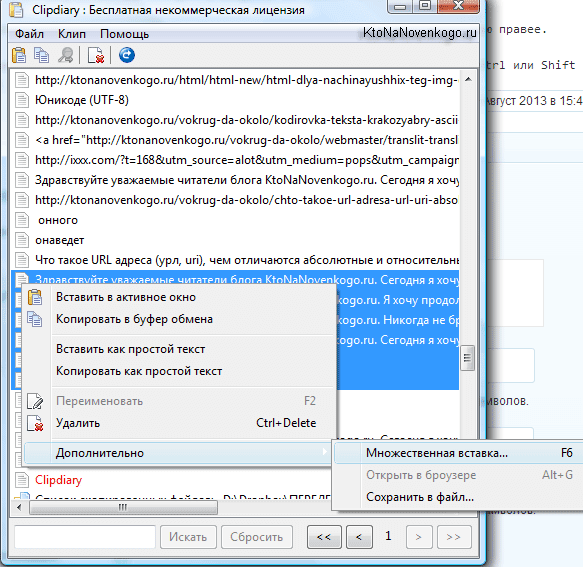
Выделенные фрагменты можно удалить из базы этой программы, либо вставить их все сразу в буфер обмена или в том место, куда вы захотите. Причем, можно очистить текст от форматирования при вставке, если это необходимо.
Очищаем буфер с помощью командной строки
Для очищений БО в Виндовс 10 можно применить только одну команду. Но, нужно быть осторожным, так как данная команда очистит весь БО. При этом, воспользовавшись прочими программами, можно почистить БО в том порядке, в котором вам это нужно.
БО весь очистится. Если же вам необходимо удалить определённую информацию с БО, то в этом случае нужно применить сочетание клавиш Win+V, для входа в БО.
Вывод: как посмотреть буфер обмена Windows 10 мы выяснили с помощью разных методов. Как видите, все методы довольно просты. Советую применить тот, который вам больше понравился. Успехов!











