Как перенести СМС с Андроида на Андроид
У людей довольно часто происходит замена смартфона. Обновлять мобильные гаджеты принято раз в 2-3 года. Этот процесс несет собой немало трудностей. Главное – как сохранить данные со старого телефона. С копированием файлов мультимедиа все просто, но перенести СМС с Андроида на Андроид достаточно сложно. Впрочем, нет невыполнимых задач, если четко следовать инструкциям.
По умолчанию входящее или исходящее SMS находится в памяти устройства (не на SIM-карте, как в случае с контактами из записной книжки). Для просмотра писем достаточно воспользоваться стандартным приложением «Сообщения». Во входящих лежат принятые СМС, а в разделе «Исходящие» – отправленные.
Передача данных с телефона на телефон
Пожалуй, это первое, с чего следует начать.
Если у вас нет интернета и вы не можете синхронизировать свои контакты с аккаунтом Google (а этот способ, на мой взгляд, наиболее предпочтительный), то можно воспользоваться штатной функцией Android (Импорт/экспорт). Находится она в записной книжке, во вкладке «Ещё» , см. картинку ниже.
Для справки!
Импорт — это те данные, которые принимаем.
Экспорт — это те данные, которые отправляем.

Далее нужно выбрать вариант экспорта (на SIM-карту или SD-карту), указать какие контакты передать (из мессенджеров или памяти телефона), и, собственно, отправить их.

Сохранение контактов на SD карту
После, установить SD-карту (или SIM-карту) из одного телефона в другой и провести аналогично операцию «Импорта» . В общем-то, всё это происходит достаточно просто и быстро, если остались вопросы — см. статью по ссылке ниже.

? В помощь!
Как перенести контакты со старого телефона на новый (Андроид) — https://ocomp.info/perenesti-kontaktyi-so-starogo-telefona.html
MOBILedit
Итак, рассмотрим, как перенести смс с «Андроида» на компьютер, а затем на новый смартфон. В качестве опытного примера можно взять более чем понятную и во многих отношениях грамотную программу MOBILedit. Разобраться с ветками меню и выполнить миграцию поможет встроенный помощник, который шаг за шагом проведёт вас по всем этапам экспорта или импорта данных. Мы же отметим основные преимущества этого софта.
- программа работает со всеми видами/типами телефонов;
- богатая база встроенных драйверов;
- возможность синхронизации устройств на разных платформах;
- наличие инструментов для взаимодействия с облачными сервисами;
- редактор вшитых в гаджет рингтонов;
- оптимизация контактов.
Вообще, функционал и возможности программы очень впечатляют, а универсальность позволяет работать с разными типами устройств. Имейте это в виду, перед тем как перенести смс с айфона на «Андроид» или наоборот.
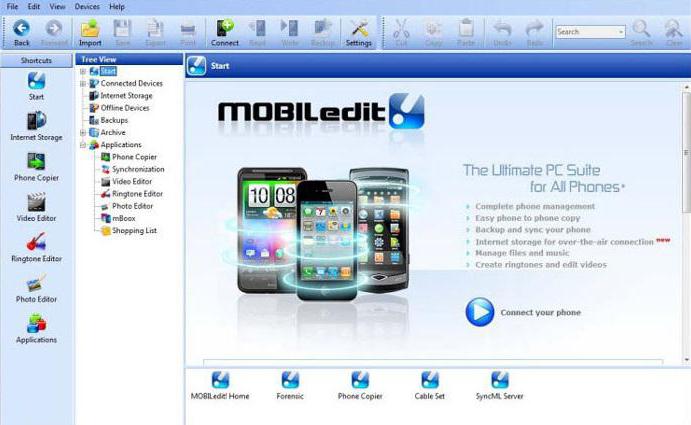
Явным минусом софта является тот факт, что он платный. Но если вы не часто мигрируете с одного мобильного гаджета на другой, то можно воспользоваться бесплатным триальным периодом, который ограничен месяцем работы. Если, к примеру, вы задаётесь вопросом, как перенести смс с «Нокиа» на «Андроид», то просто установите программу и в течение 30 дней выполните экспорт данных на новенький смартфон. Спустя год триальный период будет сброшен, и софтом можно будет снова пользоваться месяц бесплатно. А если вы меняете смартфоны и планшеты чаще чем раз в год, то не грех потратиться на лицензионную версию «МОБАЙЛедит».
Использование Android Messages для чтения и отправки СМС
Для того, чтобы использовать отправку сообщений «через» Android телефон с компьютера или ноутбука вам потребуется:
- Сам Android смартфон, который должен быть подключен к Интернету, а на нем — одна из последних версий оригинального приложения «Сообщения» от Google.
- Компьютер или ноутбук, с которого будут выполняться действия, также подключенный к Интернету. При этом нет обязательного требования, чтобы оба устройства были подключены к одной сети Wi-Fi.
Если условия соблюдены, то дальнейшие шаги будут выглядеть следующим образом
- В любом браузере на компьютере зайдите на сайт https://messages.android.com/ (какой-либо вход с учетной записью Google не требуется). На странице будет отображен QR-код, который потребуется далее.
- На телефоне запустите приложение «Сообщения», нажмите по кнопке меню (три точки справа вверху) и нажмите «Веб-версия Сообщений». Нажмите «Сканировать QR-код» и отсканируйте представленный на сайте QR-код с помощью камеры вашего телефона.
- Через короткое время будет установлена связь с вашим телефоном и в браузере откроется интерфейс сообщений со всеми уже имеющимися на телефоне сообщениями, возможностью получать и отправлять новые сообщения.
- Примечание: сообщения отправляются именно через ваш телефон, т.е. если оператор взимает за них плату, то они останутся платными несмотря на то, что вы работаете с СМС с компьютера.
При желании, на первом шаге, под QR-кодом вы можете включить переключатель «Запомнить этот компьютер», чтобы не сканировать код каждый раз. Более того, если всё это проделывалось на ноутбуке, который всегда с собой, и вы случайно забыли ваш телефон дома, у вас останется возможность получать и отправлять сообщения.
В целом, очень удобно, просто и не требует никаких дополнительных средств и приложений от сторонних разработчиков. Если работа с СМС с компьютера для вас актуальна — рекомендую.
Использование мессенджеров для переноса сообщений с андроида на другой телефон
Люди все чаще пользуются не сотовой связью, а специальными приложениями-мессенджерами, которые работают через Интернет и способны бесплатно отправлять неограниченное количество текстовых сообщений. Они также позволяют совершать аудио- и видеозвонки по всему миру, не опасаясь за свой кошелек.
В связи с этим и возникает вопрос, как выполнить перенос SMS с Android на Android, если они были отправлены в мессенджере. Для этого чаще всего прибегают к переносу самого аккаунта со старого устройства на новое. Для этого:
- Открывают приложение на новом телефоне.
- Входят под своими старыми данными или пытаются восстановить доступ.
- Принимают СМС-подтверждение и переносят аккаунт на новую сим-карту.
Иногда можно обойтись и без этих манипуляций, просто переставив сим-карту в новый гаджет и войдя в приложение под своими обычными авторизационными данными. Не часто человек приобретает новое устройство вместе с симкой, стараясь охранить все номера и переписки. Именно этот способ является предпочтительным.
Важно! Если же просто требуется перенести или сохранить нужные переписки со всеми вложениями, то придется делать архивацию в самом приложении, а затем делиться этими данными любым удобным способом: через облачное хранилище, переслав файл по электронной почте и т. д.
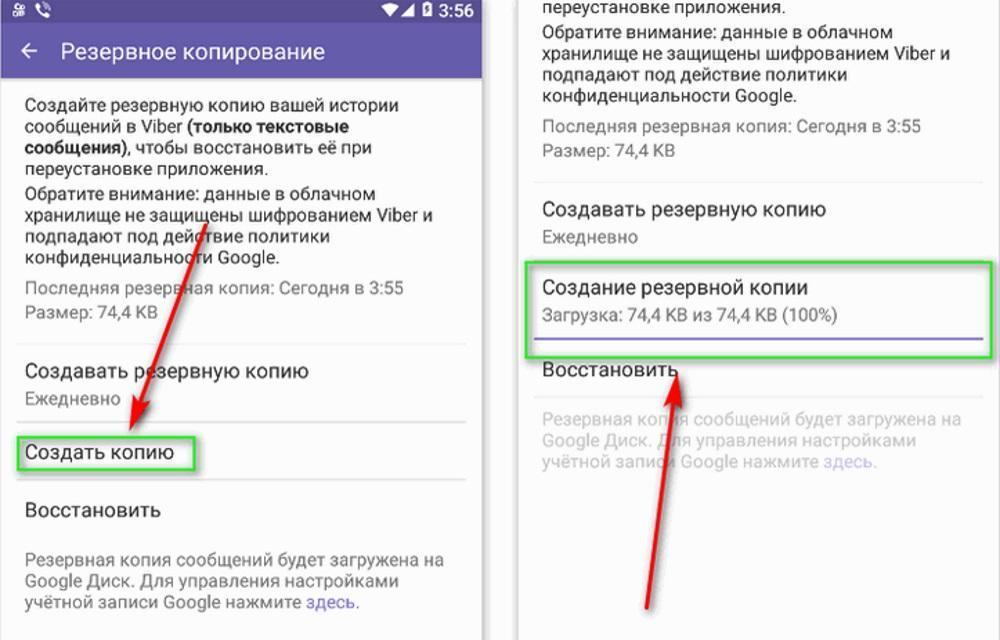
Резервное копирование переписок предлагают многие мессенджеры
Работаем через ПК
Рассмотрим еще один, более гибкий вариант, который подразумевает использование компьютера. Другими словами, мы скопируем наши сообщения на десктоп, а потом оттуда восстановим их.
Установка MyPhoneExplorer
Существует очень много программ, которые способны справиться с этой задачей. Мы же будем использовать самую лучшую из них. Скачать приложение MyPhoneExplorer можно на его официальном сайте. Приступаем.
- После того как установочный файл будет получен, запустите его. Появится маленькое окно, в котором нужно выбрать язык отображения программы. У нас это русский. Затем жмем «ОК».
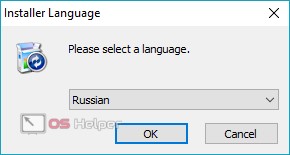
- Принимаем лицензию, нажав кнопку, отмеченную на скриншоте.
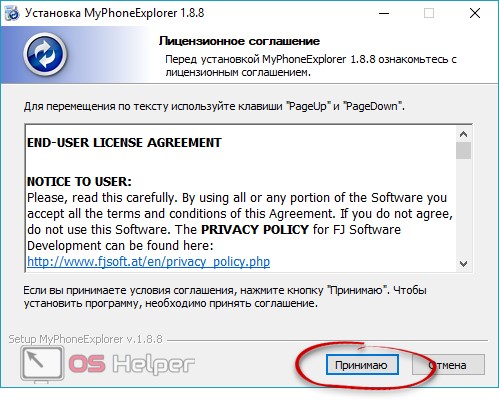
- Далее указываем установочный путь. Значение по умолчанию лучше не менять, но если у вас, например, недостаточно свободного места, сделайте это. По завершении жмем «Установить».
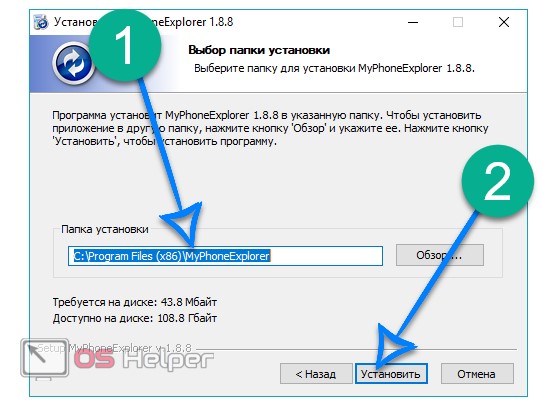
- Дожидаемся окончания установки.
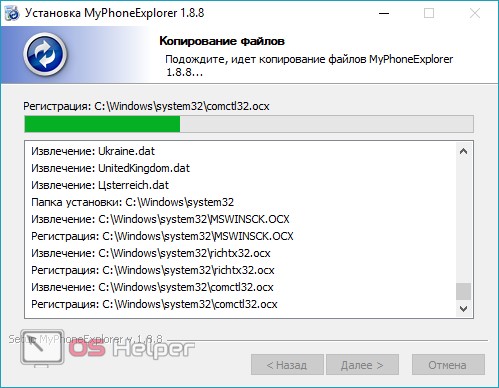
- Ставим галочку напротив пункта запуска MyPhoneExplorer и жмем кнопку, отмеченную цифрой «2».
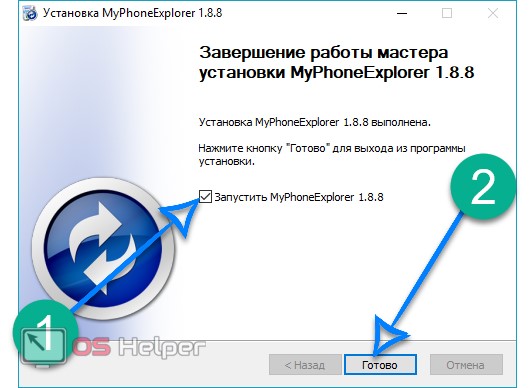
Подключение Андроид к ПК
Теперь можно приступить к синхронизации.
- Когда программа запустится, нажмите кнопку сопряжения: мы отметили ее на картинке ниже. Начнется поиск нашего девайса.
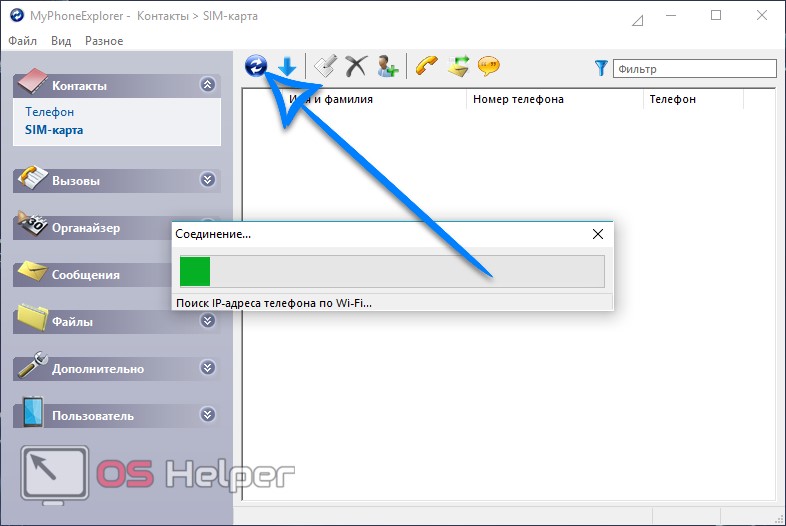
- Когда телефон будет обнаружен, нам предложат указать его имя. Вводим его и жмем «ОК».
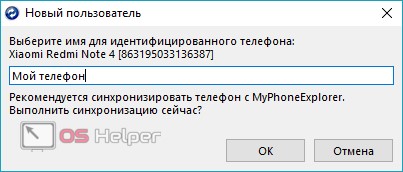
- После этого начнется синхронизация Андроид с Windows.
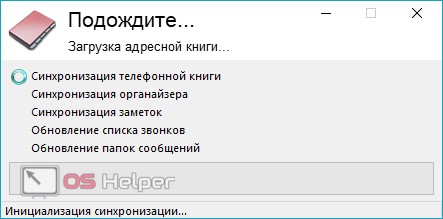
Экспорт СМС
Настал черед создания самой резервной копии.
- Теперь, для того чтобы создать резервную копию данных, переходим к пункту меню «Разное» и уже в нем выбираем «Создать резервную копию данных».
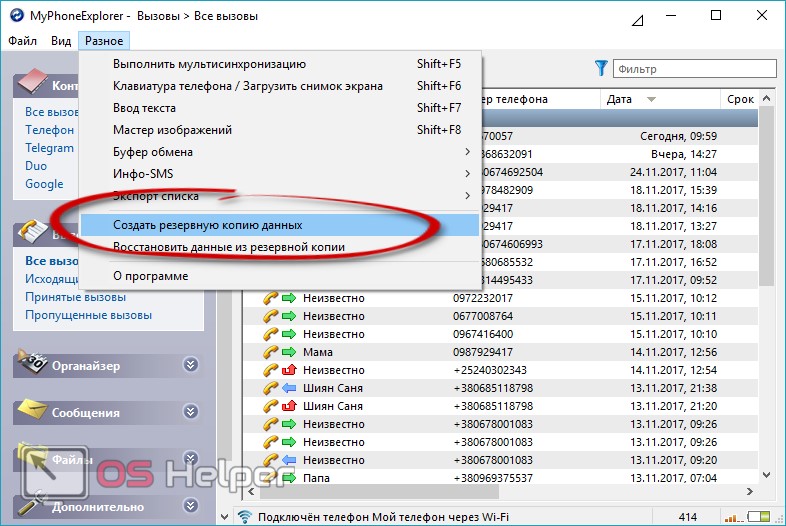
- Откроется окно проводника. Укажите каталог, в котором будет храниться бекап и жмите «Сохранить».
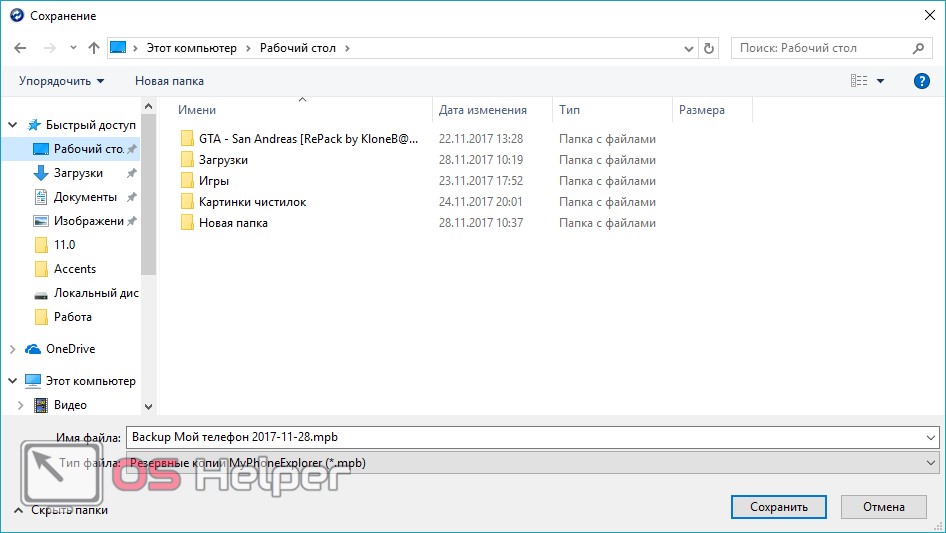
- Для того чтобы создать резервную копию, нужно указать, что конкретно мы хотим сохранить. Установите флажки в зависимости от ваших нужд и жмите кнопку с надписью «Создать резервную копию».
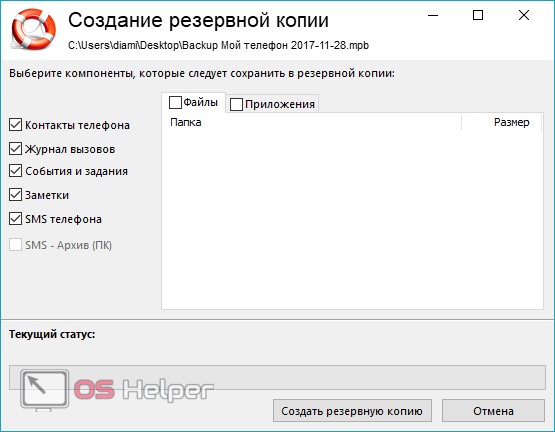
- После этого начнется процесс копирования.
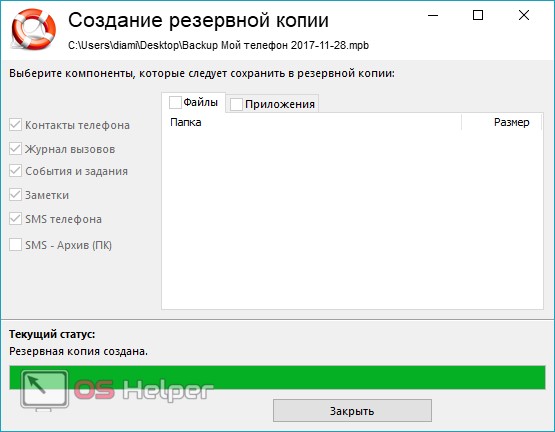
- Готово: все наши сообщения из Андроид сохранены на ПК или ноутбуке.
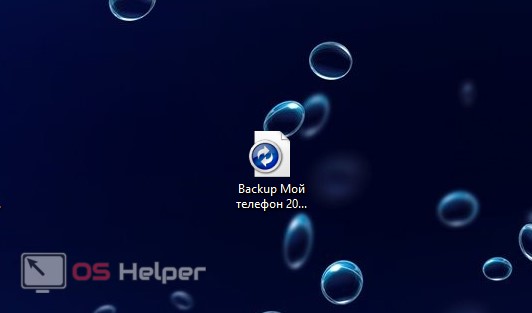
Импорт данных
Далее, представим, что вы обновили свой смартфон, перепрошили его и т. д. Значит, нужно восстанавливать ранее созданную копию. Делается это так:
- Перейдите в Google Play и введите в поисковую строку название клиентской версии нашего приложения. Когда нужный объект появится в поисковой выдаче, нажмите по нему.
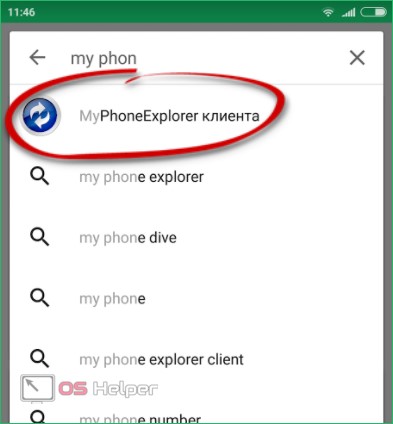
- На домашней страничке MyPhoneExplorer жмем кнопку «Установить».
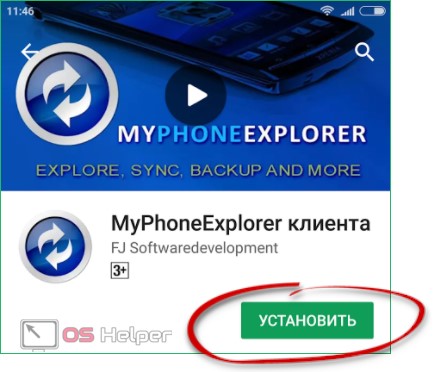
- Когда инсталляция будет окончена, запустите программу. Кнопка указана на картинке ниже.
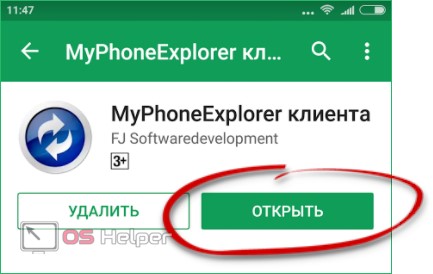
- Так как мы выбрали способ подключения через Wi-Fi, нужно нажать кнопку «ОК» возле отмеченного на скриншоте пункта.
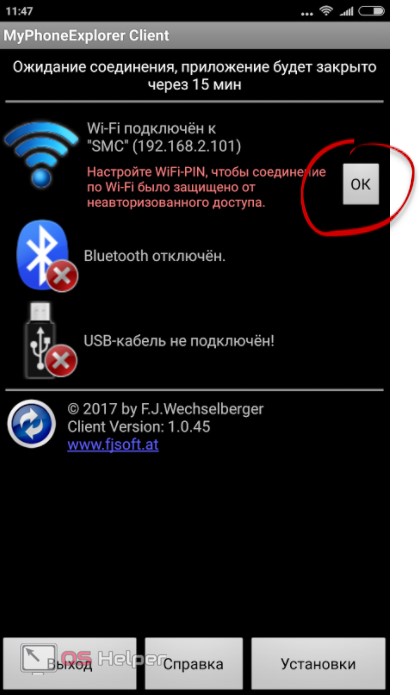
Также поддерживается соединение через Bluetooth и USB-кабель.
- Снова возвращаемся к ПК и, открыв наше приложение, переходим в знакомый пункт меню, затем жмем «Восстановить данные из резервной копии».
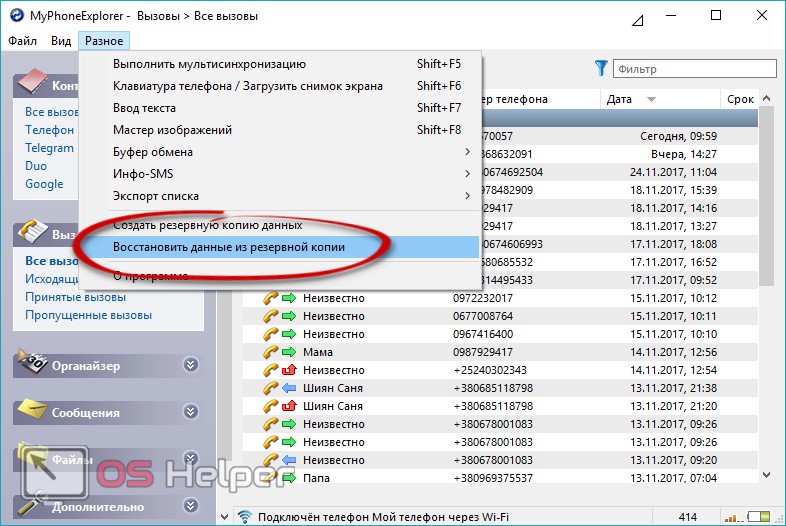
- Естественно, нужно указать путь к тому файлу, который мы недавно создали. По окончании жмем «Открыть».
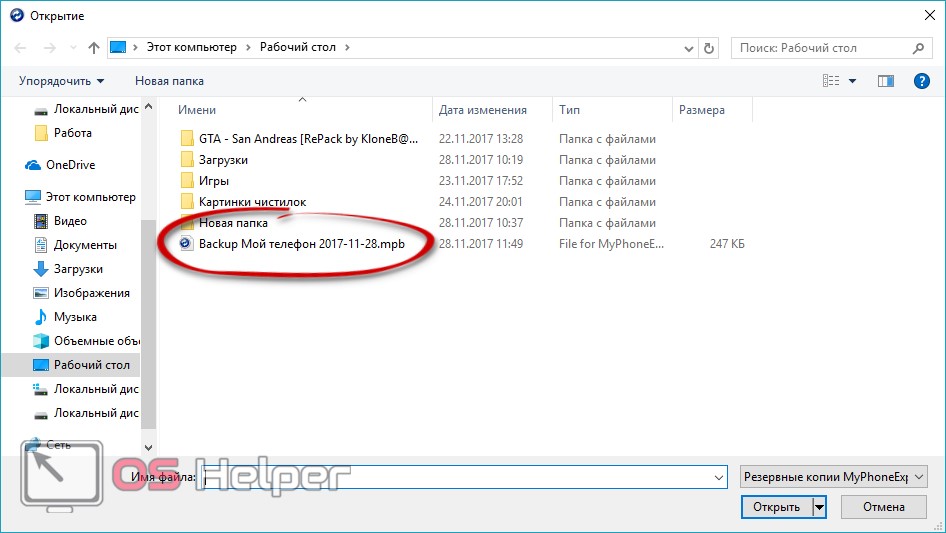
- Для того чтобы запустить процесс импорта, нужно нажать отмеченную на скриншоте кнопку.
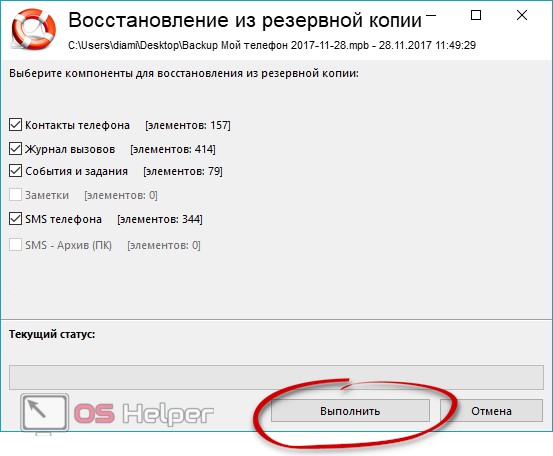
- Начинается восстановление всех отмеченных данных. Ждем, пока оно подойдет к концу.
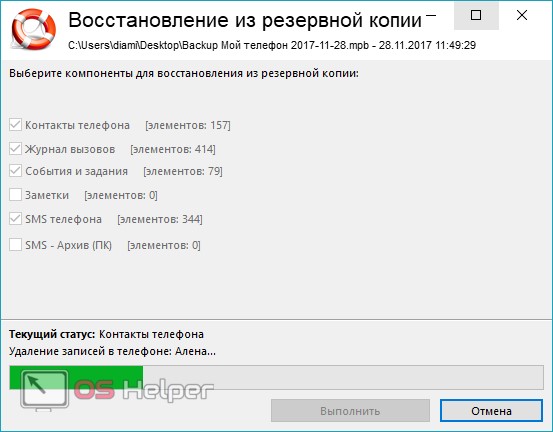
Готово. Нам удалось сохранить резервную копию СМС сообщений с Андроид на ПК и благополучно восстановить ее обратно.











