Слушаем музыку с компьютера правильно. Три основных способа
За последние 20 лет (не так уж и много в масштабах существования Hi-Fi аудио) отношение меломанов к компьютеру как к источнику качественного звука постоянно менялось. Фактически, это было полное отрицание подобной возможности его использования в конце 90-х, принятие его только как рекордера для CD-Audio дисков в самом начале «нулевых», огромная популярность в качестве именно источника сигнала уже в середине 2000-х — начале 2010-х, и некоторое снижение интереса к ним в последние годы. Причин подобных изменений настроения аудиосообщества достаточно много, и далеко не все они связаны именно с качеством звука. В то же время нужно признать, что многие меломаны начинают свой путь к качественному звуку именно с компьютера, как с наиболее доступного (то есть уже имеющегося в наличии) устройства, служащему одновременно и средством получения, а также хранения музыкального контента. Итак, как же слушать музыку с компьютера правильно?

Фото andrew welch / Unsplash
SoundWire (Android — Windows, Linux, Raspberry Pi)
Если у вас смартфон на Android, а компьютер на Windows или Linux, то вам понадобится программа SoundWire. В отличие от конкурентов, разработчик обещает минимальную задержку в звуке.
Для передачи звука нужно установить серверную часть на компьютер и клиент на смартфон. Приложение для Android стоит 299 рублей.
Пожалуй, основная проблема серверной части в том, что установщик находится на Google Диске и сам файл не подписан.
В серверной части SoundWire минимум настроек. Можно выбрать источник звука на компьютере, громкость потока и запустить запись в файл. Учтите, что IP

После этого нужно установить приложение для Android и настроить соединение с компьютером. Обычно всё работает «из коробки»: нужно нажать на большую кнопку в приложении.
В моём случае пришлось немного повозиться с настройками. В десктопной версии при наведении мышки на IP-адрес отображаются все адреса вашего компьютера. Нужно их по очереди указать в приложении для Android и с одним из них произойдёт соединение. После чего звук сразу же будет дублироваться на смартфон. Если нет, копайте в сторону фаерволла.

Звук при этом будет в качестве 44.1 / 48 kHz stereo 16-bit и компрессией PCM или Opus. Итоговый файл можно сохранить MP3 или WAV. Задержек я не заметил, как и обещал разработчик.
В Android-приложении можно поиграться с эквалайзером или посмотреть продвинутые настройки.
Часть 2. Как перенести музыку с компьютера на Android
Шаг 1 Подключите устройство Android к компьютеру через USB-кабель. Если вы впервые подключаетесь между телефоном Android и компьютером, вам следует подождать несколько минут, пока драйвер устройства не будет успешно установлен на ваш компьютер.
Шаг 2 Нажмите Компьютер в Windows 7/8/10 или нажмите горячие клавиши Home + E для запуска. На показе Portable Devices найдите свой телефон Android, дважды щелкните, чтобы открыть.
Шаг 3 Нажмите Телефон> найдите папку с именем Музыка, откройте ее.
Шаг 4 Теперь найдите музыку на своем компьютере, выберите всю музыку, которую вы хотите перенести на ваше устройство Android. На третьем шаге вы можете перетащить их все прямо в папки «Музыка» или использовать горячие клавиши Ctrl + C для копирования и Ctrl + V для вставки.
Шаг 5 Теперь скопированная музыка будет сохранена на вашем устройстве Android. Проверьте на своем телефоне, вы найдете все выбранные песни были перенесены на ваш телефон Android.
Это должен быть самый простой способ для всех пользователей Android, даже новички могут легко загрузить песни с компьютера на устройство Android
Как выводить звук с компьютера на телефон через usb
SoundWire
версия: 3.0
Последнее обновление программы в шапке: 25.04.2019
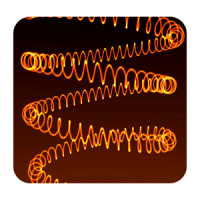
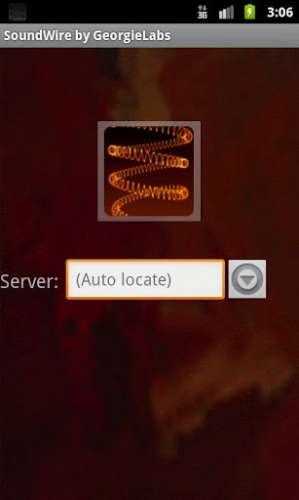
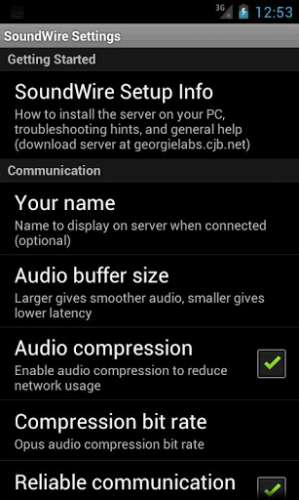
Краткое описание:
SoundWire позволяет отправлять любую музыку или аудио («что вы слышите сейчас») с Вашего компьютера на Android устройство.
SoundWire lets you send any music or audio («what you hear now») from your Windows or Linux PC to your Android mobile devices, or other PCs. Use it as:
— A wireless extension of your PC-based music system for parties
— A remote headphone amp (wireless headphones)
— A way to listen to music and movies from your computer anywhere in your house or out on your deck.
The full version of SoundWire enables unlimited Opus audio compression, can handle up to 10 connections at the same time, and has no ads or interruptions. It also has a special Pro Mode to set and display buffer latency precisely in milliseconds. You can use any music player on your PC or laptop like Grooveshark, Spotify, YouTube, or iTunes and feed the live sound directly to your Android device. SoundWire lets you listen to the free versions of Grooveshark and Spotify on your phone.
SoundWire has low latency (audio delay), which means it can even be used to listen to the soundtrack of a movie or YouTube video while you watch (**Note you must adjust the buffer size in app settings for low latency). There are other uses too. SoundWire can work as a baby monitor or listening device with a computer such as a netbook that has a built-in microphone. Hook up turntables to your computer’s line input and stream a live DJ set to another part of the house over WiFi, or anywhere else over 3G/4G.
Features
— Live audio capture and streaming to multiple clients
— Not locked to one music player
— Excellent sound quality (44.1 / 48 kHz stereo 16-bit, PCM or Opus compression)
— True low latency (unlike AirPlay, Airfoil)
— Easy to use
— Compression option greatly reduces network usage
— x86 and MIPS support, stream music from PC to PC running virtualized app (Linux/Windows)
— Record SoundWire audio to a file (MP3 or WAV)
Before using SoundWire on your Android device you must install and run the SoundWire Server application on the Windows/Linux PC or laptop which is your source of music, web audio streaming, or other sounds. Download the server at http://georgielabs.net/
These links are also available in the app. If you have any problems please see the troubleshooting tips at the above link. For example if you get choppy audio try restarting your wireless router, then try the other troubleshooting suggestions in the guide. If you get a message saying the app is not licensed and this message is incorrect then please check your internet connection and try again.
Please rate the app and submit comments on Google Play to let us know what you think of SoundWire. If you have a question or bug report send email to [email protected] If reporting a problem please give your phone’s Android version (e.g. 2.3) and make/model. Check the server download page georgielabs.99k.org occasionally for updates.
Permissions
— Network communication: Communicates with the server program on your PC.
— Phone calls: Mutes audio when you receive or make a call. Without this permission music would continue to play, interfering with your call.
— Prevent phone from sleeping: Keeps app running while connected (playing music) or attempting to connect. May be disabled in settings.
Настройка SoundWire Server в Windows
Скачайте программу SoundWire Server, соответствующую вашей версии Windows и установите её на компьютер.
Убедитесь, что она нормально работает, запустив какую-нибудь музыку в плеере или браузере. В окне программы, в поле «Level», должен отображаться индикатор звука. Если он подымается до уровня красного цвета (искажение звука), отрегулируйте ползунком «Audio Output» уровень звука так, чтобы цвет был только зеленым.

В зависимости от версии Windows ползунок регулятора громкости будет регулировать или уровень звука динамиков ноутбука, или трансляции по Wi-Fi. У меня Windows 8.1, и в моем случае реализован первый вариант, поэтому, чтобы звук от самого ноутбука не мешал, я его просто отключил.

Совет: на время тестирования приложения с разными настройками, звук компьютера лучше оставить включенным, тогда Вы будете слышать реальную задержку между воспроизведением звука на компьютере и по сети, через телефон на Android.
Wireless speaker for android
Еще одно приложения, позволяющее смартфону воспроизводить звук с компьютера. Оно также состоит из двух частей:
- Аудиосервер для Windows;
- Клиент для Android.
Устанавливаем и запускаем программу на смартфоне, запоминаем IP-адрес, назначенный системой нашему устройству.
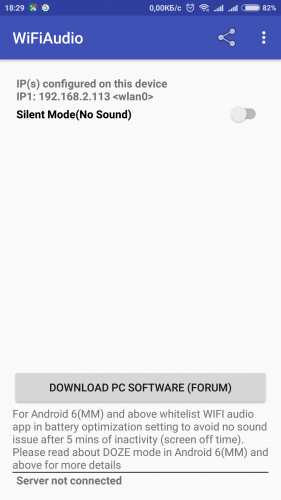
Затем запускаем Windows-версию на компьютере (инсталляция не требуется) и в специальном окошке вводим этот IP-адрес, и жмем «Start».
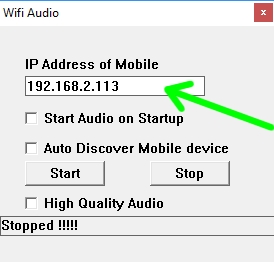
Для остановки сервера нужно нажать кнопку «Stop».









