Передача файлов между телефоном и компьютером по Wi-Fi
Сейчас в каждом телефоне, работающем на операционной системе Android, есть возможность подключения к сети Интернет через Wi-Fi. В связи с такой большой популярностью Wi-Fi у многих, наверное, возникал вопрос о возможности передачи файлов с телефона на компьютер, или наоборот, путем этого типа соединения. Спешу вас обрадовать, такой способ есть и он относительно несложный и надежный! Сейчас я расскажу, как передавать файлы между телефоном и компьютером (ноутбуком, нетбуком), работающим под Windows, по сети Wi-Fi используя FTP-протокол.
FTP (англ. File Transfer Protocol — протокол передачи файлов) – популярный сетевой протокол среди веб-разработчиков, и наряду с более серьезными протоколами (типа SFTP и др.) используется для безопасной передачи файлов в сети Интернет. Для установления соединения между клиентом и сервером пользователь должен иметь учетную запись и пароль. У нас же в роли сервера будет выступать телефон, а в роли клиента — компьютер.
Первым делом установим на телефон бесплатное приложение для Android – Ftp server. Запускаем его и нажимаем большую красную кнопку «Start». Кнопка сменит свой цвет на зеленый. А внизу, под ней, будут предоставлены данные о связи с вашим устройством по сети Wi-Fi.

Логин и пароль можно изменить в настройках приложения для большей секретности, но я использую данные указанные по умолчанию, потому что, во-первых, я пользуюсь роутером у себя в квартире (доступ имеет только моя семья), а во-вторых, FTP-Server на телефоне я запускаю только на время передачи файлов.
Теперь скачиваем бесплатный FTP-клиент FileZilla, устанавливаем его и запускаем. В верхней строчке видим поля для тех самых данных об учетной записи, выданных телефоном. Вводим их и нажимаем кнопку «Быстрое соединение». После вывода программой кучи непонятной информации установится соединение с телефоном. Можете не обращать на нее внимания, только запомните: если текст зеленого или синего цвета — это хорошо, если красного — плохо.

Внизу вы увидите две панельки. Панелька слева отображает файлы на компьютере, справа — на телефоне. Для передачи файла на телефон, дважды кликните по нему. Для выбора нескольких файлов зажмите кнопку «Ctrl» или «Shift», как в проводнике Windows, затем кликните правой кнопкой мыши и выберите опцию «Закачать на сервер».

Процесс передачи будет отображаться в нижней панели клиента FileZilla.

Чтобы скачать файл с телефона на компьютер, дважды щелкните по нему или щелкните правой кнопкой мыши и выберите опцию «Скачать».

Файлы с телефона также можно скачивать (но только СКАЧИВАТЬ!) любым браузером на компьютере, набрав адрес в строке ввода ссылки в точности так, как на телефоне (с обязательным указанием протокола «ftp://»). Логин и пароль при этом указывать не нужно.

Я, например, использую браузер для просмотра фотографий с телефона на большом экране, не скачивая их на компьютер. Если вам не нравится доступ к телефону без ввода логина и пароля, можно отключить эту возможность, убрав галочку «Anonymous user» в настройках программы Ftp server.
P. S. Проверено на личном опыте! Во время передачи файлов не стоит держать телефон близко к ноутбуку, как при использовании Bluetooth. Дело в том, что в сети Wi-Fi устройства обычно не обмениваются информацией непосредственно (за исключением, если вы не раздаете, например, интернет с ноутбука на телефон), а используют роутер или точку доступа. Если они будут находится слишком близко, они будут создавать помехи друг другу, и скорость передачи от этого может только снизиться. Я например вообще не могу подключиться к Wi-Fi с телефона, когда он лежит рядом с ноутбуком.
WI-FI передача со смартфона на ПК
Передача файлов по wifi с телефона на компьютер может быть налажена несколькими способами.
Локальная сеть
Локальная сеть удобна тем, что позволяет объединить все гаджеты, ПК с OS Windows и Android. Единственное условие – общий роутер. Дома или в квартире это легко выполнимо, так как зачастую к роутеру подключен компьютер по кабелю, а смартфон через Wi-Fi. Итак,
- Открываем доступ к ПК. «Панель управления» — «Центр управление сетями и общим доступом»;

- Слева нажимаем «Изменить дополнительные параметры общего доступа» и отмечаем «Включить сетевое обнаружение», а также общий доступ к файлам и принтерам;


- Расшарим папку или диск на ПК. Правой кнопкой нажимаем на жесткий диск и переходим в «Свойства» — «Доступ» —«Расширенная настройка». Там ставим галочки и разрешаем чтение и изменения;



- Следующий шаг подробнее можете посмотреть в видеоролике ниже. Скачиваем менеджер на смартфон. К примеру, ES проводник. Открываем программу, выбираем LAN, сканируем сеть. В списке доступных устройств должен появится ПК с открытым доступом в расшаренный жесткий диск.
WEB-сервер
WEB-сервер позволит открыть с браузера ПК содержимое памяти смартфона и перенести данные. Это решит проблему того, как с телефона, через вай фай передать фото на компьютер или ноутбук. Настроить его несложно:
- Скачать Web File Transfer на смартфон;
- Открыть приложение, скопировать ip-адрес, который он покажет;
- Вписать его в адресную строку любого браузера на ПК.
- Папки с фото, музыкой, видео должны появиться в окошке браузера. С помощью пункта «Передача файлов на устройство» вы сможете обмениваться файлами с телефоном.

Этот метод является самым простым ответом на вопрос, как передавать файлы с телефона на компьютер через wifi.
Zapya (Windows, macOS, Android, iOS)

Zapya поддерживает большой список устройств: Windows, macOS, Android, iOS, Windows Phone, Tizen и веб-версию. Что сразу выделяет их среди аналогов. Кроме этого, приложение переведено на множество языков.
Как обычно, вы не ограничены в типе и размере передаваемых файлов. Поделиться файлом с друзьями можно с помощью QR-кода. Поддерживается одновременная отправка на пять устройств. Есть функция копирования данных всего смартфона.
Третий этап – непосредственная передача файлов
Выбрав нужный путь из списка папок, после подключения к серверу, достаточно открыть еще одно окно с необходимым жестким диском.
Сам же принцип передачи аналогичен обычному управлению проводнику виндовс. Это захват файла щелчком мышки и перетаскивание в другое окно или обычное копирование. Возможность передачи данных в данном случае доступна в обе стороны.
Нет совершенно никаких ограничений по объемам файлов или их форматах. Доступны к передаче также зашифрованные данные.
Также стоит отметить, что присутствует возможность просмотра файлов на компьютер, которые размещены на телефоне. Для этого используются стандартные программы или другие рекомендуемые из выпадающего списка.
Файлы PDF, при условии отсутствия соответствующей программной среды, будут открываться через браузер.

Инструкция по передачи файлов по WiFi с помощью AirDroid
1. Скачиваем и устанавливаем программу на телефон.
2. Запускаем программу. При запуске у вас должно появиться подобное окно.
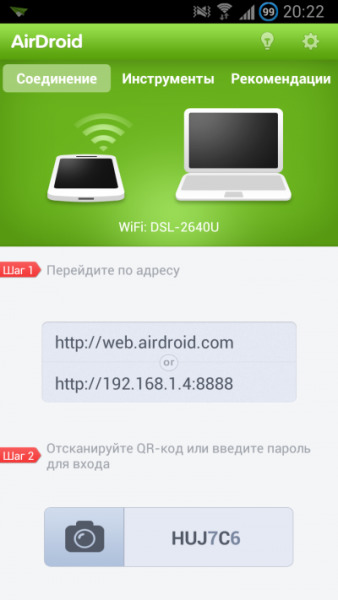
3. Нажимаем на камеру, которая находится внизу экрана. После этого у вас откроется приложение камеры для сканирования QR-кода.
4. Переходим по этому адресу. Здесь мы либо можем ввести данные своего Google-аккаунта, на котором находится смартфон, либо телефоном отсканировать QR-код.
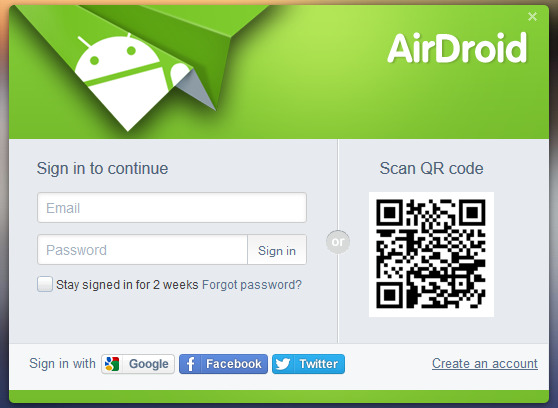
5. После выполнения предыдущего пункта появится интерфейс приложения.
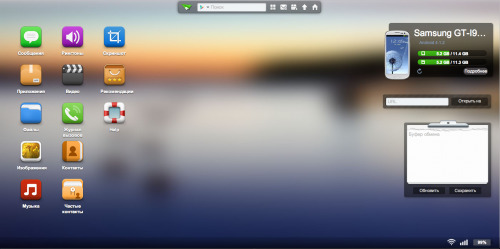
6. Нажав на папку «Файлы» вы можете увидеть все файлы на вашем смартфоне.
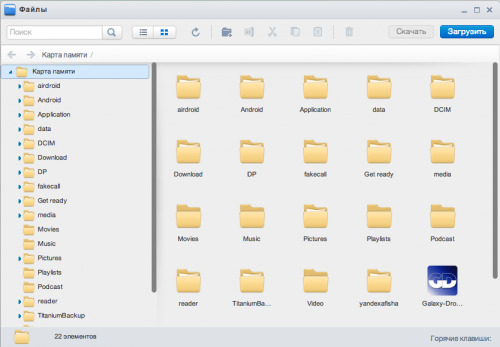
7. Теперь вы можете перетаскивать нужные вам файлы как на телефон, так и с телефона.
Кстати, эти две программы работают с виртуальным сервером, поэтому скорость передачи никак не зависит от скорости вашего интернет-соединения.
Как передавать файлы с компьютера на Android-смартфон (и обратно) без специальных приложений
Если вы не хотите использовать для передачи файлов какие-то приложения, то есть еще несколько способов, для которых приложения не нужны.
Использовать Bluetooth. Если на вашем ноутбуке есть Bluetooth-модуль или у вас есть Bluetooth-адаптер для настольного компьютера, вы можете подключить мобильное устройство к компьютеру через Bluetooth и отправлять файлы таким образом. Скорость передачи очень низкая, поэтому использовать такое решение лучше для небольших файлов.

USB-кабель. Самый банальный и старомодный вариант передать файлы с ПК на Android-смартфон и обратно – использовать USB-кабель. Скорость передачи по кабелю достаточно высокая и обычно для такого рода передачи не требуется никаких дополнительных программ.
Использовать электронную почту. В данном случае есть жёсткое ограничение на размер отправляемого файла. Вес документа не должен превышать 25 Мб, поэтому таким способом получится отправить только разве что документ, изображение или пару песен.
Использовать чат. Тут выбор довольно велик. Документом в ВК, WhatsApp Telegram или Viber можно отправить практически все, что угодно. Просто отправляете файл самому себе в чат на одном устройстве, а сохраняете его из чата на другом. Большие файлы таким образом передать не получится, так как у некоторых мессенджеров есть ограничения на размер файла, а также файлы загружаются очень медленно.
Используем microSD-карту. Если у вас есть картридер, то вы можете использовать карточку памяти из своего смартфона в качестве флешки. Закиньте на неё все, что хотите передать на компьютер, достаньте карточку из телефона и подключите ее к компьютеру через картридер.
Делитесь своим мнением в комментариях под этим материалом и в нашем Telegram-чате.









