Как подключить xiaomi к компьютеру — полная инструкция.
Android Debug Bridge является частью пакета установочных приложений с общим названием Андроид SDK. Не стоит путать со Studio на одноименной платформе (комплекс гораздо большего размера). Производить скачивание ADB для Xiaomi необходимо в связке с родным набором программ.
ADB- инструмент для отладки смартфона через доступ к консоли Андроида. Действия производятся на ПК, подключенному к гаджету через USB-кабель. Технология работает в связке с Fastboot. Манипуляции с ПО Сяоми через Windows следует проводить после ввода в этот режим.
Для начала подключите телефон к компьютеру по usb и проверьте простой функционал.
Инструкция:
- Вставьте кабели в оба разъёма;
- Откройте верхнюю шторку-меню на телефоне во вкладке с уведомлениями;
- Там должна появится строка, уведомляющая вас о подключении;

как подключить xiaomi к компьютеру
- Нажмите на неё, и вы перейдёте в настройки подключения;

- Итак, соединение может не происходить, если у вас отключены обе опции, как показано выше. Активируйте первое поле «Медиа-устройство (MTP)» – так вы сможете осуществлять перенос любых данных с телефона.

Используйте второй режим «Камера (PTP)» только в том случае, когда вам нужно передать ПК исключительно фотографии. Так, компьютер сам откроет папку с изображениями, и вам не придётся долго искать. Но учтите, что в этом режиме телефон не видит папки с другими файлами.
Чаще всего неполадки с подключением любого смартфона, например, Redmi Note 3 Pro к ПК кроются в мелочах, и решить их совсем нетрудно. В том случае, если причина кроется в самом телефоне, то теперь у вас в арсенале есть несколько надёжных методов решения данного вопроса.
А если у вас особый случай, и ни один из предложенных выше методов не помог, то, скорее всего, корни проблемы кроются намного глубже, чем вы думаете. Возможно, вам придётся перепрошивать телефон, но это уже совсем другая история.
Как перенести файлы на Xiaomi (Redmi) с компьютера с помощью USB кабеля или облачного хранилища OneDrive
Пользователи смартфона Xiaomi (Redmi) могут свободно копировать файлы с компьютера в памяти устройства и обратно, никакого ограничения для этой операции нет.
Для того, чтобы скопировать файлы из ПК необходимо подключение при помощи USB кабеля, либо воспользоваться облачным сервисом.
Как перенести файлы при помощи проводного подключения
Необходимо использовать комплектный USB кабель, подключить один его конец к USB порту компьютера, а к другому телефон.
На экране смартфона появится сообщение о том, что он подключен к компьютеру, но работает в режиме «Только зарядка аккумулятора».
В этом случае с ПК невозможно получить доступ к файловой системе смартфона. Чтобы получить доступ к файлам, дважды нажмите на сообщение на экране Xiaomi, появится всплывающее меню с тремя вариантами развития событий:
- Без передачи данных – работает только зарядка батареи
- Передача файлов – выберите этот режим для работы с файлами
- Передача фото (ptp) – специальный режим для работы с фотографиями, ограничен только ими, доступ к любым иным данным ограничен

После того, как вы выбрали второй вариант, компьютер увидел память Xiaomi, как внешний диск. Нажмите на иконку «Мой компьютер» и в списке устройств найдите смартфон, в моём случае это Xiaomi Mi 9 SE.
После чего копируйте файлы как обычно вы это делаете на ПК.
Как передать файлы на Xiaomi с помощью облака OneDrive
В Windows 8 и 10 поддержка облачного хранилища данных от Microsoft OneDrive встроена на системном уровне, поэтому я покажу на его примере как копировать данные в память Xiaomi. В других облачных сервисах всё происходит аналогично.
Откройте папку «OneDrive» на компьютере, внутри вы обнаружите другие папки, выберите одну из них, или создайте новую, и скопируйте туда интересующие данные.
На Xiaomi предварительно необходимо установить из магазина Google Play приложение OneDrive и войти в нём в свой аккаунт. После чего запустите программу, найдите папку, в которую вы скопировали файлы на компьютере, выберите их долгим тапом, после чего в верхней части нажмите на иконку «Троеточие», и во всплывающем меню «Сохранить».
Вернуться к содержанию
Изменение режима подключения к ПК
Смартфоны с Андроид 4.4, 5.1, 6.0 (Xiaomi Redmi 4x, Redmi Note 3, Redmi Note 4x, Redmi Note 5, Mi 5) по умолчанию подключаются к ПК в режиме мультимедийного устройства (MTP). Это позволяет загружать и выкачивать из внутренней памяти фото, музыку и видео.
Иногда он самопроизвольно меняется на режим фотокамеры. В этом случае в памяти смартфона с компьютера можно просмотреть и перенести файлы только из папок с фото и видео.
В Андроид 7.0–9.0 разработчики для повышения безопасности изменили базовый режим подключения с MTP на «Зарядка». Это изменение и приводит к тому, что компьютер не видит телефон от Xiaomi через USB подключение, но заряжается.

В обеих ситуациях проблема того, что компьютер не видит смартфоны Xiaomi серий Redmi, Redmi Note и Mi, исправляется одинаково:
- Подключить телефон к ПК.
- Потянуть вниз шторку.
- Переключиться на вкладку с уведомлениями.
- Нажать на строку «Подключен как устройство…» на Андроид 4.4–6.0 и «Зарядка через USB» на Андроид 7.0–9.0.
- Выбрать строчку «Медиа-устройство (MTP)» или «Передача файлов».
Как Xiaomi подключить к компьютеру через USB кабель: альтернативный метод
Поставленную задачу можно выполнить различными способами. Сейчас я вам расскажу, какой еще есть вариант развития событий для подключения Xiaomi к компьютеру.
В качестве альтернативного способа можно сделать следующее:
- В меню вызовов комбинацию «*#*#13491#*#*».
- После этого на экране появится диалоговое окно с двумя вариантами выбора.
- Нажимайте на «МТP».

Данный режим позволяет передавать любые файлы. Поэтому он называется мультимедийным.
К слову сказать, что такой подход может сработать не только на телефонах Xiaomi, но и на любом аппарате под управлением Андройда.
Ошибки в подключении: стандартный набор
Компьютер может синхронизироваться с гаджетом только благодаря оригинальному USB-кабелю. Во всех остальных случаях Сяоми не подключается к ПК, а Windows его не обнаруживает. В этом случае нужно купить оригинальный USB-шнур в магазине электроники или заказать его через китайский интернет-магазин. Перед покупкой также следует проверить все порты для подключения USB. Нередки случаи, когда с проводом все в порядке, а один из разъемов оказывается нефункциональным.
Если драйвера Ксяоми для Windows 10 отсутствуют, это также делает невозможным подключение гаджета к ПК. Поэтому сначала стоит выяснить, поддерживает ли система персонального компьютера автоматическую загрузку драйверов. Нужно посмотреть, есть ли драйвера для сяоми, обратить внимание на их версию и на наличие или отсутствие обновлений. После соединения смартфона и ПК система Windows сообщает, что идет подбор драйверов, а спустя некоторое время уведомляет, установлены они или нет.

Если синхронизация не выполняется, нужные драйвера можно скачать из интернета. Долго искать не придется: достаточно зайти на ветку тематического форума, на котором обсуждаются драйвера для Xiaomi и скачать версии драйверов по предложенным ссылкам. После скачивания драйвера следует распаковывают и сохраняют в отдельную папку. Телефон подключается к ПК, на рабочем столе выбирается папка Мой компьютер, затем — Диспетчер устройств, в котором должно отображаться подключенный смартфон. Правым щелчком мыши выбирают Драйвер и Обновить, а затем указывают папку, в которой сохранены установленные драйверы. Это инструкция, которая реально работает. И все же стоит уточнить, какие именно драйверы актуальны для Сяоми Редми 4Х.
Бывают случаи, когда в официальной прошивке Сяоми происходит сбой. В таких случаях делают сброс до заводских настроек или меняют прошивку. Однако, к столь радикальным мерам следует прибегнуть, когда остальные способы себя исчерпали. Нужно ознакомиться с соответствующей информацией на форумах, посвященных конкретным моделям Сяоми. Но самым лучшим вариантом будет отнести гаджет в сервисный центр. Сотрудники проведут диагностику и подскажут правильное решение проблемы. Ведь даже прошивка не всегда помогает решить проблему с подключением к ПК, а по неопытности можно просто испортить телефон.

Способ #1
При соединении компьютера со смартфоном, на последнем появится уведомление о подключении, которое через несколько секунд исчезает. Если не успели – открываем шторку и жмем.
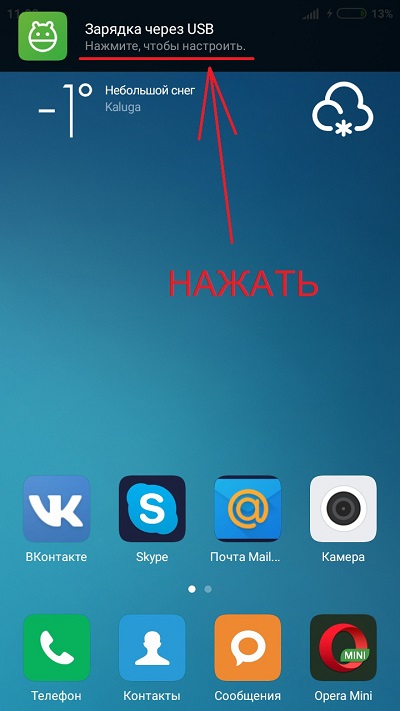
Откроется новое окошко “Использование USB” и тут нужно выбрать режим передачи файлов.

Если это не помогло – читаем далее.
Первый способ – установка через Mi PC Suite
Это официальная программа для Xiaomi, которая позволяет синхронизировать данные между компьютером и смартфоном. С ее помощью можно сделать резервную копию данных телефона, удаленно запускать приложения и прочее.

Кроме того, эта программа устанавливает весь набор драйверов Xiaomi. Даже если не собираетесь ее использовать, стоит ее установить, чтобы в быстрый и простой способ загрузить все драйвера.
Скачайте программу Mi PC Suite с официального сайта и запустите ее установку.
Запускать ее не обязательно, достаточно того, что она установлена на ПК. После перейдите в Диспетчер. Смартфон должен быть правильно распознан и не отображаться в списке неизвестных устройств.
What are Xiaomi USB Drivers?
Xiaomi USB drivers are a set of Windows programs that enable your computer to properly detect and communicate with your Xiaomi smartphone over a USB connection. You will need these USB drivers for transferring files to/from your phone over MTP, for flashing the stock firmware using Mi Flash Tool, and also for establishing an ADB or Fastboot connection for flashing a custom recovery, rooting, debugging apps/ROMs, etc.
Generally, your Windows computer (with the latest Windows OS version) would automatically recognize your Xiaomi device and install the required USB drivers for it. However, this doesn’t always work, especially on PCs running older Windows versions. Even if it does work, chances are that your computer might install an outdated USB driver that may not be compatible with the latest Xiaomi smartphones.
In such cases, manually installing the latest Xiaomi USB drivers on your PC will ensure compatibility with the latest smartphones. Further, it will also potentially fix any driver-related issues/errors you might be facing.
Compatability
The provided Xiaomi USB drivers are compatible with the following versions of the Windows OS on computers with both 32-bit (x86) and 64-bit (x64) CPU architecture.
- Windows 10
- Windows 8.1
- Windows 8
- Windows 7
- Windows Vista
- Windows XP
Проблемы с кабелем
Увы, но это не редкость. Ваш кабель может быть поврежден.
Так же иногда ПК или сама программа Mi PC Suite не видит телефон, поскольку используется не оригинальный USB, а дешевый китайский продукт.
Если вы сталкивались с любыми другими причинами и смогли решить их, пожалуйста, делитесь своим опытом в комментариях.












