Как передать файлы с компьютера на компьютер
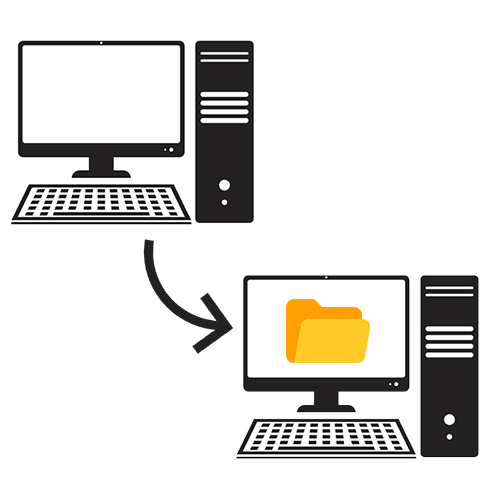
Для переноса файлов с одного компьютера на другой часто используются внешние физические носители. Если объем переносимых данных не слишком большой (1-20 ГБ), можно воспользоваться USB-накопителем.
- Вставьте Flash-накопитель в свободный USB-разъем на компьютере.
- Нажмите клавишу CTRL, и не отпуская ее, выделите необходимые файлы для копирования. Затем нажмите правой кнопкой мыши в выделенной области и из открывшегося контекстного меню выберите последовательно команды «Отправить» -> «Съемный диск».
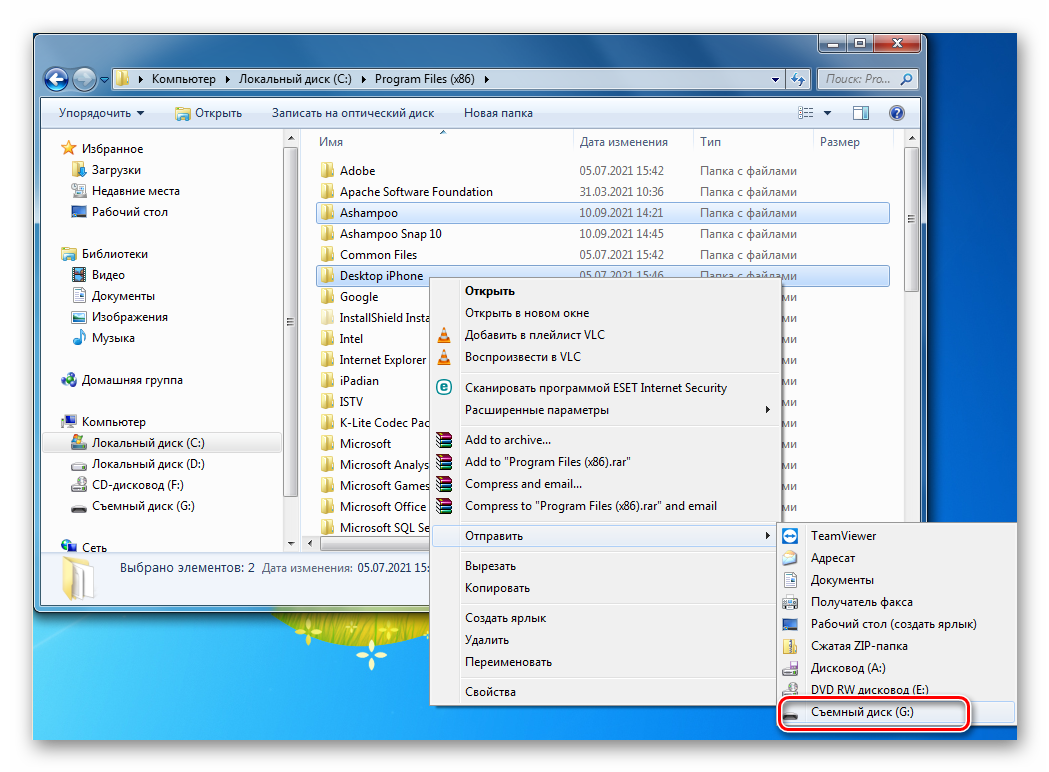

Поскольку скорость Flash-устройств достаточно низкая, рекомендуется использовать утилиты-архиваторы (например, WinRAR), с помощью которых можно предварительно сжимать передаваемые файлы в архив, а затем, после копирования, их распаковывать. Это обеспечивает более быстрое копирование и считывание их с носителя.
Рекомендуется также использовать Flash-накопители со спецификацией USB 3.0, которые обладают достаточно высокой скоростью чтения и записи.
Важно! Для того чтобы Flash-устройство USB 3.0 обеспечивало высокую скорость, необходимо вставлять его в соответствующий порт USB 3.0 на компьютере (этот порт отличается от других синим цветом). В случае если устройство работает через обычный USB-порт, скорость чтения/записи будет заметно ниже.
Если объем переносимых данных превышает 20 ГБ, для переноса файлов лучше использовать внешний жесткий диск. Он также, как и Flash-накопитель работает через USB-порт, но скорость записи и чтения у него намного выше.
Перенести большой объем данных с одного компьютера на другой можно также и с помощью внутреннего жесткого диска. Для этого нужно проделать следующие шаги:
- Выключите оба компьютера.
- Отсоедините жесткий диск от материнской платы первого компьютера.

Важно! Отсоединять и присоединять жесткий диск к материнской плате можно только в выключенном состоянии компьютера. Иначе это может привести к повреждению устройства.
Шаг 1
Загрузите оба компьютера. Подождите, пока они оба завершат процесс запуска и будут готовы к использованию.
Подключите оба компьютера с помощью USB-кабеля. Вставьте один конец кабеля в порт USB старого компьютера, а другой конец — в порт USB нового компьютера. Подождите, пока оба компьютера распознают USB-кабель. Это также должно запустить мастер установки.
Внешний жесткий диск
Использование внешнего HDD так же может стать хорошим решением на пути резервного копирования файлов. Данный процесс проходит исключительно вручную и, следовательно, может отнять у вас чуть больше времени, чем работа с OneDrive.
Подключите жесткий диск к компьютеру и просто перенесите на него все нужные файлы. Аналогично поступите и с новым устройством, только теперь выгрузите данные на другое устройство. Обратите внимание, что этот способ не позволит вам перенести настройки приложений и Windows — он только для файлов и папок.
Перенос информации копированием
Если вышеуказанные способы невозможно выполнить по различным причинам, можно воспользоваться простым переносом информации копированием. Для этого понадобиться компьютер, отдающий файлы, ПК, принимающий данные, а также любой внешний накопитель. Перенос можно осуществить практически любой флешкой или портативным жестким диском – все зависит от скорости и объема накопителя, поскольку для переноса большого количества данных может понадобиться слишком много времени.
При наличии быстрого интернет соединения можно воспользоваться облачными сервисами вроде Google Drive и совершить перенос через них. К сожалению многие сервисы дают бесплатно лишь ограниченное пространство, но этот способ также имеет право на жизнь.
Если пользователь решил пойти по пути переноса копированием, в данный момент существует множество специальных высокоскоростных кабелей вроде Belkin Easy Transfer. Такие продукты имеют доступную цену и достаточно высокую эффективность, что позволяет быстро переносить данные между различными компьютерами, не беспокоясь о сохранности и безопасности информации.
AOMEI Backupper
За этим названием скрывается большой набор средств для резервного копирования и восстановления, но нам понадобится только один инструмент – AOMEI Backupper Standard. После установки приложения необходимо выделить под создание резервной копии внешний носитель или новый раздел на старом жестком диске. Инструменты для работы находятся в пункте «Архивация», который доступен в главном меню программы. В разделе «Резервное копирование системы» выберите место хранения будущего образа и запустите архивирование. На выходе вы получите полный бэкап операционной системы со всеми настройками и драйверами. На новом компьютере после установки программы выберите раздел «Откат» и запустите восстановление системы.
Резервная копия архивируемого диска получается в 2–3 раза меньше оригинала. Поэтому если на диске C: занято менее 60 ГБ, достаточно флеш-накопителя емкостью 32 ГБ.
У программы есть русифицированная версия, поэтому вас точно не запутают вопросы и рекомендации мастера – просто внимательно следуйте подсказкам. Во время восстановления компьютер загрузится в DOS – это нормально. После нескольких перезагрузок вы можете пользоваться привычной системой на новой машине.
AOMEI Backupper Standard с базовым функционалом доступна по бесплатной лицензии и работает с Windows 10, 8.1, 8, 7, Vista и XP. Покупка лицензии продвинутой версии обойдется в $49,95.

Nearby sharing
В последнем обновлении Windows 10 1803 April Update Microsoft решила отказаться от функционала «Домашней группы», заменив его новым способом обмена данными под названием «Nearby sharing» или «Обмен с устройствами поблизости».
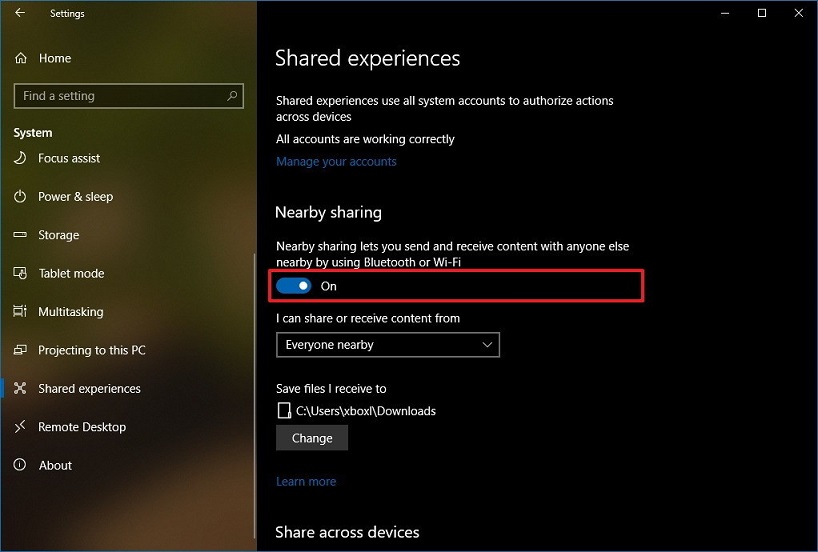
Для передачи файлов между компьютерами, которые находятся в непосредственной близости, программа использует Bluetooth. Функция позволяет обмениваться документами, фотографиями, ссылками на веб-сайты и т.д., но ваши данные не будут клонированы, и вы не сможете также перенести на новый ПК операционную систему.









