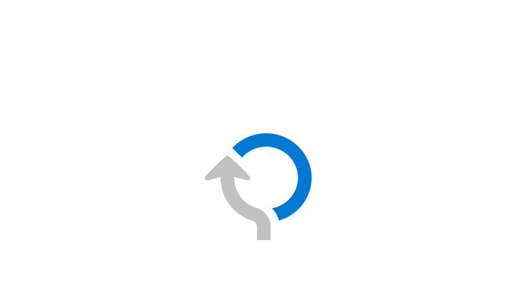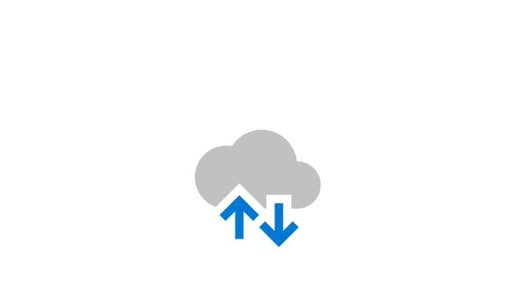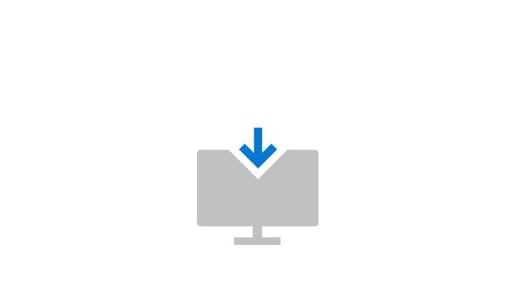Если у Вас есть iPhone или iPod touch с iOS 4 или новее либо iPad, Вы можете использовать iTunes для переноса файлов между компьютером и устройством через приложения, поддерживающие общий доступ к файлам. Эта функция может быть Вам полезна, если Вы хотите сохранить на компьютере созданные на устройстве файлы или использовать файлы на устройстве, находясь вдали от компьютера.
Если Вы хотите настроить iTunes на автоматическую синхронизацию, см. Синхронизация контента iTunes с другими устройствами.
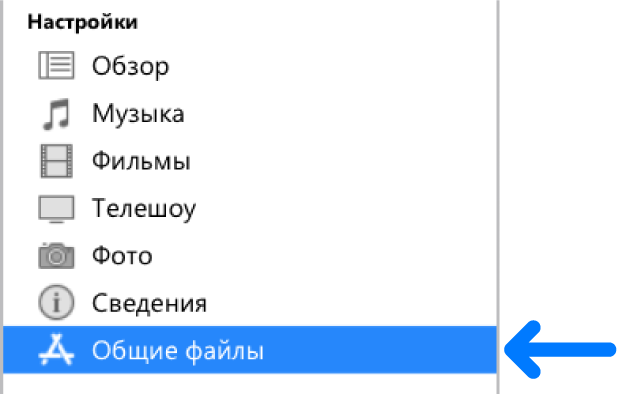
Перенос файлов с iPhone, iPad или iPod touch на компьютер и наоборот
Подключите устройство к компьютеру.
Для подключения устройства можно использовать кабель USB или USB-C, а также подключение к сети Wi-Fi. Для включения синхронизации по сети Wi-Fi см. Синхронизация контента iTunes на ПК с другими устройствами по сети Wi-Fi.
В приложении iTunes  на ПК нажмите кнопку устройства в левой верхней части окна iTunes.
на ПК нажмите кнопку устройства в левой верхней части окна iTunes.
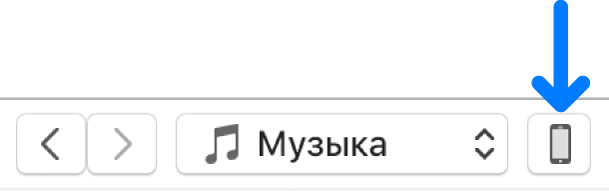
Нажмите «Общие файлы».
В списке слева выберите приложение на устройстве, которое Вы хотите использовать при переносе файлов.
Чтобы узнать, поддерживает ли то или иное приложение общий доступ к файлам, ознакомьтесь с документацией приложения.
Выполните одно из следующих действий.
Перенос файла с компьютера на устройство. Нажмите «Добавить», выберите файл, который требуется перенести, затем нажмите «Добавить».
Перенос файла с устройства на компьютер. В списке справа выберите файл, который требуется перенести, нажмите «Сохранить в», выберите папку, куда требуется сохранить файл, затем нажмите «Сохранить в».
Выбранный файл будет перенесен на устройство или сохранен в указанной Вами папке на компьютере.
На устройстве файл можно открыть, используя приложение, которое Вы указали в шаге 4.
Удаление перенесенного файла с iPhone, iPad или iPod touch
Подключите устройство к компьютеру.
Для подключения устройства можно использовать кабель USB или USB-C, а также подключение к сети Wi-Fi. Для включения синхронизации по сети Wi-Fi см. Синхронизация контента iTunes на ПК с другими устройствами по сети Wi-Fi.
В приложении iTunes  на ПК нажмите кнопку устройства в левой верхней части окна iTunes.
на ПК нажмите кнопку устройства в левой верхней части окна iTunes.
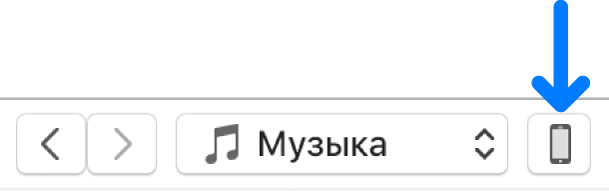
Нажмите «Общие файлы».
В списке справа в разделе «Общие файлы» выберите файл, который требуется удалить.
Нажмите клавишу Delete, затем нажмите «Удалить».
Важно! Перед отсоединением устройства от компьютера нажмите кнопку «Извлечь»  .
.
Как передать файлы с компьютера на компьютер
Зачем вам это вздумалось, обсуждать не будем и так понятно, что на это есть свои причины (покупка нового ПК, апгрейд старого и т.д.). Главное, что теперь перед нами стоит задача: как передать файлы с компьютера на компьютер. В этой небольшой статье, я умещу всевозможные способы, как синхронизировать информацию между двумя устройствами. Поехали.
Через сетевой кабель и wifi
![]()
На мой взгляд, это самый адекватный, быстрый и простой способ передачи с одного ПК на другой. Все что вам требуется, это соединить между собой 2 компьютера при помощи сетевого кабеля (он же витая пара) или подключить оба устройства к одному Wi-Fi роутеру.
Как подключить и настроить
- Подключите кабель к компьютерам.
- Нужно занести оба ПК в одну рабочую группу, и дать им разные имена. Для этого открываем пуск, на ссылке «компьютер» мышкой нажимаем правую кнопку и жмем «свойства».
- В левом меню – «Дополнительные параметры системы».
- На ссылке «имя компьютера» нажмите изменить.
- Даем компьютеру уникальное имя (пример: комп1), а группу оставляем «WORKGROUP». Жмем ОК, и закрываем.
- В панели задач, возле времени (правый нижний угол), жмём правой кнопкой мышки по значку состояния сети и выбираем «Центр управления сетями и общим доступом» и Нажимаем слева «Изменить дополнительные параметры общего доступа». На всех трех рычажках включаем «общий доступ» и «сетевое обнаружение». И еще в самом низу, необходимо отключить «общий доступ с парольной защитой».
- Ещё разок зайдите в «Центр управления сетями и общим доступом» (правый нижний угол, клик по «состояние сети») и жмём с права по ссылке «Изменение параметров адаптера». Далее выбираем наше подключение к роутеру. Это может быть либо подключение по локальной сети через кабель, либо беспроводное сетевое соединение. Кликаем по нему правой кнопкой мыши и выбираем пункт «Свойства». Находим компонент «Протокол Интернета версии 4», выделяем его и нажимаем на кнопку «Свойства». Ставим переключатель в положение «Получить IP-адрес автоматически». Жмем «ОК».
Готово. Теперь эту же небольшую процедуру повторите на втором компьютере. Но скопировать всё, что вам нужно так просто не получиться. Теперь необходимо открыть доступ к нужным вам файлам, которые Вы будете копировать. Чтоб открыть доступ, на необходимой папке кликните правой кнопкой «общий доступ» и выберите «Домашняя группа (чтение и запись)».
Всё готово и настроено, можете приступить к копированию информации с ПК на ПК. Для этого откройте «компьютер» и в левом меню (в низу) будет второй компьютер, открывайте его и работайте.
Если вам было не понятно, как создать сеть из пары компьютеров, предлагаю посмотреть видео:
Используем жесткий диск
Способ для более опытных пользователей, которые не бояться разобрать компьютер и отсоединить винчестер (жесткий диск). Для ноутбуков, и компьютеров, которые не имеют дополнительного кабеля подключения этот способ не подходит. Чтоб скопировать информацию делаем следящее:
- Выключаем компьютер (от сети), жмём кнопку включения (чтоб полностью обесточить), откручиваем крышку, отсоединяем жесткий диск и откручиваем его.
- Делаем все тоже самое со вторым компьютером, только вместо того извлечения HDD ищем такой же провод и подключаем второй.
- Если у вас все вышло, включаем ПК и копируем с первого на второй необходимую информацию.
Осталось дело за малым: отключить компьютер и всё собрать на обратно. Хороший способ, для тех, у кого нет интернета, а следующий еще лучше, но для тех, у кого хороший интернет.
Копирование информации через интернет
Если у вас есть хороший высокоскоростной интернет, идеальным и менее кропотливым вариантом передать файлы с одного компьютера на другой компьютер это интернет сервисы. Их на сей день много, и суть у них одна и та же, поэтому я объясню на примере Яндекс диска, а Вы решайте сами что использовать. Чтоб скопировать информацию с ПК на ПК:
- Откройте — disk.yandex.ru
- Нажмите загрузить и выберите файлы
- Дождитесь как загрузка будет завершена, после чего, где кнопка под файлом «поделитесь ссылкой» ВКЛ. её. У вас появиться ссылка на скачивание файлов.
- На втором компьютере откройте браузер и введите эту ссылки в адресной строке. Все, дождитесь пока скачается и готово.
Как видите, это самый простой способ, но у него есть существенный недостаток. В отличие от первого способа (создание локальной сети), Вы будете ждать 2 раза: 1 пока произойдет загрузка на сервера Яндекса, 2 пока скачаете. Если файлы большие, даже с хорошим интернетом все ровно придется долго ждать, чего не скажешь про сетевой кабель.
При помощи флешки или внешнего HDD
Ничего особенного, но думаю упускать этот вариант не стоит. Чтоб скопировать с одного компьютера информацию на другой ежедневно используют флешки и переносные жесткие диски. Конечно же при помощи HDD будет быстрее и проще, но можно обойтись и флеш накопителем.
Чтоб это сделать, вставьте устройство в USB, после чего, на тех файлах, которые необходимо скопировать нажмите правой кнопкой мыши и выберите пункт «отправить», выберите вашу флешку/HDD и кликните. Дождитесь пока информация копируется, после чего можете извлечь устройство и вставить во второй компьютер.
Во втором PC откройте флешку/диск, после чего выделите файлы и скопируйте их нажатием клавиш ctrl+c (одновременно). Откройте папку, куда хотите вставить, и нажмите ctrl+v. Готово.
Как передать файлы с компьютера на компьютер: 6 способов
Всем привет! Сегодня мы разберем очередной вопрос, как перекинуть файлы с компьютера на компьютер. Я постарался рассмотреть все варианты: от использования локальной сети до передачи больших файлов через интернет. Также все описал достаточно подробно, но если у вас возникнут какие-то вопросы при прочтении – пишите в комментариях, помогу чем смогу.
- Способ 1: По локальной сети (по кабелю или Wi-Fi)
- Способ 2: С помощью флэшки
- Способ 3: Использовать Облако
- Способ 4: С помощью жесткого диска
- Способ 5: Отправка по почте
- Способ 6: Через Bit-Torrent
- Видео
Способ 1: По локальной сети (по кабелю или Wi-Fi)
У вас есть три варианта подключения, чтобы произвести передачу файлов с компьютера на компьютер в пределах локальной сети:
- Подключить два компьютера напрямую с помощью кабеля.
- Использовать домашний роутер – тогда к роутеру можно подключиться как по кабелю, так и по Wi-Fi.
- Использовать подключение двух компьютеров по Wi-Fi.
Как видите вариантов достаточно много. Далее, что мы будем делать. Сначала мы подключим устройства, выбрав один из удобных для вас варианта. После этого в Windows нужно будет настроить домашнюю группу. Обязательно нужно сконфигурировать параметры общего доступа к папкам и файлам ПК. Также нужно настроить IP адреса. И в самом конце сделать одну из папок общей, чтобы в неё можно было закинуть нужные файлы.
На самом деле ничего страшного нет, и все настраивается очень просто. Зато после этого вы сможете в сети иметь постоянную общую папку, куда вы сможете закидывать любые данные. Так как инструкция достаточно обширная, то я вынес её отдельно и с ней вы можете ознакомиться по этой ссылке.
Способ 2: С помощью флэшки
Это самый простой и самый быстрый способ перенести файлы без интернета с ПК на ПК.
- Вставляем флешку или переносной жесткий диск в свободный USB порт компьютера, с которого вы хотите передать файлы.
- Открываем проводник или «Этот компьютер».

- У вас отобразится ваша флешка – раскрываем её содержимое двойным щелчком ЛКМ.
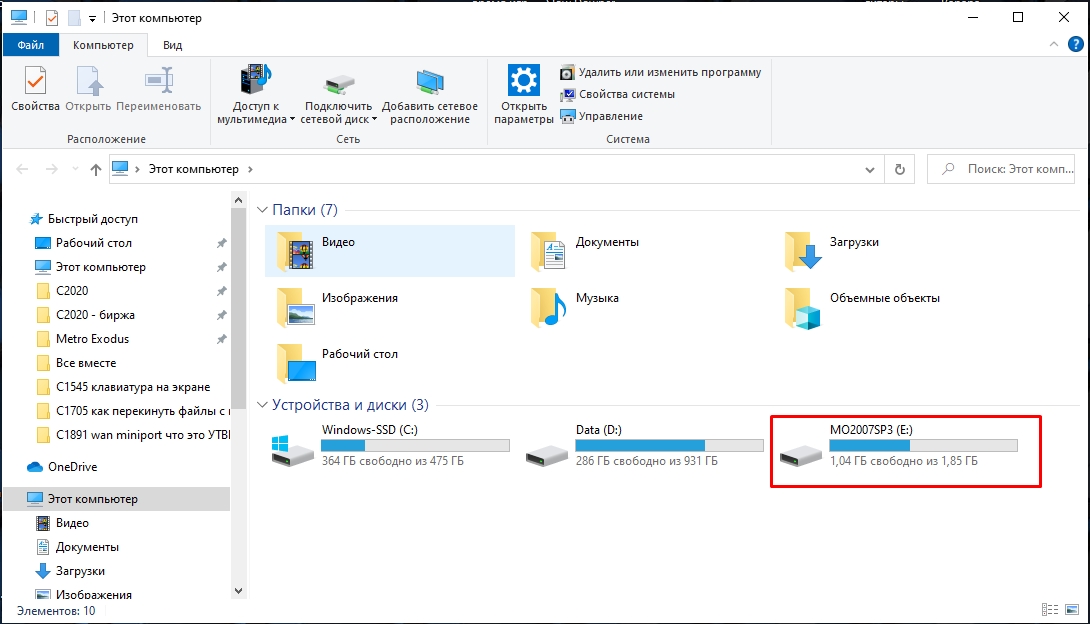
- Копируем нужные файлы.
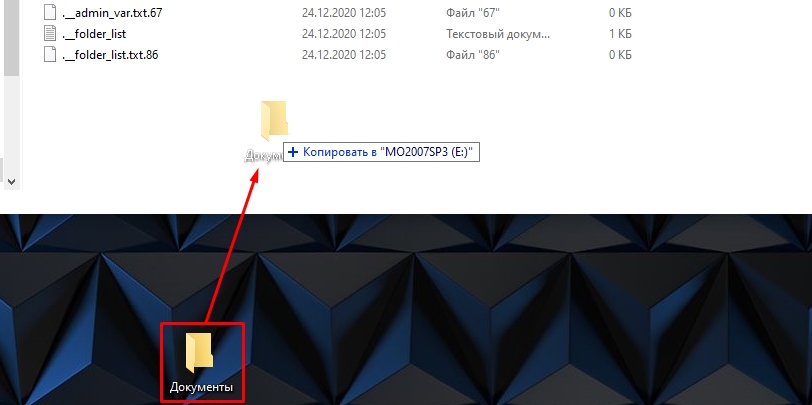
- Аналогичным образом открываем эти файлы на втором компе.
Способ 3: Использовать Облако
Если второй компьютер находится достаточно далеко, то можно использовать облачное хранилище. Минусом такого способа является то, что бесплатное хранение ограничено у популярных облачных серверов:
- Яндекс.Диск – 13 ГБ
- Google – 15 ГБ
- Mail.ru – 25 ГБ
Если у вас уже есть почтовые ящики этих сервисов, то можете просто перейти по соответствующим ссылкам:
- Mail.ru
- Yandex
Если же у вас нет ни одного аккаунта, то вам нужно будет его создать. Так как самым просторным является «Мыло», то покажу на её примере.
- Заходим на официальный сайт – mail.ru
- В правом верхнем углу экрана находим кнопку «Регистрация» – нажимаем по ней.
- Проходим регистрацию.
- Как только вы зайдете в свой ящик, в самом верху нажмите по ссылке «Облако». Или вы можете использовать ссылку, которую я оставил ранее.
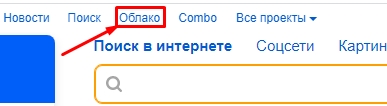
- Чтобы закинуть файл, нужно просто его перетащить с компьютера в рабочую область. Или вы можете нажать по кнопке загрузки.
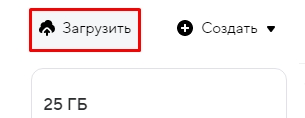
- Как только файл будет загружен вы можете поделиться ссылкой на него.
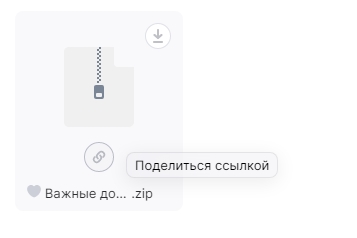
- Ссылку можно перекинуть в любую социальную сеть, или скопировать её и передать через мессенджер.
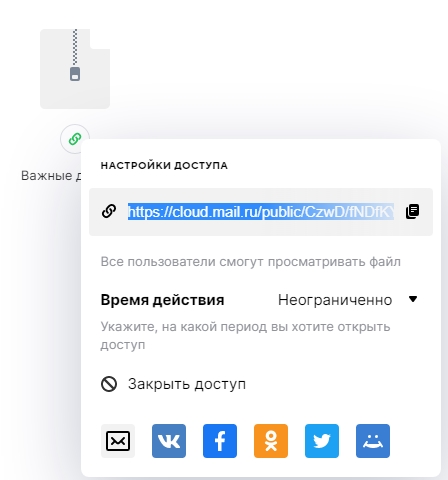
Если у вас еще остались вопросы, то советую почитать про то, что такое облако – тут.
Способ 4: С помощью жесткого диска
План такой: мы отключаем жесткий диск от компьютера, с которого мы хотим передать нужные файлы и подключаем его ко второму компьютеру. Ничего сложного в этом нет, только заранее, на всякий случай обесточьте системные блоки – то есть полностью их выключите и отключите от розетки.
Далее открываем боковую крышку – для этого нужно будет открутить задние болты, которые её держат. После этого находим жесткий диск. Он скорее всего тоже будет держаться на болтах, откручиваем их и вынимаем. Останется отключить два провода – один идет от блока питания, второй от материнской платы.

Теперь аналогичным образом подключаем жестак ко второму компу. Если вы будете подключать жесткий диск к ноутбуку, то понадобится специальный переходник. Аналогичные переходники есть и для жестких дисков с ноутбуков.

Сложнее всего таким образом скинуть информацию с ноутбука на ноутбук, так как оба придется разбирать. Некоторые производители ноутбуков достаточно глубоко прячут жесткие диски.
Способ 5: Отправка по почте
Минус данного способа в том, что у каждой почты есть ограничение в размере отправляемого файла. Сказать вам точно, какое именно ограничение, не смогу. Поэтому просто откройте любую доступную почту, прикрепите файл и попытайтесь отправить его таким образом.
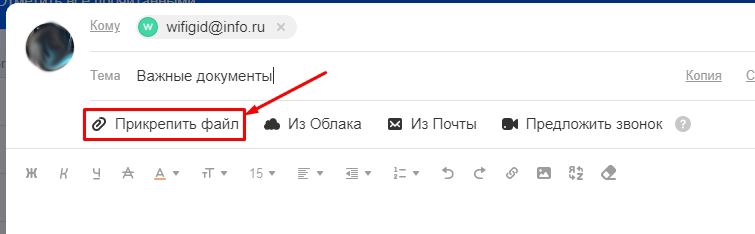
Способ 6: Через Bit-Torrent
Самая популярная и лучшая программа для передачи файлов. Таким образом вы можете перенести файлы любых размеров. Самое главное, чтобы оба ноутбука или ПК были подключены к интернету.
- Скачиваем торрент отсюда .
- Устанавливаем и запускаем программу.
- Просто перетащите любой файл или папку в рабочую область.
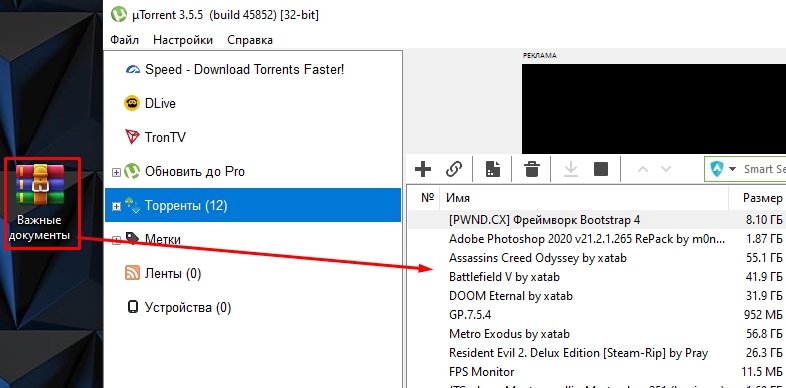
- Нажимаем «Обработать».
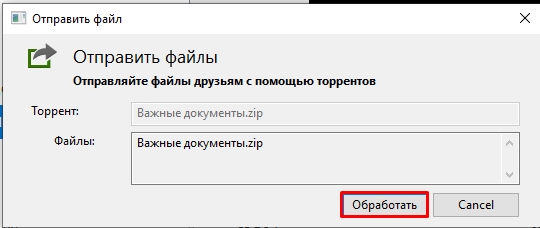
- Ждем, когда файлик будет создан.
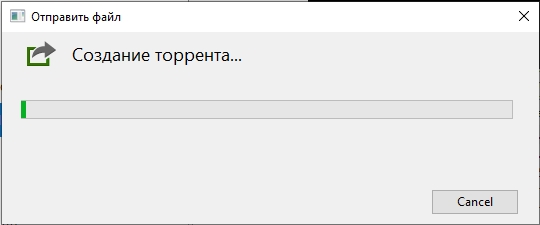
- После этого вы увидите ссылку на файл – кликаем «Копировать».
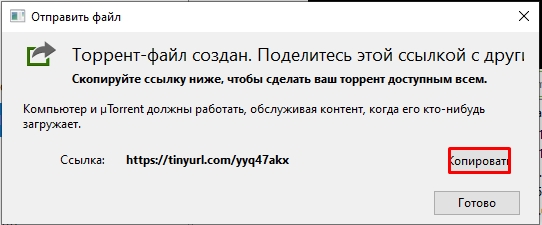
- Теперь на втором компьютере закидываем эту ссылку в адресную строку любого браузера.
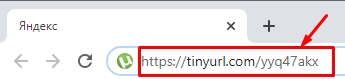
- Кликаем по кнопке «Download Now».
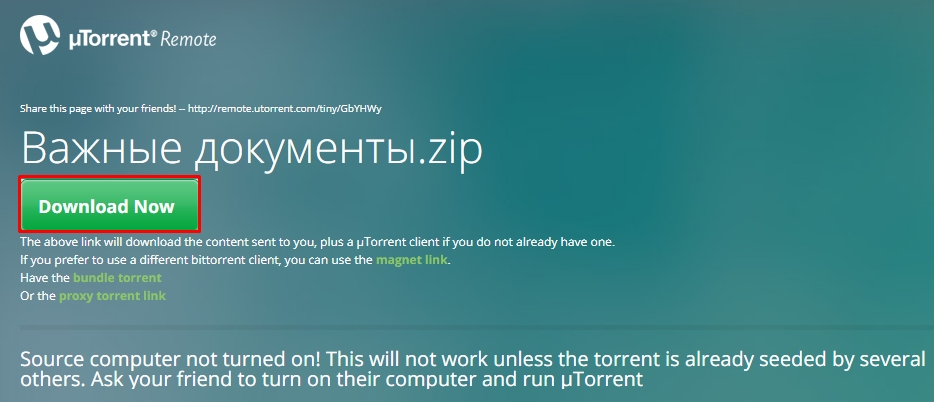
- После скачивания файла, запускаем его в программе uTorrent и ждем пока данные скачаются. Во время скачивания оба компьютеры должны быть подключены к интернету.
Видео
Как передать файлы с компьютера на компьютер или на ноутбук
Как передать файлы с компьютера на компьютер это частый вопрос пользователей, которые столкнулись с этой проблемой. Если Вам нужно срочно перенести различные файлы с одного компьютера на другой, информация из этой статьи Вам поможет. Мы рассмотрим способы и сервисы для передачи файлов на компьютер, затем используем их на практике.
Зачем передавать файлы с компьютера на компьютер

Здравствуйте друзья! Если у Вас возникла необходимость передавать файлы с одного компьютера на другой, значит на это появились веские причины.
Зачем передают файлы с компьютера на компьютер? Ответ на этот вопрос мы найдём в этой статье. Итак, первая и основная причина – это покупка нового ноутбука (компьютера).
Например, Вы решили заменить старый персональный компьютер на нового «железного друга». Ведь на старом компьютере у Вас остались важные файлы, которые Вы не хотите потерять. Либо Вы хотите перенести информацию с основного компьютера на ноутбук.Поэтому, передача файлов с помощью подручных средств, о которых мы расскажем далее, поможет Вам решить эту проблему. Либо пришла пора восстановить Виндовс и срочно требуется обновление системы. В этом случае отвечу в подробностях на вопрос, как передать файлы с компьютера на компьютер.
Как передать файлы с компьютера на компьютер
Итак, передавать файлы на компьютер довольно сложный процесс для новичка. Иногда, одни способы срабатывают, другие нет. Приходиться очень долго искать информацию в Интернете, но она там не всегда бывает качественной и проверенной. Далее, перечислю Вам эффективные варианты передачи файлов:
- с помощью USB флешки;
- использование переносного жёсткого диска;
- передача файлов через сетевой кабель;
- перенос файла на компьютер через Сеть (Вай-фай, торрент, облако диска Яндекс, Гугл, Мейл).
Итак, вышеперечисленны, как передать файлы с компьютера на компьютер а теперь, разберём эти способы подробно в статье.
Как передать файлы с компьютера на компьютер через флешку
Передавать файлы на флешку и затем переносить их на другой компьютер – самый простой вариант для начинающего пользователя. Вероятно, у всех, кто пользуются компьютерами, есть флешки, они способны хранить гигабайты данных.
Переходим к процессу. Если у Вас есть флешка, вставляем её в USB-порт на компьютере. Далее, заходим в системный ярлык «Мой компьютер» чтобы убедиться, что она подключилась. Обычно флешка отображается четвёртым разделом съёмного носителя (Рисунок 1).

Далее, выберем какую-нибудь папку с файлом чтобы перенести его на флешку. Выделяем файл левой кнопкой мыши, потом нажимаем правой и выбираем из меню функцию «Отправить» (Рисунок 2).

Появляется список мест, куда, можно передать наши файлы. Выбираем самый последний пункт отправки — нашу флешку, как показано на втором рисунке. После этого подождите пока завершиться копирование элементов. Обычно этот процесс занимает недолгое время. А теперь, Вы можете перенести эти файлы на другой компьютер (Рисунок 3).

Вынимаем из этого компьютера флешку, вставляем в другой. И обычным перетаскиванием копируем все сохраненные данные на жёсткий диск другого компьютера.
Используем внешний жесткий диск
Иногда, возникает необходимость использовать для переноса файлов, внешний жёсткий диск. В этом случае нам понадобится несколько компьютеров и один жёсткий диск для передачи информации. Вы можете использовать переносной, внешний жесткий диск. Предварительно, на внешний жёсткий диск Вы закачиваете информацию с одного компьютера. А затем подключаете жёсткий диск к другому компьютеру и перекачиваете туда информации.
Как передать файлы с компьютера на компьютер через сетевой кабель
Существует ещё один способ передать быстро файлы на компьютер – через сетевой кабель. Если у Вас нет такого провода, купите его в любом магазине, где продаётся компьютерная техника. Затем, подключите его к обоим компьютерам, то есть соедините их. Далее, на первом компьютере, где мы будем принимать наши файлы, заходим в «Мой компьютер», нажимаем на диск С и выбираем свойства (Рисунок 4).

Из функции свойства нажимаем на вкладку доступ, затем расширенные настройки. В них необходимо установить галочку перед словом – открыть общий доступ к этой папке и нажать «ОК».
После подтверждения этой операции, необходимо нажать в этом окне на «Центр управления сетями и общим доступом». Теперь можно перейти в раздел Все сети, и отключить общий доступ с парольной защитой, после чего сохранить все изменения (Рисунок 5).

В данном случае мы настроили сетевой кабель и он готов передать файлы.
Теперь переходим на второй компьютер, с которого будем перекидывать файлы. Следует зайти в меню пуск и написать в поиске – «Просмотр сетевых компьютеров». Открываем данную папку, и Вы заметите, ещё один компьютер, к которому Вы подключены. Теперь Вы можете перетаскивать любые файлы на компьютер удалённо.
Как передать файлы с компьютера на компьютер через Интернет
Сеть тоже помогает пользователям переносить файлы. Она имеет много различных технологий, которые способны передавать файлы без проблем. Передать файлы можно с помощью облачных сервисов. К распространённым сервисам:
- Яндекс облако;
- Гугл облако;
- Облако Мейл.
- DropMeFiles
Можно использовать другие варианты, например, торрент и WiFi. Об этом мы и поговорим. Ведь, как ни крути, всё равно придётся передавать файлы, если работаешь в Интернете, или их просто нужно отсылать во время общения. Такие сервисы помогают пользователям передавать различные файлы в больших объёмах.
Используем облако Яндекса, Гугла и Майл
Облачные сервисы Яндекс, Гугл и Мейл работают по одному и тому же принципу. Перенос файлов у них довольно простой. Создаёте почтовый аккаунт в одном из этих сервисов. Входите, например, на диск Яндекса. Загружаете туда файлы и сохраняете их. Затем, копируете ссылку файла чтобы через неё скачать сохранённые файлы уже на другом компьютере.
На блоге есть статьи о вышеуказанных сервисах. Думаю, Вы разберетесь, как с помощью них переносить файлы.
Перекачиваем файлы через DropMeFiles
Об этом сервисе уже писалась статья на блоге. Надо сказать он очень удобный и передаёт практически любые файлы с компьютера на компьютер. Скажу только о нём то, что он может передавать большие объёмы данных – до 50 гигабайт. Ведь, это для любого пользователя очень важно.
Как передать файлы с компьютера на компьютер через WiFi
Для передачи файлов по Вай-фай, необходимо подключить оба компьютера к одному роутеру. Если у Вас нет роутера, то можете это сделать с помощью обычного Смартфона. Самое главное, чтобы оба компьютера видели друг друга и могли передавать файлы и папки.
Там всё просто. Ведь, сейчас многие пользователи пользуются телефонами. Итак, переходим к практике. Включаем на телефоне функцию – «Мобильная точка доступа» или «Точка доступа». Далее нужно придумать свой пароль, для дальнейшей загрузки файлов.
Для этого заходим в настройки мобильной точки доступа и прописываем свой пароль от Вай-Фая. Затем его сохраняем. Теперь подсоединяем оба компьютера к точке доступа, которую мы установили на телефоне. Далее включаем Wi-Fi на компьютерах, вводим там пароль. И можем начинать передавать файлы.
Создаём папку на том компьютере, куда хотим перенести наши данные. Необходимо расширить ей общий доступ. В свойстве папки выбираем общий доступ из списка устанавливаем значение «все» и нажимаем кнопку «добавить» (Рисунок 6).

Далее из списка добавленных пользователей, выбираем только что добавленного, и теперь, нужно установить пункт чтение и запись после чего нажать на последнюю кнопку «Общий доступ» чтобы сохранить изменения.
Далее, Вам нужно сделать такие же настройки на втором компьютере и перейти в раздел «Сеть», чтобы передать файлы с компьютера на ноутбук. Все подключенные компьютеры после настройки должны отображаться у Вас на экране.
Передаем файлы через торренты
Торрент – это возможность не только быстро скачивать файлы на компьютер, их можно передавать другим пользователям. Для этого нам нужно установить торрент-программу и закачать туда нужные файлы. А затем, эти файлы скачать на втором компьютере с этого торрента.
Заключение
В этой статье мы рассмотрели вопрос, как передать файлы с компьютера на компьютер. Действительно, на практике это может сделать каждый пользователь. Важно лишь следовать инструкции, о которой Вы узнали из этой статьи. Рекомендую Вам использовать самые лёгкие способы передачи, файлов, которые не требуют много времени на настройку и подключения удаленного доступа к другому компьютеру. Удачи и успеха Вам друзья!
Облачное хранилище OneDrive облегчает передачу файлов и фотографий
Несколько щелчков мыши и подключение к Интернету – и можно делать резервные копии файлов в сети. Синхронизируйте и перенесите их на новый ПК или оставьте в облаке. Ваши файлы и фотографии будут доступны с любого устройства. 1
Воспользуйтесь облачным хранилищем OneDrive для переноса всей вашей информации на новый компьютер
Скопируйте свои файлы и папки в безопасное место в облаке, а затем быстро и без труда подготовьте свое новое устройство и продолжайте заниматься любимыми делами.
Настройка OneDrive
В Windows 10 или Windows 8 приложение OneDrive уже установлено и готово к использованию. Если у вас еще нет учетной записи Microsoft, зарегистрируйте ее с помощью существующего или нового адреса электронной почты. Она предоставляется совершенно бесплатно и включает в себя 5 ГБ дискового пространства в облачном хранилище OneDrive.
Теперь ваши файлы и закладки браузера всегда с вами
Установите все, что вам нравится
Сравните доступные варианты переноса файлов с ПК на ПК или с Mac на ПК
Изучите приведенную ниже таблицу, чтобы разобраться, какой способ будет для вас оптимальным.
Решение
Подробные сведения
Если вы пользуетесь своим текущим ПК на протяжении нескольких лет, скорее всего, у вас есть файлы, которые вы бы хотели перенести на свой новый ПК. С помощью облачного хранилища OneDrive вы можете быстро перенести файлы с ПК на ПК или с Mac на ПК в том виде, в котором они хранились на старом компьютере, и без промедления вернуться к работе.
Для переноса файлов с компьютера с Windows 7 на компьютер с Windows 10 вы можете воспользоваться внешним запоминающим устройством, например, USB-накопителем, SD-картой памяти или внешним диском.
Автоматически переносит ваши программы, файлы, настройки профиля и многое другое на ваш новый ПК с Windows 10. PCmover облегчает настройку нового компьютера с Windows 10.
преимущества
Стоимость
В учетную запись Microsoft включено 5 ГБ дискового хранилища OneDrive. При необходимости вы можете докупить дисковое пространство. Сравнить тарифные планы.
Жесткие и USB-диски можно приобрести у местных розничных продавцов.
Получить подробные сведения и цены от Laplink.
Часто задаваемые вопросы на тему переноса файлов
OneDrive – это служба облачного хранения Microsoft, позволяющая централизованно хранить личные файлы, обмениваться ими с другими пользователями, а также получать к ним доступ с любого устройства, подключенного к Интернету.
Посмотрите этот короткий ролик, демонстрирующий, как в несколько быстрых шагов создать учетную запись.
Бесплатная базовая учетная запись OneDrive предлагает 5 ГБ хранилища. Необходимо дополнительное пространство? Не проблема, посмотрите доступные варианты.
Да. Если OneDrive не является для вас наилучшим вариантом, вы можете воспользоваться другими способами. Например, использовать для переноса внешний жесткий диск и функцию архивации и восстановления Windows. Также существуют другие программы для резервирования файлов и данных, а некоторые розничные продавцы имеют собственные службы поддержки, которые могут выполнить перенос за вас.
Да. Вы можете установить или активировать совместимую версию пакета Office на свой новый компьютер с помощью вашего ключа продукта.
Для получения наилучших результатов мы рекомендуем заново установить все приложения на ваш ПК с Windows 10. В магазине Microsoft Store вы можете найти и загрузить множество приложений от сторонних производителей. Если необходимое вам программное обеспечение отсутствует в Магазине Microsoft Store, мы рекомендуем вам перейти на официальный сайт компании-производителя и скачать версию для Windows 10 непосредственно оттуда. Последние версии ваших приложений и программ также могут предлагаться местным розничным продавцом. В ограниченных случаях некоторые старые версии программного обеспечения могут не иметь обновленного варианта, совместимого с Windows 10.
Да, вы можете перетаскивать целые папки из проводника в папку OneDrive.
Скорость, безопасность, надежность и превосходный дизайн — вы можете получить все это
Ноутбуки, настольные компьютеры, трансформеры и игровые ПК – в чем бы вы ни нуждались, вы обнаружите Windows в самом его сердце.
Тонкие и легкие ноутбуки
Все, что вам так нравится, и даже больше — портативность, мощность и процессоры последних моделей.
Универсальные трансформеры 2-в-1
Трансформеры 2-в-1—это мощь и универсальность. Сенсорный ввод, клавиатура, мышка или цифровое перо—выберите самый удобный для себя способ взаимодействия.
Настольные компьютеры и моноблоки
Устройства до 21 000 ₽
Получите устройство Windows 10 по отличной цене.