Как перенести фото, музыку, видео с компьютера на iPhone и iPad
Загрузите много интересных фильмах или песен на компьютер, но не знаете как перенести их на iPhone, iPad. Хотите передать видео, фото, музыки между Windows/Mac и устройством? Хотите слушить музыку или смотреть фильмы без ограничения? Хотите быстро скинуть фотографию, видео и музыку с компьютера на iPhone, iPad, если эти занимают много памяти и трудно перенести? Сегодня мы рассмотрим процесс загрузки на iPhone и iPad различных видов мультимедийных (и не только) файлов.
Tenorshare iCareFone поддерживает перемести 9 типов файлов, включая, контакты, заметки, календарь, приложение, видео, Bookmark, фото, музыки, и iBooks с ПК на iРhone X/8/7/7 Plus/SE/6s Plus/6s/6 Plus/6/5s/5c/5/4s/4. Она полностью совместима с Windows 10/8.1/8/7/XP/Vista and Mac OS X 10.14 EI Capitan, 10.10 Yosemite, 10.9 Mavericks, 10.8, 10.7, 10.6, 10.5.
Как передать музыку с компьютера на iPhone и iPad при помощи iTunes
Шаг 1. Откройте iTunes. В случае если он не установлен, загрузите последнюю версию с официального сайта.
Шаг 2. Подключите iPhone или iPad к компьютеру с помощью USB-кабеля.
Шаг 3. Добавьте в iTunes музыку, которую вы хотите закачать на смартфон. Для этого нажмите «Файл» → «Добавить файл в медиатеку» для открытия определенной песни или «Файл» → «Добавить папку в медиатеку» для добавления папки с музыкой. iTunes поддерживает Drag’n’Drop, что позволяет просто переносить отдельные песни и папки с музыкой в окно программы для добавления.

Шаг 4. Дождитесь пока музыка определится в iTunes и выберите на панели иконку с изображением своего устройства.
Шаг 5. Перейдите в меню «Музыка» и выберите песни, которые вы хотите скинуть на iPhone или iPad. Вы также можете установить флажок на параметре «Всю медиатеку» для того чтобы синхронизировать всю музыку на устройство.

Шаг 6. Нажмите «Применить» в правом нижнем углу iTunes и дождитесь окончания синхронизации.
Для передачи фильмов на свой iPhone или iPad вы должны проделать ровно ту же операцию, что описана выше, но выбрав в Шаге 5 не «Музыка», а «Фильмы». Кстати, именно после нескольких таких операций пользователи не любившие iTunes за кажущуюся сложность, полностью меняют свое мнение об этом уникальном мультимедийном комбайне.
AirServer — передача изображения с iPhone или iPad на Windows

Для беспроводного подключения устройств под управлением iOS и Windows 10 используйте AirServer. Приложение позволяет отражать дисплей iOS-устройства через Airplay, Chromecast и Miracast. Как показывает практика, AirPlay работает лучше, чем Miracast.
Приложение AirServer доступно для Windows 10 и Xbox One. Однако имейте в виду, что версии для Xbox One и Windows 10 продаются отдельно, и если вы хотите использовать обе, то и платить вам придется за обе.
Возможности Donemax DMtrans для Windows
- Обмен данными между iPhone/iPad/iPod и компьютером.
- Управление файлами, хранящимися на мобильном устройстве.
- Передача фотографий, видео, аудио и книг.
- Резервное копирование и восстановление контактов и сообщений.
- Скачивание видео и музыки с YouTube и других сервисов.
- iPhone: 4s, 5, 5s, 6, 6s, 6 Plus, 6s Plus, 7, 7 Plus, 8, 8 Plus, X, XS, XS Max, XR, 11, 11 Pro, 12, 12 mini, 12 Pro, 12 Pro Max.
- iPad: mini 2, 3, 4, Air, Air 2, Pro.
- iPod touch: 4, 5, 6, 7.
- Операционные системы iOS 8, 9, 10, 11, 12, 13, 14.
Перенос файлов с iPhone, iPad или iPod touch на компьютер и наоборот
Подключите устройство к компьютеру.
Для подключения устройства можно использовать кабель USB или USB-C, а также подключение к сети Wi-Fi. Для включения синхронизации по сети Wi-Fi см. Синхронизация контента iTunes на ПК с другими устройствами по сети Wi-Fi.

В приложении iTunes на ПК нажмите кнопку устройства в левой верхней части окна iTunes.
Нажмите «Общие файлы».
В списке слева выберите приложение на устройстве, которое Вы хотите использовать при переносе файлов.
Чтобы узнать, поддерживает ли то или иное приложение общий доступ к файлам, ознакомьтесь с документацией приложения.
Выполните одно из следующих действий.
Перенос файла с компьютера на устройство. Нажмите «Добавить», выберите файл, который требуется перенести, затем нажмите «Добавить».
Перенос файла с устройства на компьютер. В списке справа выберите файл, который требуется перенести, нажмите «Сохранить в», выберите папку, куда требуется сохранить файл, затем нажмите «Сохранить в».
Выбранный файл будет перенесен на устройство или сохранен в указанной Вами папке на компьютере.
На устройстве файл можно открыть, используя приложение, которое Вы указали в шаге 4.
Использование программы DiskAid
Если устройство (iPhone или iPod) не подключено к компьютеру, программа выдаст следующее сообщение:
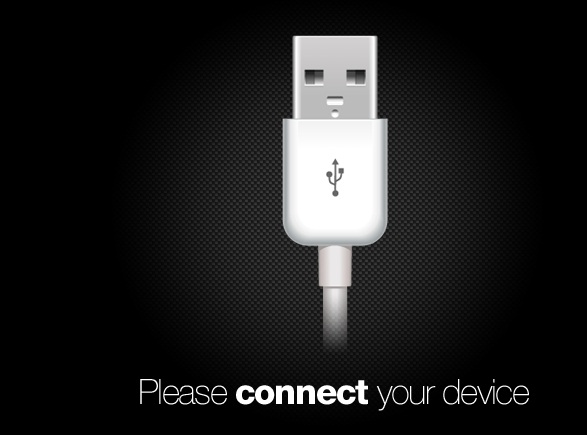
Рис. 2 Сообщение при неподключенном устройстве
Оно говорит, что вам следует подключить устройство к ПК. Только после его подключения откроется главное меню программы DiskAid:
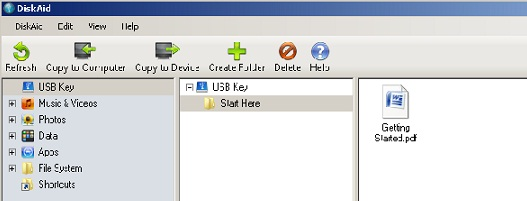
Рис. 3 Главное окно программы DiskAid
Верхняя строка меню представляет собой ряд кнопок со следующими функциями:
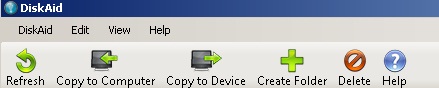
Рис. 4 Кнопки Главного меню
- Refresh — обновление списка содержимого.
- Copy to computer — копирование выделенного файла из устройства на компьютер.
- Copy to deviсe — копирование выделенного файла из компьютера на устройство.
- Create Folder — создать новую папку.
- Delete — удаление выбранного файла.
- Help — вызов справки.
Меню в левой части окошка программы позволяет производить следующие действия:
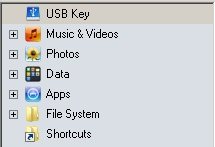
- USB Key — позволяет переносить текстовые файлы с подключенного устройства на компьютер и наоборот. Для того чтобы данная операция была активна, необходимо установить на ваше устройство Apple приложение FileApp (его можно скачать в iTunes).
- Music&Videos — позволяет производить аналогичные действия с аудио и видеофайлами.
- Photos — позволяет осуществлять операции с фотографиями, хранящимися на подключенном устройстве.
- Data — открывает доступ к контактам, сообщениям, телефонным звонкам и другим подобным данным устройства Apple.
- Apps — дает доступ к некоторым установленным на устройстве приложениям, которые работают с программой DiskAid.
- File System — системные файлы.
Рабочая область программы дает возможность просматривать файлы, с которыми осуществляются какие-либо операции:
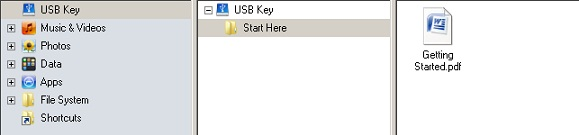
Администрация сайта CADELTA.RU выражает благодарность за статью автору Snejoke.









