Как передать файлы с Android на iPhone и обратно
Нас часто спрашивают, как передать файлы с Android на iPhone или с iPhone на Android. Такой вопрос вполне понятен, так как разные операционные системы имеют между собой мало точек соприкосновения, и поэтому передача файлов превращается в пляску с бубнами. Проблема еще в том, что люди не часто что-то кому-то передают, и поэтому каждый раз получается как первый. Проблема понятная и ее надо как-то решать. Этим мы и займемся в данной статье. Я расскажу о нескольких способах — от самых банальных, которые первыми приходят в голову, до продвинутых, которые требуют установки отдельных приложений и раздачи им прав. Забегая вперед, скажу, что пользоваться каким-то одним способом не всегда удобно, так как условия передачи и размер файлов часто отличаются.

Передавать файлы между телефонами проще, чем кажется.
Лучший способ передачи фотографий между ноутбуком и iPhone
iTunes — не лучший выбор, если вы хотите перенести фотографии с ноутбука на iPhone или с iPhone на ноутбук. Теперь мы хотели бы рекомендовать мощный и простой в использовании iPhone для передачи фотографий, HyperTrans для вас.
HyperTrans в основном предназначен для передачи различных файлов iOS, таких как изображения, контакты, сообщения, видео и многое другое. Он предлагает простой способ передачи фотографий между ноутбуком и iPhone. Просто бесплатно загрузите его на свой ноутбук и следуйте приведенным ниже инструкциям, чтобы перенести файлы изображений iPhone.
Передача данных с iPhone, Android, iOS, компьютера в любое место без каких-либо потерь.
- Перемещайте файлы между iPhone, iPad, iPod touch и Android.
- Импортируйте файлы с iOS на iOS или с Android на Android.
- Переместите файлы с iPhone / iPad / iPod / Android на компьютер.
- Сохранить файлы с компьютера на iPhone / iPad / iPod / Android.
Шаг 1 Вы можете нажать кнопку загрузки выше, чтобы бесплатно установить и запустить эту передачу фотографий iPhone на своем ноутбуке. После этого подключите к нему свой iPhone с помощью USB-кабеля.
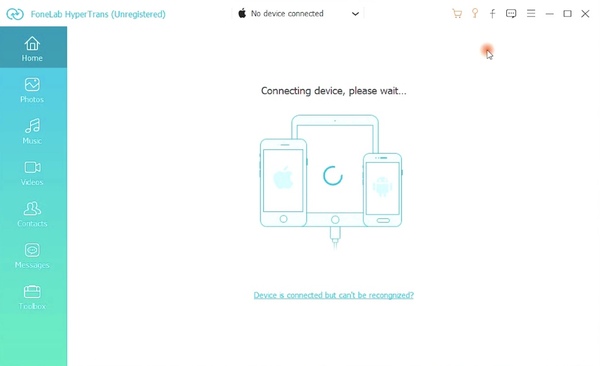
Примечание: Для первого подключения вам нужно нажать «Доверять этому компьютеру» на экране вашего iPhone, когда появится соответствующий параметр.
Шаг 2 Все часто используемые данные iOS перечислены в категориях на левой панели, таких как «Фотографии», «Музыка», «Видео», «Контакты» и т. Д. Здесь вы можете нажать на Фото опцию.
Шаг 3 Вы можете проверить детали каждого изображения на вашем iPhone. Просто дважды щелкните по фотографии в правом окне предварительного просмотра, и вы сможете увидеть ее четко.
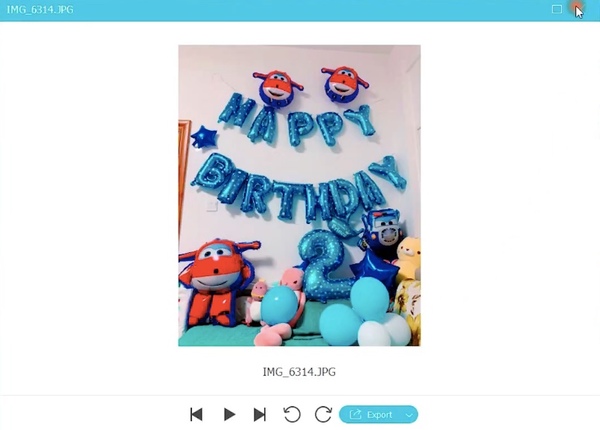
Шаг 4 Выберите определенные фотографии iPhone, которые вы хотите отправить на ноутбук, а затем нажмите на значок компьютера, чтобы начать передачу. Он предлагает простой способ резервное копирование фотографий iPhone.
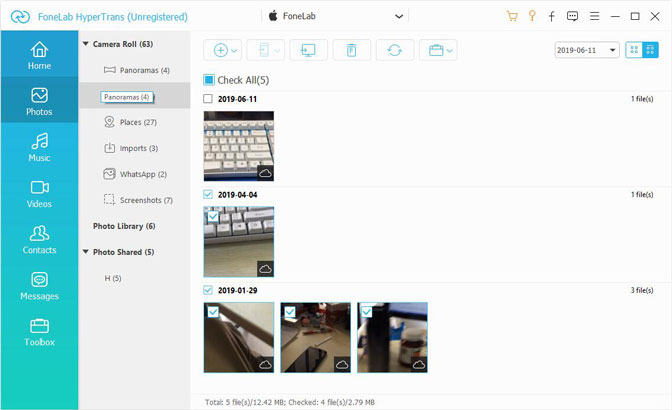
Как уже упоминалось выше, эта передача фотографий iPhone также позволяет передавать фотографии с ноутбука на iPhone. Если вы хотите добавить изображения на ваше устройство iOS, здесь вы можете нажать на значок +. Всплывающее окно приведет вас к папке с изображениями на вашем ноутбуке. Затем вы можете выбрать несколько фотографий с ноутбука и поместить их на свой iPhone.
Помимо фотографий на iPhone, iPad и iPod, этот универсальный HyperTrans имеет возможность передавать различные файлы между ноутбуком и телефоном Android. На самом деле, это один из мощных инструментов передачи, который может легко справляться со всеми видами работ по передаче данных. Просто бесплатно скачайте его и попробуйте.
Подключение через USB
Для сопряжения с ПК вам нужен USB-кабель. Он должен входить в комплект поставки iPhone — лежать в коробке. Другие провода лучше не использовать. Если оригинальный кабель утерян или повреждён, можно приобрести такой же. Главное, подобрать комплектующие, которые подходят для вашего гаджета. Провод с разъёмом 30 пин («толстая зарядка») предназначен для девайсов старых моделей. Lightning-коннекторы («тонкие») — для устройств нового поколения.
Для такого соединения можно использовать только порты ЮСБ 2.0 и выше. Со слотом версии 1.0, система выдаст оповещение, что всё может работать быстрее. И гаджет она не «увидит».

Вот как подключить Айфон к компьютеру через USB:
- Установите на ПК самую новую версию iTunes.
- Также желательно скачать iCloud.
- Включите iPhone.
- Подсоедините один конец кабеля к нему.
- Другой вставьте в USB-порт ПК.
- Он должен определить наличие нового устройства. Если вы синхронизируете Айфон впервые, будут автоматически установлены драйвера Apple Mobile Device. Их также можно загрузить с официального сайта производителя.
- Разблокируйте телефон. Он выдаст уведомление «Доверять ли этому компьютеру?». Нажмите «Доверять». Может появиться сообщение «Разрешить ли этому устройству доступ к фото и видео?». Тапните «Разрешить».
- Должен запуститься Айтюнс. Если этого не произошло, откройте его вручную. Через эту программу можно взаимодействовать с гаджетом.
- Дождитесь, пока закончится синхронизация.
- Также значок с Айфоном появится в меню «Мой компьютер» в качестве портативного устройства или внешнего диска.
- Чтобы зайти в обзор девайса в iTunes, нажмите на кнопку с иконкой в виде телефона. Она слева сверху.
Помимо подключения к USB, можно создать соединение по Wi-Fi. Для этого все синхронизируемые устройства должны быть в одной сети. То есть выходить в интернет через один и тот же роутер.
Вы не будете «привязаны» к ПК проводом. Но не все функции доступны в этом режиме. К примеру, не получится восстановить гаджет из резервной копии или обновить ПО. И такое сопряжение быстро сажает аккумулятор.

Вот как подключить iPhone к компьютеру с помощью беспроводного соединения:
- Зайдите в настройки Айфона.
- Откройте раздел «Wi-Fi».
- Передвиньте переключатель в режим ВКЛ. Он должен стать зелёным.
- Выберите свою сеть и введите пароль, если она защищена.
Теперь выставьте параметры синхронизации. Для этого надо присоединить Айфон к USB-разъёму. После однократной настройки можно будет использовать беспроводную связь. И через неё работать с Айтюнс.
- Подключите iPhone кабелем к ПК.
- Откройте iTunes.
- Нажмите на иконку в виде телефона. Она слева сверху.
- В разделе «Обзор» прокрутите страницу вниз.
- Отметьте галочкой пункт «Синхронизировать по Wi-Fi».
- Кликните «Применить».
Теперь можно попробовать подключиться «по воздуху» через беспроводные сети. Для начала отсоедините USB-провод. Потом:
- Откройте настройки Айфона.
- Перейдите в раздел «Основные».
- Проскролльте страницу вниз.
- Меню «Синхронизация с iTunes».
- Тапните на «Синхронизировать».
Теперь в Айтюнсе будут доступны настройки и файлы девайса.
Как скопировать (перенести) любые файлы (в том числе фото и видео) с iPhone (iPad) на Mac и наоборот при помощи AirDrop («по воздуху»)
AirDrop – это фирменный механизм обмена файлами от Apple. AirDrop позволяет устройствам Apple соединяться друг с другом и обмениваться файлами, с помощью одновременного использования соединений Wi-Fi и Bluetooth. При этом не требуется установки дополнительных приложений. Фактически, AirDrop – это встроенная функция для обмена данными на устройствах Apple, включая iPhone, iPad, Mac.
Используя AirDrop, вы можете легко получить файлы с iOS на свой Mac (и наоборот) «по воздуху» без подключения к Интернету.
Как передавать файлы посредством AirDrop с iPhone или iPad на Mac
1. На Mac откройте приложение Finder.
2. Перейдите в раздел AirDrop на боковой панели.
3. Установите параметр «Разрешить мое обнаружение всем» вместо «только для контактов» внизу окна AirDrop.

4. Откройте приложение «Фото» или «Файлы» на iPhone или iPad.
5. Выберите файлы, фото, видео, которые вы хотите передать и нажмите значок Поделиться.
6. Нажмите на иконку AirDrop в открывшемся меню Поделиться.
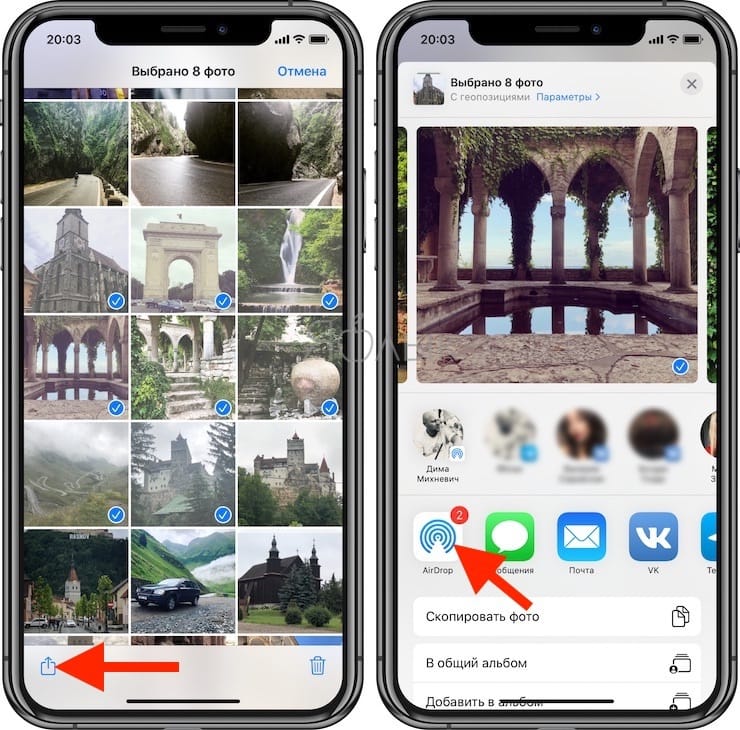
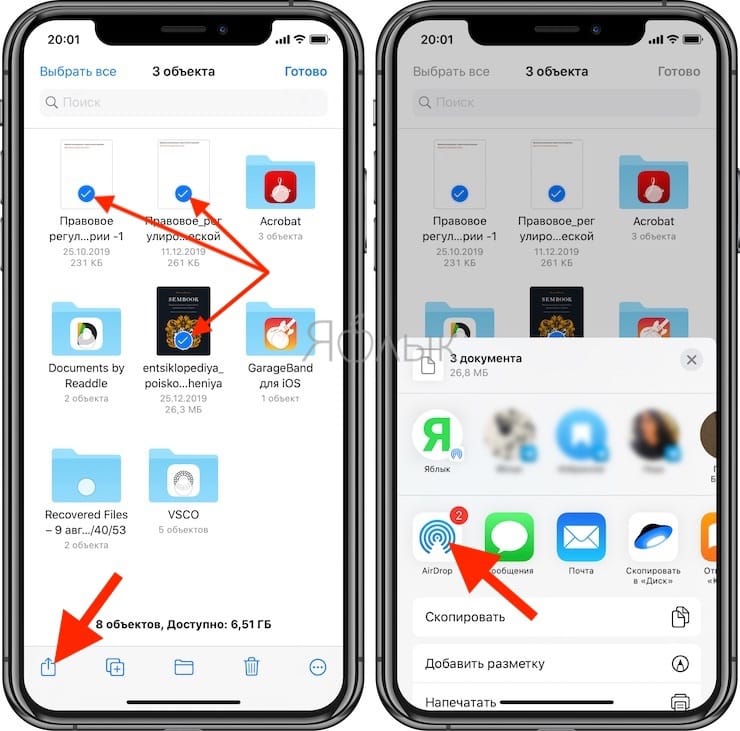
7. Найдите Mac, на который необходимо передать файлы в списке доступных устройств и нажмите на него.
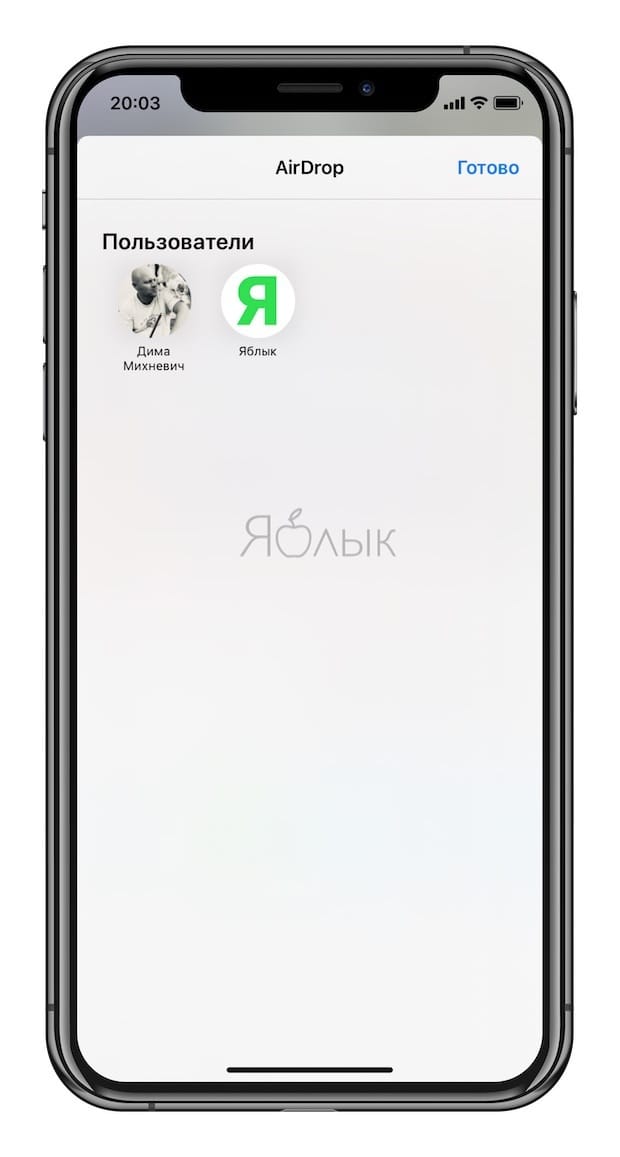
8. Нажмите «Принять» в появившемся приглашении на Mac.

Эти шаги позволят быстро получить все нужные файлы с iOS на Mac посредством беспроводного соединения без каких-либо сложностей с настройкой.
Как передавать файлы посредством AirDrop с Mac на iPhone или iPad
1. Запустите «Пункт управления» на iPhone или iPad.
2. Нажмите и удерживайте палец на блоке управления беспроводными соединениями, включите AirDrop и выберите «Для всех».
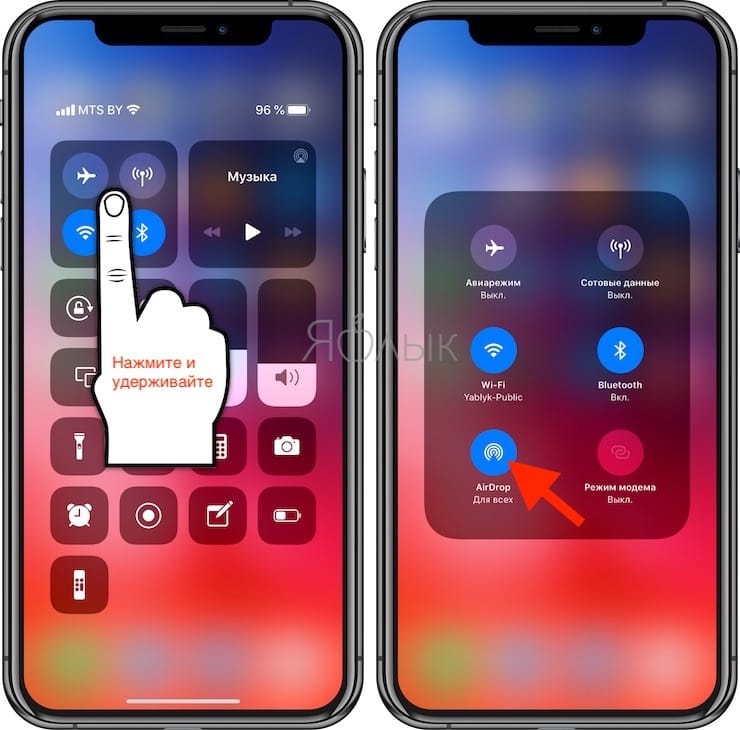
3. На Mac щелкните правой кнопкой мыши по файлу, который вы хотите отправить на iPhone (iPad).
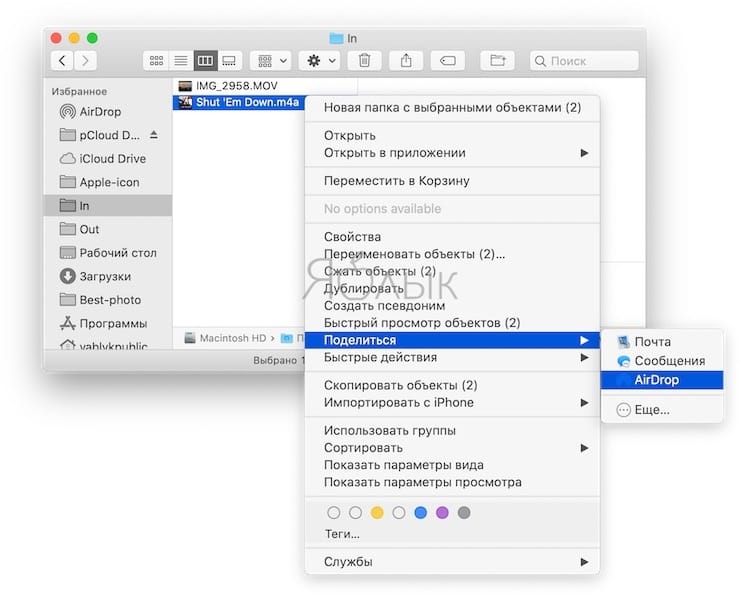
5. Выберите необходимый iPhone (iPad) из списка, после чего начнется передача файлов.
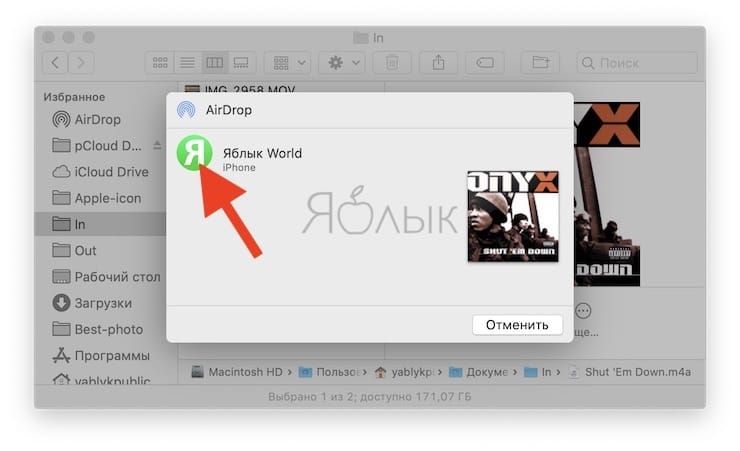
6. На iPhone (iPad) нажмите Принять и выберите приложение, в котором необходимо сохранить файл на устройстве (при отправке фотографий или видео с Mac, они автоматически сохраняются в приложение Фото на iPhone или iPad).
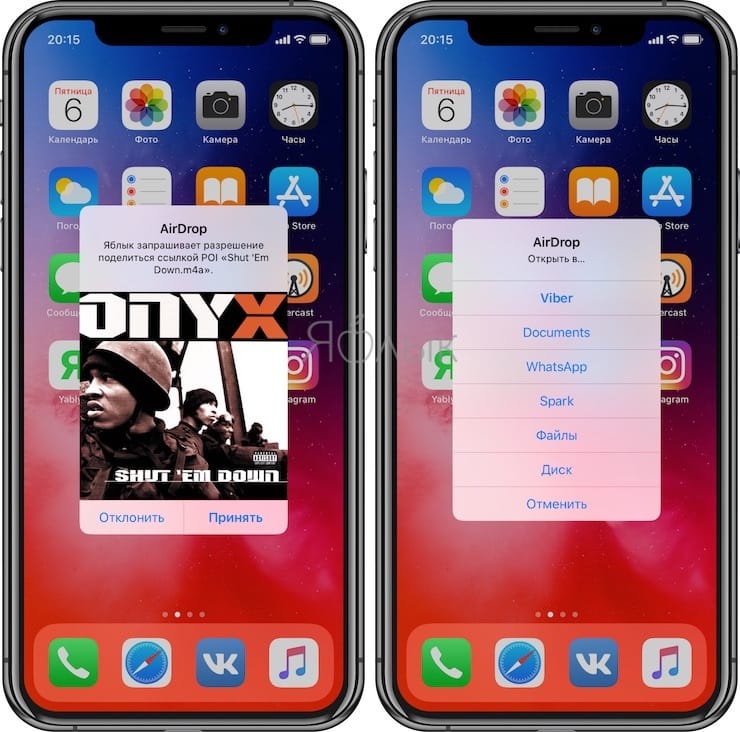
AirDrop – лучший выбор для передачи файлов между iPhone (iPad) и Mac, так как нет никаких ограничений по типу или размеру файла, и все можно осуществить буквально за несколько нажатий.
Передать фото по почте
Если по какой-то причине у вас не получается завершить перенос фотографий, вы можете отправить их по почте. Откройте приложение «Почта», затем нажмите на скрепку, чтобы прикрепить фотографии и отправить их на почту, которая подключена ко второму телефону.
Вы можете сделать это по-другому, открыть галерею, выбрать нужные фотографии, затем выбрать «Отправить» — «Почта».

А потом Apple приготовила нам небольшую шутку, так как iPhone почему-то не может передавать больше 25 МБ почты. Так что мы просто делаем трансляцию пару раз.
Для чего в iPhone нужен Bluetooth
Продукция Apple отличается от девайсов других компаний множеством преимуществ, основными из которых являются постоянное обновление системы и надежная система защиты данных. Но все же основной набор функций и возможностей аналогичен у всех гаджетов от разных производителей. Во всех смартфонах и планшетах есть технология Bluetooth, одна из функций которой – беспроводная передача данных между устройствами. Однако именно эта функция Bluetooth на iPhone исключена – разработчик объясняет это защитой авторских прав на информацию. Разберемся в вопросе, который на заре появления «яблочных» устройств на наших просторах задавался всеми пользователями – тогда для чего нужен Bluetooth на iPhone.
Кроме вышеперечисленных методов можно использовать не менее эффективную утилиту – BigBoss Repo. Конечно, приложение тоже платное, однако во многом отличается от предыдущих вариантов. В первую очередь стоит отметить высокую скорость обработки данных. Приложение может сохранять переданные файлы в стандартную галерею смартфону iOS.
Используя данную утилиту, пользователь может обмениваться объектами с телефонами на любой операционной системе. Также имеется возможность передачи файлов на компьютер. Главное, чтобы в нем присутствовал модуль Bluetooth. Еще одна отличительная черта BigBoss Repo – поддержка почти всех расширений медиаконтента.
Передача фотографий
- Для начала активируем Bluetooth на самом iPhone: для этого на рабочем столе выберите значок «Настройки» и затем перейдите в раздел «Bluetooth».

- Передатчик также можно включить в дополнительном быстром меню — проведите пальцем вверх и вниз и щелкните соответствующий значок.

- После включения этой функции iPhone начнет поиск ближайших устройств. Так что вам просто нужно нажать на название второго смартфона. Если вы не можете его найти, убедитесь, что Bluetooth также включен.

- Затем перейдите в галерею, где находятся все фотографии. Вы можете выбрать одно изображение отдельно или несколько фотографий одновременно. Для этого нажмите на пункт дополнительных функций, затем выберите «Передача по Bluetooth».
- Вы увидите список подключенных устройств, выберите второй телефон.
- При подключении потребуется ввести код — обычно это стандартные комбинации, например 0000 или 1234.
- После того, как фотографии будут перенесены, выключите «Синий зуб».
Таким образом, вы можете легко транслировать фотографию с iPhone на iPhone. Даже на Android это возможно, но иногда возникают трудности. В любом случае — попробуйте! Если у вас возникнут трудности, вы можете попробовать другие методы, описанные ниже.
Вывод
Основной причиной, по которой мобильным пользователям не нравятся устройства Apple, является их конфиденциальность. Передача данных с iPhone так же проста, как с помощью Android: Bluetooth iPhone iPhone подключается только к дополнительным устройствам, таким как гарнитуры и беспроводные колонки, но вы не можете использовать их для отправки / получения файлов.
Тем не менее, компьютерные мастера научились обходить это ограничение. Используйте проданные настройки Sidia. Пользователи, которые не хотят «ломать» iPhone и тратить деньги на дополнительное программное обеспечение, должны иметь контент выброска десанта. Особенность, которая, к сожалению, пока не может похвастаться стабильной работой.












