Как передать файлы между Samsung и Windows 10 одним движением

Ваш телефон — это приложение для Windows 10, которое связывает текстовые сообщения, фотографии, уведомления и даже телефонные звонки между смартфоном и ПК. Недавно компания Microsoft начала устанавливать его по умолчанию в Windows 10, дав понять, что у компании большие планы на пользователей устройств с Android 7+ или iOS.
Обновление приложения Ваш Телефон дает совместимым телефонам Samsung и планшетам возможность перетаскивать файлы на ПК, и наоборот. Размер файлов должен быть не более 512 МБ, каждый, и 100 или менее одновременно.

В настоящее время эта функция доступна только совместимым устройствам Samsung Galaxy, которые имеют функцию Link to Windows, версия 1.5 или более новая. Как устройство Galaxy, так и ПК должны быть подключены к одной и той же сети Wi-Fi. Также придется войти в учётную запись Microsoft.

На устройстве Samsung передача работает по принципу Drag and drop. Выбранный файл/файлы можно перетащить в папку на компьютере. При передаче файлов, которые уже находятся на принимающем устройстве, будут сделаны их дубликаты. Майкрософт также отмечает, что свертывание приложения «Телефон» на компьютере приведет к отмене любых процессов передачи.

В Windows 10 просто выберите файлы, которые вы хотите перенести на телефон и перетащите их через окна приложения «Ваш телефон», после чего файлы появятся в папке «Загрузки» на устройстве Samsung.
К сожалению, у нас пока нет информации о том, когда все остальные Android и iOS устройства получат поддержку этой функции.
Мы проверяли на iPhone XS Max: устройство привязывается, но передача не работает. А приложение Ваш Телефон вылетает.
Как передать файлы с Андроид на компьютер через USB
Кабель USB сегодня идет в комплекте со всеми устройствами на Андроид, чаще всего он является частью зарядного устройства. Если вам нужно скинуть файлы на Андроид с компьютера или наоборот, сделайте следующее:
- Подключите смартфон к ПК через USB кабель
- Выберите настройках смартфона режим подключения
- На ПК зайдите в Мой компьютер и выберите появившееся устройство
Встречаются несколько доступных режимов подключения смартфона к ПК. Это может быть съемный диск, медиа-устройство (MTP) или камера (PTP). Камера дает возможность использовать встроенную камеру смартфона для захвата фото или видео, другие варианты дают доступ ко всем открытым папкам.

Разные смартфоны и планшеты на Андроид при подключении через кабель отображаются на компьютере по-разному, чаще всего — как медиа-устройство либо съемный диск. Если отображается два съемных диска — это внутренняя память Андроид устройства и внешняя карта памяти.

Теперь вы можете передать файлы с Андроид или на него как на обычную флешку. Если Андроид-устройство заблокировано паролем, графическим ключом или сканером отпечатка пальца — разблокируйте его, после чего папки со смартфона станут доступными на компьютере.
 Samsung Kies скачать бесплатно
Samsung Kies скачать бесплатно
Страница загрузки бесплатной программы Samsung Kies для подключения мобильных телефонов и планшетов Samsung к компьютеру. Скачайте Samsung Kies на русском языке, с официального сайта.

Samsung Kies — программа обмена данными между телефонами и планшетами Samsung и компьютером. Подробное описание >>

Скачать Samsung Kies 3
Поддерживает смартфоны и планшеты от Galaxy Note III (Android OS 4.3 или выше)

Скачать Samsung Kies 2
Поддерживает телефоны, смартфоны и планшеты до Galaxy Note III (включая Galaxy S4, Note II, Android OS 4.2 или ниже)
Как перенести данные с одного смартфона Samsung на другой
При настройке нового смартфона встаёт вопрос быстрого переноса данных со старого гаджета. Если вы купили смартфон Samsung, поможет приложение Smart Switch. Программу потребуется установить и на обоих устройствах.
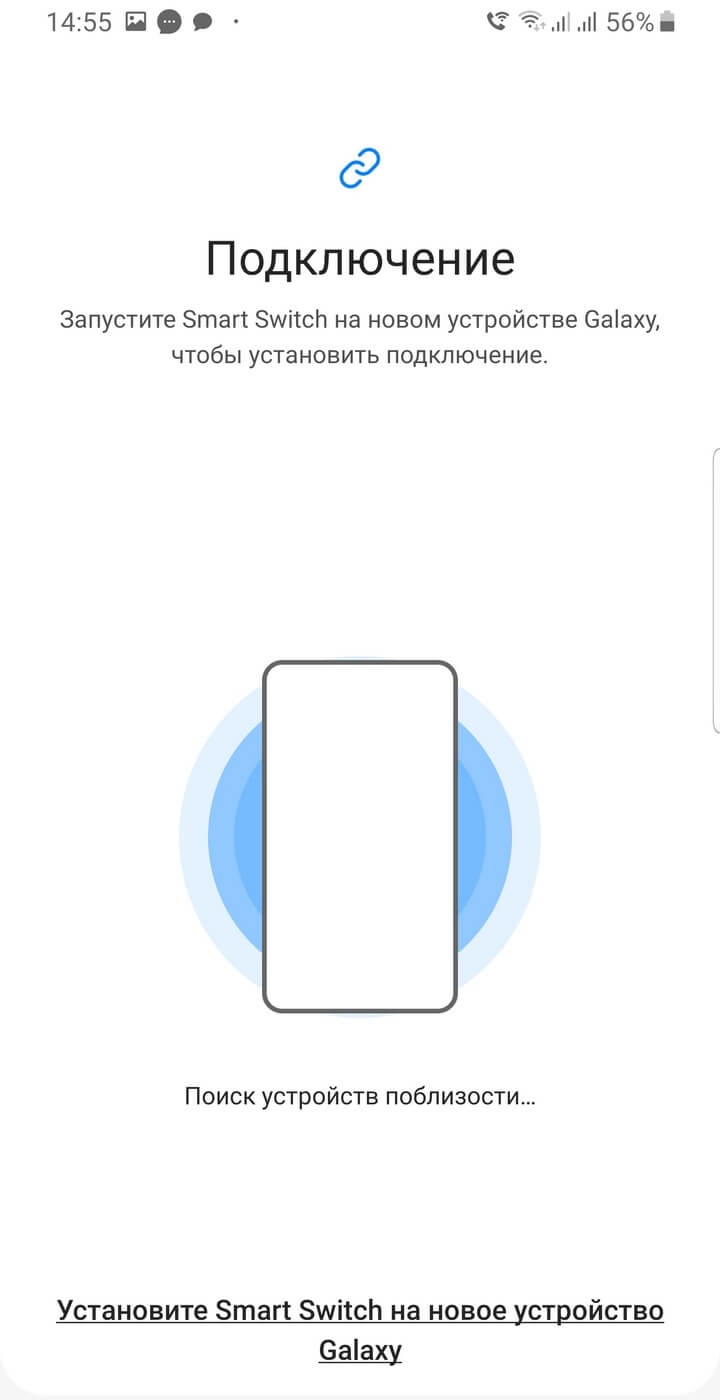
Приложение Smart Switch позволит перенести данные и с Android-гаджетов любого производителя, но только на устройства Samsung.
После установки приложение запросит доступ ко всем разделам на накопителе: от списка контактов в справочнике до SMS. Это необходимо для корректного копирования, поэтому следует принять каждый запрос.
Когда доступ предоставлен, Smart Switch предложит два варианта: принять или отправить данные. На каждом из телефонов выберите соответствующий пункт.
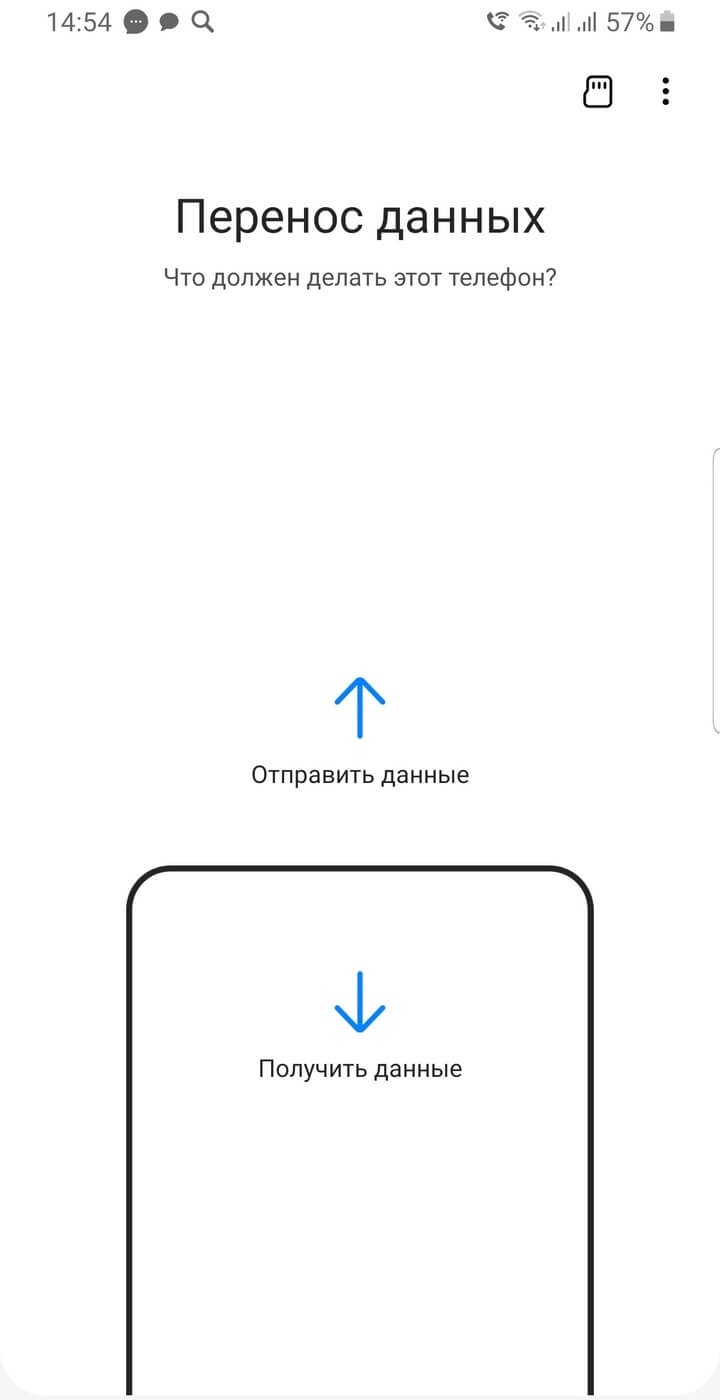
Далее следует еще одно действие для выбора — способ подключения смартфонов между собой. Это осуществляется либо по кабелю, либо беспроводным способом. Второй вариант можно назвать оптимальным: не у каждого пользователя есть нужный переходник на microUSB или Type-C.
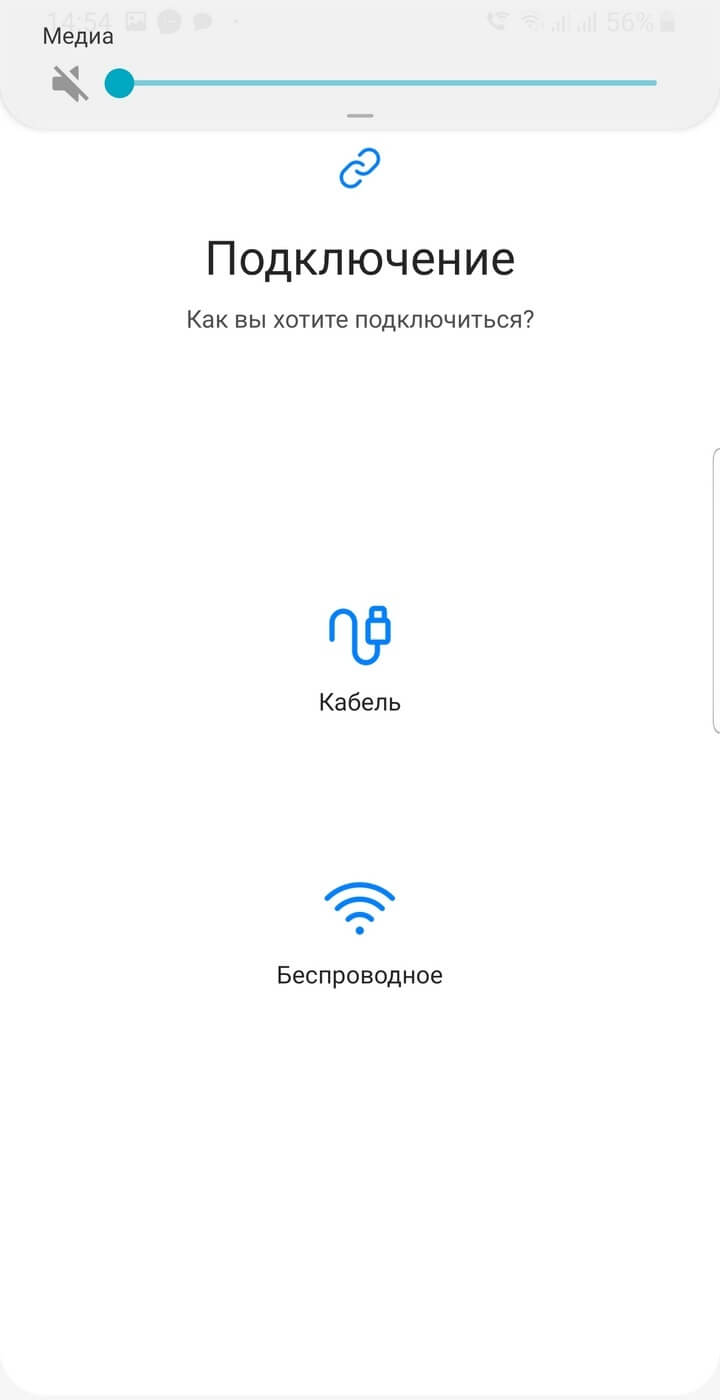
Когда приложение запущено на обоих гаджетах, устанавливается сопряжение для передачи данных. Smart Switch сообщит, когда обнаружит другой телефон.
Возможные сложности

Но при синхронизации девайсов может случиться так, что Самсунг к компьютеру не подключается. Это может произойти из-за нескольких возможных сложностей:
- Есть смартфоны, у которых нераспространенная ОС. Они не всегда соединяются с компьютером. Для устранения проблемы необходимо сначала выключить телефон, в таком состоянии подключить через кабель к ноутбуку или ПК, и только после всех манипуляций включить его. Компьютер автоматически найдет гаджет и установит необходимые драйвера.
- В случае проблем с синхронизацией можно перейти в меню разработчика и активировать отладку. Это устранит проблему.

Возможна незапланированная установка компьютером драйверов при подключении к нему телефона. Необходимо подождать, пока установка закончится. Если в процессе возникли проблемы, то драйвера загружают вручную. Для этого их скачивают на официальном сайте Samsung.
Подключить девайсы можно несколькими способами. Выбор соединения зависит от ситуаций и скорости синхронизации. Кроме того, стоит знать про возможные сложности и варианты их устранения. Если же все предложенные способы не подействовали, то лучше всего обратиться к специалистам.











