Как передать файлы через Wi-Fi с Android планшета или смартфона на другое Android устройство с помощью ES Проводник
Существует множество способов передачи файлов (фотографий, видео, приложений и пр.), с одного Android устройства на другое. Это можно сделать через карту памяти, Bluetooth соединение, через облачное интернет-хранилище или через Wi-Fi подключение.

Последний способ, через Wi-Fi подключение самый удобный – он обеспечивает максимальную скорость, что немаловажно при передаче множества (или больших) файлов, и WiFi адаптер (в отличие от слота для карт памяти или Bluetooth адаптера) имеется на любом Andoid устройстве.
В Play Маркете вы найдете несколько приложений, которые позволяют делиться файлами через Wi-Fi, с одним из которых — Superbeam мы вас недавно знакомили. Но если на ваших устройствах установлена последняя версия файлового менеджера ES Проводник, то для того чтобы делиться файлами через Wi-Fi вам не понадобятся никакие специальные программы.
Теперь, для того, чтобы передать файл или несколько файлов через WiFi с Android планшета или смартфона на другое Android устройство, вам понадобится всего лишь:
Если оба устройства подключены к одной WiFi сети:
1. Убедиться, что на обоих устройствах запущен ES Проводник версии 3.0 и выше
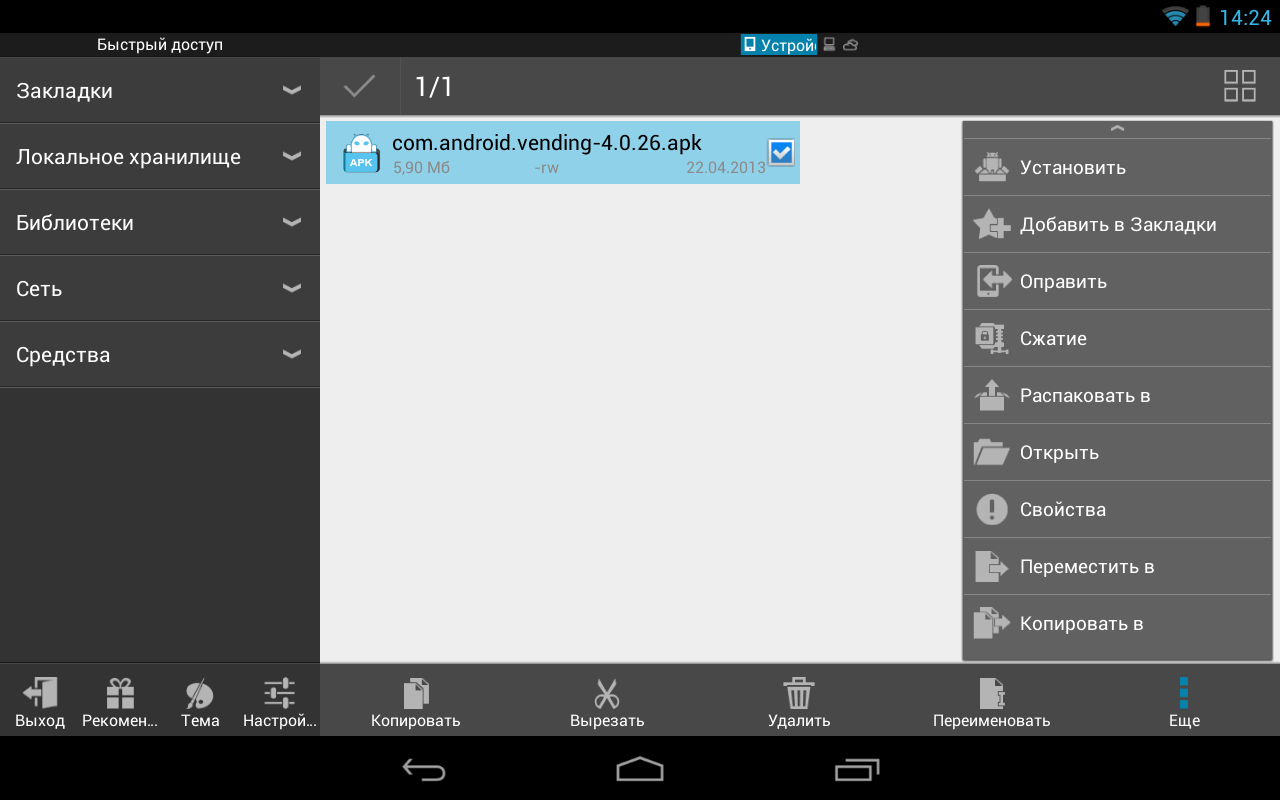
2. Выбрать с помощью длинного тапа файл (или несколько файлов), которым вы хотите поделиться.
3. Нажать на кнопку «Еще» (в правой нижней части окна программы) и в открывшемся меню выбрать пункт «Отправить»
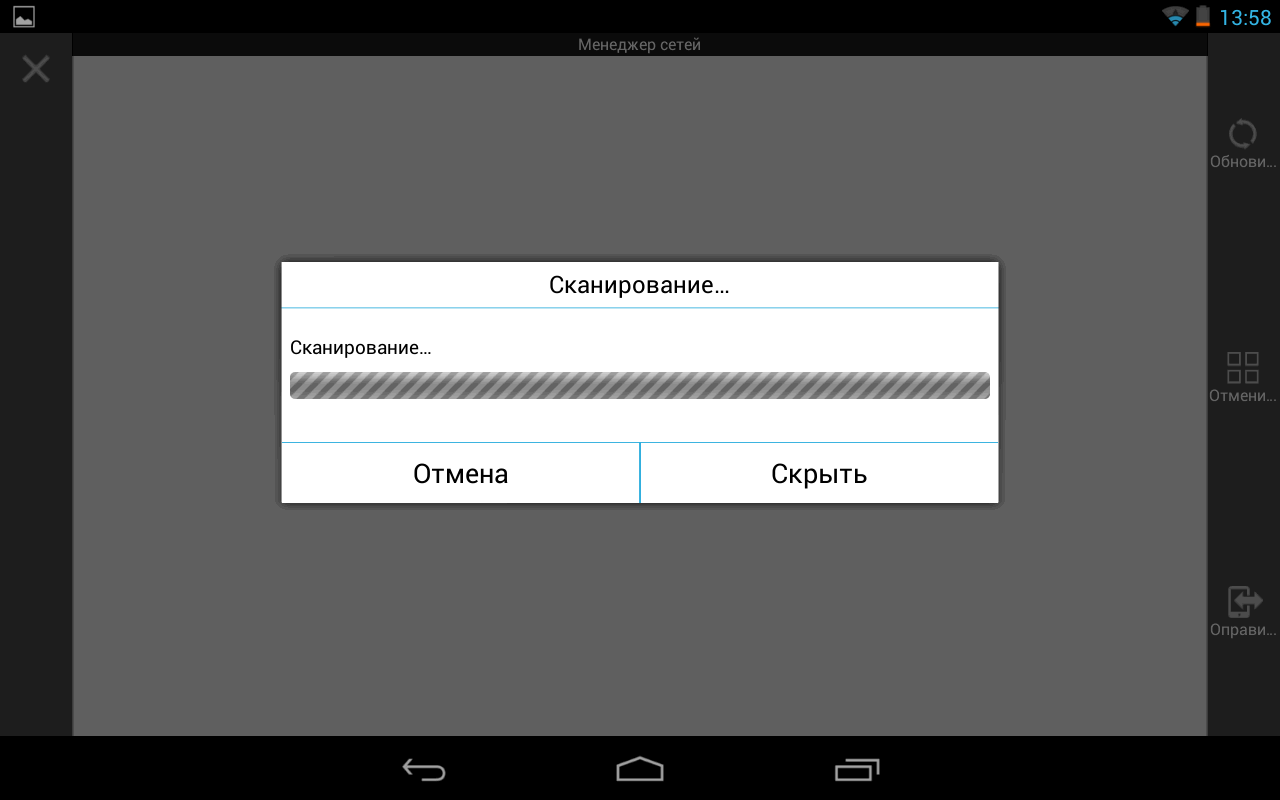
4. После того, как ES Проводник произведет поиск устройств, выбрать из списка найденных планшет или телефон, на который вы хотите передать файл(ы).
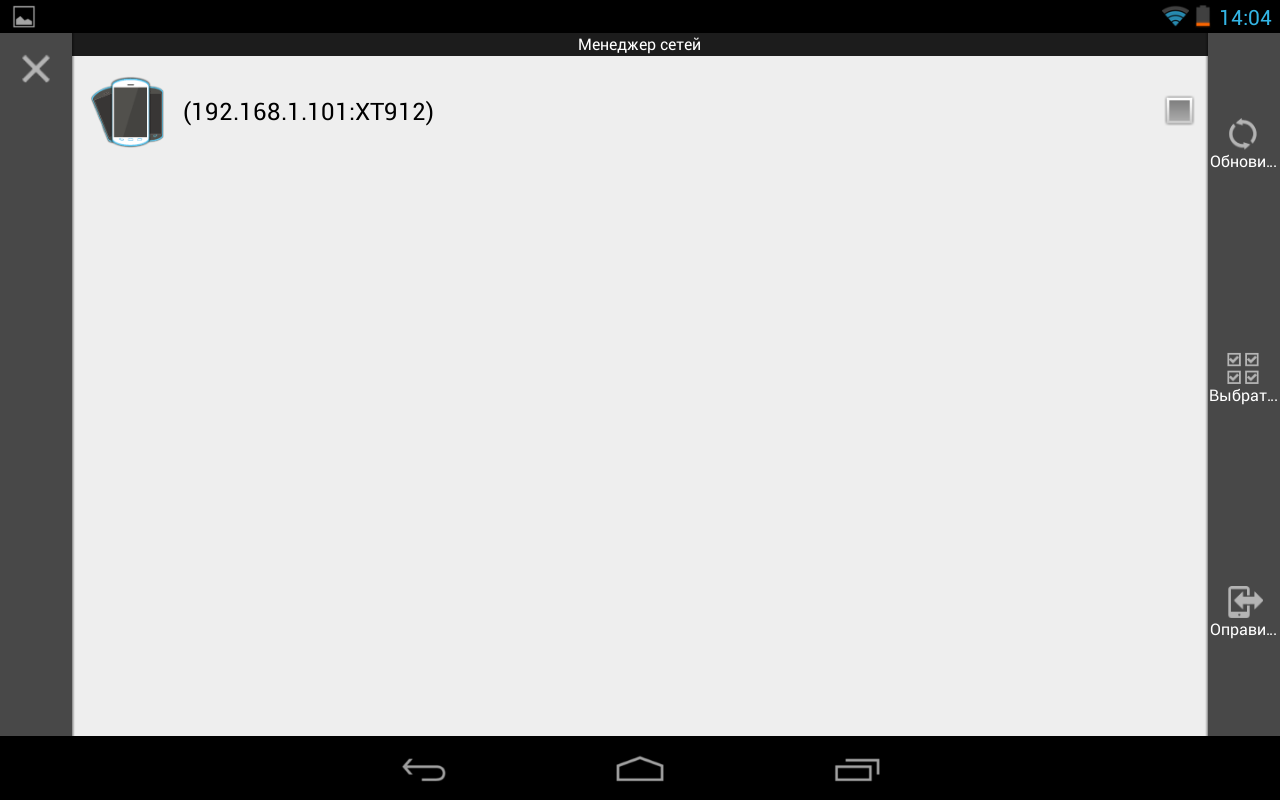
5. На устройстве-получателе подтвердить прием файла(ов)
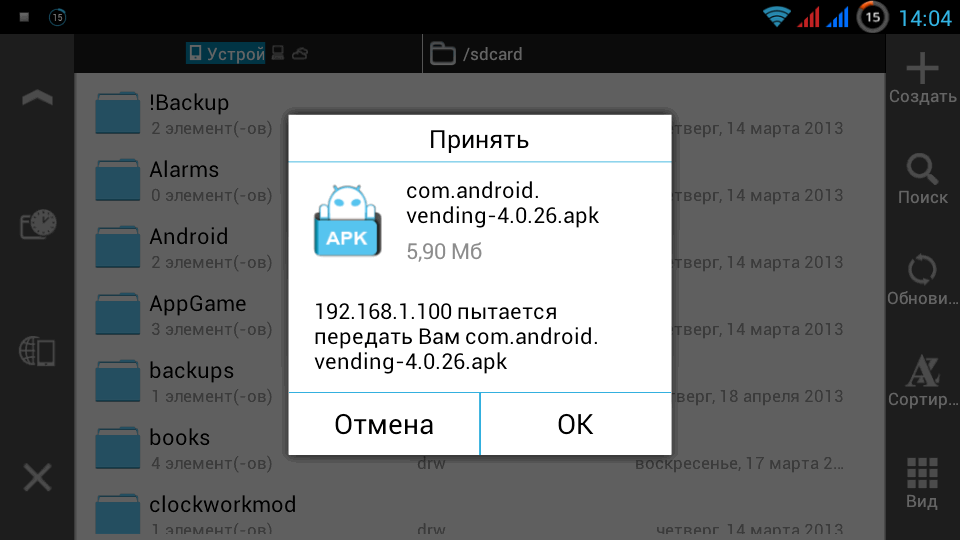
6. Задать папку, в которую вы хотите скопировать файл
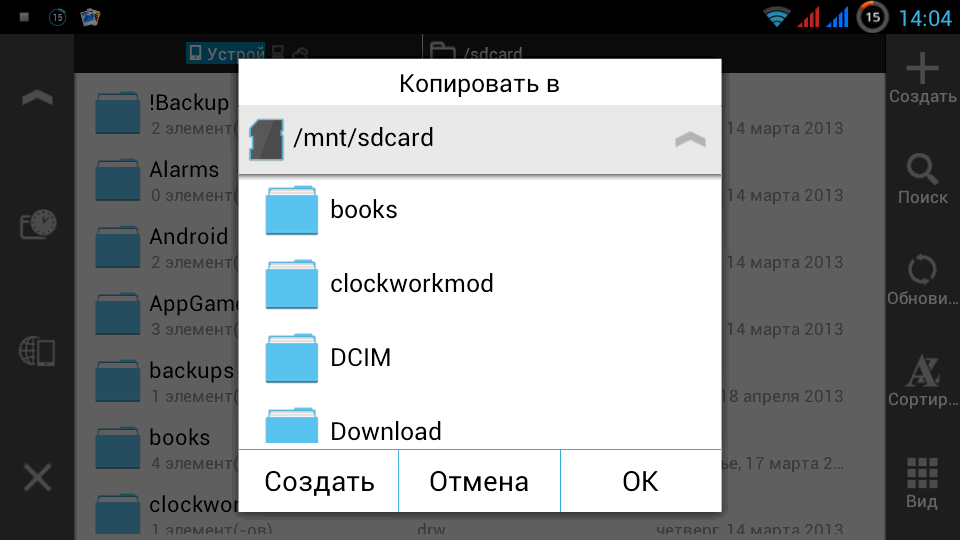
7. Дождаться окончания передачи.
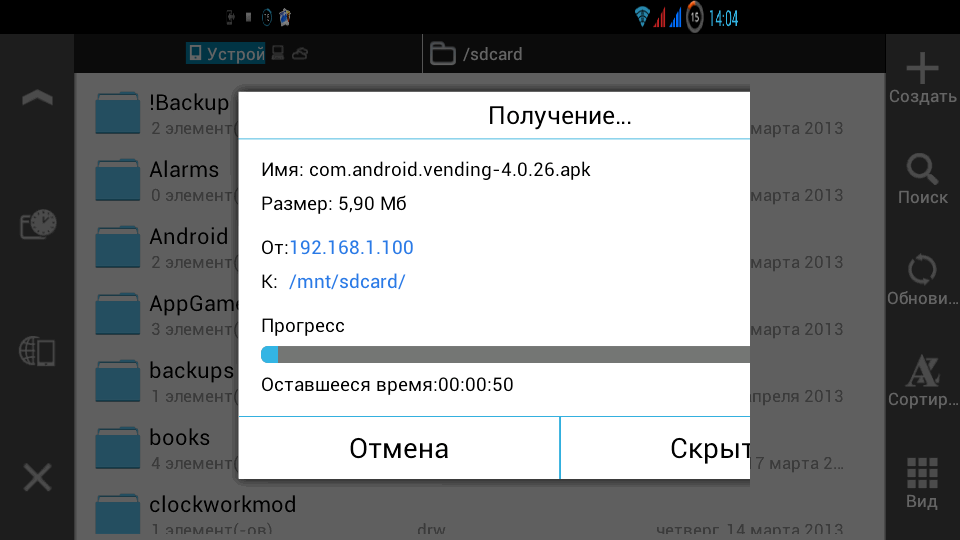
Все очень просто, не правда ли? А что делать, если у вас нет WiFi роутера или вы не подключены ни к одной из открытых WiFi сетей?
Не беда — и в этом случае ES Проводник поможет вам передать файлы с одного Android устройства на другое. Для этого в программу встроен менеджер сетей, с помощью которого вы превратите одно из Android устройств в мобильную точку доступа, после чего вы сможете подключить к созданной таким образом WiFi сети второе устройство. Это очень удобно, так как на некоторых смартфонах, системная возможность создания точки доступа скрыта.
Как создать частную мобильную WiFi сеть и передать через неё файлы с помощью ES Проводник
1. На одном из устройств, в ES Проводник откройте «Меню» -> «Средства» — > «Менеджер сетей»
2. В открывшемся окне выберите «Создать точку доступа»
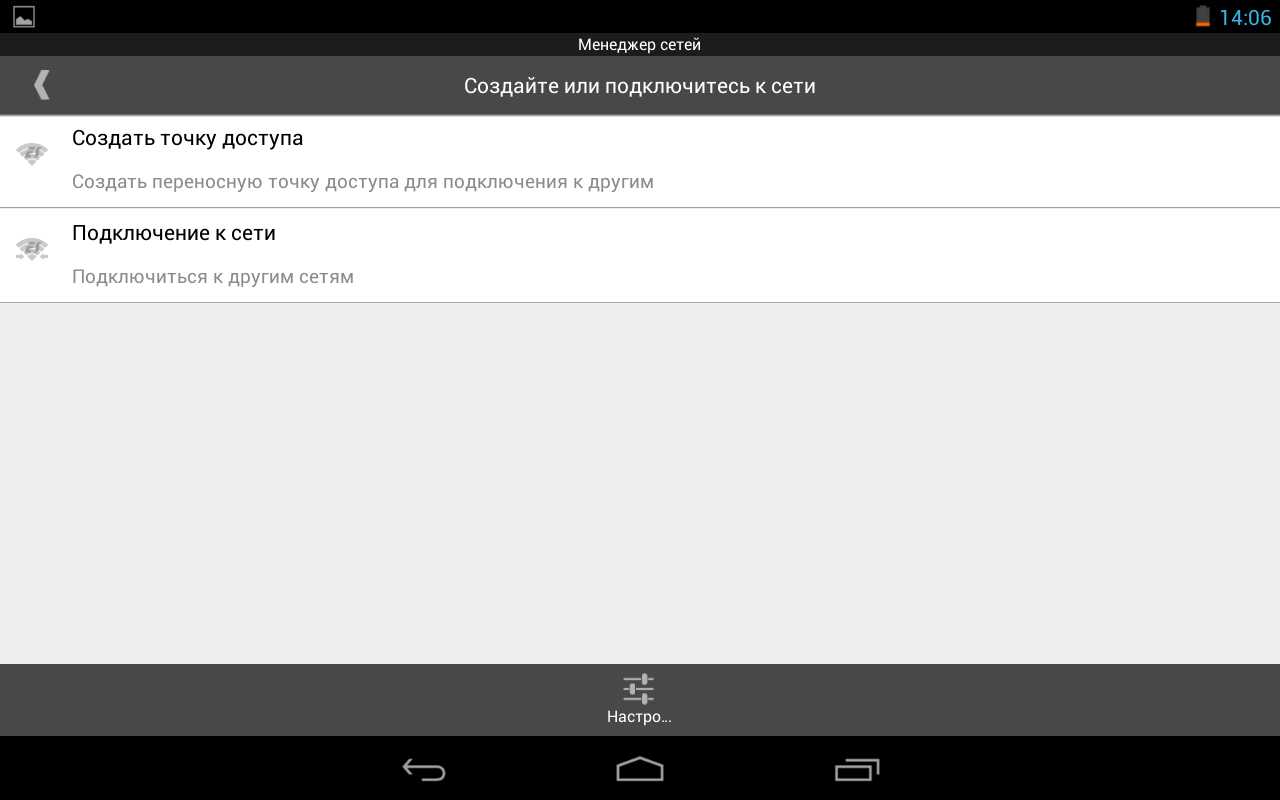
3. ES Проводник автоматически создаст на этом устройстве WiFi точку доступа, назначит ей имя (ID) и сообщит вам пароль для подключения к новой сети
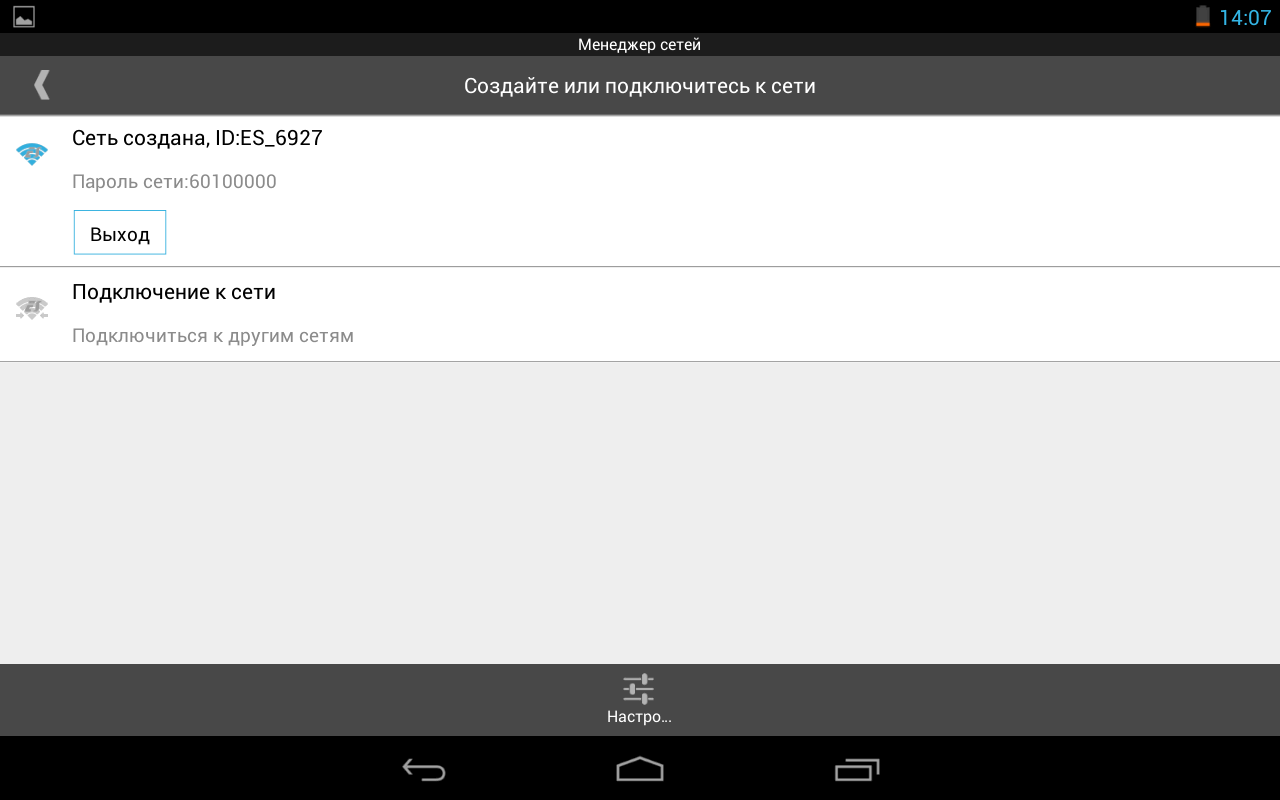
4. На втором устройстве выберите эту сеть в меню настроек WiFi подключения
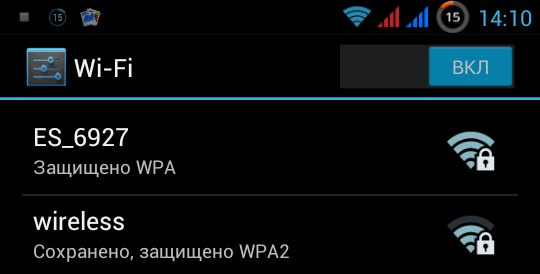
5. После подключения к этой сети вы получите возможность передачи файлов между устройствами точно таким же образом, который был описан ранее.
Если вы не хотите, чтобы ES Проводник каждый раз задавал новое имя сети и пароль для точки доступа, то в окне менеджера сетей кликните по кнопке «Настройки», и в открывшемся меню выберите системную точку доступа и при необходимости задайте имя сети и пароль, которые будут использоваться по умолчанию.
Как передать файлы с компьютера по wi-fi (метод 1)

В этой статье описан один из методов передачи файлов с ноутбука на смарт по беспроводной связи Wi-Fi.
Итак, ситуация: есть ноутбук и телефон, оба (когда дома) подключаются к интернету через wifi-роутер. Требуется передать с ноутбука на телефон файлы без использования usb-кабеля.
Сходу решить вопрос передачи файлов с компьютера на телефон по wi-fi не удалось — стандартным функционалом это не предусмотрено, беглый поиск по Android market’у результатов не дал. Что же делать? Всё очень просто:
1. Запускаем на компьютере бесплатную программу HFS (Http File Server) (программа находится во вложении этой темы в самом низу). Она весит 600 Кб, проста до гениальности и даже не требует установки:

2. Перетаскиваем в неё файлы, которые хотим передать с компьютера на телефон по wi-fi:

3. А теперь берём в руки телефон и прямо на нём в интернет-браузере открываем адрес, указанный в верхней части окна программы HFS. В нашем случае это «http://172.16.8.113» и видим там такую страничку:

Вот отсюда уже можно скачивать файлы по wi-fi прямиком с компьютера на телефон!
Кстати, открывать файлы для скачивания с компьютера можно целыми папками или даже дисками. Для этого щёлкните правой кнопкой мыши по области окна HFS над которой написано «Virtual File System» и в появившемся меню выберите пункт «Add folder from disk». Способ универсален для любого компьютера с ОС Windows Vista, XP, 7 и телефона на любой платформе (Android, iOS, Symbian, Windows Mobile). То есть с помощью этого способа вы можете, например, скачать файл по wi-fi с компьютера на iPhone или коммуникатор с Windows Phone 7.
Инструкция по передачи файлов по WiFi с помощью Pushbullet
- Скачиваем и устанавливаем приложение на свой Android-гаджет. Скачать Pushbullet для телефона можетеЗДЕСЬ
- Входим в приложение с помощью Google или Facebook.
- Скачиваем виджет для вашего браузера или установочный файл программы (выбор за вами). Скачать Pushbullet для компьютера можетеЗДЕСЬ
- Передавать файлы по WiFi с Android на компьютер можно двумя способами:
С помощью самой программы. В этом случае просто нажимаете на кнопку «Добавить» в нижнем правом углу и выбираете нужный файл.
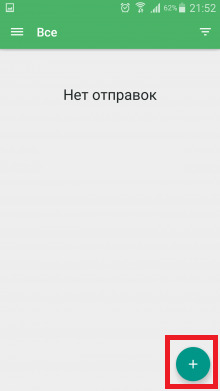
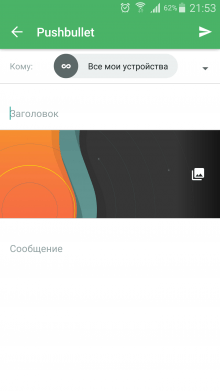
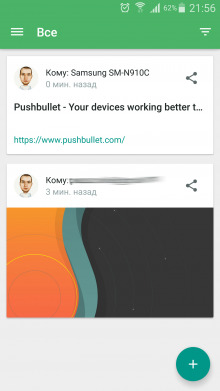
С помощью контекстного меню. Выбираем нужный файл, жмём ПКМ на него и в контекстном меню выбираем «Поделиться».
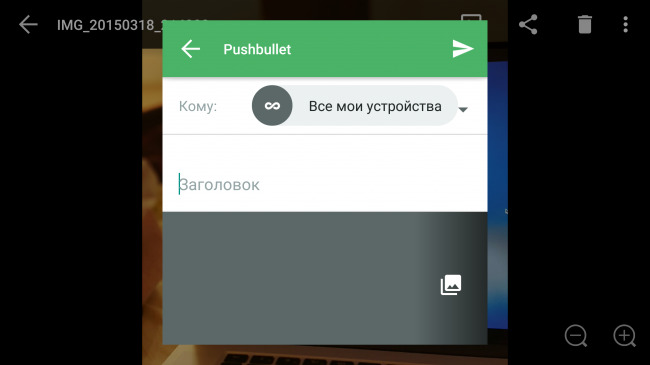
5. Передавать файлы с компьютера на Android тоже просто. Порядок действия зависит от виджета, однако в целом всё одинаково и стандартно. Просто либо перетаскиваете в виджет нужный файл, либо выбираете его через диалоговое окно.
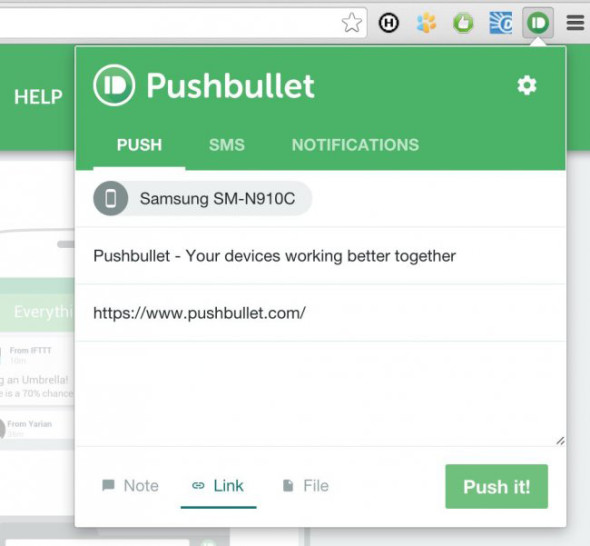
Передать данные по Сети
Есть десятки отечественных и загрансервисов Интернета, называемых «облаками» («облачными» хранилищами). Из российских – это «Яндекс.Диск» и «cloud.Mail.Ru», сервис RusFolder. Из зарубежных – Google Drive, DropBox, а также десятки других. Для каждого из них как для Android, так и для iOS, выпущены версии программных клиентов.
Основное требование – многомегабитный безлимитный сотовый тариф, желательно без ограничения скоростного трафика, может также использовать и подключение по Wi-Fi к домашнему или общественному кабельному Интернет-каналу.

Для подключения, например, к «Яндекс.Диску» нужно следующее:
- Войдите в свой почтовый ящик «Яндекс.Почты». Если его у вас нет – зарегистрируйтесь на mail.yandex.ru. Перейдите на disk.yandex.ru.
- Разрешите – или запретите – в настройках «Яндекс.Диска» использование сотовых данных. Когда скорость на тарифе «обрезается», из-за чего синхронизация с «облаком» может затянуться на часы и разрядить батарейку гаджета, – выберите функцию «Только Wi-Fi».
- Выберите файлы на мобильном устройстве для переноса. По умолчанию клиент «Яндекс.Диска» сам скопирует на сервер все файлы. Доступная онлайн-память – до 10 ГБ на одного пользователя.
- Войдите с этого же аккаунта в «Яндекс.Диск» с браузера на ПК и скачайте эти файлы как с любого сайта.
- Чтобы скинуть файлы на iPhone или Android-устройство, выполните шаги 4-5 в обратном порядке. Скачивание файлов с мобильного браузера, например, Google Chrome или «Яндекс.Браузера» для Android/iOS мало чем отличается от скачивания на их версиях для PC.
Эта инструкция едина для Android и iOS.
- ваш контент не привязан ни к какой модели Apple или Android-устройства;
- редактирование, обрезка фото и видео онлайн.
Отправка файлов по Wi-Fi
По пропускной способности Wi-Fi соперничает с USB. Скорость – до 150 Мбит/с. Приложений для «переброса» файлов с ПК на iOS- и Android-смартфоны/планшеты предостаточно.
Как отослать файл по Wi-Fi на iPhone
Синхронизация по Wi-Fi медиатек ПК и iPhone возможна. Чтобы включить эту функцию, сделайте следующее:
- Подключите iPhone по кабелю к ПК и дождитесь, пока он определится. Нажмите на его значок в iTunes.
- Дайте команду «Настройки – Обзор» и в «Параметрах» включите синхронизацию по Wi-Fi.
- Нажмите кнопку «Применить», отсоедините кабель и перезапустите iTunes.
Важно! Ваш ПК и iPhone должны быть подключены к одному и тому же роутеру/хотспоту. Только в этом случае вы успешно перенесете файлы с компьютера на iPhone.
Как отправить файлы на Android-смартфон по Wi-Fi
В качестве примера – ES-Проводник для Android. Сделайте следующее:
- В Google Play скачайте, установите и запустите программу «ES-Проводник».
- Проверьте, что функция Wi-Fi активна на гаджете, ваш роутер (или ПК/ноутбук в качестве виртуального хотспота Wi-Fi) включен, а гаджет подключен к указанной беспроводной сети. В приложении дайте команду «Сеть – Включить». Будет «расшарен» WLAN-адрес из адресного пространства вашей сети – с пробросом одного из программных портов.
- Введите локальный веб-адрес (и порт, как указано в приложении) на вашем ПК в любом из браузеров. Откроется файлохранилище на вашем гаджете. Жмите кнопку (или ссылку) «Скачать» возле имени нужного файла.
- Аналогично можно и «закинуть» файл с ПК на смартфон: в веб-интерфейсе «ES-Проводника» есть кнопка «Выгрузить файл». Нажмите ее и с помощью «Проводника Windows» выберите отправляемый файл, а затем нажмите в Windows кнопку «Открыть». Файл будет закачан в гаджет и доступен в папке на диске Android.
«Браузерный» способ – самый простой: не нужно настраивать сетевое размещение в Windows. Файлы скачиваются, как на любом сайте – и сохраняются в папку загрузок браузера, настроенную пользователем. Недостаток – ввод временного логина и/или пароля при установлении сеанса обмена файлами.
Передача файлов с компьютера на телефон (iPhone, смартфон Android) в большинстве случаев не составляет труда. Если в случае с iPhone ввиду закрытости платформы iOS встречаются некоторые трудности, то гаджеты Android «прозрачны» для любого из способов обменяться контентом между ПК и мобильным устройством. Это поможет как ускорить вашу работу, взяв рабочие документы с собой в любую страну, так и делиться вашей коллекцией контента с родными, друзьями и коллегами.
Решение возможных проблем
Если вам не удаётся подключить телефон к компьютеру через WiFi ни одним из предложенных способов, ограничения могут быть установлены вашим роутером. В отдельных случаях в его настройках может быть установлен режим, при котором различные устройства в локальной сети не имеют прямой связи между собой, а используются исключительно для выхода в Интернет.
Изменить настройки можно в панели управления роутером.
Для Huawei: «Домашняя сеть -> Настройки WiFi — Шифрование WiFi — Включить изоляцию точки доступа».
Для роутеров TP-Link соответствующий пункт находится в меню: «Беспроводной режим -> Расширенные настройки -> Активировать AP Isolation».
В случае, когда подключение через FTP выполнено успешно, но в меню ES Проводника «LAN» смартфон не отображает других устройств, рекомендуется изменить параметры общего доступа на компьютере.
- В панели управления Windows выбираем пункт «Центр управления сетями и общим доступом -> Дополнительные параметры общего доступа». Включаем сетевое обнаружение и общее использование файлов, чтобы телефон на Android мог подключиться к ним через WiFi.
- Чтобы каждый раз не вводить пароль учётной записи, отключаем парольную защиту при подключении к общим файлам.
- Открываем свойства необходимой папки или всего локального диска и выбираем «Расширенная настройка».
- Отмечаем пункт «Открыть общий доступ к этой папке».
- Повторяем сканирование сетевых устройств в меню ES Проводника «Сеть -> LAN». Проблемы при подключении смартфона к ПК через WiFi будут устранены, и вы сможете пользоваться файлами с компьютера на телефоне.











