7 лучших приложений, чтобы передать файлы с Андроид на ПК
У каждого современного человека есть смартфон. Мы используем умные телефоны во всех сферах нашей жизни: общаемся в мессенджерах, ведем и смотрим блоги в социальных сетях, звоним, работаем, делаем фотографии и видео. На смартфонах и планшетах хранится огромное количество важной для нас информации, и потерять ее никому бы не хотелось. Поэтому рекомендуется время от времени переносить файлы на стационарное устройство, чтобы им ничего не угрожало. И, к тому же, иногда они могут потребоваться вам просто потому, что на компьютере удобно работать.
Сегодня мы поговорим о том, как можно быстро и безопасно переместить данные с мобильного устройства с ОС Android на компьютер. Мы подготовили для вас подборку специальных программ, которые могут с этим помочь.
Этот рейтинг составлен на основе ваших лайков и дизлайков. Хочешь участвовать в формировании ТОПа? Читай статью и голосуй с помощью кнопок «Мне нравится» или «Не нравится» для каждого рассмотренного приложения!
Активируем WI-FI
Сперва необходимо активировать wi-fi соединение в настройках вашего телефона.
- Заходим в настройки
- Жмём на ползунок напротив пункта wi-fi (в старых версиях Андроид вместо ползунка будет чекбокс)
Подключаться к сети не нужно, передача фалов работает без интернета.
Передача файлов портала
Если вы раньше пользовались WhatsApp в Интернете, то при использовании Portal вы будете чувствовать себя как дома. По функционалу идентичен. Это приложение позволяет передавать данные с компьютера на телефон простым перетаскиванием.

- Установите и запустите портал на свой телефон
- Разрешить разрешения
- Посетите http://portal.pushbullet.com/ на своем ПК.
- Отсканируйте QR-код на своем ПК из приложения Portal на своем телефоне.
- Переданные фотографии будут найдены в галерее, а переданная музыка — в музыкальной папке.
Подробный алгоритм работы в программе WI-FI File Transfer
Если на устройстве Wi-Fi включен и настроен верно, можно сразу же приступать к работе. Для этого на компьютере запускаем браузер Google Chrome.
В адресную строку вводим адрес, который нам предложила программа при первом запуске. В нашем случае это — 192.168.178.49:1234 (без пробелов). Ввести его необходимо точно – иначе работать доступ не будет.
В появившемся окне, при открытии и попытке соединения с вашим девайсом, предложат ввести пин-пароль (тот самый, который мы установили в настройках WiFi File Transfer). Вводим пароль и изучаем возможности программы. На мелких особенностях и тонкостях работы с данной утилитой отдельно останавливаться не имеет смысла — всё просто и понятно.

Интерфейс у программы, как уже было отмечено, очень прост: разобраться в ней проще простого.

Всё. Программой можно пользоваться бесконечно долго – она совершенно бесплатна! Передача файлов по Wi-Fi Android стала простой и удобной. Закачать пару треков или фотографий на устройство под управление Android можно в пару кликов мыши.
Программы для передачи файлов с компьютера на телефон через Wi-Fi
Существует множество программ, которые предлагают возможность осуществления обмена информацией между мобильным устройством и ПК.
Приложение, которое имеет версию для смартфонов и персональных компьютеров. Для получения возможности обмена файлами между ПК и телефоном требуется:
-
и компьютер.
- Запустить ее на обоих устройствах.
- На телефоне нажать кнопку «Отправить».
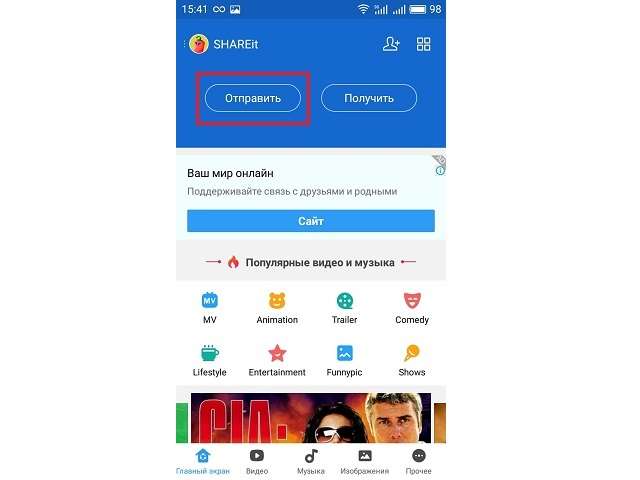
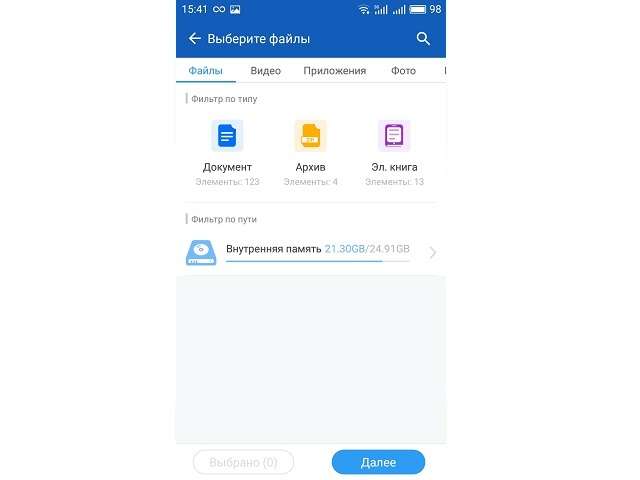
Использование специальных программ
В Google Play Market можно найти много софта, отвечающего за синхронизацию устройств, работающих на разных операционных системах, по Wi-Fi.
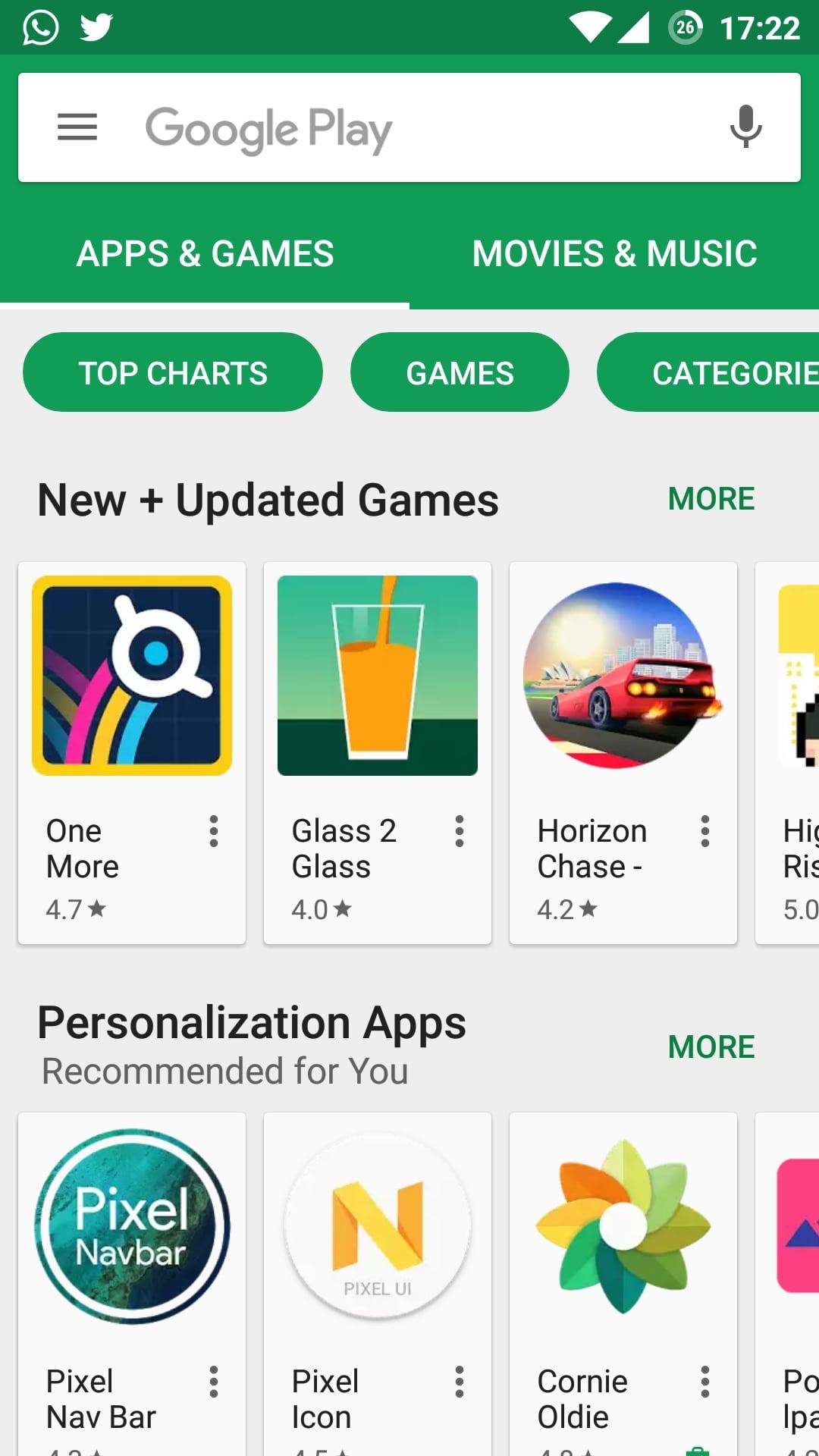
Внешний вид магазина приложений Google Play Market
Каждое из этих приложений имеет как свои положительные, так и отрицательные стороны. Поэтому однозначного лидера нет. Каждая программа, о которой пойдёт речь далее, справляется с возложенными задачами, отлично выполняя основные функции.
Передача данных через Wi-Fi с помощью Pushbullet
Одно из самых популярных приложений в данном вопросе. Принцип работы софта состоит в нескольких этапах.
Начало работы в Pushbullet выглядит следующим образом:
- Для начала необходимо зайти в Гугл Плей Маркет и скачать программу, введя в поиске её название.
- Пройти несложную регистрацию. При осуществлении этой процедуры пользователю придётся прописать личные данные, которые он указывал при создании учётной записи Google.
- Установить соответствующее расширение для браузера. Обычно приложение автоматически предлагает сделать это, если на смартфоне установлен Chrome.
Обратите внимание! После установки Pushbullet пользователю будет предложено установить пароль на приложение во избежание попыток несанкционированного доступа.
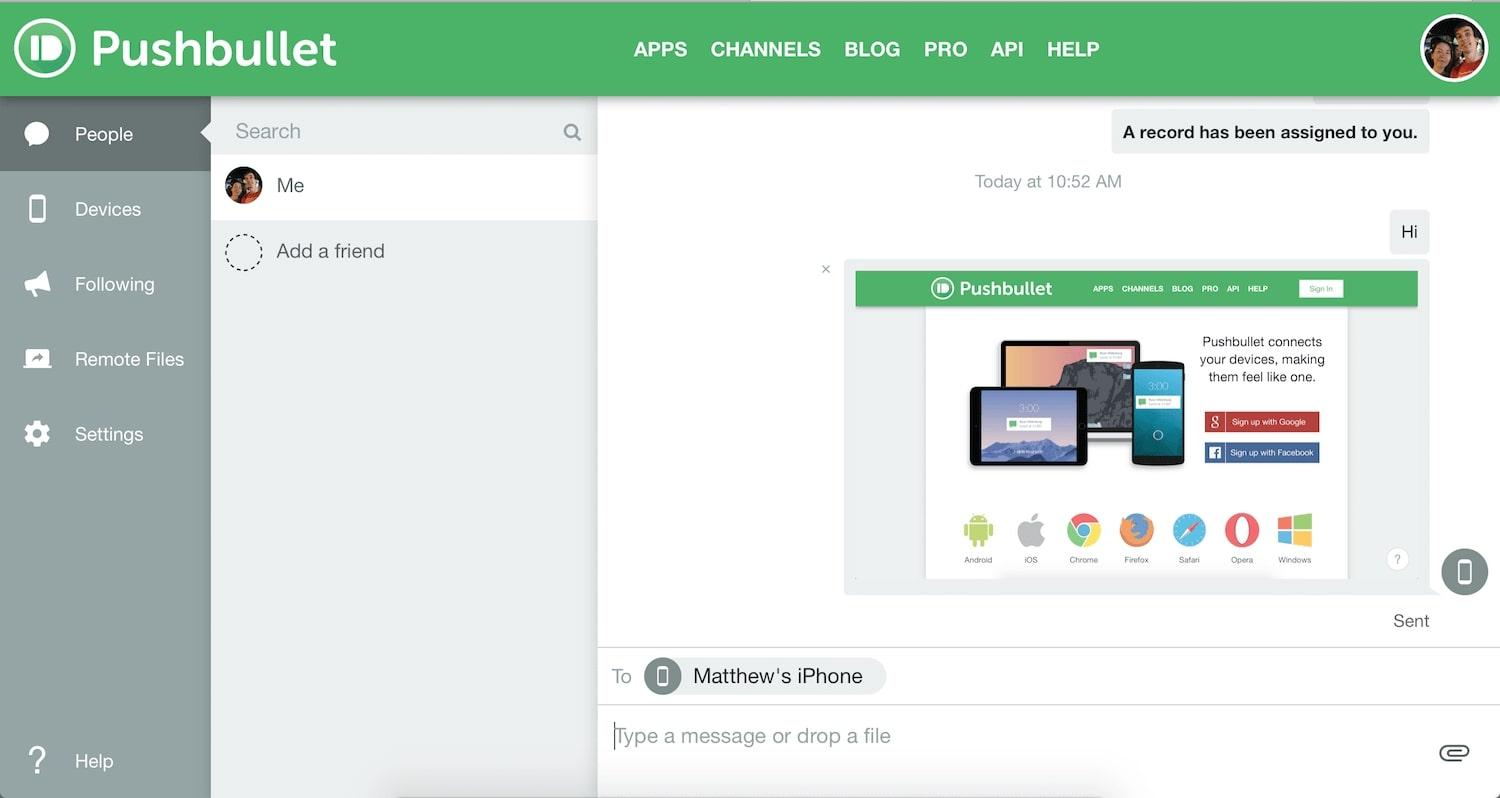
Интерфейс приложения Pushbullet для передачи информации с телефона на компьютер
Как скинуть файлы на компьютер с помощью Pushbullet:
- Нажать на кнопку с названием софта, которая появится в браузере смартфона после установки расширения. Начнётся процесс синхронизации устройств, который может занять несколько секунд.
- Теперь пользователь сможет выбрать личные данные с внутреннего хранилища телефона, чтобы отправить их на компьютер. Это могут быть файлы, документы, музыка, а также скопированный текст из браузера. Главное, чтобы объём передаваемой информации не превышал 20 Мб. Данное обстоятельство означает, что скинуть видеоролики, используя этот способ, не получится.
- Удостовериться, что файлы пришли на ноутбук в отдельную папку.
Приложение Pushbullet отличается расширенными функциональными возможностями, а также большим количеством настраиваемых параметров. Например, в настройках софта пользователь всегда сможет отключить уведомления и рекламу, а также выбрать тип синхронизации: Wi-Fi или Bluetooth.
К сведению! Pushbullet позволяет не только отправлять информацию через вай-фай, но и создавать меню заметок, в котором будет отображаться информация о предстоящих мероприятиях.
AirDroid
Очередной софт, с помощью которого можно передавать файлы с мобильного устройства на ПК.
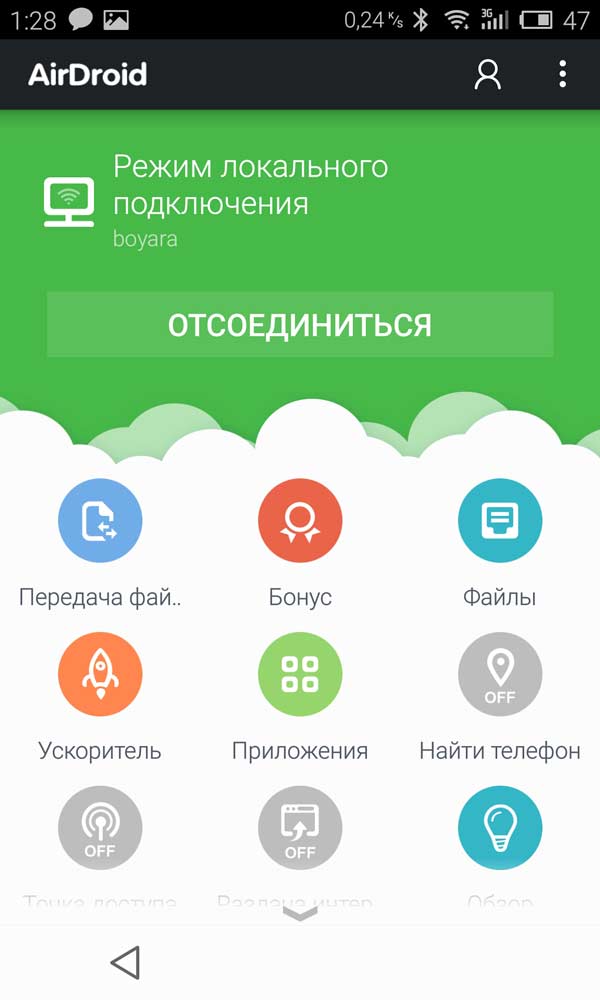
Главный экран приложения AirDroid
Передача данных по Wi-Fi при помощи этого софта осуществляется следующим образом:
- Скачать AirDroid с Google Play Market аналогичным образом.
- Синхронизировать устройства посредством нажатия соответствующей кнопки в настройках программы.
- Выбрать необходимый файл из памяти гаджета и перекинуть его на компьютер, указав дальнейшее место его расположения.
- Дождаться окончания копирования. Обычно данный процесс занимает меньше минуты времени.
Опытные специалисты выделяют несколько отличительных особенностей программы AirDroid:
- небольшой вес. Несмотря на большие функциональные возможности, софт практически не занимает места во внутреннем хранилище девайса. Данная особенность актуальна для людей, у которых мало памяти на телефоне;
- слабое энергопотребление. Программа практически не влияет на время автономной работы смартфона;
- несовместимость с устаревшими версиями OC Android. Перед установкой софта придётся загрузить последнее обновление;
- простой и понятный интерфейс, не требующий определённых знаний. Пользователю нужно синхронизировать устройства, а затем выбрать файлы, которые он хочет отправить на ПК.
Важно! Для стабильной работы AirDroid пользователю смартфона не обязательно иметь root-права.
WiFi File Transfer
Ещё одна программа для удалённого управления компьютером с телефона Android и наоборот.
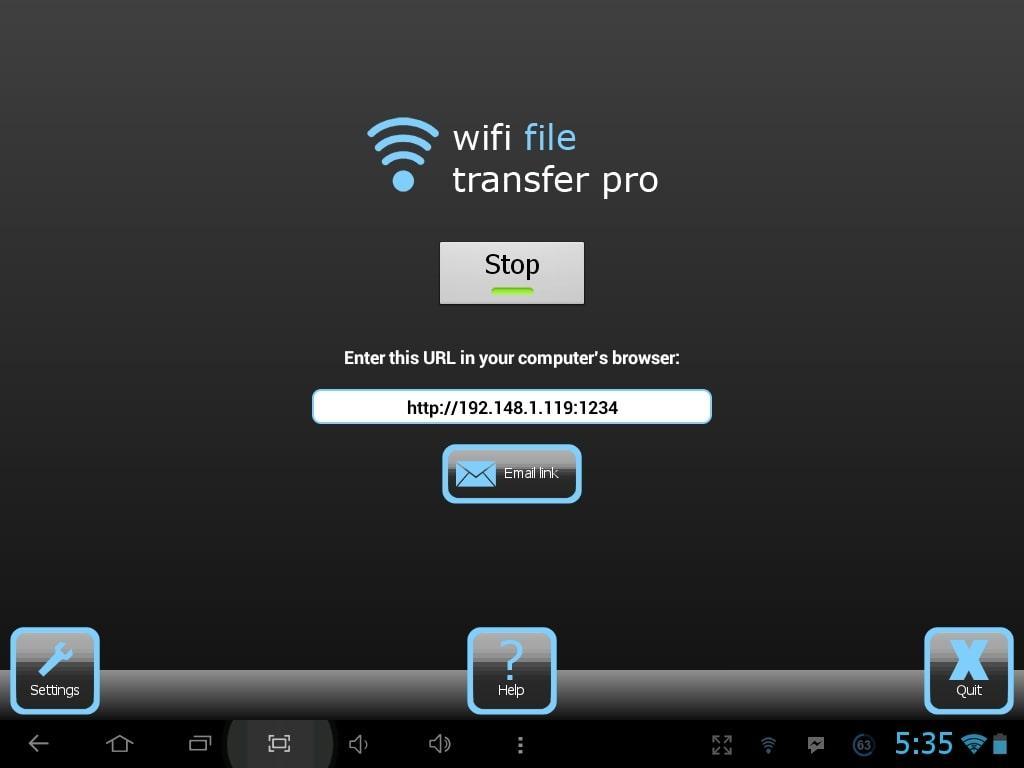
Настройки программы WiFi File Transfer, предназначенной для синхронизации персонального компьютера с Android-устройствами
Основные нюансы использования софта в следующем алгоритме:
- Аналогично предыдущим пунктам скачать приложение с Гугл Плей Маркет и установить его.
- Включить вай-фай на гаджете, подключиться к нужной точке доступа, введя пароль, и запустить WiFi File Transfer.
- Кликнуть по кнопке «Старт».
- В отобразившемся окошке ввести IP-адрес компьютера, к которому подключен роутер. Начнётся процесс открытия веб-интерфейса, по окончании которого пользователю будут предоставлены все возможности программы.
- Выбрать файл, который находится на карте памяти телефона, и переместить его на ПК, нажав на соответствующую кнопку.
У WiFi File Transfer выделяют несколько преимуществ:
- есть русский язык интерфейса, благодаря которому пользоваться приложением проще;
- совместимость с аналогичным софтом, установленным на смартфоне;
- возможность передать несколько файлов, общий объём которых не должен превышать пяти мегабайт;
- расширенный функционал. Наличие нескольких режимов работы программы;
- нет необходимости регистрироваться.
Важно! Данное приложение несовместимо с более ранними версиями OC Android. Поэтому не стоит пытаться установить софт, если на телефоне версия операционной системы ниже 8.
«ES Проводник»
Стандартная функция OC андроид, с помощью которой можно осуществлять обмен файлами между компьютером и андроид по Wi-Fi и в обратной последовательности.
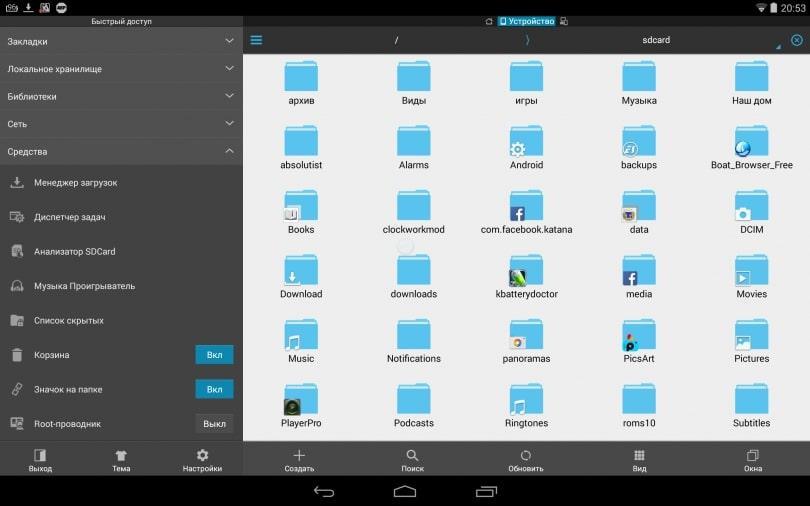
Внешний вид «ES Проводника» на операционной системе Android
Процесс осуществления процедуры подразделяется на несколько этапов:
- Подключиться к Wi-Fi и запустить «ES Проводник».
- Выделить все файлы, которые нужно скинуть на компьютер.
- Тапнуть по кнопке «Ещё», которая появится рядом с выделенными документами.
- Выбрать параметр «Послать». Запустятся сканирование и синхронизация устройств, по окончании которой на экране должен отобразиться IP-адрес ПК.
- Кликнуть по этой иконке и нажать на «Ок».
- Проверить наличие файлов в папке на компьютере после их отправки с телефона.
SHAREit
Чтобы воспользоваться функциями этого софта и понять, что такое передача файлов по Wi-Fi, необходимо выполнить простые действия:
- Скачать из Интернета SHAREit и установить на ноутбук.
- Запустить софт на Windows.
- Скачать такое же приложение на телефон, воспользовавшись Google Play Market.
- После открытия программы на главном экране отобразится кнопка «Начать». На неё нужно будет нажать.
- Настроить профиль на собственное усмотрение и нажать «Далее».
- Кликнуть по строке «Подключить к ПК», расположенной вверху дисплея.
- Аналогичным образом подключиться к смартфону через данную программу. Таким образом будет достигнута синхронизация устройств.
- Отправить нужный файл на гаджет либо на ПК.
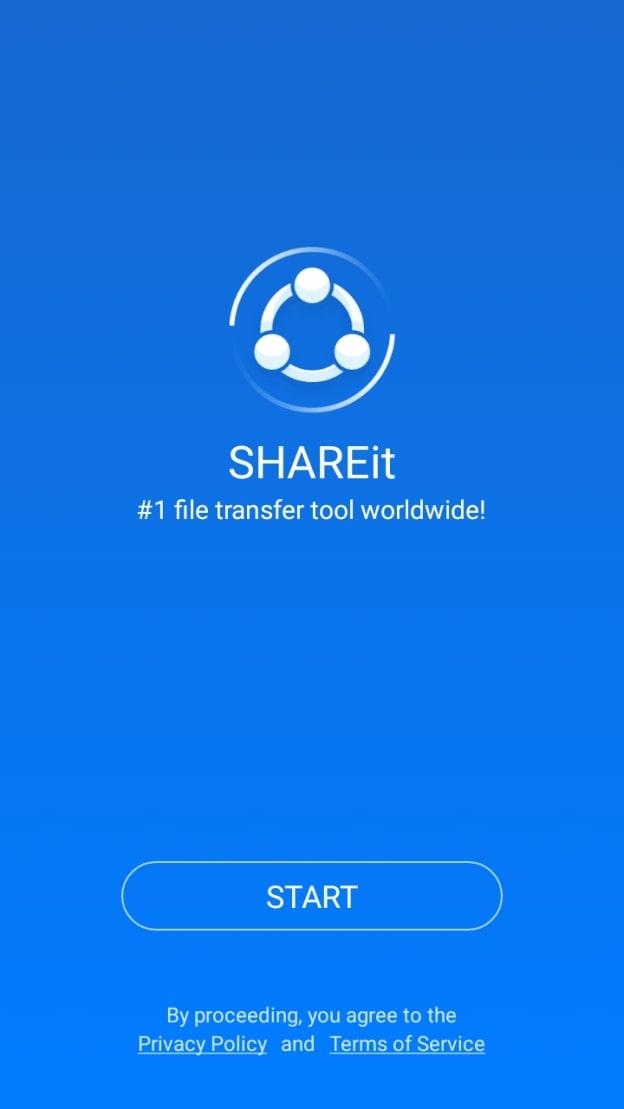
Главный экран приложения SHAREit для удалённого управления компьютером с телефона
Обратите внимание! После синхронизации пользователю будет предоставлен QR-код.
Total Commander
Одна из лучших программ для настройки удалённого доступа. Можно привести следующий алгоритм её использования:
- Скачать программу на компьютер и запустить её.
- Открыть окно настроек FTP.
- В конце списка кликнуть по клавише «Добавить». На экране монитора появится ещё одно меню.
- В строке «Имя соединения» надо прописать название устройства, к которому пользователь будет подключаться. После нажатия на «Ок» начнётся синхронизация устройств.
- По окончании сканирования пользователю потребуется тапнуть по кнопке «Поиск».
- Выбрать нужный файл с компьютера и отослать его на найденное после синхронизации Android-устройство.
Передача файлов с помощью Xender
Менее распространённый софт, ничем не уступающий другим приложениям подобного рода.
Важно! Xender не обязательно устанавливать на оба устройства для их дальнейшей синхронизации. Достаточно, чтобы программа была только на телефоне.
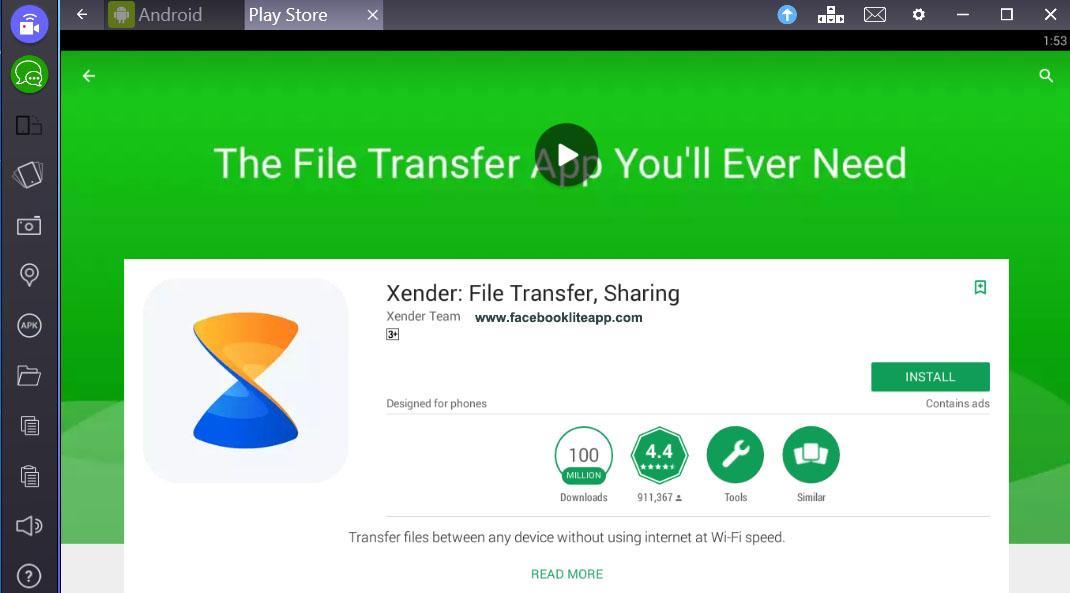
Видеоинструкция по использованию приложения Xender
Данная программа настраивается аналогично предыдущим прогам. Она имеет ряд отличительных особенностей, которые заинтересуют многих пользователей:
- на компьютер с телефона Huawei можно скинуть практически любой файл и приложения. Будь то контакты, документы, видео, музыка, фотографии;
- возможность использовать Bluetooth вместо Wi-Fi. Данное обстоятельство особенно актуально в тех случаях, когда человек не может синхронизироваться по вай-фай с ноутбуком или выйти в Интернет;
- можно обмениваться информацией с 4 устройствами одновременно, даже если это телевизор;
- возможность работы с iOS-устройствами.
Как передать файлы с телефона на компьютер, способы
Итак, как передать файлы с телефона на компьютер? Для передачи данных, Вы можете использовать множество различных способов. Перечислим самые основные из них:
- передача файлов через USB-кабель;
- с помощью Bluetooth;
- использование Вай-фая;
- сервисы облачных дисков;
- сервис DropBox;
- утилита для Виндовс Тотал Коммандер.
Все они имеют разные возможности. Посмотрев на каждый из этих вариантов передачи файлов с практической стороны, Вы убедитесь какой Вам лучше всего подходит.
Как передать файлы с телефона на компьютер через USB
Передавать файлы по USB кабелю с телефона на компьютер очень просто. Для этого нам потребуется обычный небольшой USB провод, который входит в комплект зарядного устройства для телефона. Берём его, и подсоединяем один конец в разъём на компьютере или ноутбуке, а другой вставляем в телефон. Нужно немного подождать, чтобы компьютер увидел Ваше подключенное устройство. Если всё прошло успешно, оно будет отображаться в «Моём компьютере», в разделе «Портативные устройства» (Рисунок 1).

Далее, заходим туда, и видим в появившемся окне «Внутреннюю память», только что подключенного телефона. Нажимаем на него, и смотрим какие файлы мы можем перенести на компьютер. Например, у меня на телефоне были картинки, которые нужно перенести. Я их выделяю левой кнопкой мыши, затем правой выбираю из меню функцию «Копировать» (Рисунок 2).

После этого, иду на рабочий стол компьютера и переношу их туда, куда нужно (Рисунок 3).

Нажимаю правой кнопкой мыши «Вставить». Впоследствии, выбранные нами картинки появятся на компьютере. Таким образом, Вы можете переносить и другие файлы с телефона на компьютер достаточно быстро и удобно.
Как передать файлы с телефона на компьютер через bluetooth
Блютуз — это ещё один способ передачи файлов с телефона на компьютер. Практически в каждой современной системе Windows есть эта программа. Но, если Вы её не нашли, то можете скачать с этого официального сайта и установить – (bluetooth.ru.com).
Далее, переходим к процессу передачи информации. В правой нижней части панели задач на компьютере, нажимаем на стрелку, которая отображает скрытые значки. Выбираем из списка значков наш установленный блютуз и «Добавляем устройство», затем подключаем его (Рисунок 4).

Так же включаем на телефоне эту программу, чтобы можно было связать, телефон и компьютер между собой для передачи файлов. После соединения телефона с компьютером можно передавать файлы.
Для этого заходим опять в значок трея, выбираем блютуз и из меню «Принять файлы». После этого немного ждём пока загрузятся все файлы телефона. Далее, Вы сможете смело их перетаскивать в любое месторасположение на компьютере.
Как передать файлы с телефона на компьютер через wifi
Насколько всем известно, WiFi это беспроводной Интернет. Доступ к которому, можно получить только по паролю. Всё что нужно сделать – включить одновременно на телефоне и компьютере Вай фай и указать пароль для входа в Сеть.
Далее, дожидаемся подключения к Сети и затем можем передавать файлы с телефона на компьютер. Там всё просто, самое главное разобраться в подключении.
Используем облако Яндекса, Гугла и Майл
Для переноса файлов с телефона на компьютер можно использовать облачные сервисы – Яндекс, Гугл, и Майл. Все они просты в использовании. Достаточно загрузить на их сервис определённый файл, и получить ссылку для скачивания этого файла. Они могут вмещать в себя большие гигабайты данных.
Используем DropMeFiles
О сервисе DropMeFiles уже неоднократно говорилось на моём блоге. Отмечу лишь то, что это один из лучших облачных сервисов, который позволяет хранить и передавать различные файлы с телефонов на компьютеры разного объёма.
Используем программу Total Commander
Тотал Коммандер – это отличный инструмент для переноса разного типа файлов с одного устройства на другой. Как же переносить файлы с телефона компьютер? Для начала установите программу через Плей Маркет на телефоне, затем на компьютере.
Далее, подключаем телефон к компьютеру и перекидываем на него файлы с помощью проводника Тотал Коммандера. Этот процесс занимает недолгое время. Достаточно лишь просто одним нажатием мышки перенести тот или иной файл.
Как обмениваться информацией: сам процесс с примерами
После того как основные способы передачи данных между аппаратами с одинаковой или разной ОС были рассмотрены, попробуем реализовать полученные знания.
С ПК/ноутбука на ПК/ноутбук
Для передачи файлов между компьютерами и ноутбуками можно использовать любой из способов, описанных ранее на примере ОС Windows 10. В случае обмена данными между двумя ПК удобнее всего использовать вариант с настройкой домашней группы.
Учитывая, что не все хотят тратить время на настройку общего пространства, есть возможность воспользоваться облачным хранилищем или сторонними программами, о которых мы говорили ранее.
Со смартфона на смартфон
Если речь идет об обмене файлами между телефонами, самое простое, что можно придумать — Wi-Fi Direct. По удобству это что-то среднее между настройкой домашнего пространства и использованием специализированных сервисов.
С “компа”/ноута на мобильник
Связать устройства разных ОС проще всего через SHAREit или подобные утилиты, либо с использованием «облака», так как поддерживаемые системами сетевые протоколы могут отличаться. Да и банально все остальные способы могут быть для многих неудобными в реализации.
С телефона на персональный компьютер или ноутбук
В случае если вы столкнулись с необходимостью поделиться файлами с компьютером/ноутбуком, имея под рукой телефон, лучшим решением будет воспользоваться облачным хранилищем или специальным сервисом. О последних мы уже рассказывали, а из наиболее эффективных и популярных приложений стоит отметить Zapya, Feem или тот же SHAREit.
Если и эти способы вдруг не устроят вас, можно использовать подключение по локальной сети. Настройки это почти не требует, а все управление реализовано в удобном проводнике X-Plore, который поддерживается любым современным телефоном.












