Как передать файлы с компьютера на телефон через Bluetooth?
Увидел на сайте комментарий о решении одной небольшой проблемы, которая возникает при обмене файлами между ноутбуком на Windows 10 и смартфоном на Android, и решил написать на эту тему отдельную статью. Есть много вариантов передачи файлов с компьютера на телефон и с телефона на компьютер. Можно использовать тот же USB-кабель, облако, или даже Wi-Fi (рассказывал об этом в статье обмен файлами через Wi-Fi роутер между Android телефоном и компьютером). Но почему-то многие забывают о Bluetooth. На Android смартфонах с передачей файлов проблем вообще нет. На iPhone и iPad этот способ, конечно, работать не будет.
По сравнению с USB-кабелем и Wi-Fi (FTP, локальная сеть) у Bluetooth есть один большой минус. Это скорость передачи данных. Передача большого количества музыки видео и т. д. займет очень много времени. Но если нужно быстро передать с телефона на компьютер какие-то фото, документы, или другие небольшие файлы, то можно сделать это и через Bluetooth. Причем этот способ можно использовать не только на телефонах и планшетах с Android, но и на кнопочных телефонах.
Я проверял в Windows 10 и Windows 7 – все идеально работает. Все что нам необходимо, это телефон с Bluetooth (а он есть практически в каждом телефоне) и ноутбук, или компьютер с Bluetooth. Если в ноутбуке он уже встроенный, то для компьютера скорее всего придется докупить USB Bluetooth адаптер. Я уже рассказывал как выбрать Bluetooth адаптер для компьютера.
Необходимо, чтобы был установлен драйвер и он работал. Обычно в трее отображается синяя иконка Bluetooth. Если она у вас есть – все хорошо. Если нет, то возможно, что Bluetooth на вашем компьютере не настроен. В таком случае вам могу пригодится следующие статьи:
После настройки можно переходить к передаче файлов.
Как передать файлы с Андроид на компьютер через USB
Кабель USB сегодня идет в комплекте со всеми устройствами на Андроид, чаще всего он является частью зарядного устройства. Если вам нужно скинуть файлы на Андроид с компьютера или наоборот, сделайте следующее:
- Подключите смартфон к ПК через USB кабель
- Выберите настройках смартфона режим подключения
- На ПК зайдите в Мой компьютер и выберите появившееся устройство
Встречаются несколько доступных режимов подключения смартфона к ПК. Это может быть съемный диск, медиа-устройство (MTP) или камера (PTP). Камера дает возможность использовать встроенную камеру смартфона для захвата фото или видео, другие варианты дают доступ ко всем открытым папкам.

Разные смартфоны и планшеты на Андроид при подключении через кабель отображаются на компьютере по-разному, чаще всего — как медиа-устройство либо съемный диск. Если отображается два съемных диска — это внутренняя память Андроид устройства и внешняя карта памяти.

Теперь вы можете передать файлы с Андроид или на него как на обычную флешку. Если Андроид-устройство заблокировано паролем, графическим ключом или сканером отпечатка пальца — разблокируйте его, после чего папки со смартфона станут доступными на компьютере.
Часть 2. Как перенести музыку с компьютера на Android
Шаг 1 Подключите устройство Android к компьютеру через USB-кабель. Если вы впервые подключаетесь между телефоном Android и компьютером, вам следует подождать несколько минут, пока драйвер устройства не будет успешно установлен на ваш компьютер.
Шаг 2 Нажмите Компьютер в Windows 7/8/10 или нажмите горячие клавиши Home + E для запуска. На показе Portable Devices найдите свой телефон Android, дважды щелкните, чтобы открыть.
Шаг 3 Нажмите Телефон> найдите папку с именем Музыка, откройте ее.
Шаг 4 Теперь найдите музыку на своем компьютере, выберите всю музыку, которую вы хотите перенести на ваше устройство Android. На третьем шаге вы можете перетащить их все прямо в папки «Музыка» или использовать горячие клавиши Ctrl + C для копирования и Ctrl + V для вставки.
Шаг 5 Теперь скопированная музыка будет сохранена на вашем устройстве Android. Проверьте на своем телефоне, вы найдете все выбранные песни были перенесены на ваш телефон Android.
Это должен быть самый простой способ для всех пользователей Android, даже новички могут легко загрузить песни с компьютера на устройство Android
Передача файлов на телефон и с телефона по USB
Это, пожалуй, самый простой способ: достаточно соединить кабелем телефон и порт USB компьютера (кабель имеется в комплекте практически любого телефона на Android, иногда составляет часть зарядного устройства) и он определиться в системе как один или два съемных диска или же как медиа устройство — в зависимости от версии Android и конкретной модели телефона. В некоторых случаях, на экране телефона нужно будет нажать кнопку «Включить USB накопитель».
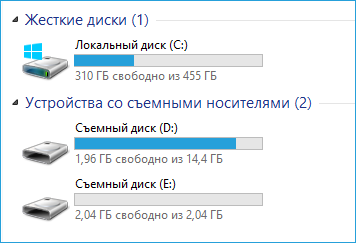
Память телефона и SD карта в проводнике Windows
На примере выше подключенный телефон определяется как два съемных диска — один соответствует карте памяти, другой — встроенной памяти телефона. В этом случае, копирование, удаление, передача файлов с компьютера на телефон и в обратную сторону осуществляется полностью также, как и в случае с обычной флешкой. Вы можете создавать папки, организовывать файлы так, как вам удобно и выполнять любые другие действия (желательно не трогать папки приложений, создаваемые автоматически, если только не знаете точно, что делаете).
В некоторых случаях телефон в системе может определиться как медиа устройство или «Портативный проигрыватель», что будет выглядеть примерно так, как на картинке вверху. Открыв это устройство, вы сможете также получить доступ к внутренней памяти устройства и SD карте при ее наличии. В случае, когда телефон определяется как портативный проигрыватель, при копировании некоторых типов файлов может появляться сообщение о том, что файл не может быть воспроизведен или открыт на устройстве. Не стоит обращать на это внимания. Однако, в Windows XP это может привести к тому, что вы попросту не сможете скопировать нужные вам файлы на телефон. Тут я могу посоветовать либо поменять операционную систему на более современную, либо воспользоваться одним из способов, которые будут описаны далее.
Передача файлов с Android на ПК с помощью Pushbullet
Как и AirDroid, Pushbullet синхронизирует данные и уведомления между вашим телефоном и ПК. Короче говоря, если вам не нравится AirDroid или вы не можете заставить его работать, Pushbullet – ваша лучшая альтернатива. Начните с установки приложения Pushbullet для Android.
При установке вам снова нужно будет дать согласие на то, чтобы приложение получило доступ к вашим медиафайлам. Нажмите Разрешать если с вами все в порядке, тогда зайдите на сайт Pushbullet. Вы можете войти в веб-клиент или загрузить специальное приложение для Windows.
Чтобы отправить файл на компьютер, нажмите кнопку меню в приложении и выберите Нажимать, Затем коснитесь значка скрепки, выберите изображение и нажмите послать кнопка.

Через мгновение изображение появится в веб-клиенте рядом с именем отправляющего устройства.

Почти мгновенно, если вы находитесь в той же сети, вы увидите, что файл появится в окне вашего браузера. Мы уже использовали эту полезную услугу, поэтому ознакомьтесь с нашим полным руководством по Pushbullet
Pushbullet ставит ваш Android и ПК на одной волне
Pushbullet ставит ваш Android и ПК на одной волне Узнайте, как обеспечить идеальную синхронизацию вашего Android с ПК – отправляйте уведомления телефона на рабочий стол, обменивайтесь файлами и многое другое! Прочитайте больше чтобы узнать больше об этом.
Передать данные по Сети
Есть десятки отечественных и загрансервисов Интернета, называемых «облаками» («облачными» хранилищами). Из российских – это «Яндекс.Диск» и «cloud.Mail.Ru», сервис RusFolder. Из зарубежных – Google Drive, DropBox, а также десятки других. Для каждого из них как для Android, так и для iOS, выпущены версии программных клиентов.
Основное требование – многомегабитный безлимитный сотовый тариф, желательно без ограничения скоростного трафика, может также использовать и подключение по Wi-Fi к домашнему или общественному кабельному Интернет-каналу.

Для подключения, например, к «Яндекс.Диску» нужно следующее:
- Войдите в свой почтовый ящик «Яндекс.Почты». Если его у вас нет – зарегистрируйтесь на mail.yandex.ru. Перейдите на disk.yandex.ru.
- Разрешите – или запретите – в настройках «Яндекс.Диска» использование сотовых данных. Когда скорость на тарифе «обрезается», из-за чего синхронизация с «облаком» может затянуться на часы и разрядить батарейку гаджета, – выберите функцию «Только Wi-Fi».
- Выберите файлы на мобильном устройстве для переноса. По умолчанию клиент «Яндекс.Диска» сам скопирует на сервер все файлы. Доступная онлайн-память – до 10 ГБ на одного пользователя.
- Войдите с этого же аккаунта в «Яндекс.Диск» с браузера на ПК и скачайте эти файлы как с любого сайта.
- Чтобы скинуть файлы на iPhone или Android-устройство, выполните шаги 4-5 в обратном порядке. Скачивание файлов с мобильного браузера, например, Google Chrome или «Яндекс.Браузера» для Android/iOS мало чем отличается от скачивания на их версиях для PC.
Эта инструкция едина для Android и iOS.
- ваш контент не привязан ни к какой модели Apple или Android-устройства;
- редактирование, обрезка фото и видео онлайн.
Отправка файлов по Wi-Fi
По пропускной способности Wi-Fi соперничает с USB. Скорость – до 150 Мбит/с. Приложений для «переброса» файлов с ПК на iOS- и Android-смартфоны/планшеты предостаточно.
Как отослать файл по Wi-Fi на iPhone
Синхронизация по Wi-Fi медиатек ПК и iPhone возможна. Чтобы включить эту функцию, сделайте следующее:
- Подключите iPhone по кабелю к ПК и дождитесь, пока он определится. Нажмите на его значок в iTunes.
- Дайте команду «Настройки – Обзор» и в «Параметрах» включите синхронизацию по Wi-Fi.
- Нажмите кнопку «Применить», отсоедините кабель и перезапустите iTunes.
Важно! Ваш ПК и iPhone должны быть подключены к одному и тому же роутеру/хотспоту. Только в этом случае вы успешно перенесете файлы с компьютера на iPhone.
Как отправить файлы на Android-смартфон по Wi-Fi
В качестве примера – ES-Проводник для Android. Сделайте следующее:
- В Google Play скачайте, установите и запустите программу «ES-Проводник».
- Проверьте, что функция Wi-Fi активна на гаджете, ваш роутер (или ПК/ноутбук в качестве виртуального хотспота Wi-Fi) включен, а гаджет подключен к указанной беспроводной сети. В приложении дайте команду «Сеть – Включить». Будет «расшарен» WLAN-адрес из адресного пространства вашей сети – с пробросом одного из программных портов.
- Введите локальный веб-адрес (и порт, как указано в приложении) на вашем ПК в любом из браузеров. Откроется файлохранилище на вашем гаджете. Жмите кнопку (или ссылку) «Скачать» возле имени нужного файла.
- Аналогично можно и «закинуть» файл с ПК на смартфон: в веб-интерфейсе «ES-Проводника» есть кнопка «Выгрузить файл». Нажмите ее и с помощью «Проводника Windows» выберите отправляемый файл, а затем нажмите в Windows кнопку «Открыть». Файл будет закачан в гаджет и доступен в папке на диске Android.
«Браузерный» способ – самый простой: не нужно настраивать сетевое размещение в Windows. Файлы скачиваются, как на любом сайте – и сохраняются в папку загрузок браузера, настроенную пользователем. Недостаток – ввод временного логина и/или пароля при установлении сеанса обмена файлами.
Передача файлов с компьютера на телефон (iPhone, смартфон Android) в большинстве случаев не составляет труда. Если в случае с iPhone ввиду закрытости платформы iOS встречаются некоторые трудности, то гаджеты Android «прозрачны» для любого из способов обменяться контентом между ПК и мобильным устройством. Это поможет как ускорить вашу работу, взяв рабочие документы с собой в любую страну, так и делиться вашей коллекцией контента с родными, друзьями и коллегами.
Что потребуется

▪ компьютер на Windows 10 (подозреваю, что и пара предыдущих версий подойдут)
▪ любое устройство на iOS или iPadOS, желательно с прошивкой от iOS 14 и новее
▪ локальная сеть Wi-Fi (подойдет и проводное подключение до ПК, если в итоге через него этот ПК выходит в одну локальную сеть вместе с iPhone или iPad).
То есть берём айфон в руки, садимся за компьютер с Windows – и поехали.
Передача файлов на телефон и с телефона по USB
Это, пожалуй, самый простой способ: достаточно соединить кабелем телефон и порт USB компьютера (кабель имеется в комплекте практически любого телефона на Android, иногда составляет часть зарядного устройства) и он определиться в системе как один или два съемных диска или же как медиа устройство — в зависимости от версии Android и конкретной модели телефона. В некоторых случаях, на экране телефона нужно будет нажать кнопку «Включить USB накопитель».
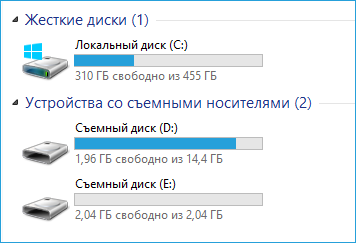
Память телефона и SD карта в проводнике Windows
На примере выше подключенный телефон определяется как два съемных диска — один соответствует карте памяти, другой — встроенной памяти телефона. В этом случае, копирование, удаление, передача файлов с компьютера на телефон и в обратную сторону осуществляется полностью также, как и в случае с обычной флешкой. Вы можете создавать папки, организовывать файлы так, как вам удобно и выполнять любые другие действия (желательно не трогать папки приложений, создаваемые автоматически, если только не знаете точно, что делаете).
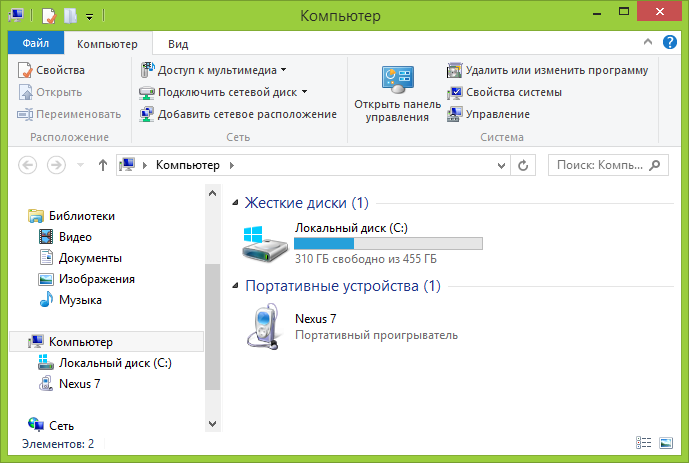
Android устройство определяется как портативный проигрыватель
В некоторых случаях телефон в системе может определиться как медиа устройство или «Портативный проигрыватель», что будет выглядеть примерно так, как на картинке вверху. Открыв это устройство, вы сможете также получить доступ к внутренней памяти устройства и SD карте при ее наличии. В случае, когда телефон определяется как портативный проигрыватель, при копировании некоторых типов файлов может появляться сообщение о том, что файл не может быть воспроизведен или открыт на устройстве. Не стоит обращать на это внимания. Однако, в Windows XP это может привести к тому, что вы попросту не сможете скопировать нужные вам файлы на телефон. Тут я могу посоветовать либо поменять операционную систему на более современную, либо воспользоваться одним из способов, которые будут описаны далее.
Способ 8. Как отправить файлы по почте
Скидывать файлы на смартфон можно с помощью электронной почты. Однако учитывайте, что передавать большие документы таким образом не получится, так как все сервисы имеют ограничение в 10-25 МБ для одного письма. Поэтому видео скинуть не получится. Если этот метод вам подходит, выполните следующие действия:

- Выберете любой сервис для отправки электронной почты. Рекомендуется использовать Gmail, так как смартфоны Android имеют предустановленное приложение.
- После этого авторизуйтесь в аккаунте.
- Затем нажмите кнопку «Написать».
- Откроется редактор письма. В качестве получателя укажите собственный адрес.
- Далее кликните на кнопку «Скрепка».
- Откроется проводник, через него отметьте нужные файлы.
- Как только письмо будет отправлено, запустите приложение Gmail на своем смартфоне и зайдите в тот же аккаунт, через который было отправлено письмо.
- Откройте собственное сообщение и скачайте из него файлы.












