Как скачать всё из облака Google на случай недоступности сервиса
В облаке Google могут храниться данные с ваших Android-смартфонов, фотографии, документы, которые вы загрузили или создали в Google Docs, а также многое другое. Всё это можно загрузить на ваш компьютер — мы расскажем, как.
Если у вас мало что есть на Google Drive (Google Диск), то можно просто авторизоваться на своём ПК в сервисе через браузер, посмотреть, что там хранится, и скачать файлы по одному или группами.
Таблицы и документы, которые вы вели онлайн, загрузятся в одном из форматов, которые легко открыть на ПК с помощью общедоступных программ.
Как передать видео и фото через облако mail.ru? Вы пользуетесь аккаунтом на mail.ru, вы закачали на облако видеоматериал, который намерены передать приятелям. Пусть это будет фильм «Иллюзионист». Дальнейшие действия аналогичны тому, какие нам пришлось выполнять при передаче любого другого файла. Передача фотоснимков и архивов через облачную службу выполняется так же, как представлено в случае передачи файлов и видеоматериала.
Совет! Загрузка видеоматериала на облако осуществляется чрезвычайно медленно, однако просмотр реализуется достаточно качественно и без торможения.
Подробно посмотреть о том, как поместить и передать фотоснимки с услугами облачного ресурса mail.ru можно на видео ниже.
Теперь вы в курсе как с помощью облачного ресурса mail.ru передавать документы, видеоматериалы, фотоснимки и архивы. А о других особенностях использования сервиса облако@mail.ru можно прочесть здесь. Надеюсь, что вам все было понятно, и вы без особого напряжения сможете реализовать все эти мероприятия своими силами. Радостных депеш!
Как перенести все файлы из iCloud
После этого останется перенести все файлы из iCloud Drive. Думаю, многие в курсе, что все они находятся в приложении Файлы. Однако Яндекс.Диск в Файлах доступен только для чтения. Закинуть сюда файлы путем простого переноса не выйдет. Но есть одна лазейка.
Перенести файлы из iСloud в Яндекс.Диск можно следующим образом:
- Открыть приложение Файлы на своем устройстве.
- Перейти во вкладку iCloud Drive.

Кликнете на iCloud Drive во вкладке Обзор.

Кнопка Поделиться находится внизу.

Нажмите Еще, затем Яндекс.Диск и перенесите туда все файлы.
Плюс, для Яндекс.Диска можно настроить удобный доступ прямо из приложения Файлы. Очень удобно, так как есть возможность не заходить в отдельное приложение и просматривать все из Файлов. Делается это следующим образом:
- Перейдите в приложение Файлы.
- Перейти на вкладку Обзор в нижней части дисплея.
- Нажать на три точки в верхнем правом углу, нажать Изменить.
- Включить тумблер напротив Яндекс.Диска, нажмите Готово.

Добавляем Яндекс.Диск в Файлы.
При возникновении трудностей, смело обращайтесь в наш Телеграм-чат или в комментарии под постом. Вместе с читателями мы обязательно вам поможем.
Новости, статьи и анонсы публикаций
Свободное общение и обсуждение материалов
Лонгриды для вас

Напоминания, Подкасты, Рулетка и еще несколько приложений, которые пользователи техники Apple зря не оценили по достоинству. В статье расскажем о фишках нативных приложений на айфоне и разберем сценарии их использования.

Покупка Макбука не только дорогостоящий процесс, но и трудоемкий. Необходимо обратить внимание на все нюансы, чтобы случайно не купить неликвид. Рассказываем, как правильно выбрать MacBook и что необходимо проверить перед покупкой

Поддерживать подписку YouTube Premium в России больше не имеет смысла. Рекламы на площадке всё равно не осталось, платить за премиальный доступ стало сложнее, а режим картинка-в-картинке только что убрали у всех
Шаг 3. Автоматическое создание резервных копий
Откройте Проводник.

Щелкните правой кнопкой мыши Документы и выберите Свойства.

Нажмите кнопку Добавить папку.

В папке OneDrive выберите вложенную папку Документы и нажмите кнопку Добавить папку.

Выберите Документы и нажмите кнопку Задать папку для сохранения.

Для завершения нажмите кнопку ОК.

Повторите шаги 2–6, чтобы синхронизировать OneDrive с различными библиотеками Windows (например, «Изображения», «Музыка» и «Видео»).
Примечание. При создании новых файлов в библиотеке они будут автоматически скопированы в OneDrive. Чтобы скопировать уже созданные файлы, повторите шаг 2: добавление файлов в OneDrive.
Нас интересует ваше мнение! Мы ждем ваших отзывов по данным статьям; их можно ввести в поле для комментариев в нижней части страницы. Ваши отзывы помогают нам повышать качество контента. Заранее спасибо!
Что нового
Новое в версии 3.19.5.10000082 (Android) :
- Теперь можно редактировать одну или несколько фотографий сразу прямо в приложении Облако.
Новое в версии 8.5.3 (iOS) (23.03.2022):
- Теперь фотографии можно редактировать прямо в Облаке: фильтры, рамки, пропорции, коллажи.
Новое в версии 16.08.0021 (MacOS) (28.11.2016):
- Устранены мелкие ошибки.
Как через облако передать файлы
На любой странице почтового сервиса выбираем Облако ⇒ Загрузить.
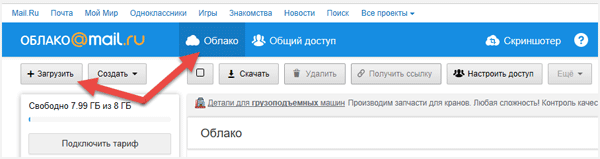
Откроется вот такое окошко загрузки в которое можно перетащить или просто выбрать нужные файлы с компьютера, есть ограничения более 2 гб загрузить нельзя.
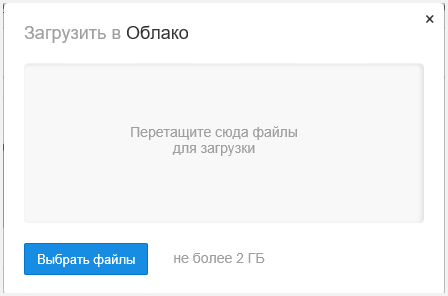
После того как файл будет загружен им можно сразу делиться с неограниченным количеством людей путем предоставления соответствующей ссылки.
Для этого кликаем по нужному файлу он выделится, обозначившись галочкой, после нажимаете вкладку сверху Получить ссылку.

Появится ссылка на файл ее можно копировать и отправить друзьям, а можно нажать символ конверта тогда откроется форма написания письма с уже автоматически залитой ссылкой.
Есть также вероятность сразу поделиться в социальных сетях выбрав одну или несколько предоставленных.

Вот так будет выглядеть файл на скачивание по вашей ссылке.

Но это не все есть еще очень удобный способ группировки сразу нескольких файлов, среди которых доверенный вами человек может предпочесть интересный ему или все.
Для этого в облаке нам потребуется выбрать вкладку Настроить доступ, после нажать Создать папку.

Присвоить ей имя к примеру, «Для всех» или еще как вам угодно, нажать кнопку Добавить.

Настроить доступ к папке.

Доступ к паке можно настроить для тех, у кого будет ссылка или только для избранных участников имеется ввиду ихние email адреса которые нужно будет ввести.

Разрешение редактирование отдельным участникам может быть очень удобно если вы работаете с группой лиц над каким-нибудь документом и каждый сможет внести какие-то корректировки.
Но для этого есть на мой взгляд, более удобный инструмент такой как текстовый блокнот онлайн, но тем не менее и эта функция от сервиса mail.ru имеет место быть. Также есть вероятность поделиться в соцсетях.

Далее открываем кликом ЛКМ созданную и настроенную папку, наполняем ее файлами, для примера я загрузил две картинки и один документ Word.

Нажимаем Получить ссылку в открывшемся знакомом уже окне копируем ее нажав синюю кнопку.

Вот так будет выглядеть возможность по скачиванию файлов по предоставленной вами ссылке на папку с файлами.

Советую также прочитать еще тематические статьи:
• как передать файл через Яндекс Диск











