Samsung Galaxy A30 не видит компьютер через USB
Владельцы смартфонов регулярно подключают мобильный девайс к ПК. Делается это для того, чтобы передать файлы с одного носителя на другой для дальнейшего использования. Но иногда пользователи сталкиваются с проблемой, когда телефон Samsung Galaxy A30 не видит компьютер. Почему так происходит, и что нужно делать в такой ситуации?
Если человек подключает смартфон к ПК через USB-кабель, но компьютер никак не реагирует, значит, пользователь столкнулся с одной из следующих проблем:
- неисправность кабеля;
- поломка гнезда USB на одном из устройств;
- на компьютере установлены некорректные драйвера для смартфона, или их нет вовсе;
- при подключении выбрана опция «Только зарядка»;
- сбой в работе операционной системы одного из устройств.
Таким образом, все обозначенные проблемы можно поделить на физические и программные. Чтобы определить точную причину того, что телефон Samsung Galaxy A30 не видит ПК, нужно выполнить проверку оборудования и настроек обоих устройств.
Как передать файл с телефона Samsung на компьютер
Передать файлы с мобильного телефона можно различными способами. Чаще всего для соединения телефона с компьютером используют USB-кабель. Это наиболее оптимальный, но далеко не единственный метод.

- Как передать файл с телефона Samsung на компьютер
- Как перекидывать файлы с телефона на компьютер
- 3 простых способа передать данные с телефона на компьютер
- — USB-кабель;
- — Bluetooth-адаптер;
- — картридер.
Осуществите соединение мобильного телефона с компьютером. Дождитесь обновления конфигурации устройств. Выберите режим работы «USB-накопитель», если это позволяют сделать функции устройства.
Откройте меню «Мой компьютер» и перейдите к содержимому памяти телефона. Скопируйте необходимую информацию на жесткий диск или иной носитель.
В том случае, если телефон не определяется как flash-карта, установите программу Samsung PC Suite. Запустите эту утилиту, предварительно подключив телефон к компьютеру. Откройте меню «Синхронизация» и выберите направление передачи файлов. В вашем случае следует указать параметр «Телефон-компьютер».
После получения доступа к памяти мобильного устройства скопируйте нужные данные. При помощи программы PC Suite вы также можете создать резервную копию информации, хранящиеся на SIM-карте и в памяти телефона.
Скопировать информацию из памяти телефона можно с использованием Bluetooth-адаптера. Приобретите это устройство, если у вас нет подходящего USB-кабеля. Подключите адаптер к компьютеру и обновите драйверы для этого оборудования.
Включите встроенный Bluetooth-модуль телефона. Выполните синхронизацию устройств и скопируйте нужные файлы при помощи программы PC Suite.
Если ваш телефон поддерживает работу с flash-картами, вставьте накопитель нужного формата в аппарат. Переместите данные из памяти телефона на флешку. Для этого используйте клавиатуру мобильного устройства.
Теперь подключите flash-карту к картридеру. Можно использовать как внешнее устройство, так и интегрированный картридер, входящий в состав многих современных ноутбуков. Обязательно убедитесь в совместимости используемой флешки с данным устройством чтении карт памяти. Скопируйте необходимые файлы. Извлеките накопитель и вновь подключите его к телефону.
Возможные сложности

Но при синхронизации девайсов может случиться так, что Самсунг к компьютеру не подключается. Это может произойти из-за нескольких возможных сложностей:
- Есть смартфоны, у которых нераспространенная ОС. Они не всегда соединяются с компьютером. Для устранения проблемы необходимо сначала выключить телефон, в таком состоянии подключить через кабель к ноутбуку или ПК, и только после всех манипуляций включить его. Компьютер автоматически найдет гаджет и установит необходимые драйвера.
- В случае проблем с синхронизацией можно перейти в меню разработчика и активировать отладку. Это устранит проблему.

Возможна незапланированная установка компьютером драйверов при подключении к нему телефона. Необходимо подождать, пока установка закончится. Если в процессе возникли проблемы, то драйвера загружают вручную. Для этого их скачивают на официальном сайте Samsung.
Подключить девайсы можно несколькими способами. Выбор соединения зависит от ситуаций и скорости синхронизации. Кроме того, стоит знать про возможные сложности и варианты их устранения. Если же все предложенные способы не подействовали, то лучше всего обратиться к специалистам.
Почему компьютер не видит телефон при подключении через USB
Если пользователь проверил порты и провода на наличие повреждений, но ничего не обнаружил, то стоит поискать причину в телефоне. Нужно включить на нем функцию «USB накопитель». Если даже после этого ПК не отображает смартфона, значит проблема может скрываться в ненастроенных или неустановленных драйверах.
Кроме того, причиной того, что телефон не подключается к компьютеру, может стать отключение питания для портов. Чтобы проверить это, нужно открыть панель управления ПК, затем открыть раздел «Электропитание». Он находится во вкладке «оборудование и звук». Нужно открыть настройки электропитания и найти опцию «параметр временного отключения порта». Если функция включена, это нужно изменить, отключив ее.
Чтобы проверить, работают ли драйвера устройства должным образом, нужно перейти в диспетчер устройств. Там отыскать вкладку «переносные устройства». В ней должны находиться все девайсы, подключенные к данному ПК.
Если смартфона там нет, хотя он подсоединен к ноутбуку, то следует выполнить переустановку драйвера. Сначала нужно удалить имеющийся, а затем скачать новый. Либо просто удалить его, а затем подключить устройство к ПК, чтобы система сама выполнила установку драйверов.
Перенос данных на смартфоны Samsung Galaxy при помощи USB-кабеля
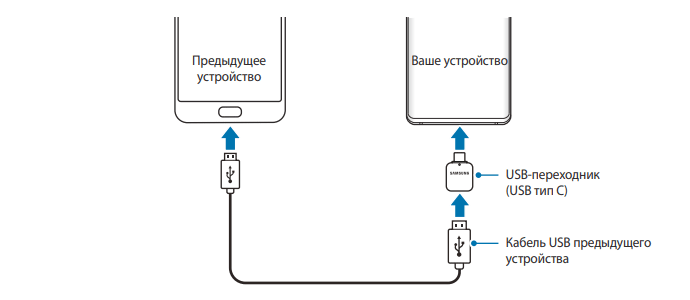
- Подключите одно устройство к другому при помощи USB-кабеля и переходника USB Type-C. Перед началом процесса передачи убедитесь в наличии достаточного количества заряда батарей на мобильных устройствах. При низком заряде процесс может автоматически остановиться. Также ни в коем случае не отсоединяйте кабель от устройств во время передачи. Это может привести к сбою передачи или повреждению гаджетов.
- На принимающем устройстве Samsung Galaxy во всплывающем окне нажмите на кнопку Smart Switch >Получить данные. Если всплывающее окно отсутствует, перейдите в Настройки >Учетные записи и архивация >Smart Switch.
- На раздающем устройстве нажмите Разрешить. После настройки подключения на вашем смартфоне появится список данных для передачи. Выберите нужные позиции и нажмите Передать. Если на гаджете отсутствует приложение для передачи данных Smart Switch, скачайте софт из официальных магазинов приложений Google Play или Galaxy Store.
- Далее действуйте согласно инструкции на экране смартфона. После окончания процесса перед вами появится список переданных данных.
- Активируйте на раздающем устройстве приложение Smart Switch. На принимающем откройте приложение настроек и перейдите в Учетные записи и архивация >SmartSwitch. Затем разместите смартфоны рядом друг с другом.
- В приложении Smart Switch на раздающем смартфоне нажмите Отправить данные >По беспроводной связи.
- Выберите нужные позиции для передачи и нажмите на кнопку Отправить.
- На принимающем устройстве Samsung Galaxy нажмите Получить. Далее следуйте подсказкам на экране для завершения процесса.
Перенос фотографий на Mac
Если у вас Mac, некоторые процессы могут отличаться, хотя большая часть из них одинакова.
Очевидно, что передача фотографий очень возможна.
Через USB-кабель
Вы также можете перенести фотографии на компьютер с помощью USB-кабеля. Однако вам понадобится Программа Android File Transfer для перемещения файлов.
- Сначала скачайте Передача файлов Android к компьютеру.
- Подключите Samsung Galaxy S21 к Mac с помощью USB-кабеля. Ваш телефон сообщит, что соединение установлено.
Нажмите на опцию «Камера», отображаемую на вашем телефоне.
Через приложения
Трансфер через AirMore: Это приложение позволяет подключать смартфон к компьютеру по беспроводной сети.
Вы можете не только передавать файлы, но и транслировать видео, а также управлять контактами и документами.
- Скачать бесплатно AirMore приложение на вашем смартфоне.
- Войти веб-сайт AirMore на вашем Mac, где вы увидите QR-код.
- Откройте приложение на своем Samsung Galaxy S21 и нажмите «Сканировать для подключения». Теперь вы можете сканировать QR-код.
- После входа в систему щелкните вкладку «Изображения», затем выберите «Экспорт».
- Затем вы можете выбрать все фотографии, которые хотите передать.
Dropbox: вы также можете перенести файлы на Mac с помощью Dropbox.
- Скачать Dropbox к вашему Samsung Galaxy S21.
- Откройте приложение и войдите в свою учетную запись.
Затем нажмите на знак плюса.
Мы надеемся, что помогли вам перенести фотографии с Samsung Galaxy S21 на Mac или ПК.
Тебе нужно больше? Наша команда экспертов и увлеченных могу помочь тебе.
Статьи по теме
Смена обоев на Samsung Galaxy A22
18/03/2022 Как изменить обои на вашем Samsung Galaxy A22 В этом отрывке мы покажем вам, как вы можете легко изменить обои на вашем Samsung Galaxy A22. Вы можете выбрать обои по умолчанию, которые уже есть на вашем Samsung Galaxy A22, а также одну из фотографий вашей галереи. Кроме того, вы можете […]
Как записать звонок на Samsung Galaxy S22
18/03/2022 Как записать разговор на вашем Samsung Galaxy S22 Запись разговора на Samsung Galaxy S22 может быть по разным причинам, независимо от того, является ли он личным или деловым. Например, если вы звоните по телефону, но у вас нет возможности делать заметки, звонки, сделанные вами […]
Как записать звонок на Samsung Galaxy A03s
18/03/2022 Как записать разговор на Samsung Galaxy A03s Могут быть разные причины, по которым вас может заинтересовать запись разговора на Samsung Galaxy A03s, независимо от того, личные это или деловые причины. Например, если вы делаете крупный телефонный звонок, но не можете делать заметки, независимо от того, […]









