6 лучших способов передачи фотографий с Samsung на компьютер
Какими должны быть рекомендованные методы для передачи фотографий Samsung на ПК? Особенно, когда вам нужно перенести большое количество изображений из Samsung Galaxy на компьютер. Если вы просто скопируете и вставите фотографии Android с помощью электронной почты или мгновенных сообщений, вы можете потерять или продублировать некоторые важные фотографии. В статье представлены 6 подходов для эффективной передачи фотографий с Samsung на ПК или Mac.
FoneLab для Android это профессиональный инструментарий для устройств Samsung Android для передачи изображений с Samsung на ПК. Помимо фотографий в Галерее, вы можете выбрать больше из других приложений или даже легко восстановить удаленные фотографии с Android.
- Перенос фотографий с телефона Android на компьютер в один клик.
- Выберите фотографии из другого приложения Android, а также удаленные.
- Отсканируйте и соберите все фотографии во внутренней памяти и на SD-карте.
- Предварительный просмотр и выберите нужные фотографии от Samsung на ПК или Mac.
- Доступно для всех телефонов и планшетов от Samsung, LG, Sony, Google и др.
Как перенести фотографии с Galaxy S6 на ПК
Шаг 1 Подключите FoneLab для Android к вашему телефону
Загрузите и установите инструментарий на свой компьютер. Подключите ваш Galaxy S6 к компьютеру с помощью USB-кабеля. Запустите программу и перейдите на вкладку «Восстановление данных Android» с левой стороны.

Шаг 2 Сканирование Samsung, чтобы обнаружить все фотографии
После того, как ваш телефон будет обнаружен, вы увидите окно ввода данных. Выберите «Галерея» и «Библиотека изображений». Нажмите кнопку «Далее» и следуйте инструкциям на экране, чтобы включить режим «Отладка USB». Нажмите кнопку «ОК», чтобы открыть окно предварительного просмотра. Теперь вы можете посмотреть свои фотографии на телефоне и выбрать нужные фотографии.

Шаг 3 Перенос фотографий с Galaxy S6 на ПК
Наконец, нажмите кнопку «Восстановить». При появлении запроса введите место назначения, чтобы сохранить резервную копию, и начните передачу фотографий с Galaxy S6 на ПК. Проверьте переданные фотографии в папке назначения.

Как передать файл с телефона Samsung на компьютер
Передать файлы с мобильного телефона можно различными способами. Чаще всего для соединения телефона с компьютером используют USB-кабель. Это наиболее оптимальный, но далеко не единственный метод.

- Как передать файл с телефона Samsung на компьютер
- Как перекидывать файлы с телефона на компьютер
- 3 простых способа передать данные с телефона на компьютер
- — USB-кабель;
- — Bluetooth-адаптер;
- — картридер.
Осуществите соединение мобильного телефона с компьютером. Дождитесь обновления конфигурации устройств. Выберите режим работы «USB-накопитель», если это позволяют сделать функции устройства.
Откройте меню «Мой компьютер» и перейдите к содержимому памяти телефона. Скопируйте необходимую информацию на жесткий диск или иной носитель.
В том случае, если телефон не определяется как flash-карта, установите программу Samsung PC Suite. Запустите эту утилиту, предварительно подключив телефон к компьютеру. Откройте меню «Синхронизация» и выберите направление передачи файлов. В вашем случае следует указать параметр «Телефон-компьютер».
После получения доступа к памяти мобильного устройства скопируйте нужные данные. При помощи программы PC Suite вы также можете создать резервную копию информации, хранящиеся на SIM-карте и в памяти телефона.
Скопировать информацию из памяти телефона можно с использованием Bluetooth-адаптера. Приобретите это устройство, если у вас нет подходящего USB-кабеля. Подключите адаптер к компьютеру и обновите драйверы для этого оборудования.
Включите встроенный Bluetooth-модуль телефона. Выполните синхронизацию устройств и скопируйте нужные файлы при помощи программы PC Suite.
Если ваш телефон поддерживает работу с flash-картами, вставьте накопитель нужного формата в аппарат. Переместите данные из памяти телефона на флешку. Для этого используйте клавиатуру мобильного устройства.
Теперь подключите flash-карту к картридеру. Можно использовать как внешнее устройство, так и интегрированный картридер, входящий в состав многих современных ноутбуков. Обязательно убедитесь в совместимости используемой флешки с данным устройством чтении карт памяти. Скопируйте необходимые файлы. Извлеките накопитель и вновь подключите его к телефону.
Альтернативные методы подключения
Если соединить телефон Samsung Galaxy A51 с компьютером через USB не получилось, можно попробовать альтернативные методы передачи информации с одного устройства на другое:
- при помощи MicroSD-карты; .
Первый вариант не нуждается в подробном описании, так как в таком случае просто требуется вставить карту памяти в адаптер и подключить к ПК через соответствующий разъем. Но подобный вид сопряжения позволит лишь перекинуть файлы на флешку или с нее.
Чтобы получить доступ к памяти смартфона, нужно использовать соединение Wi-Fi. Для этого понадобится дополнительная программа. Например, MyPhoneExplorer. Ее следует загрузить как на ПК (с официального сайта), так и на телефон (через Google Play).
Дальнейшее подключение выполняется следующим образом:
- Подключить оба устройства к одной сети Wi-Fi.
- Открыть приложение MyPhoneExplorer на телефоне.
- Придумать пароль для подключения.
- Открыть программу на ПК.
- Нажать кнопку «Файл» и выбрать пункт «Подключить».
- Подтвердить сопряжение вводом ранее созданного кода.
Так смартфон сможет подключиться к ПК без использования USB-кабеля. В MyPhoneExplorer на компьютере отобразится список всех доступных файлов. Можно перекинуть информацию как с телефона, так и на него.
Способ 2: с карты памяти
Подходит, если в вашем смартфоне есть съёмная карта памяти. Кроме того, у вас должен быть кардридер и специальный разъём на компьютере. Но есть и модели ридеров, которые подключаются, как обычная флешка.
- Выключите устройство и достаньте из него карту памяти. Метод отличается для разных моделей: иногда слот находится сзади под крышкой, иногда – на торце смартфона.
- Вставьте карту в ридер.
- Подключите ридер к ПК.
- Зайдите в «Мой компьютер» и повторите с этого пункта все действия из первого метода.
- После того, как видео получилось перенести, извлеките карту памяти. Я рекомендую сделать это безопасным способом: нажать значок подключения в трее, выбрать извлекаемый девайс и дождаться «разрешения» от системы извлечь накопитель.
- Поместите карту памяти обратно в смартфон.

Часть 4. Делитесь фотографиями с Samsung Galaxy на ПК через Bluetooth
Блютуз это хорошая опция для синхронизации фотографий с Samsung Galaxy на ваш компьютер. Убедитесь, что у телефона Android есть доступ к Интернету. Затем подключите и подключите телефон Samsung Galaxy к компьютеру через Bluetooth, чтобы отправить фотографии, как показано ниже.
Шаг 1 Включите опцию Bluetooth на Samsung Galaxy S8. нажмите Окно + A кнопки вместе, чтобы открыть Центр действий панель на вашем компьютере, чтобы включить Блютуз опцию.
Шаг 2 Откройте настройки Bluetooth и нажмите на телефон Samsung от компьютера для сопряжения. После сопряжения нажмите Отправлять или получать файлы через Bluetooth выбрать Получать файлы опцию.
Шаг 3 Затем на телефоне Samsung Galaxy вы можете нажать на Фото приложение. Выберите фотографии, которые вы хотите перенести с Samsung Galaxy на компьютер. Выбрать Поделиться выберите и выберите Bluetooth для отправки файлов.
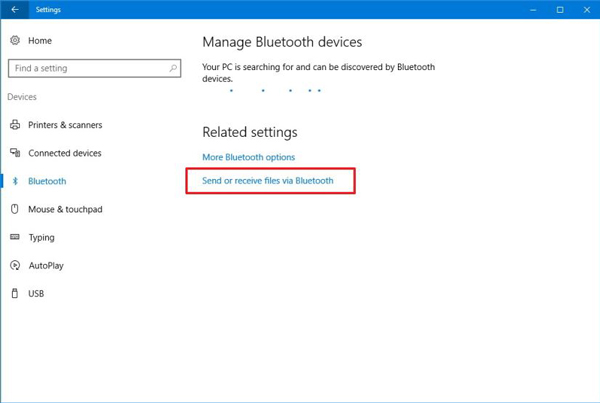
Как перекинуть фото с телефона Samsung на компьютер через USB?
Необходимость в переносе фотографий со смартфона на компьютер/ноутбук или обратно возникает у пользователей довольно часто. Сам процесс переноса очень простой, хотя и здесь есть свои нюансы, о которых мы, разумеется, расскажем в этой статье. Все, что вам понадобится, это сам смартфон Samsung, кабель USB (с помощью которого вы в том числе заряжаете свое устройство), а также компьютер или ноутбук.
Берете кабель USB — желательно тот самый, что шел в комплекте к вашему смартфону.

Одной стороной подключаете его к ПК или ноутбуку.

А другой — к своему смартфону.

Теперь разблокируйте экран смартфона — это крайне важно. Вы должны увидеть следующее сообщение:

Выберите «Разрешить» — чтобы предоставить доступ к файловой системе смартфона.
Если сообщение не появилось, вызовите меню быстрого доступа («шторку») и тапните по строчке «USB для передачи файлов».

Выберите «Передача файлов», если меню активно.

Либо, как вариант, отключите кабель от устройства и подключите вновь, должно появиться меню на рабочем столе.
Теперь откройте «Мой компьютер» на ПК или ноутбуке и выберите подключенное устройство.

Далее увидите внутреннюю память и карту памяти, если она имеется.

Теперь откройте тот накопитель, где сохраняются фотографии — обычно это внутренняя память, но иногда изображения сохраняются на карте памяти — прошивка Samsung это поддерживает. В нашем случае речь идет о внутренней памяти.
Тапните по папке DCIM — Digital Camera Images.

Здесь — папка Camera.

Выбираете изображения для переноса, можно несколько сразу, затем нажимаете на правую клавишу мыши и в меню, что появилось, кликаете по кнопке «Копировать» (или «Вырезать», если есть такая необходимость).

Выбираете папку на диске компьютера или ноутбука, нажимаете правой клавишей мыши, кликаете по строчке «Вставить».

Изображения будут скопированы или перенесены. Время переноса зависит от количества фотографий, их размера, скорости системы и т.д.









