Перенос данных при помощи Smart Switch на смартфоны Samsung Galaxy
Приложение Smart Switch позволит перенести необходимые данные на ваше мобильное устройство Samsung Galaxy. Вы сможете передать список контактов, музыку, сообщения, настройки приложений и др.
Передача данных возможна при помощи USB-кабеля, беспроводным способом, через компьютер или карту памяти. Любой выбранный вариант осуществляется быстро и без особых усилий.
Системные требования для работы с приложением Smart Switch:
- Мобильные устройства:
- ОС Android 4.3 и выше, iOS 5 и выше, BlackBerry 7, 10 и выше, Windows Mobile 8.1, 10 и выше;
- В других случаях (версия Android ниже 4.3 или смартфон является обычным телефоном) установите на мобильное устройство приложение Kies.
- Windows 7 и выше (версии N и KN на Windows 7, 8, 10);
- Процессор 2.4 GHz;
- ОЗУ 512 MB;
- Место на жестком диске ~ 100 MB;
- Ссылка для скачивания — https://www.samsung.com/global/download/smartswitchwin/;
- MacOS X 10.5 и выше (модели, выпущенные после 2013 г.);
- Процессор 1.8 GHz;
- ОЗУ 512 MB;
- Место на жестком диске ~ 100 MB;
- Ссылка для скачивания — https://www.samsung.com/global/download/smartswitchmac/.
Как передать файл с телефона Samsung на компьютер
Передать файлы с мобильного телефона можно различными способами. Чаще всего для соединения телефона с компьютером используют USB-кабель. Это наиболее оптимальный, но далеко не единственный метод.

- Как передать файл с телефона Samsung на компьютер
- Как перекидывать файлы с телефона на компьютер
- 3 простых способа передать данные с телефона на компьютер
- — USB-кабель;
- — Bluetooth-адаптер;
- — картридер.
Осуществите соединение мобильного телефона с компьютером. Дождитесь обновления конфигурации устройств. Выберите режим работы «USB-накопитель», если это позволяют сделать функции устройства.
Откройте меню «Мой компьютер» и перейдите к содержимому памяти телефона. Скопируйте необходимую информацию на жесткий диск или иной носитель.
В том случае, если телефон не определяется как flash-карта, установите программу Samsung PC Suite. Запустите эту утилиту, предварительно подключив телефон к компьютеру. Откройте меню «Синхронизация» и выберите направление передачи файлов. В вашем случае следует указать параметр «Телефон-компьютер».
После получения доступа к памяти мобильного устройства скопируйте нужные данные. При помощи программы PC Suite вы также можете создать резервную копию информации, хранящиеся на SIM-карте и в памяти телефона.
Скопировать информацию из памяти телефона можно с использованием Bluetooth-адаптера. Приобретите это устройство, если у вас нет подходящего USB-кабеля. Подключите адаптер к компьютеру и обновите драйверы для этого оборудования.
Включите встроенный Bluetooth-модуль телефона. Выполните синхронизацию устройств и скопируйте нужные файлы при помощи программы PC Suite.
Если ваш телефон поддерживает работу с flash-картами, вставьте накопитель нужного формата в аппарат. Переместите данные из памяти телефона на флешку. Для этого используйте клавиатуру мобильного устройства.
Теперь подключите flash-карту к картридеру. Можно использовать как внешнее устройство, так и интегрированный картридер, входящий в состав многих современных ноутбуков. Обязательно убедитесь в совместимости используемой флешки с данным устройством чтении карт памяти. Скопируйте необходимые файлы. Извлеките накопитель и вновь подключите его к телефону.
7 способов перекинуть файлы со смартфона на ПК
Маленькие смартфоны вмещают большие объемы данных, а использование облачных сервисов полностью решает вопрос с хранением фото и видео. Но иногда все же необходимо перекинуть файлы со смартфона на ПК. Рассказываем обо всех способах это сделать, очевидных и не очень.
Скачать из облака
Это самый современный, быстрый и эффективный способ перенести в компьютер большие объемы данных. Просто загрузите их в облако, например, Google Drive, iCloud и т. д.
Так вопрос переноса файлов будет в принципе решен раз и навсегда, ведь облако синхронизируется, а информация, хранящаяся на нем, будет доступна со всех устройств, которыми вы пользуетесь, и в любой точке мира.
Отправить файлы по электронной почте
Не тяжелые файлы, такие как мобильные фотографии или документы, можно отправить самому себе по электронной почте на смартфоне, а затем скачать оттуда же на свой компьютер. Для большого объема данных этот способ не подходит, поскольку в большинстве клиентов существует ограничение на вложения.
По Bluetooth
Если в вашем компьютере или ноутбуке есть модуль Bluetooth (или у вас есть Bluetooth-адаптер для ПК), вы можете подключить мобильное устройство к компьютеру с помощью Bluetooth, чтобы перекинуть файлы. Не забудьте удостовериться, что Bluetooth включен на обоих устройствах.

Наиболее очевидный способ передачи — по Bluetooth — не подходит для тяжелых файлов
Правда, у этого способа есть один нюанс — скорость передачи низкая, поэтому он не подойдет для обмена увесистыми видео или большим количеством файлов одновременно.
При помощи специальных приложений
Если оба устройства находятся в одной сети Wi-Fi, то для передачи данных можно использовать приложения по типу AirDroid или Xender (софт нужно загрузить на ПК и на смартфон). Кроме передачи файлов, часто такие приложения можно использовать для удаленного управления смартфоном с ПК.
Через Wi-Fi Direct
Этот способ подходит для Android-смартфонов и ПК на Windows 10. На ПК понадобится выбрать «Обмен с устройствами» в «Центре уведомлений», на смартфоне — установить приложение Join или другую поддерживающую Nearby Device программу.
В локальной сети
Чтобы не только передавать файлы с ПК на смартфон и наоборот, но и не бегать между всеми домашними устройствами с флешкой, можно развернуть локальную сеть. Подробных инструкций в Сети множество,
Через USB-кабель или карту памяти
Это самые очевидные способы, но не упомянуть о них нельзя. Смартфон можно подключить к компьютеру на Windows через подходящий USB-кабель. Драйверы установятся на ПК автоматически, а вам только останется перейти в «Мой компьютер», выбрать съемный диск с названием модели смартфона и найти папку с нужными файлами. После этого вы можете скопировать и перенести их на ПК.
С iOS-устройств мультимедийные файлы также можно скинуть через iTunes (раздел «Общие файлы»), а также сторонние приложения наподобие iMaizing, iCareFone и др.
Данный материал является частной записью члена сообщества Club.CNews.
Редакция CNews не несет ответственности за его содержание.Samsung Smart Switch – легкий способ сохранить время и нервы, а также свои данные
Знаете, что останавливает большинство людей от переезда со старого смартфона на новый? Ответ банален, это перенос данных – программ, контактов, фотографий и заметок, всего, что накопилось на старом аппарате и нужно в повседневной жизни. «Облака», которые окружают нас, позволяют уменьшить число проблем при таком переезде, но не снизить болевой шок до нуля. Всегда остается что-то, что забыли скопировать, что-то, что в самый нужный момент оказывается на старом устройстве, а не там, где вам нужно. Люди придумали сотни способов для того, чтобы перенести данные, но удобных и простых не так много, а самый лучший, на мой взгляд, для покупателей смартфонов от Samsung – это программа Smart Switch, которая существует как для компьютеров (Mac/Windows), так и для смартфонов. Зачастую Smart Switch незаслуженно обходят вниманием, так как для тех, кто погружен в эту тему, это нечто привычное и не требующее объяснений, в то время как для обычных людей – та самая палочка-выручалочка, которая решает множество проблем, а иногда даже влияет на решение о покупке аппарата. Своими глазами неоднократно наблюдал, как продавцы убеждали людей попробовать Android, когда объясняли, что при переходе с той же iOS вы не потеряете ровным счетом ничего – контакты, музыка, фотографии и даже приложения, останутся с вами. Это сродни чуду в глазах людей, так как iOS и Android, как им кажется, не могут дружить, и поэтому так сложен переход с одной системы на другую. Это очень живучий миф, а на самом деле, перейти с одной системы на другую не так сложно, это займет полчаса от силы, и то если у вас много данных, например, музыки и фотографий. Давайте посмотрим, как это работает.
В Samsung позаботились о том, чтобы вы не совершали никаких лишних движений, не испытывали потребности пойти в магазин и докупить отдельно аксессуар, который нужен для того, чтобы перенести данные. В комплекте с флагманами дня текущего и прошлых лет всегда находится переходник c USB Type C (раньше microUSB) на обычный USB. С одной стороны вы вставляете этот переходник в разъем телефона, а вот другой стороной можете подключить свой старый смартфон, будь то модель на Android или iOS. Не играет роли, кто является производителем смартфона, данные прекрасно переносятся с устройств как от Samsung, так и от любой иной компании.

Все, что вам нужно, это установить Smart Switch на свой смартфон и следовать подсказкам на экране. Например, если вы подключаетесь к iPhone, то потребуются сам телефон и кабель для него, никаких иных приспособлений и сложностей. В простых диалоговых меню вам предложат выбрать разделы, которые вы хотите сохранить. В том числе ваши SMS, контакты, фотографии и многое другое.
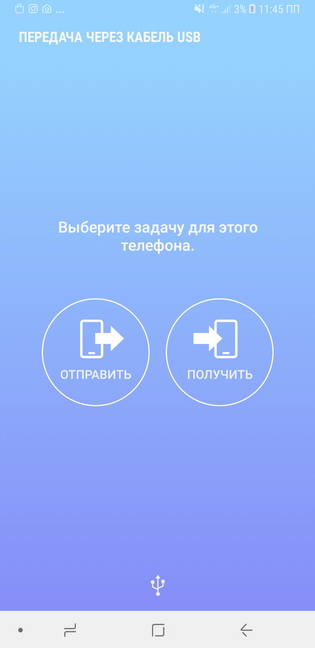
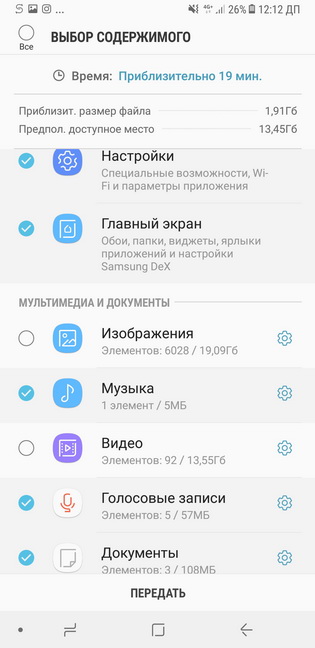
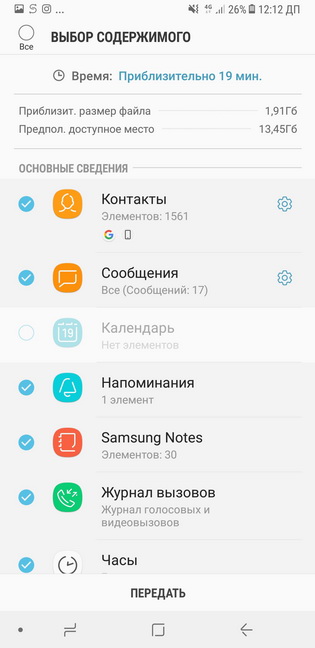
Скорее всего, ваш старый аппарат имеет меньше памяти, чем тот, что вы приобрели. Но даже если они одинаковы, то вы видите, сколько места займет каждый из разделов, можете контролировать этот вопрос. Для многих остается своего рода чудом то, что с iPhone можно получить купленную в iTunes музыку, она появится на вашем новом Android-смартфоне. И это то, что можно назвать максимальным комфортом, когда нет надобности танцевать с бубном, а с настройками Smart Switch справится даже ребенок, настолько все просто и понятно.
Но максимально эта программа раскрывается с Android-смартфонами, так как позволяет перенести не только ваши данные, но и настройки, например, расположение иконок на рабочем столе, настройки Wi-Fi и тому подобные «мелочи», которые формируют наше восприятие смартфона. Переносится вся ваша рабочая среда, в том числе и настройки аксессуаров, с которыми вы работали, например, DeX-станции. Переоценить эту возможность сложно, так как это означает, что в считанные минуты на новом смартфоне Samsung вы получаете все свои данные, а также привычные настройки, и можете начинать работать.
Один из системных администраторов в крупной компании рассказал, что не представляет себе жизни без Smart Switch, так как ему периодически требуется настраивать в течение дня сотни новых смартфонов и требуется перенести старые данные. Все без остатка и не забыв что-то за бортом. Раньше, когда все делалось по старинке, постоянно возникали проблемы, в спешке и суматохе забывалось то одно, то другое. Теперь, когда за всем следит программа, вероятность промахнуться практически отсутствует.
В Samsung нащупали болевую точку многих пользователей давно, постоянно развивали Smart Switch, сделали эту программу максимально понятной и доступной. На новых смартфонах появляется предложение скачать это приложение и перенести свои данные, но люди зачастую сталкиваются с ним в момент, когда они уже устроили танцы с бубном, и не понимают, что был другой, простой и доступный способ.
В розничных магазинах продавцы часто пытаются продать как дополнительную услугу перенос данных с вашего старого телефона, хотя со Smart Switch это не составляет труда и с этим справится любой человек.
Для тех, кто по какой-то причине хочет использовать для переноса данных компьютер, Smart Switch существует и в таком варианте, причем как для MacOS, так и для Windows. Отличий как таковых немного, смысл сохраняется ровно тот же самый.
Мне в рамках работы часто приходится переезжать с одного смартфона на другой, всегда хочется минимизировать потери времени, его можно потратить на действительно важные вещи. И Smart Switch приходит на помощь, так как он восстанавливает мою рабочую среду, дает возможность в считанные минуты получить привычный смартфон, где все уже расположено так, как удобно мне. Из отдельных плюсов отмечу то, что на Android есть еще один важный момент. Зачастую на старом аппарате есть карта памяти, где хранятся ваши данные. Вы можете просто переставить эту карту в новый смартфон, но бывает и такое, что вы увеличиваете объем памяти, ведь карточки стали максимально доступными. И тут Smart Switch также придет на помощь, все максимально прозрачно и понятно. Другое дело, что такой перенос займет чуть больше времени, особенно если у вас гигабайты фотографий и видео.
Для всех, кто пользуется смартфонами от Samsung, рекомендую включить Samsung Cloud, чтобы сохранять там заметки, настройки и другую важную информацию, в том числе и фотографии, хотя для последних этот сервис не так важен. У меня в Samsung Cloud находятся заметки и другие настройки смартфонов, что важно в другом аспекте – если у вас не один смартфон, а несколько, то использование фирменного облака позволяет копировать данные и иметь самые актуальные версии на всех ваших устройствах, тут нет никаких ограничений.
Решений для синхронизации данных существуют десятки, есть фирменные наработки от Google, но всегда приятно получить в комплекте со смартфоном решение от производителя, которое полностью закрывает этот вопрос. Преимущество Smart Switch не только в том, что он идет в комплекте, но и в том, что он просто работает, как и должен, в нем нет никаких подводных камней.
Поэтому если вам предстоит переезд на смартфон Samsung, то не стоит его опасаться. Производитель уже позаботился о том, чтобы с первых минут у вас складывалось приятное впечатление от того, что вы получите и как все будет работать. Кому-то может показаться, что это «мелочи», но именно из них и формируется восприятие марки. Кто-то может перенести данные без проблем и сложностей, а кто-то, напротив, сталкивается с неразрешимостью задачи, хотя она давным-давно и успешно решена. Одним словом, вам нужно просто знать, что Smart Switch и Samsung Cloud закрывают все вопросы с вашими данными, позволяют снять головную боль о том, как настроить свой новый смартфон. И это стандартные приложения, которые есть на всей линейке устройств от Samsung, что, безусловно, делает их не просто доступными, а широко распространенными.
Пришло время переходить на смартфон от Samsung? Тогда вы точно будете использовать Smart Switch, так как это умный и простой выбор. Удачного переезда!
Перенос фотографий на ПК
Если вы хотите перенести фотографии с Samsung Galaxy S21 на компьютер, у вас есть несколько возможностей.
Через USB-кабель
Один из способов передачи изображений — подключить смартфон к компьютеру с помощью кабеля USB. Это, пожалуй, самый простой метод.
- Подключите мобильный телефон к компьютеру с помощью кабеля USB.
- Теперь соединение будет распознано.
На вашем Samsung Galaxy S21 появится дисплей «Подключиться как устройство».
После этого вы можете выбрать «Мультимедийное устройство (MTP)», «Камера (PTP)» или «Мультимедийное устройство (USB 3.0)». Если вы используете кабель USB 3.0, выберите третий вариант, в противном случае нажмите первый.
Использование приложения
При желании вы также можете перенести свои фотографии с Samsung Galaxy S21 на свой ПК или Mac с помощью приложения. Мы рекомендуем бесплатный Dropbox приложение, которое доступно в Google Play.
Это приложение позволяет синхронизировать, публиковать и редактировать файлы.
Таким образом, вы также можете освободить больше свободного места на своем Samsung Galaxy S21.
На первом этапе вам нужно загрузить изображения в Dropbox, на втором этапе вы можете переместить их на свой компьютер. Чтобы войти в Dropbox, вы можете создать учетную запись или войти в свою учетную запись Google.
Чтобы передать желаемые файлы, действуйте, как описано ниже.
- Скачать Dropbox к вашему Samsung Galaxy S21. Затем откройте приложение.
- В приложении вы можете открыть или создать папку, в которой вы хотите сохранять изображения.
- Внизу экрана вы увидите знак плюса, нажмите на него и выберите «Загрузить фото или видео». Затем нажмите на файлы, которые хотите загрузить.
- На следующем шаге вам нужно нажать на значок папки, чтобы указать, куда вы хотите загрузить изображения.
- Щелкните «Папка назначения» и, наконец, «Загрузить».
Как только ваши файлы будут загружены в Dropbox, вы можете безопасно удалить их со своего телефона. Если вы хотите иметь доступ к фотографиям со своего ПК или Mac, вы можете получить к ним доступ без каких-либо проблем.
Есть два способа получить доступ к фотографиям, загруженным в Dropbox, с вашего ПК. Либо скачать настольное приложение Dropbox, доступный для Windows, Mac и Linux на вашем компьютере, или войдите в веб-сайт. Не забудьте войти в систему с учетной записью, в которую вы ранее загружали свои фотографии.
- Щелкнув правой кнопкой мыши соответствующий файл, вы можете выбрать его.
- Затем нажмите «Загрузить» и выберите место на жестком диске вашего компьютера.
Использование программного обеспечения
Помимо двух вариантов, у вас всегда есть возможность перенести фотографии на компьютер с помощью классической компьютерной программы.
- Скачать Dr.Fone программное обеспечение на вашем ПК, а затем откройте его.
- Подключите Samsung Galaxy S21 к компьютеру с помощью USB-кабеля. Как только устройство обнаружено, оно отображается в вашем программном обеспечении.
- Нажмите на опцию «Перенести фотографии с камеры на ПК». На панели выше вы можете увидеть, среди прочего, опцию «Фотографии». Нажмите, чтобы выбрать его.
- Тогда будут отображаться все фотографии с вашего смартфона.
Щелкните все, что вы хотите перенести, затем щелкните «Экспорт на ПК».
Часть 4. Переход на iOS — передача данных Samsung на iPhone
Когда вам нужно перенести файлы с Samsung на iPhone, Перейти к прошивкой передача данных по умолчанию с Samsung на iPhone Он заменит оригинальные файлы на iPhone, вы можете использовать метод для настройки вашего iPhone или заранее удалить оригинальные файлы на iPhone.
Шаг 1 Просто следуйте стандартному процессу настройки, выберите язык, сотовую и беспроводную сеть. Как только вы получите доступ к Приложения и данные экран, выберите Перенос данных с Android вариант, нажмите Продолжить кнопку, чтобы получить 10-значный код.
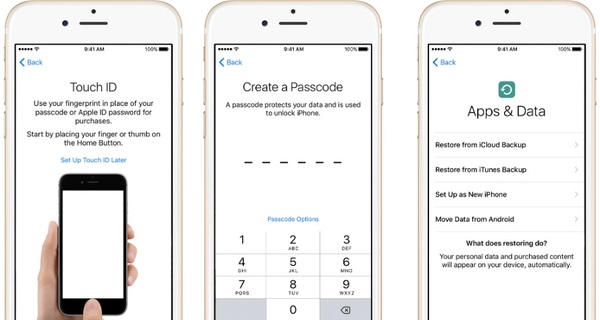
Шаг 2 Установите и запустите приложение Move to iOS на телефоне Android. Нажмите Продолжить и согласен с условиями использования. Перейти к Найди свой код на экране и введите цифровой код iPhone. Убедитесь, что два устройства подключены к одному и тому же соединению Wi-Fi.
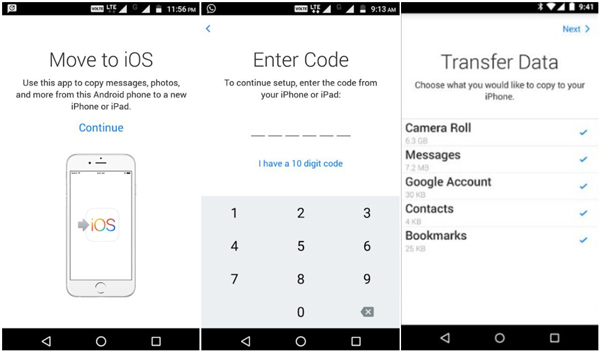
Шаг 3 Выберите файлы, которые вы хотите перенести с Samsung на iPhone, нажмите Далее возможность начать процесс передачи. Когда вы все сделаете, вы можете нажать Готово Кнопка на Android. Теперь вы можете найти файлы Samsung, доступные на iPhone.
Заключение
Когда вам нужно передать файлы из / в Samsung, вы можете узнать больше о лучших передачах данных Samsung для передачи файлов с Samsung на Samsung, Samsung на iPhone, Samsung на компьютер или перенести фотографии с Samsung на компьютер. Если вам нужен телефонный перевод Samsung All-in-one, FoneLab HyperTrans должен быть первым выбором, который вы должны принять во внимание.
Передача данных с iPhone, Android, iOS, компьютера в любое место без каких-либо потерь.









