Компьютерная грамотность с Надеждой
Телефоны стали «умными» и много чего умеют делать. Мы храним на телефонах фотографии, видео, документы и другие файлы. Что же делать, если важные данные хранятся в компьютере, в ноутбуке, но их нет в телефоне? Можно переписать данные, то есть скопировать файлы из компьютера в телефон. Ниже рассмотрим разные варианты, как это можно сделать:
- без интернета с помощью провода, карты памяти, кардридера, блютуза;
- при наличии хорошего интернета, используя облака.
Компьютеры ранее были хранителями нашей личной и дорогой сердцу информации. Но теперь они стали менее доступными по сравнению с телефонами. Даже ноутбуки, которые можно носить с собой, не так удобны, как телефоны: больше весят, намного больше по размеру, требуют включения и загрузки перед началом работы, у них быстрее разряжается аккумуляторная батарея и прочее.
В общем, теперь хорошие телефоны с большой собственной памятью или с дополнительной памятью на карте памяти становятся часто местом хранения важной и нужной информацией, чтобы всегда быть под рукой. Поэтому является актуальным вопрос, как перенести необходимые файлы с компьютера на телефон.
Загрузка на облако
Если у вас нет своего облака в интернете или вы вообще не понимаете, что это такое, изучите урок «Облако».
Варианта два: либо вы закачиваете данные на облако через специальное приложение – программу на компьютере, либо без него – через браузер.
Сейчас мы детально рассмотрим каждый из этих способов.
Без приложения
Рассмотрим способ передачи данных без использования специальной программы – приложения для облака. Весь процесс будет происходить через обычный браузер — Google Chrome, Opera, Mozilla Firefox, Яндекс, Internet Explorer или любой другой.

В том браузере, которым вы пользуетесь для просмотра интернета, нужно открыть свой облачный сервис и закачать в него файл.
Покажу этот процесс в трех наиболее популярных сервисах – Яндекс.Диск, Облако@Mail.ru, Google Диск.

На заметку . Если у вас есть электронный ящик на одном из трех сайтов (yandex.ru, mail.ru или gmail.com), то личное облако у вас уже есть. Просто следуйте инструкции.
Заходим в свое облако через браузер (программу для интернета). Так как речь идет о «почтовых» облачных сервисах, то просто открываем свой электронный ящик. Затем переходим в раздел, где находится облако.
В почте на сайте yandex.ru этот раздел находится вот здесь:

В mail.ru – вот здесь:

А в gmail.com нужно нажать на квадратики вверху справа и выбрать пункт «Диск»:

Затем щелкаем по кнопке, при помощи которой можно закачать в облако. В Яндекс.Диске она находится вверху и выглядит вот так:

В Облако@Mail.ru эта кнопка расположена в левом верхнем углу (под логотипом):

В этом облаке при нажатии на нее открывается дополнительно окошко, в котором нужно щелкнуть по кнопке «Выбрать файлы»:

В Google Диске кнопка для загрузки находится в левом верхнем углу — она красного цвета с нарисованной стрелочкой, рядом с кнопкой «Создать»:

При нажатии на нее откроется небольшой список, из которого нужно выбрать пункт «Файлы…»:

В каждом облаке для загрузки открывается специальное окошко:

В этом окне нужно найти и выбрать на вашем компьютере тот файл, который хотите закачать. То есть прямо в окошке нужно открыть папку, в которой находится объект, и щелкнуть по нему два раза левой кнопкой мышки.
Начнется загрузка. Необходимо дождаться полного окончания этого процесса. Скорость загрузки зависит от скорости вашего интернета, а также от компьютерного размера данных. Чем он больше, тем дольше будет идти закачка.
Когда объект закачается, в окошке с его загрузкой об этом будет написано:
Закрываем это окошко и видим закачанный файл внутри облака, рядом с другой информацией.
Теперь осталось получить ссылку, чтобы можно было передать его по интернету.
В Яндекс.Диске для этого нужно щелкнуть по иконке.

Внизу появится галочка, и с правой стороны откроется дополнительная часть для редактирования.

Нас интересует нижняя половина – то место, где написано «Поделиться ссылкой».
Щелкаем по переключателю «Выкл». Он меняется на «Вкл» и рядом появляется адрес ссылки.

В Облако@Mail.ru для получения ссылки нужно навести курсор на объект. На нем появится серая полоса, на которой с правой стороны будет иконка с изображением звеньев цепи.

На эту иконку нужно навести курсор – она выделится зеленым цветом – и щелкнуть по ней левой кнопкой мышки.

Появится небольшое окошко, в котором будет ссылка на скачивание.

В Google Диске для получения ссылки нужно щелкнуть по квадратику слева от файла, чтобы поставить галочку.

Затем нажать на кнопку с изображением человечка и значком +

Откроется окошко, в котором необходимо настроить доступ. Для этого в части «Уровень доступа» щелкаем по ссылке «Изменить».

Откроется другое окошко, в котором нужно нажать на пункт «Всем, у кого есть ссылка» и щелкнуть по кнопке «Сохранить» внизу.

После этого откроется уже знакомое окошко, в котором будет ссылка.

Итак, ссылка у нас есть. Вот этот адрес и нужно отправить тому, кому хотите передать файл. Все как обычно: копируем, вставляем и отправляем (через скайп, в социальную сеть, по почте).
А также эту ссылку можно где-нибудь опубликовать: в блоге, на сайте, форуме. Любой пользователь, перейдя по ней, сможет скачать этот объект к себе на компьютер.
Через приложение
Если на вашем компьютере установлена специальная программа, то загрузить через нее файл на облако можно гораздо быстрее и проще, чем без нее.
Напомню, такая программа у каждого облачного сервиса своя и именно с него и нужно ее скачивать.

Для загрузки данных в программу сначала открываем то место в компьютере, где они находится. Затем копируем объекты.

После этого открываем приложение для работы с облаком. Как правило, для этого нужно открыть соответствующий ярлык на Рабочем столе или зайти в Пуск – Все программы и найти его там.

Откроется обычная папка. Вставляем в нее то, что скопировали.

После копирования сразу же начнется синхронизация, то есть закачка данных на облачный сервис. Интернет при этом должен быть подключен.
Эта процедура занимает определенное время. Бывает, она происходит мгновенно, а иногда приходится ждать довольно долго.
Посмотреть, как продвигается синхронизация, можно щелкнув по значку приложения в трее.
Это там, где находятся другие значки на панели задач (рядом с часами).

Также значок вашей программы может находиться под кнопкой с нарисованной вверх стрелкой.

При щелчке левой или правой кнопкой по значку приложения, откроется меню, в котором будет написано о том, как проходит синхронизация.
Если она уже завершилась, то будет написано примерно следующее:
Это означает, что файл уже закачан. Осталось получить на него ссылку. Для этого в окошке приложения щелкаем по нему правой кнопкой мышки и из меню выбираем соответствующий пункт.
В Яндекс.Диск она называется «Яндекс.Диске: Скопировать публичную ссылку».

В Облако@Mail.ru — «Облако@Mail.Ru: Скопировать публичную ссылку».

А в Google Диск (Google Drive) наводим на пункт «Google Диск» и выбираем «Открыть доступ». Затем в появившемся окошке в части «Уровни доступа» нажимаем «Изменить…», выбираем пункт «Всем, у кого есть ссылка» и щелкаем по кнопке «Сохранить». Затем копируем ссылку и закрываем окошко.
Вот и все! Осталось только отправить ее тому, кому предназначен файл. То есть вставить в Skype, социальную сеть или в письмо по электронной почте.
Также эту ссылку можно опубликовать в интернете: на сайте, форуме, в блоге.
Как отправить данные на Android. Приложения
Кроме общих методов, передача файлов по вай фай с компьютера на телефон и в обратном порядке может быть осуществлена с помощи специальных программ для Андроид. Это:
- AirDroid. Сначала следует скачать его на смартфон, затем переписать ip-адрес, который он покажет, в браузер. Чтобы каждый раз не повторять эту процедуру можно скачать веб-версию. Сопряжение устройств позволит моментально скачивать и передавать данные;
- Pushbullet синхронизирует Android смартфон с компом, через единую учетную запись. Приложение нужно устанавливать на оба устройства. На компьютере — это расширение для браузера. После того, как на смартфоне пользователь разрешит доступ ко всем файлам, на ПК можно приступать к синхронизации;
- Xender – один из лучших ответов для тех, кто задался вопросом как соединить телефон с компьютером через wifi для передачи данных. Ведь он дает возможность просматривать файлы в браузере или же загрузить версию для ПК. Для первого способа нужно установить приложение на смартфон, затем последовательно кликнуть на «Прием данных » и «Подключить к ПК» . На экране смартфона появится адрес, который нужно вписать в строку поиска браузера компа.
Все приложения имеют удобный интерфейс и позволяют в режиме реального времени управлять смартфоном с компа, передать изображение с компьютера на телефон через wifi, а также любые другие файлы.
Разделение файла на части
Чтобы отослать файл по обычной электронной почте, не прибегая к использованию онлайн-сервисами, придется разделить его на части с помощью архиватора. Для примера, воспользуемся программой 7-Zip — пожалуй самым лучшим на сегодня архиватором из числа бесплатных.
После установки программы в контекстном меню, появляющемся при нажатии правой клавиши мыши на файле, добавляются команды для работы с архиватором. Есть там и команда «Сжать и отправить по email…».

Используйте специальную опцию «Разбить на тома размером (в байтах)». Укажите размер частей в 10 Мб, как на рисунке. Если ограничение письма еще меньше, то разбейте файл на части поменьше, например, 1.4 Мб (как флопи-дискета) и шлите их разными письмами по два или три — как лимит позволит.
Если лимит письма на сервере, на котором у вашего адресата есть учетная запись, составляет 10 Мб, то разбивать файл вы должны на части не более 8-9 Мб. Причина — при формировании письмо с вложением также добавляется различная техническая информация, которая также увеличивает размер сообщения. Если выбрать файл, размер которого будет равен лимиту, то общий размер письма будет превышать максимально допустимый и сервер его принять не сможет. Именно для этого следует снизить максимальный размер тона примерно на 10%, чтобы создать запас для технических данных.
При разбиении файла 7-Zip учитывайте, что не все форматы архива позволяют разбивать файл на части. Мне, например, потребовалось выбрать формат «tar». Только тогда разбиение файла на части состоялось без ошибок. Ну и разумеется, что ваш адресат должен иметь программу 7-Zip, чтобы обратно собрать полученный файл воедино!
Итак, самый простой способ пересылки большого файла — отправка его через мессенджер Telegram или аналогичный по функционалу. Преимущества — относительно высокая безопасность хранения, не нужно тратить лими своего облачного хранилища? простая отправка ссылки на скачивание абоненту.
Облачные хранилища остаются удобным методом переброски больших файлов. Особенно, если получателем выступает группа людей. например, участники проекта. Облачные хранилища позволяют назначать права доступа к папкам и отдельным файлам.
Способ с разбиением файла на части вроде бы проигрывает в удобстве остальным способам. Он подразумевает сборку на стороне получателя. Но в некоторых ситуациях грузить данные по частям удобнее. Плюс 7-Zip позволяет защитить посылку паролем, что заметно повысит безопасность.
Также стоит обратить внимание на лимиты облачных сервисов. Многие также используют лимиты на загружаемый файл. Некоторые сервисы запрещают загружать файлы более 3 или 10 гигабайт, а другие таких ограничений не вводят. Потому при использовании облачного хранилища необходимо узнать его лимиты и удостовериться в том, что передаваемый файл не превышает их.
Как пользоваться
Технология работы с диском от Майла ничем не отличается от остальных. Для начала вам необходимо зайти на официальный сайт. Если у вас уже есть почта на mail, то просто нажмите вход в правом верхнем углу и введите логин и пароль от нее. Если почтового ящика нет, то выберите «Регистрация» все в том же правом углу.

Вам предложат завести электронный ящик. Введите для этого ваше имя и день рождения.
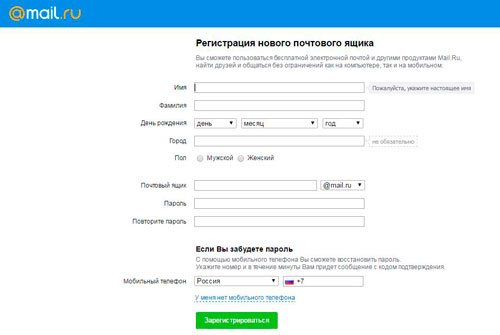
Очень здорово, что система сама предлагает свободные и подходящие названия для почты. Осталось только придумать надежный пароль. Если вам надоело делать это самостоятельно, то могу предложить вам очень удобную программу RoboForm , она не только придумывает очень сложные пароли, но и сохраняет их в своей памяти и вводит каждый раз при виде знакомого интерфейса.
Вводить номер телефона и дополнительный email не обязательно.
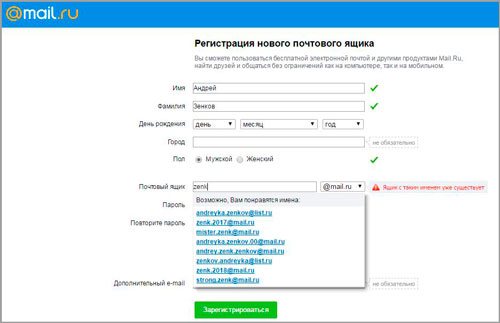
Готово. Вы в почте. Сверху вы можете увидеть ссылку-кнопку в облако. Нажмите на нее.
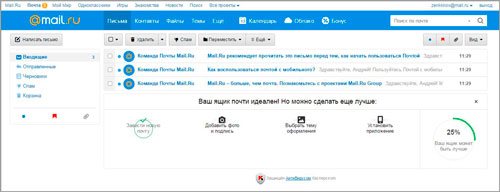
А вот и приветственная надпись. Примите пользовательское соглашение.
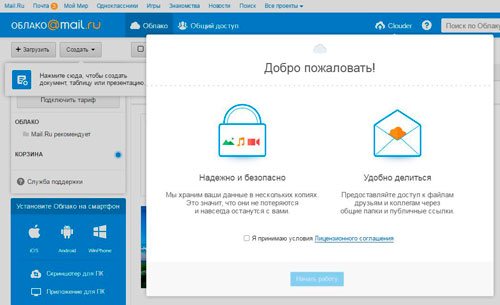
Создание документа, таблицы или презентации прямо на облаке
Шаг 1. Для того, чтобы добавить документ или таблицу на Google Диске, нажмите кнопку «+».

Шаг 2. Выберите соответствующий пункт, например «Документ».

Шаг 3. Если соответствующее приложение не было установлено вам будет предложено это сделать. Нажмите «Установить».

Шаг 4. Созданный файл автоматически откроется в приложении Google Документы, Google Таблицы или Google Презентации.

Для создания резервных копий своих фото на облаке, можно использовать приложение Google Фотографии. При этом ваши фото будут автоматически сжаты, а объем свободного пространства на Google Диске не изменится.
Передать данные по Сети
Есть десятки отечественных и загрансервисов Интернета, называемых «облаками» («облачными» хранилищами). Из российских – это «Яндекс.Диск» и «cloud.Mail.Ru», сервис RusFolder. Из зарубежных – Google Drive, DropBox, а также десятки других. Для каждого из них как для Android, так и для iOS, выпущены версии программных клиентов.
Основное требование – многомегабитный безлимитный сотовый тариф, желательно без ограничения скоростного трафика, может также использовать и подключение по Wi-Fi к домашнему или общественному кабельному Интернет-каналу.

Для подключения, например, к «Яндекс.Диску» нужно следующее:
- Войдите в свой почтовый ящик «Яндекс.Почты». Если его у вас нет – зарегистрируйтесь на mail.yandex.ru. Перейдите на disk.yandex.ru.
- Разрешите – или запретите – в настройках «Яндекс.Диска» использование сотовых данных. Когда скорость на тарифе «обрезается», из-за чего синхронизация с «облаком» может затянуться на часы и разрядить батарейку гаджета, – выберите функцию «Только Wi-Fi».
- Выберите файлы на мобильном устройстве для переноса. По умолчанию клиент «Яндекс.Диска» сам скопирует на сервер все файлы. Доступная онлайн-память – до 10 ГБ на одного пользователя.
- Войдите с этого же аккаунта в «Яндекс.Диск» с браузера на ПК и скачайте эти файлы как с любого сайта.
- Чтобы скинуть файлы на iPhone или Android-устройство, выполните шаги 4-5 в обратном порядке. Скачивание файлов с мобильного браузера, например, Google Chrome или «Яндекс.Браузера» для Android/iOS мало чем отличается от скачивания на их версиях для PC.
Эта инструкция едина для Android и iOS.
- ваш контент не привязан ни к какой модели Apple или Android-устройства;
- редактирование, обрезка фото и видео онлайн.
Отправка файлов по Wi-Fi
По пропускной способности Wi-Fi соперничает с USB. Скорость – до 150 Мбит/с. Приложений для «переброса» файлов с ПК на iOS- и Android-смартфоны/планшеты предостаточно.
Как отослать файл по Wi-Fi на iPhone
Синхронизация по Wi-Fi медиатек ПК и iPhone возможна. Чтобы включить эту функцию, сделайте следующее:
- Подключите iPhone по кабелю к ПК и дождитесь, пока он определится. Нажмите на его значок в iTunes.
- Дайте команду «Настройки – Обзор» и в «Параметрах» включите синхронизацию по Wi-Fi.
- Нажмите кнопку «Применить», отсоедините кабель и перезапустите iTunes.
Важно! Ваш ПК и iPhone должны быть подключены к одному и тому же роутеру/хотспоту. Только в этом случае вы успешно перенесете файлы с компьютера на iPhone.
Как отправить файлы на Android-смартфон по Wi-Fi
В качестве примера – ES-Проводник для Android. Сделайте следующее:
- В Google Play скачайте, установите и запустите программу «ES-Проводник».
- Проверьте, что функция Wi-Fi активна на гаджете, ваш роутер (или ПК/ноутбук в качестве виртуального хотспота Wi-Fi) включен, а гаджет подключен к указанной беспроводной сети. В приложении дайте команду «Сеть – Включить». Будет «расшарен» WLAN-адрес из адресного пространства вашей сети – с пробросом одного из программных портов.
- Введите локальный веб-адрес (и порт, как указано в приложении) на вашем ПК в любом из браузеров. Откроется файлохранилище на вашем гаджете. Жмите кнопку (или ссылку) «Скачать» возле имени нужного файла.
- Аналогично можно и «закинуть» файл с ПК на смартфон: в веб-интерфейсе «ES-Проводника» есть кнопка «Выгрузить файл». Нажмите ее и с помощью «Проводника Windows» выберите отправляемый файл, а затем нажмите в Windows кнопку «Открыть». Файл будет закачан в гаджет и доступен в папке на диске Android.
«Браузерный» способ – самый простой: не нужно настраивать сетевое размещение в Windows. Файлы скачиваются, как на любом сайте – и сохраняются в папку загрузок браузера, настроенную пользователем. Недостаток – ввод временного логина и/или пароля при установлении сеанса обмена файлами.
Передача файлов с компьютера на телефон (iPhone, смартфон Android) в большинстве случаев не составляет труда. Если в случае с iPhone ввиду закрытости платформы iOS встречаются некоторые трудности, то гаджеты Android «прозрачны» для любого из способов обменяться контентом между ПК и мобильным устройством. Это поможет как ускорить вашу работу, взяв рабочие документы с собой в любую страну, так и делиться вашей коллекцией контента с родными, друзьями и коллегами.
Как передать файл большого размера через DropMeFiles
Бесплатный сервис обмена файлами DropMeFiles позволяет обмениваться файлами размером до 50 ГБ. Для обмена файлами с помощью сервиса не требуется регистрация.
Основные особенности сервиса DropMeFiles:
- есть возможность предоставить файл только для одного скачивания;
- на файл можно поставить пароль;
- через определенный период времени (до 14 дней) файлы удаляются с сервиса.
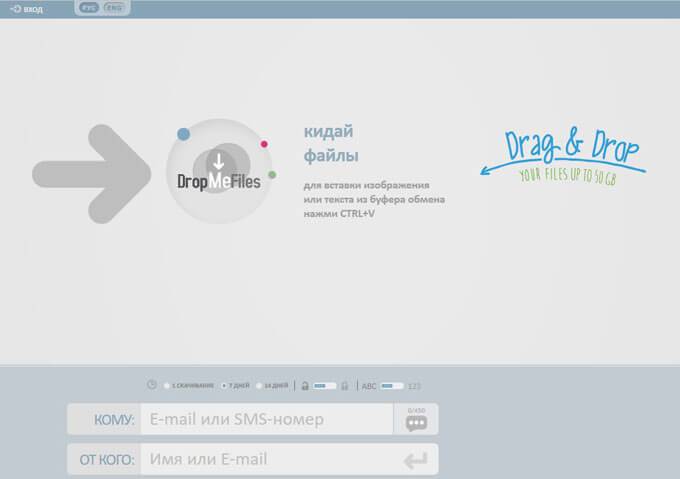
Обмен файлами через DropMeFiles проходит в следующем режиме:
- Загрузите файл на DropMeFiles.
- При необходимости поставьте пароль на файл.
- После загрузки файла на сервис получите ссылку.
- Отправьте ссылку и пароль (если использовался) адресату удобным способом (на DropMeFiles для передачи ссылки можно использовать электронную почту адресата).
Прочитайте здесь подробную статью по использованию сервиса DropMeFiles.
Как отправить большой файл быстро, без регистрации?
Рассмотрим 5 интернет-ресурсов, которые были созданы именно для этой цели — упростить жизнь пользователям, сэкономить время.
- Firefox Send — удобный сервис от компании Mozilla. Страница полностью на русском языке, передаваемые данные шифруются, срок действия ссылки ограничен, ценная информация храниться в интернете недолго. Но передавать можно только объекты, размер которых не превышает 1 Гб. Достаточно нажать на кнопку загрузки и выбрать файл на компьютере. После его отправки (длительность процедуры зависит от размера) Вам предоставляется ссылка для дальнейшего распространения.

- FilePizza — принцип работы кардинально отличается от предыдущего способа, интерфейс на английском языке. Кликаем на «Select a file», выбираем нужный компонент для загрузки и ЖДЁМ. Получаете ссылку и сразу же отправляете адресату. При этом нельзя закрывать браузер и вкладку с сайтом «файловой пиццы» пока получатель полностью не скачает файл. Почему так? Дело в том, что сервис вообще не хранит ваши данные, он просто формирует канал передачи информации между двумя компьютерами. Когда соединение с ресурсом прерывается, то и отправка прекращается. Плюс заключается в отсутствии каких-либо ограничений в размере. Ну а минусы и так очевидны.

- FileMail — еще один качественный сервис с лимитом в 50 Гб. Имеет встроенный почтовый клиент, где сразу указываете «кому» и «от кого», пишите текст, тему и прикрепляете папки/файлы. Или же выбираете вкладку «Send as Link», чтобы получить ссылку и поделиться ею любым удобным методом. При этом можно указать сообщение, отображаемое на странице скачивания:

- Send Anywhere — очень популярный способ, который реализован не только в Web, но также можно установить приложение на компьютер, смартфон. Ограничение в размере отправляемых данных составляет 50 Гб. Если нужно больше, то придется заплатить. Суть проста — жмёте на «+», выбираете файл, после загрузки получаете код-ключ, даёте его адресату, он заходит на этот же сайт и вводит его в поле «Input key» для начала скачивания:

- TresoritSend — позволит отправить большой файл по электронной почте (до 5 Гб) с возможностью установки пароля на открытие. То есть, никто посторонний не сможет просмотреть информацию, даже если завладеет ссылкой.













