Пошаговая настройка принтера для печати документов, фотографий, этикеток
Приобретая устройство для распечатки документов, следует сразу подготовить место для установки, чтобы после отключения не пришлось повторно заниматься наладкой. Впрочем, это не так трудно. Как настроить принтер для печати в домашних условиях подробно расписано в инструкции к устройству. А чтобы не допустить ошибки, лучше воспользоваться более полным руководством из интернета.
Существует несколько способов подсоединения печатного устройства к компьютеру. Все зависит от сопутствующих аксессуаров:
- Через порт USB — понадобится кабель с соответствующим разъемом.
- Если на кабеле разъем RJ45, то обмен данных будет осуществляться через С LAN-порт.
- Нетрудно подключить принтер, использовав современную беспроводную технологию. Достаточно задействовать Bluetooth-адаптер.
- Через Wi-Fi маршрутизатор с помощью соответствующего адаптера.
Чтобы подключить с нуля принтер, понадобится выполнить следующие действия.

Сначала выбрать описанный способ объединения устройств, а уже затем воспользоваться пошаговым алгоритмом:
- Сначала проводят монтаж соединений.
- Дают установиться компьютеру.
- Далее приводят принтер в рабочее состояние. Возможна автоматическая установка. Тогда придется только помогать, нажимая курсором на предложенные окна. Все остальное будет сделано ПК самостоятельно.
- Если нет функции самостоятельной обработки данных, то через кнопку «Пуск» нужно войти в меню и выбрать в «Параметрах» «Устройства». В большинстве случаев, это окно находится среди верхних 3 строк.
- Теперь нужно искать вкладку «Сканеры» или «Принтеры». Как только нашли, нажимают «Добавить», выбрав свою марку.
- Запускают мастера установки принтера и дают ему данные, вставляя диск с обеспечением. При его отсутствии следует заранее скачать программу через интернет и «поместить» в отдельную папку.
Внимание!
В случае, когда марки оборудования нет в установочной папке, нужно навести курсор на окно: «Необходимый принтер в списке отсутствует». Далее откроется инструкция, которой и следует придерживаться для запуска.
Настройки принтера
После того как драйвер для печатающего устройства установлен нужно зайти и проверить его настройки. Это желательно сделать, чтобы не удивляться распечатанному результату. Идем по уже знакомому адресу
Жмем правой кнопкой на иконке установленного принтера и выбираем «Настройка печати».
В открывшемся окошке (для каждого печатающего устройства оно будет отличаться, но принципы одинаковые) задаем необходимые параметры печати (качество, тип, размер и ориентацию бумаги). Если вам необходимо распечатать простой текстовый документ и куча настроек вас, как и меня, пугают, можно (по крайней мере для Epson L800) перейти на вкладку «Значки» и выбрать — «Документ А4 — высокое качество». Для других печатающих устройств должно быть что-то подобное. Когда настройки сделаны, жмем «OK» и сохраняем изменения.
Установка сетевого принтера

Подключение и настройка принтера, открытого для общего пользования, проводятся в 3-4 простых шага . По уже известной нам схеме открываем меню “ Пуск” и переходим в раздел “ Устройства и принтеры”. Устанавливаем принтер, но на этот раз выбираем пункт “ Добавить сетевой, беспроводной или Bluetooth-принтер ”.
Тем самым мы запускаем автоматический поиск печатающих устройств в нашей сети. Менее чем через минуту система откроет нам список доступных принтеров. Выбираем тот, к которому хотим подключиться и жмём далее. Подключается принтер, устанавливаются драйвера.
После завершения установки система оповестит вас соответствующим уведомлением. Установленный сетевой принтер будет выбран принтером по умолчанию. Чтобы деактивировать эту опцию нажмите на него правой кнопкой мыши и уберите галочку с пункта “ Использовать по умолчанию”.
Если на этапе поиска сетевых принтеров необходимое вам печатающее устройство найдено не было, то доступ к нему можно получить вводом его сетевого адреса. В окне результатов поиска кликните по ссылке “ Нужный принтер отсутствует в списке”. Мастер настройки откроет окно со строчкой, куда будет необходимо прописать адрес принтера. Он имеет следующий формат: « сетевое_имя_компьютера сетевое_имя_принтера ». При подключении принтера к компьютеру Windows 7, вам будет нужно узнать имя того ПК, к которому подключен принтер. Делается это в свойствах меню “ Мой компьютер”.

Прописываем формат в поле ввода и жмём “ Далее”. Начинается установка принтера и драйверов. Оба вышеперечисленных способа актуальны для всех типов устройств, работающих на ОС Windows, поэтому если вы задаетесь вопросом, как настроить принтер на ноутбуке, то ответ прост: воспользуйтесь инструкцией по установке для ПК. Таким образом, процесс настройки сетевого принтера займёт не более 5 минут.
Способ 3: Печать напрямую без программы
Любой документ, картинку, или текст можно вывести на печать в обход запускаемой программы. При этом будет использоваться меню принтера, а не программы. Нажмите правой кнопкой по нужному документу, далее из выпадающего списка выбираем «Печать».
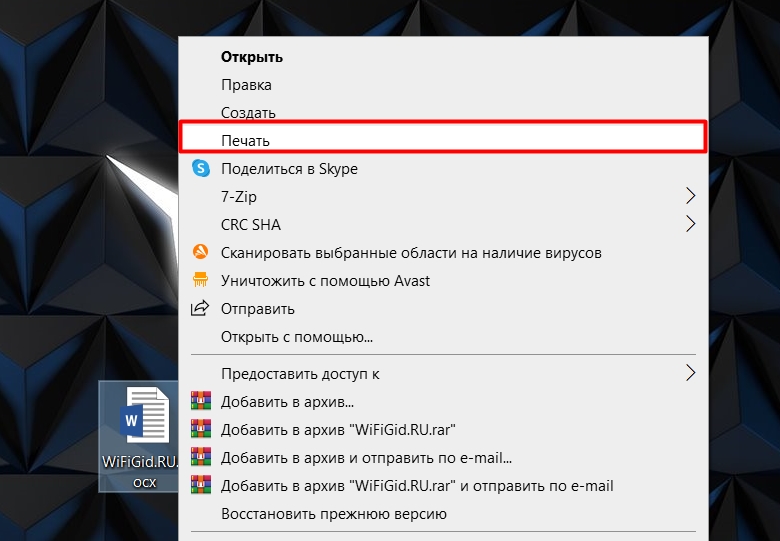
Как печатать на принтере с компьютера
Для отправки на принтер файла для печати существует несколько способов. Для этого можно использовать встроенный блокнот Windows или популярную программу Word. В них есть встроенный функционал, который предоставляет возможность распечатать документ. Если использовать текстовый редактор, то:
- Перейдите в раздел «Файл».
- Найдите пункт «Печать».
- Нажмите на него и внесите все необходимые настройки.
Еще один способ, как распечатать документ на принтере – сочетание горячих клавиш. Находясь в текстовом редакторе, зажмите одновременно кнопки ctrl + P. Это позволит вам сделать распечатку без использования пунктов верхнего меню. Все установки и свойства будут полностью совпадать. Эти горячие клавиши помогут отправить при необходимости на печать и страницы в интернете.
Предварительный просмотр
Перед тем как распечатать текст с компьютера на принтере, необходимо сделать проверку того, как будет выглядеть будущая страница. Эта функция называется «Предварительный просмотр». В современных версиях Word он включается автоматически при нажатии ctrl + P. В окне справа будет отображаться страница и расположение текста на ней. Это поможет оценить, сколько листов бумаги потребуется, чтобы распечатать документ.

Печать текста
Перед тем как распечатать свой текст с компьютера на принтере, нужно правильно выставить основные правила вывода. Существует определенный набор свойств, который обязателен для заполнения:
- Количество копий документа. Если вам нужно вывести 2-3 страницы, то можно выставить это в параметрах.
- Вы можете указать участки, которые нужно распечатать. Это может быть текущая часть файла, диапазон или отдельные страницы документа (вводятся через запятую).
- Тип печати (односторонняя, двусторонняя).
- Альбомная или книжная ориентация текста.
- Некоторые модели устройств предоставляют возможности распечатать текст в формате А3, но стандартно используются А5, А4.
- Параметры, размеры полей.
Если дополнительно не выставлять параметры, то печатать файл можно с настройками по умолчанию. Получится текст формата А4 с книжной ориентацией в одном экземпляре. Если в документе больше одной страницы, то будут напечатаны все с первой по последнюю. В случаях с большим количеством листов это может быть лишним, что приведет к перерасходу бумаги и чернил.
Установка драйверов
К принтеру должен прилагаться установочный диск с программным обеспечением (драйверами). Его нужно вставить в дисковод компьютера. Затем внимательно читать всплывающие подсказки от мастера установки. Следуя им, можно быстро завершить процесс установки драйверов.
Этот шаг очень нужен, поскольку, без соответствующего программного обеспечения, печатающее устройство не будет распознаваться операционной системой компьютера, поэтому не сможет корректно функционировать.
Скачать нужные файлы можно тут.
Если диска нет
Иногда диск с драйверами теряется либо не входит в комплектацию печатающего устройства. Что тогда делать? Скачивать программное обеспечение самостоятельно. Для этого нужно зайти на официальный сайт производителя принтера. В разделе «Программное обеспечение» выбрать свою модель устройства, а также операционную систему, установленную на компьютере. Скачать нужные драйвера. После окончания загрузки нужно запустить exe-файл, следуя всплывающим указаниям. По окончанию установки программного обеспечения компьютер сможет распознавать принтер.
Обратите внимание: после завершения процесса установки драйверов, пользователю будет предложено распечатать на пробу первый лист. Лучше принять это предложение.
Еще несколько вариантов установки драйвера принтера, если нет диска.
Установка в Windows 10

Для примера приведём последовательность действий в системе Windows 10 при USB подключении. Windows 10 привлекает тем, что имеет большую базу драйверов. В ней очень хорошо организован поиск в глобальной сети. Если печатающее устройство не сильно морально устаревшее, то кроме его включения делать больше ничего не придётся. Система сама найдёт подходящий драйвер, установит всё необходимое и подготовит устройство к печати.
Для некоторых производителей, таких как НР или Сanon, алгоритм действий немного другой. Для начала требуется включить устройство и дождаться его готовности. USB кабель не должен быть подключён. Запустить исполняемый файл с мастером установки, поставляемый производителем, и следовать его указаниям. Дождаться сообщения о разрешении подключения USB кабеля, после чего дождаться окончания установки. Устройство готово к печати.












