Как печатать на принтере с компьютера

Как выглядит USB шнур (нажмите для увеличения)
Первое, что нужно сделать это подключить принтер к компьютеру. Самым простым вариантом является подключение по USB. Как выглядит USB шнур смотрите на рисунке справа (в комплекте может отсутствовать — придется купить в соседнем магазине). Разъемы для подключения к принтеру и к компьютеру разные, но перепутать их невозможно так, как в компьютере присутствует только один тип USB разъема.
Преимуществом подключения по USB является автоматическая установка драйверов. (драйвер — программа, с помощью которой операционная система (читайте — компьютер) взаимодействует с устройством (читайте — принтером)). Без драйвера вы ничего не сможете распечатать.
Автоматическая установка драйверов работает еще эффективней если компьютер подключен к Internet. В этом случае, если в операционной системе (ОС) не будет предустановленного драйвера для вашего принтера, ОС обратится в Центр обновления. Там драйвер для вашего устройства будет найден, загружен и установлен с вероятностью в 95-99%.
Как понять, что драйвер установлен и можно печатать? ОС выдаст предупреждение или уведомление, что устройство установлено и готово к работе. Подключенный принтер можно будет обнаружить по адресу
В моем случае это первая иконка — Epson L800. Попасть в «Панель управления» можно кликнув правой кнопкой мышки на кнопке ПУСК на панели задач или нажав на клавиатуре WINDOWS + X.
Бывает, что операционная система не может автоматически установить драйвер. В этом случае воспользуйтесь, пожалуйста, приведенными ниже статьями:
-
— (рекомендуется так, как, скорее всего, у вас есть диск идущий в комплекте с устройством). .
Самая сложная часть позади.
Предварительный просмотр документа
Выберите Файл > Печать.
Для предварительного просмотра каждой страницы используйте стрелки вперед и назад в нижней части страницы.

Если текст отображается слишком мелко, увеличьте масштаб с помощью ползунка в нижней части страницы.

Выберите количество копий и любые другие нужные параметры, а затем нажмите кнопку Печать.

Выберите Файл > Печать.
Чтобы напечатать только определенные страницы, свойства документа или исправления и комментарии, в разделе Параметры выберите стрелку рядом с пунктом Напечатать все страницы (по умолчанию), чтобы просмотреть все варианты.

Чтобы напечатать только определенные страницы, выполните одно из указанных ниже действий.
Чтобы напечатать страницу, отображаемую в режиме предварительного просмотра, выберите Текущая страница.
Чтобы напечатать последовательные страницы, например 1–3, выберите вариант Настраиваемая печать и введите номера первой и последней страниц в поле Страницы.
Чтобы напечатать отдельные страницы и диапазон одновременно (например, страницу 3 и страницы 4–6), выберите Настраиваемая печать и введите через запятую номера и диапазоны (например, 3, 4-6).
Примечание: Если принтер, который вы выбрали в разделе Принтер, поддерживает цветную, черно-белую печать и печать с использованием оттенков серого, соответствующие параметры появятся в списке в разделе Настройка.
Выберите Файл > Печать.
В разделе Параметры выберите параметр цветной печати и любые другие нужные параметры, а затем нажмите кнопку Печать.
Откройте документ, который содержит примечания. Если параметр примечаний не отображается, откройте вкладку Рецензирование, щелкните элемент Показать исправления и выберите в списке только пункт Примечания.
Вы можете напечатать примечания определенного рецензента, выбрав его в разделе Конкретные пользователи.
Выберите Файл > Печать.
В разделе Настройка щелкните Напечатать исправления.
Нажмите Печать.
Документ с примечаниями будет распечатан.
Примечание: Если вы хотите напечатать документ без примечаний, откройте вкладку Рецензирование, в группе Запись исправлений выберите Без исправлений и отправьте документ на печать.
Печать в Word в Интернете может показаться немного запутанной. Это вызвано тем, что для сохранения макета и форматирования сначала создается PDF-файл, который затем можно распечатать.
Примечание: Если вы используете Internet Explorer в Windows версии 7 и более ранней, для печати документа нужно скачать и установить бесплатное приложение Adobe Reader.
Установка драйверов
При подключении нового оборудования к ПК или ноутбуку система начинает сканирование и поиск необходимых драйверов. Скорее всего, Windows найдёт подходящее программное обеспечение для вашего принтера, но всё же будет лучше установить драйверы, предназначенные для конкретной модели. Они идут на диске в комплектации вместе с устройством, а также их можно найти и скачать на сайте производителя. Рассмотрим установку драйверов с диска:
- При включении диска, как правило, должен запуститься Мастер установки.
- Если запуска не произошло, его можно вызвать вручную, для этого пройдите к папке Мой компьютер и найдите там название дисковода, кликните на нём и в выплывающем меню нажмите Открыть, запустите загрузочный файл с расширением
- Запустится Мастер установки, который и проведёт стандартную процедуру по установке драйверов, здесь требуется лишь минимальное ваше участие.

Мастер установки принтера HP
Как печатать на принтере с компьютера
Для отправки на принтер файла для печати существует несколько способов. Для этого можно использовать встроенный блокнот Windows или популярную программу Word. В них есть встроенный функционал, который предоставляет возможность распечатать документ. Если использовать текстовый редактор, то:
- Перейдите в раздел «Файл».
- Найдите пункт «Печать».
- Нажмите на него и внесите все необходимые настройки.
Еще один способ, как распечатать документ на принтере – сочетание горячих клавиш. Находясь в текстовом редакторе, зажмите одновременно кнопки ctrl + P. Это позволит вам сделать распечатку без использования пунктов верхнего меню. Все установки и свойства будут полностью совпадать. Эти горячие клавиши помогут отправить при необходимости на печать и страницы в интернете.
Предварительный просмотр
Перед тем как распечатать текст с компьютера на принтере, необходимо сделать проверку того, как будет выглядеть будущая страница. Эта функция называется «Предварительный просмотр». В современных версиях Word он включается автоматически при нажатии ctrl + P. В окне справа будет отображаться страница и расположение текста на ней. Это поможет оценить, сколько листов бумаги потребуется, чтобы распечатать документ.

Печать текста
Перед тем как распечатать свой текст с компьютера на принтере, нужно правильно выставить основные правила вывода. Существует определенный набор свойств, который обязателен для заполнения:
- Количество копий документа. Если вам нужно вывести 2-3 страницы, то можно выставить это в параметрах.
- Вы можете указать участки, которые нужно распечатать. Это может быть текущая часть файла, диапазон или отдельные страницы документа (вводятся через запятую).
- Тип печати (односторонняя, двусторонняя).
- Альбомная или книжная ориентация текста.
- Некоторые модели устройств предоставляют возможности распечатать текст в формате А3, но стандартно используются А5, А4.
- Параметры, размеры полей.
Если дополнительно не выставлять параметры, то печатать файл можно с настройками по умолчанию. Получится текст формата А4 с книжной ориентацией в одном экземпляре. Если в документе больше одной страницы, то будут напечатаны все с первой по последнюю. В случаях с большим количеством листов это может быть лишним, что приведет к перерасходу бумаги и чернил.
Программы для работы с текстом
Сегодня на каждом персональном компьютере можно встретить не одну специальную программу, позволяющую создавать текстовые электронные документы. Именно они и используются для набора текста. Иными словами, с помощью этих программ можно создавать макет документа в электронном виде, а затем распечатывать его на принтере.
Сегодня в Сети можно скачать множество подобного рода программ, но чаще всего пользователи используют следующие:
- Microsoft Office Word;
- WordPad;
- Writer.

Первая проблема, с которой сталкивается начинающий пользователь, желающий освоить печатание текста на компьютере — найти и открыть программу для набора текста.
Это можно сделать быстро, если человек уже знает, какой значок имеет нужная ему программа. Если говорить о самой популярной программе для печатания текста Microsoft Word, то ей соответствует значок с буквой W.
Первым делом советуем внимательно изучить рабочий стол и панель инструментов внизу. Обычно наиболее часто используемые программы вынесены на видное место, чтобы можно было быстро их запустить.
Однако, если вы не обнаружили там нужного вам значка, то вам сможет помочь следующий способ:
- Нажмите на кнопку «Пуск» в левом нижнем углу, после чего откроется меню.
- Отыщите в нём поле для поиска файлов. На большинстве компьютеров оно называется «Найти программы и файлы».
- Введите в это поле название нужной вам программы. Для этого нужно просто напечатать слово «word», после чего помощник найдет для вас программу Microsoft Office Word.
- Аналогично вы можете напечатать слово «wordpad», а программа поиска файлов определит, где находится эта программа.
- Далее, вам нужно нажать на программу, после чего запустится рабочее окно, где вы сможете создать документ, редактировать и сохранить его, а также распечатать на принтере.

Как напечатать выделенный фрагмент
Иногда требуется распечатать не всю страницу, а буквально часть документа. В этом случае можно воспользоваться тем, что в Word можно выделять на печать выделенный фрагмент. Следует выделить ту часть текста, которая интересна, после чего нажать меню «Печать»:

Как напечатать выделенный фрагмент в Word
После чего непосредственно в установке параметров печати найти и установить флажок «выделенный фрагмент». Кстати, в Word можно установить также печать отдельной группы страниц, а также текущей — будет напечатана лишь одна страница. При печати выделенного фрагмента будет напечатано только выделение, сколько бы оно листов не занимало. Однако изначальное форматирование будет потеряно. Особенно это будет заметно, если выделение пошло примерно с середины листа.
Принтер не печатает – что делать?
В первую очередь попробуйте перезагрузить сам принтер – найдите кнопку включения и два раза нажмите на неё. Если у вас есть возможность, то дополнительно перезагрузите компьютер. Перед этим обязательно сохраните все документы.

Если это не поможет, то делаем следующее:
- Зайдите в параметры Виндовс.
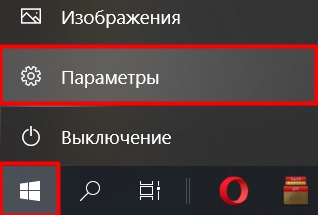
- Найдите раздел «Устройства».
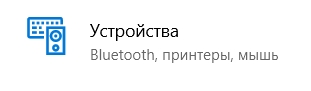
- Переходим в «Принтеры и сканеры» и запускаем средство устранения неполадок. Система проверит подключение к принтеру и скажет, что именно с ним не так.
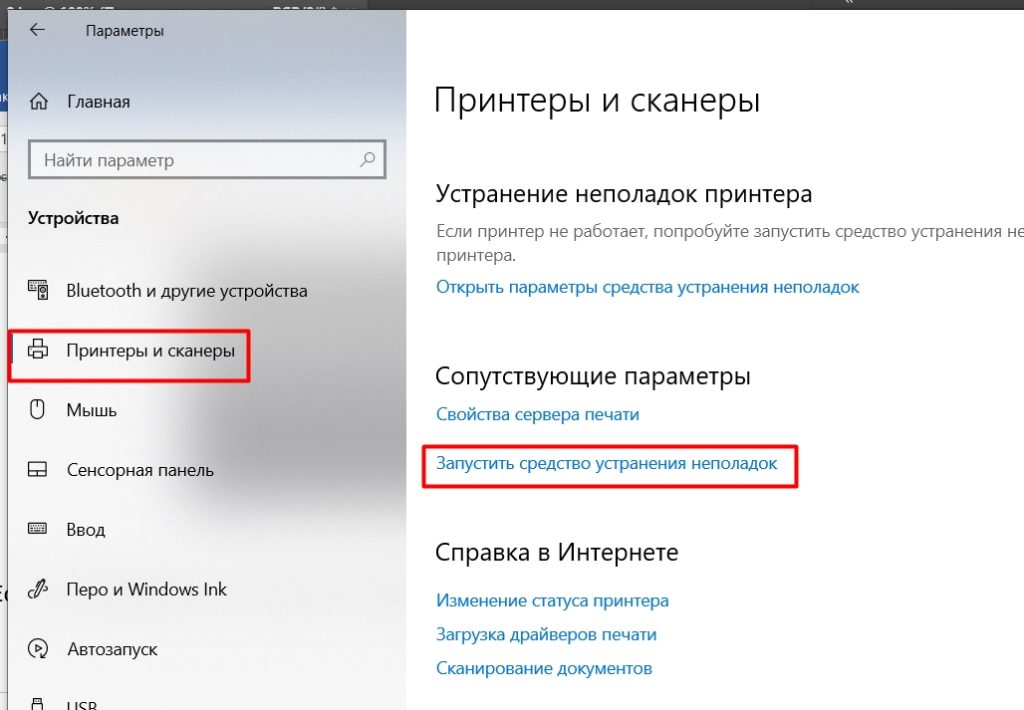
Также проверьте нет ли на LED-дисплее каких-либо ошибок. Если дисплея нет, то должен гореть индикатор с восклицательным знаком. Попробуйте открыть крышку, куда вставляется картридж – вытащите его. Посмотрите, нет ли на барабане замятой бумаги – если она есть, то вытащите её. Проверьте, чтобы у принтера было достаточно тонера.
ПРИМЕЧАНИЕ! Некоторые модели перестают работать после отпечатывания определенного количества листов – внутри стоит счетчик. Причем тонера в картридже при этом может быть достаточно много. Подобным страдают почти все принтеры Brother. Если у вас подобное происходит, у вас есть два варианта. Сбросить счетчик – гуглим по своей модели, как это можно сделать. Если этого сделать нельзя, то я советую отнести его в сервисный центр и перепрошить.












