В формате файлов PDF часто сохраняются различные документы, связанные с чертежами и набросками. Иногда такие типы данных требуется открыть через известную многим программу AutoCAD, чтобы продолжить разработку или переработку проектов. В таком случае пользователи могут столкнуться с проблемами при импорте подобных объектов. Решаются они путем конвертирования PDF в стандартный для упомянутого ПО формат под названием DWG. Далее мы хотим продемонстрировать три доступных метода преобразования таких файлов.
Конвертируем файл PDF в DWG
Сразу хотим отметить, что выполнение подобных действий требуется только обладателям более старых версий AutoCAD, поскольку в новых уже присутствует встроенная функция импорта PDF. Если вы не знаете, как осуществляется подобное добавление, советуем ознакомиться с другим материалом по этой теме, воспользовавшись указанной ниже ссылкой, а мы же переходим непосредственно к конвертированию.
Способ 1: ABViewer
ABViewer — многофункциональное программное обеспечение для работы с чертежами. Она позволяет просматривать, редактировать и преобразовывать файлы различных форматов, в том числе и PDF в DWG. Все действия осуществляются достаточно просто.
-
Перейдите по указанной выше ссылке, чтобы попасть на официальный сайт разработчика софта. Там нажмите на зеленую кнопку «Скачать». Пробной версии вполне хватит, чтобы без проблем выполнить преобразование.


После стандартной процедуры инсталляции запустите инструмент и через меню «Файл» перейдите к импорту PDF, чтобы ознакомиться с его содержимым.

В обозревателе найдите и откройте нужный файл.

Перед конвертированием вы можете его отредактировать, только не забудьте сохранить изменения по завершении работы.


Сначала потребуется указать путь к PDF-файлу.

Далее задайте место сохранения и нажмите на «ОК».

Ожидайте окончания конвертирования.

Снова откройте «Файл» и выберите «Открыть», если необходимо продолжить работу с конечным объектом формата DWG.

Как видите, ABViewer предоставляет множество дополнительных функций помимо конвертирования, однако они необходимы далеко не всем пользователям. Некоторым требуется от софта только лишь возможность преобразования. Таким юзерам мы советуем ознакомиться со следующими методами.
Способ 2: Any PDF to DWG Converter
Название программы Any PDF to DWG Converter говорит само за себя. Ее основная функциональность сосредоточена именно на преобразовании PDF в DWG или DXE. Помимо этого применяются дополнительные опции и указывается версия AutoCAD, в которой будет открываться файл.
-
По ссылке выше вы найдете официальный сайт для загрузки пробной версии Any PDF to DWG Converter. После инсталляции и запуска переходите к добавлению файлов или целой папки.

В «Проводнике» укажите необходимые объекты.

После отметьте маркером пункт «DWG».

Укажите версию программы и выберите папку, в которую будут помещены готовые файлы.

В разделе «Options» вы можете задать дополнительные настройки, например, выбрать страницы для обработки.

По завершении подготовительных работ щелкните на «Convert Now».

После окончания преобразования вы получите уведомление о том, что все выполнено успешно.

Способ 3: Aide PDF to DWG Converter
Aide PDF to DWG Converter работает примерно по тому же принципу, как рассмотренная ранее программа, однако она распространяется бесплатно и в ней отсутствуют ограничения на одновременное конвертирование. Потому мы решили рассмотреть детально и ее.
-
Выше вы найдете ссылку на скачивание Aide PDF to DWG Converter с официального сайта. После запуска можно сразу же переходить к добавлению новых файлов, нажав на кнопку «Add PDF files».

После выбора убедитесь, что были добавлены все требуемые объекты, а затем можете задать дополнительные параметры — формат конечного файла и место его сохранения.

В расширенных настройках вы найдете те же самые параметры, о которых мы говорили в предыдущем методе.

Осталось только щелкнуть на «Convert».

По окончании преобразования вы будете автоматически перемещены в папку с готовым объектом и сможете использовать его в программном обеспечении AutoCAD для своих целей.
Выше вы были ознакомлены с тремя доступными вариантами изменения формата PDF на DWG. Как видите, ничего в этом сложного нет, нужно лишь подобрать оптимальное ПО и следовать приведенным инструкциям.
 Мы рады, что смогли помочь Вам в решении проблемы.
Мы рады, что смогли помочь Вам в решении проблемы.
Добавьте сайт Lumpics.ru в закладки и мы еще пригодимся вам.
Отблагодарите автора, поделитесь статьей в социальных сетях.
 Опишите, что у вас не получилось. Наши специалисты постараются ответить максимально быстро.
Опишите, что у вас не получилось. Наши специалисты постараются ответить максимально быстро.
Как перевести pdf в dwg для autocad с помощью онлайн сервисов или программы

Всем привет! Сегодня я поведаю вам, как перевести pdf в dwg онлайн и оффлайн для работы в различных САПР программах, таких как Autocad или Archicad. На сегодня PDF является одним из самых универсальных и востребованных форматов для хранения текстовой или графической информации, поэтому он является настоящим сокровищем. Да, конечно, чтобы конвертировать из одного формата в другой можно сделать и встроенными средствами того же автокада, но не всегда это получается сделать как надо. Поэтому я бы рекомендовал бы вам воспользоваться одним из отличных онлайн или оффлайн сервисов.
- Как конвертировать PDF в DWG онлайн
- Cadsofttools
- Zamzar
- Autodwg
- Convertpdftoautocad.com
- Фотоконвертер
Как конвертировать PDF в DWG онлайн
Если вам все нужно сделать сейчас и сразу, а на скачивание и установку времени нет, то проще всего воспользоваться специализированными онлайн сервисами, которые позволяют преобразовывать файлы из одного формата в другой. К сожалению, мой любимый конвертер из ПДФ в другие форматы smallpdf не позволяет проводить подобные операции. Но если вам нужно конвертировать в документ ворд, формат JPG или объединить много изображений в один документ, то можете им воспользоваться. Классная вещь.
Тем не менее, для преобразования PDF в формат автокада существует множество других онлайн-решений, и некоторые из них я сейчас опишу.
Cadsofttools
Первый онлайн сервис, который приходит на ум — это Cadsofttools, который специально заточен на работу с САПР.
- Заходим на сайт по данной ссылке , чтобы сразу попасть в раздел конвертирования. Там же в специальные поля мы вносим все необходимые данные, то есть выбираем файл с нашего компьютера, вводим адрес электронной почты, на который нам придет документ, ставим галочку и жмем на кнопку «Конвертировать» .

- После этого у нас появится сообщение, что сконвертированный документ в формате DWG был успешно отправлен нам на почту. Поэтому идем и проверяем.

- В почтовом ящике вас будет ждать письмо, в котором будут ссылки как на скачивание DWG файла, так и PDF (непонятно зачем). Но так как нам нужен был именно файл в формате ДВГ, который мы потом сможем открыть в автокаде, то скачиваем по по первой ссылке.

Как видите, ничего сложного в том, чтобы конвертировать pdf в dwg онлайн нет, но есть несколько нюансов:
- Бесплатный онлайн конвертер может помочь вам не более двух раз в день
- Исходный файл пдф не должен превышать 3 мегабайт
- Конвертируется только первые две страницы файла, так что если у вас их больше, то готовьтесь ими пожертвовать.
Все это сводится к тому, чтобы вы приобрели платный конвертер из пдф в двг, на котором уже не будет никаких ограничений, и который будет содержать в себе множество дополнительных «фишек». Но вот только стоит это чудо 7500 рублей, что далеко не каждый посчитает целесообразным.
Zamzar
Zamzar — это еще один мощный сервис, который поможет вам перевести pdf в dwg, чтобы вы в дальнейшем смогли использовать его в автокаде. Кроме того сервис обладает возможностью конвертировать и в другие форматы, что придется по вкусу многим.
Заходим на сайт Замзар и пошагово выполняем все действия. Конечно, тут все написано по английски, но трудностей у вас возникнуть не должно.


- Нажимаем на «Choose files» , после чего выбираем документ pdf с жесткого диска компьютера или ноутбука. Обратите внимание, что загруженный файл теперь отображен ниже.
- Далее нажимаем «Convert files to» и из выпадающего списка выбираем формат dwg. Обратите внимание, сколько много здесь других форматов, поэтому берите на заметку.
- Третьим пунктом напишите почту, на которую вы бы хотели, чтобы пришел итоговый файл.
- Ну и последним пунктом жмем со всей мощи на кнопку «Convert» и ждем письма на почту. Но не расслабляйтесь. Письмо придет сразу.
- Далее переходим в почту и открываем письмо от Замзара. В конце письма, после всех описанных достоинств сервиса, нам отобразится ссылка на сконвертированный документ. Жмем на нее, чтобы скачать на свой компьютер.
Все, больше никаких манипуляций от вас не потребуется.
Несомненным плюсом данного сервиса, в сравнении с предыдущим, является то, что у вас нет таких жестких ограничений на объем, количество страниц и конечно же число конвертаций в день. Но все же тот сервис более заточен под работу с CAD системами и является более точным и профессиональным.
Autodwg
Данное онлайн приложение выполено в очень минималистичном стиле, но тем не менее также неплохо себя зарекомендовало. Причем, оно расчитано на работу с CAD файлами и конвертацию, связанную именно с ними.
- Заходим на сайт pdf.Autodwg.com и жмем на кнопку «Выбрать файл» .
- Далее, выбираем версию вашего автокада, например 2010/2012 и вписываем символы в специальную строку. После этого жмем на кнопку «Convert» .

- После этого пройдет некоторое время и у вас выскочит кнопка «Download DWG» , на которую нужно нажать, чтобы началась загрузка документа на ваш компьютер. Файл загрузится в zip-архиве, надеюсь, что проблем с распаковкой у вас не возникнет.

Конечно этот бесплатный конвертер также как и в первом случае имеет ряд ограничений, таких как ограничение в 2 мегабайта на файл и выполнение не более двух конвертаций в день. Естественно, все эти ограничения нужны лишь для того, чтобы вы соблазнились и купили специальную десктоп версию со всеми «потрохами».
Convertpdftoautocad.com
Данный сайт создан исключительно для того, чтобы конвертировать pdf в dwg. Состоит он всего из двух позиций, так что порядок тут совсем простой. Все, что вам нужно сделать, это выбрать документ пдф с компьютера, нажав на кнопку «Выберите файл», а во вторую строку введите свой E-mail адрес и нажмите на кнопку «Send» .

К сожалению, этот способ я бы назвал самым неудобным. Дело в том, что вы не получите, то что хотели сразу. Вам придется ждать 30 минут, чтобы получить желаемый ДВГ файл. Но перед этим вам пришлют письме, в котором порекомендуют не ждать полчаса, а скачать другую программу. Вообще, сервис пестрит рекламой, что начинает дико раздражать пользователя.

В итоге ссылка на DWG документ все таки приходит, и теперь вы можете скачать его. Правда, некоторые пользователи по ошибке нажимают не на ту кнопку, что приводит попаданию на другой сайт для скачивания и покупки специальной программы. Поэтому, на скриншоте я показал, куда нужно нажать, чтобы сохранить наконец документ на свой компьютер.
Фотоконвертер
Но если у вас отрублен интернет, то воспользоваться онлайн сервисами уже не представляется возможным. Поэтому напоследок я покажу одну классную программу, которая ставится на компьютер. Приложение называется «Фотоконвертер» и скачать его вы можете отсюда .
Пользоваться программой очень просто, и буквально за несколько шагов вы сможете перевести pdf в dwg без каких-либо проблем.
- После того, как вы зайдете в приложение нажмите на кнопку «+файлы» и кликните на пункт «Выберите файлы» . После этого, соответственно, выберите документы с вашего компьютера (можно несколько или даже папку).

- Теперь, спуститесь ниже и нажмите на значок плюса. А затем, из выпадающего меню выберите формат DWG.

- Ну и последним штрихом останется нажать на кнопку «Старт» .

В принципе все. Осталось только подождать окончания процесса конвертации. Об этом нам сообщит вновь открывшееся окошко.
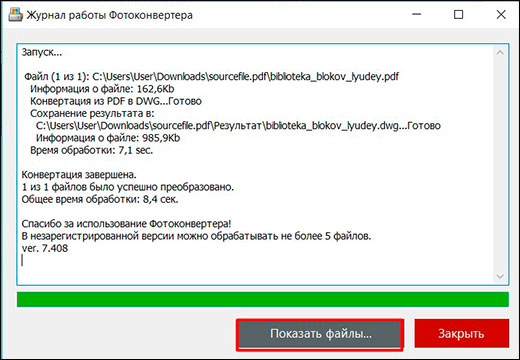
В целом, программа хорошая, но ее минус состоит в том, что бесплатный период доступен лишь на 2 недели. Стандартная версия с полным пакетом услуг обойдется вам в 999 рублей единожды.
Надеюсь, что моя сегодняшняя статья вам понравилась и помогла вам. Поэтому рекомендую вам подписаться на мой блог и паблики в социальных сетях, чтобы всегда быть в курсе всего нового и интересного из мира компьютеров и интернета. Жду вас снова. Удачи вам. Пока-пока!
Конвертирование файла PDF в DWG
В формате файлов PDF часто сохраняются различные документы, связанные с чертежами и набросками. Иногда такие типы данных требуется открыть через известную многим программу AutoCAD, чтобы продолжить разработку или переработку проектов. В таком случае пользователи могут столкнуться с проблемами при импорте подобных объектов. Решаются они путем конвертирования PDF в стандартный для упомянутого ПО формат под названием DWG. Далее мы хотим продемонстрировать три доступных метода преобразования таких файлов.
Конвертируем файл PDF в DWG
Сразу хотим отметить, что выполнение подобных действий требуется только обладателям более старых версий AutoCAD, поскольку в новых уже присутствует встроенная функция импорта PDF. Если вы не знаете, как осуществляется подобное добавление, советуем ознакомиться с другим материалом по этой теме, воспользовавшись указанной ниже ссылкой, а мы же переходим непосредственно к конвертированию.
Способ 1: ABViewer
ABViewer — многофункциональное программное обеспечение для работы с чертежами. Она позволяет просматривать, редактировать и преобразовывать файлы различных форматов, в том числе и PDF в DWG. Все действия осуществляются достаточно просто.
-
Перейдите по указанной выше ссылке, чтобы попасть на официальный сайт разработчика софта. Там нажмите на зеленую кнопку «Скачать». Пробной версии вполне хватит, чтобы без проблем выполнить преобразование.


После стандартной процедуры инсталляции запустите инструмент и через меню «Файл» перейдите к импорту PDF, чтобы ознакомиться с его содержимым.

В обозревателе найдите и откройте нужный файл.

Перед конвертированием вы можете его отредактировать, только не забудьте сохранить изменения по завершении работы.


Сначала потребуется указать путь к PDF-файлу.

Далее задайте место сохранения и нажмите на «ОК».

Ожидайте окончания конвертирования.

Снова откройте «Файл» и выберите «Открыть», если необходимо продолжить работу с конечным объектом формата DWG.

Как видите, ABViewer предоставляет множество дополнительных функций помимо конвертирования, однако они необходимы далеко не всем пользователям. Некоторым требуется от софта только лишь возможность преобразования. Таким юзерам мы советуем ознакомиться со следующими методами.
Способ 2: Any PDF to DWG Converter
Название программы Any PDF to DWG Converter говорит само за себя. Ее основная функциональность сосредоточена именно на преобразовании PDF в DWG или DXE. Помимо этого применяются дополнительные опции и указывается версия AutoCAD, в которой будет открываться файл.
-
По ссылке выше вы найдете официальный сайт для загрузки пробной версии Any PDF to DWG Converter. После инсталляции и запуска переходите к добавлению файлов или целой папки.

В «Проводнике» укажите необходимые объекты.

После отметьте маркером пункт «DWG».

Укажите версию программы и выберите папку, в которую будут помещены готовые файлы.

В разделе «Options» вы можете задать дополнительные настройки, например, выбрать страницы для обработки.

По завершении подготовительных работ щелкните на «Convert Now».

После окончания преобразования вы получите уведомление о том, что все выполнено успешно.

Способ 3: Aide PDF to DWG Converter
Aide PDF to DWG Converter работает примерно по тому же принципу, как рассмотренная ранее программа, однако она распространяется бесплатно и в ней отсутствуют ограничения на одновременное конвертирование. Потому мы решили рассмотреть детально и ее.
-
Выше вы найдете ссылку на скачивание Aide PDF to DWG Converter с официального сайта. После запуска можно сразу же переходить к добавлению новых файлов, нажав на кнопку «Add PDF files».

После выбора убедитесь, что были добавлены все требуемые объекты, а затем можете задать дополнительные параметры — формат конечного файла и место его сохранения.

В расширенных настройках вы найдете те же самые параметры, о которых мы говорили в предыдущем методе.

Осталось только щелкнуть на «Convert».

По окончании преобразования вы будете автоматически перемещены в папку с готовым объектом и сможете использовать его в программном обеспечении AutoCAD для своих целей.
Выше вы были ознакомлены с тремя доступными вариантами изменения формата PDF на DWG. Как видите, ничего в этом сложного нет, нужно лишь подобрать оптимальное ПО и следовать приведенным инструкциям.
 Мы рады, что смогли помочь Вам в решении проблемы.
Мы рады, что смогли помочь Вам в решении проблемы.
Добавьте сайт Lumpics.ru в закладки и мы еще пригодимся вам.
Отблагодарите автора, поделитесь статьей в социальных сетях.
 Опишите, что у вас не получилось. Наши специалисты постараются ответить максимально быстро.
Опишите, что у вас не получилось. Наши специалисты постараются ответить максимально быстро.
Как перевести pdf в dwg для autocad с помощью онлайн сервисов или программы

Всем привет! Сегодня я поведаю вам, как перевести pdf в dwg онлайн и оффлайн для работы в различных САПР программах, таких как Autocad или Archicad. На сегодня PDF является одним из самых универсальных и востребованных форматов для хранения текстовой или графической информации, поэтому он является настоящим сокровищем. Да, конечно, чтобы конвертировать из одного формата в другой можно сделать и встроенными средствами того же автокада, но не всегда это получается сделать как надо. Поэтому я бы рекомендовал бы вам воспользоваться одним из отличных онлайн или оффлайн сервисов.
- Как конвертировать PDF в DWG онлайн
- Cadsofttools
- Zamzar
- Autodwg
- Convertpdftoautocad.com
- Фотоконвертер
Как конвертировать PDF в DWG онлайн
Если вам все нужно сделать сейчас и сразу, а на скачивание и установку времени нет, то проще всего воспользоваться специализированными онлайн сервисами, которые позволяют преобразовывать файлы из одного формата в другой. К сожалению, мой любимый конвертер из ПДФ в другие форматы smallpdf не позволяет проводить подобные операции. Но если вам нужно конвертировать в документ ворд, формат JPG или объединить много изображений в один документ, то можете им воспользоваться. Классная вещь.
Тем не менее, для преобразования PDF в формат автокада существует множество других онлайн-решений, и некоторые из них я сейчас опишу.
Cadsofttools
Первый онлайн сервис, который приходит на ум — это Cadsofttools, который специально заточен на работу с САПР.
- Заходим на сайт по данной ссылке , чтобы сразу попасть в раздел конвертирования. Там же в специальные поля мы вносим все необходимые данные, то есть выбираем файл с нашего компьютера, вводим адрес электронной почты, на который нам придет документ, ставим галочку и жмем на кнопку «Конвертировать» .

- После этого у нас появится сообщение, что сконвертированный документ в формате DWG был успешно отправлен нам на почту. Поэтому идем и проверяем.

- В почтовом ящике вас будет ждать письмо, в котором будут ссылки как на скачивание DWG файла, так и PDF (непонятно зачем). Но так как нам нужен был именно файл в формате ДВГ, который мы потом сможем открыть в автокаде, то скачиваем по по первой ссылке.

Как видите, ничего сложного в том, чтобы конвертировать pdf в dwg онлайн нет, но есть несколько нюансов:
- Бесплатный онлайн конвертер может помочь вам не более двух раз в день
- Исходный файл пдф не должен превышать 3 мегабайт
- Конвертируется только первые две страницы файла, так что если у вас их больше, то готовьтесь ими пожертвовать.
Все это сводится к тому, чтобы вы приобрели платный конвертер из пдф в двг, на котором уже не будет никаких ограничений, и который будет содержать в себе множество дополнительных «фишек». Но вот только стоит это чудо 7500 рублей, что далеко не каждый посчитает целесообразным.
Zamzar
Zamzar — это еще один мощный сервис, который поможет вам перевести pdf в dwg, чтобы вы в дальнейшем смогли использовать его в автокаде. Кроме того сервис обладает возможностью конвертировать и в другие форматы, что придется по вкусу многим.
Заходим на сайт Замзар и пошагово выполняем все действия. Конечно, тут все написано по английски, но трудностей у вас возникнуть не должно.


- Нажимаем на «Choose files» , после чего выбираем документ pdf с жесткого диска компьютера или ноутбука. Обратите внимание, что загруженный файл теперь отображен ниже.
- Далее нажимаем «Convert files to» и из выпадающего списка выбираем формат dwg. Обратите внимание, сколько много здесь других форматов, поэтому берите на заметку.
- Третьим пунктом напишите почту, на которую вы бы хотели, чтобы пришел итоговый файл.
- Ну и последним пунктом жмем со всей мощи на кнопку «Convert» и ждем письма на почту. Но не расслабляйтесь. Письмо придет сразу.
- Далее переходим в почту и открываем письмо от Замзара. В конце письма, после всех описанных достоинств сервиса, нам отобразится ссылка на сконвертированный документ. Жмем на нее, чтобы скачать на свой компьютер.
Все, больше никаких манипуляций от вас не потребуется.
Несомненным плюсом данного сервиса, в сравнении с предыдущим, является то, что у вас нет таких жестких ограничений на объем, количество страниц и конечно же число конвертаций в день. Но все же тот сервис более заточен под работу с CAD системами и является более точным и профессиональным.
Autodwg
Данное онлайн приложение выполено в очень минималистичном стиле, но тем не менее также неплохо себя зарекомендовало. Причем, оно расчитано на работу с CAD файлами и конвертацию, связанную именно с ними.
- Заходим на сайт pdf.Autodwg.com и жмем на кнопку «Выбрать файл» .
- Далее, выбираем версию вашего автокада, например 2010/2012 и вписываем символы в специальную строку. После этого жмем на кнопку «Convert» .

- После этого пройдет некоторое время и у вас выскочит кнопка «Download DWG» , на которую нужно нажать, чтобы началась загрузка документа на ваш компьютер. Файл загрузится в zip-архиве, надеюсь, что проблем с распаковкой у вас не возникнет.

Конечно этот бесплатный конвертер также как и в первом случае имеет ряд ограничений, таких как ограничение в 2 мегабайта на файл и выполнение не более двух конвертаций в день. Естественно, все эти ограничения нужны лишь для того, чтобы вы соблазнились и купили специальную десктоп версию со всеми «потрохами».
Convertpdftoautocad.com
Данный сайт создан исключительно для того, чтобы конвертировать pdf в dwg. Состоит он всего из двух позиций, так что порядок тут совсем простой. Все, что вам нужно сделать, это выбрать документ пдф с компьютера, нажав на кнопку «Выберите файл», а во вторую строку введите свой E-mail адрес и нажмите на кнопку «Send» .

К сожалению, этот способ я бы назвал самым неудобным. Дело в том, что вы не получите, то что хотели сразу. Вам придется ждать 30 минут, чтобы получить желаемый ДВГ файл. Но перед этим вам пришлют письме, в котором порекомендуют не ждать полчаса, а скачать другую программу. Вообще, сервис пестрит рекламой, что начинает дико раздражать пользователя.

В итоге ссылка на DWG документ все таки приходит, и теперь вы можете скачать его. Правда, некоторые пользователи по ошибке нажимают не на ту кнопку, что приводит попаданию на другой сайт для скачивания и покупки специальной программы. Поэтому, на скриншоте я показал, куда нужно нажать, чтобы сохранить наконец документ на свой компьютер.
Фотоконвертер
Но если у вас отрублен интернет, то воспользоваться онлайн сервисами уже не представляется возможным. Поэтому напоследок я покажу одну классную программу, которая ставится на компьютер. Приложение называется «Фотоконвертер» и скачать его вы можете отсюда .
Пользоваться программой очень просто, и буквально за несколько шагов вы сможете перевести pdf в dwg без каких-либо проблем.
- После того, как вы зайдете в приложение нажмите на кнопку «+файлы» и кликните на пункт «Выберите файлы» . После этого, соответственно, выберите документы с вашего компьютера (можно несколько или даже папку).

- Теперь, спуститесь ниже и нажмите на значок плюса. А затем, из выпадающего меню выберите формат DWG.

- Ну и последним штрихом останется нажать на кнопку «Старт» .

В принципе все. Осталось только подождать окончания процесса конвертации. Об этом нам сообщит вновь открывшееся окошко.
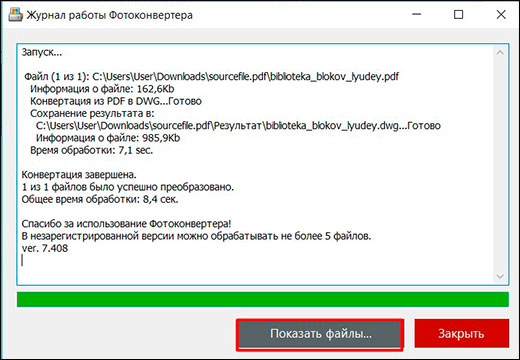
В целом, программа хорошая, но ее минус состоит в том, что бесплатный период доступен лишь на 2 недели. Стандартная версия с полным пакетом услуг обойдется вам в 999 рублей единожды.
Надеюсь, что моя сегодняшняя статья вам понравилась и помогла вам. Поэтому рекомендую вам подписаться на мой блог и паблики в социальных сетях, чтобы всегда быть в курсе всего нового и интересного из мира компьютеров и интернета. Жду вас снова. Удачи вам. Пока-пока!
Как вставить PDF в Автокад. Подложка ПДФ.
В этом видео мы поговорим о том, как вставить в Автокад PDF файл.
Из урока Вы узнаете:
– Как вставить файл пдф в автокад;
– Как правильно добавлять PDF в Autocad;
– Как открыть PDF файл в Автокаде;
– Как импортировать ПДФ в Автокад;
– Как затемнять ПДФ подложку и как делать на ней привязки.
Видео версия урока:

Нажмите для просмотра видеоурока
Освой AutoCAD за 40 минут пройдя базовый курс от Максима Фартусова.
Текстовая версия урока:
И снова здравствуйте дорогие друзья! Сегодня мы поговорим о том, как правильно вставлять PDF (ПДФ) файл в Автокад. Причем так, чтобы была возможность привязываться к ключевым точкам.
Вопрос 1. Как вставить ПДФ файл в Автокад?
Шаг 1. Для начала нужно перейти во вкладку “вставка“.

Шаг 2. Далее, требуется кликнуть на стрелочку внизу кнопки “ссылка” и в раскрывшемся списке выбрать “присоединить”.

Шаг 3. Далее, для вставки PDF файла требуется его найти. Поэтому выберите место где он хранится, в списке “тип файла” выберите “ФАЙЛЫ PDF”. Это делается для того, чтобы в окне отображались только ПДФ файлы, это ускоряет поиск нужного документа, в случае, если файлов очень много.

В нашем примере, файл называется “для урока листы”. Выбрали его и нажимаем кнопку “открыть”.
Шаг 4. В новом окне требуется выбрать нужный ПДФ лист. Листов может быть много, зависит от самого ПДФ файла.

В случае, если листов будет много и нужно вставить все, то следует зажать клавишу CTRL на клавиатуре и выбрать нужные листы или все (зависит от того, что конкретно Вам нужно вставить)

Клавиша CTRL находится вот тут

Итак, если у Вас несколько листов в одном ПДФ файле, то выбирайте те, которые Вам нужны с помощью зажатой клавиши CTRL и левой кнопки мыши. В нашем случае у нас только один файл и он уже выбран (подсвечен синим).

Шаг 5. Теперь важный момент. Когда мы вставляем ПДФ файл в Автокад, то следует в “типе пути” выбрать “Относительный путь”. Еще важный момент. Ваш ПДФ файл при этом и сам чертеж в который Вы вставляете PDF файл должны находится в одной папке, тогда, в случае если Вы переместите всю папку на другой диск или флешку, ПДФ файл все равно будет отображаться на чертеже. После настройки следует нажать, “Ок”.
-“Бывали случае в моей практике, когда я забывал сделать такую настройку. Даже когда я перемещал файлы на другие устройства или диски, при открытии чертежа ПДФ файл не отображался, т.к. путь был задан с сохранением на старое место, а его там нету уже, а значит и отображаться не чему.”

Шаг 6. Наш ПДФ файл открылся и переместился автоматически к началу координат, поэтому его не видно на экране.

Если Ваш файл тоже не видно, то следует кликнуть быстро два раза по колесу мышки. И вот, нас автоматически переместили к нашему ПДФ файлу.

Вопрос 2. Как привязываться к ключевым точкам на ПДФ файле в Автокаде?
Делается это достаточно просто. Допустим мы хотим начертить отрезок, выбираем эту команду. Затем, мы увеличиваем наш ПДФ файл в нужном месте и подводим курсор мышки к углу здания. Вуаля, при включенных привязках мы сразу увидим “зеленый маркер”, который ознает, что можно привязать наш отрезок к углу здания.

Вопрос 3. Как затемнить ПДФ подложку в Автокаде?
При оцифровке чертежей с помощью подложек, бывает порой не удобно наносить нужные линии, они попросту сливаются. Для этого следует затемнить саму подложку.
Шаг 1. Кликните на рамку.

Шаг 2. Далее, нас интересует блок “Регулировать”, в нем нам нужно отрегулировать ползунок “Слияние с фоном”. Как видите, сейчас стоит 0 и нашу подложку хорошо видно.

Шаг 3. Если мы выставим значение с помощью ползунка до 70 или больше, то увидим, что наш ПДФ файл стал более тусклым. Тем самым мы сможем лучше различать линии подложки и линии которые мы наносим уже сверху.

А на этом у нас все! Как видите, вставлять ПДФ файл очень легко и просто.Кстати, бывает и такое, что требуется вставить чертеж, который ранее был сохранен в ПДФ файл в Автокаде. Такие простые приемы помогут Вам в работе, особенно если требуется сделать оцифровку проекта или дополнить его другими материалами в ПДФ формате.
А на этом у нас все, встретимся в новых видео уроках и статьях на нашем сайте! Спасибо, что дочитали до конца!
Сохранение чертежа в формате PDF в AutoCAD

Некоторые пользователи программного обеспечения AutoCAD во время работы со своими чертежами сталкиваются с необходимостью сохранения проекта в формате PDF. Опытные юзеры сделают это буквально в несколько кликов, используя модуль «Лист» или «Модель», однако начинающие могут столкнуться с определенными трудностями. Во избежания различных проблем мы рекомендуем ознакомиться с приведенными далее инструкциями, чтобы узнать все детали сохранения в PDF через любой удобный модуль.
Сохраняем чертеж в формате PDF в AutoCAD
Как уже было сказано ранее, сделать из чертежа файл типа PDF можно через любой удобный модуль, но при этом алгоритм действий немного будет различаться. Главный принцип остается таким же — чертеж отправляется в печать, но при этом используется виртуальный плоттер, конвертирующий DWG в PDF. Советуем изучить преобразование из двух модулей, чтобы в любой момент быстро помещать чертежи в файлы и переходить к выполнению необходимых с ними действий.
Способ 1: Экспорт из модуля «Лист»
В модуле под названием «Лист» осуществляется форматирование и доработка чертежа после его формирования в рабочем пространстве редактирования. Большинство пользователей отправляют документы в печать как раз отсюда, поэтому мы и разберем его в первую очередь, показав пошаговый процесс сохранения в ПДФ.
- По завершении работы с чертежом переместитесь во вкладку «Лист».

Убедитесь в том, что конфигурация оформления была окончена успешно, а затем откройте раздел «Вывод».

Здесь потребуется развернуть список «Экспорт».


Сразу же откроется окно сохранения, в котором следует указать месторасположение файла, задать ему название, а уже после щелкнуть по кнопке «Сохранить».

Затем внизу справа появится уведомление о том, что задание на печать/публикацию завершено.

Используйте удобный веб-обозреватель или соответствующее программное обеспечение, чтобы просмотреть получившийся документ. Детальнее о средствах просмотра читайте в отдельной нашей статье далее.

Как видите, после выбора типа экспорта сразу же появляется окно сохранения без возможности предварительной конфигурации сохранения, что иногда требуется сделать. В таких случаях просто отмените действие, закрыв окно, а затем произведите такие шаги:
-
В разделе «Параметры листа» выберите пункт «Переопределить».

Откроется меню «Переопределение параметров листа». В нем присутствуют основные пункты, позволяющие выбрать таблицу стилей печати, задать ориентацию, масштаб и формат бумаги.

Помимо этого, советуем кликнуть ПКМ по вкладке листа для открытия контекстного меню.

В нем укажите пункт «Диспетчер параметров листов».

Выберите текущий лист и переходите к редактированию.

Теперь вы можете предварительно конфигурировать сам лист. Некоторые пользователи предпочитают задавать собственный формат, выбирать монохромный стиль печати или указывают дополнительные параметры. Все это производится на личное усмотрение.

Что касается дополнительных настроек листов, установки собственных параметров, то это все осуществляется отдельно во время форматирования документа. На нашем сайте есть специальный материал по этой теме, где наглядно продемонстрирован процесс конфигурации и добавления страниц.
Способ 2: Печать из модуля «Модель»
Если вы только начинаете свою работу с Автокадом, то можете не знать о том, что основная рабочая среда называется «Модель». Она состоит из безграничного пространства, где создаются различные чертежи. Иногда даже несколько чертежей умещается в одном проекте. Обычно пользователи не отправляют документы в печать из этого модуля, поскольку они не форматированы должны образом. Однако иногда появляется нужда сохранить предварительный макет или промежуточный вариант в PDF:
-
Переместитесь в соответствующий модуль, где щелкните по кнопке принтера, которая расположена на панели быстрого доступа. Вызвать печать можно и нажатием на стандартную горячую клавишу Ctrl + P.

В открывшемся окне в первую очередь указывается принтер или плоттер. Не удивляйтесь, что сохранение в PDF выполняется именно таким образом, ведь мы уже говорили о том, что эта операция в AutoCAD называется виртуальной печатью.

После открытия большого списка принтеров там следует найти строку «DWG To PDF.pc3».

Теперь производятся стандартные действия. Для начала подбирается подходящий формат бумаги.

Далее в качестве области печати выбирается «Рамка».

Вы будете перемещены в рабочее пространство, чтобы вручную указать рамку, которая захватит все элементы для сохранения.

Не забудьте отметить галочкой пункт «Центрировать», чтобы поместить изображение по центру листа.

Таблицу стилей оставьте по умолчанию или выберите требуемую, например, монохромную, чтобы сохранить чертеж в черно-белом варианте.

Ориентацию тоже указывайте на свое усмотрение.

После завершения конфигурации останется только нажать на кнопку «ОК», чтобы подтвердить действие печати.

Откроется окно встроенного обозревателя, где указывается место и название файла.

Можете перейти в указанную папку, чтобы убедиться в наличии там преобразованного чертежа.

Другие подготовительные работы перед сохранением электронного чертежа требуется произвести заранее, учитывая абсолютно все детали. Общий материал по теме взаимодействия с основными инструментами и функциями AutoCAD вы найдете, перейдя по указанной ниже ссылке.
Выше вы были ознакомлены с двумя методами сохранения чертежей AutoCAD в формате PDF. Как видите, ничего сложного в этом нет, нужно лишь выбрать оптимальный метод и выполнить предварительные настройки. Если возникнет надобность конвертирования имеющихся документов из PDF в DWG или наоборот, предлагаем обратить внимание на соответствующую инструкцию, в которой продемонстрирована работа основных средств преобразования.
 Мы рады, что смогли помочь Вам в решении проблемы.
Мы рады, что смогли помочь Вам в решении проблемы.
Добавьте сайт Lumpics.ru в закладки и мы еще пригодимся вам.
Отблагодарите автора, поделитесь статьей в социальных сетях.
 Опишите, что у вас не получилось. Наши специалисты постараются ответить максимально быстро.
Опишите, что у вас не получилось. Наши специалисты постараются ответить максимально быстро.












