Скачать лучшие приложения
PhotoRec 7.1
EaseUS Data Recovery Wizard
Flash Memory Toolkit 2.21
Disk Drill
CardRecovery

FreeUndelete 2.0
Лучшие программы для восстановления
EaseUS Data Recovery Wizard
Flash Memory Toolkit 2.21
Выбираем лучшие программы для восстановления флешек. Рассказываем, как восстановить usb флешку, реанимировать ее с помощью бесплатных утилит.
Флеш-накопитель – небольшое устройство для хранения информации (документы, музыка, видео, файлы), удобное для переноски и подключения в usb-порт, извлечения из компьютера, ноутбука. Содержит в себе контроллер и специальные чипы, хранящие информацию внутри микросхем.
Порой мы копируем файлы и забываем о них, а когда вспоминаем, то обнаруживаем, что ценные файлы либо стерты, либо удалены безвозвратно. Либо устройство сломалось, вы отформатировали разделы. Что поделать, часто цифровой flash-накопитель (чаще всего, контроллер в ней) ломается, генерирует ошибки, не открывается на ПК флешка — не пройдет и месяца. Однажды флешке может потребоваться восстановление. Причиной того, что компьютер не видит флешку, может быть:
- неправильная, неаккуратная эксплуатация flash-накопителя
- некорректное форматирование носителя информации
- некачественная флешка, купленная на рынке или задешево у китайца (вероятно, по ошибке)
- физическая или программная поломка флешки (наиболее вероятная причина)
- также поводом для неработоспособности может служить некорректно извлеченная флешка из компьютера или ноутбука. Это случается, когда нетерпеливый пользователь буквально вырывает flash-накопитель из usb-гнезда в процессе копирования или переноса файлов.
Причин, когда необходимо восстановить флеш-накопитель, который не открывается на компьютере или распознается с ошибками чтения, — множество. К счастью, на сегодняшний день специалисты из сервисных центров без проблем и ошибок помогут вам вернуть ценные файлы, восстановить работоспособность устройства. Программы для восстановления вернут файлы в целости и сохранности или хотя бы частично реанимируют данные на usb флеш-накопителе. Стоит процедура flash recovery это не таких уж малых денег, что заставляет задуматься о самостоятельном восстановлении usb флешки. Увы, бесплатные утилиты далеко не всегда полезны.
Для flash-накопителя, sd карт памяти в той же степени характерны все симптомы и последствия удаления цифровой информации. Это может быть случайное стирание, неосознанное или предумышленное удаление файлов с usb-накопителя, повреждение структуры, физические или механические повреждения контроллера или чипов памяти. Так или иначе, но восстановление флешки и sd карты – задача более чем актуальная для владельцев ПК. Поэтому первым делом ознакомьтесь с содержанием этого раздела.
Не открывается флешка: изучаем симптомы повреждения
В разделе по восстановлению мы поговорим об основных проблемах, связанных с восстановлением информации на flash- и secure digital накопителе. Как правило, это связано с аппаратным или программным повреждением флешки — если она не отрывается или не распознается корректно. Иногда изнашивается память, иногда выходит из строя контроллер. И драйверы usb-контроллера здесь не при чем. В некоторых случаях можно решить проблему самостоятельно и в результате сохранить файлы на флеш карте или починить chip, устройство, игнорируя ошибки считывания на компьютере. Перечислим только некоторые симптомы, свидетельствующие о поломке накопителя:
- ПК не видит флешку в списке доступных для чтения устройств
- не отображается флешка при подключении к ноутбуку или компьютеру (ОС не имеет значения)
- не читается флешка: хотя файлы можно видеть на usb-накопителе
Помощь по содержимому раздела «Восстановление флеш-накопителя» (Flash Recovery)
- Как восстановить удаленные файлы с флешки, если компьютер не «видит» usb накопитель — здесь я собрал лучшие программы, утилиты-реаниматоры, которые будут полезны для извлечения поврежденной информации, сканирования и поиска файлов, которые были помечены как «удаленные», правильного форматирования и устранения ошибок. Ведь, если вы не в курсе, при удалении данных вы их фактически не теряете, а попросту скрываете от своих и чужих глаз и делаете их доступными для перезаписи.
- Если не открывается флешка, то, возможно, вам приглянется эффективная программа для восстановления флешки и чипа информации DiskDigger (скачать!), одно из лучших приложений для флешки и ее восстановления вообще. Оно специализируется на флешках и картах памяти поддерживает большинство известных производителей и моделей usb-flash: это могут быть A-Data, Seagate, Transcend SD, Datatraveler, Silicon Power, Kingston, Samsung. Утилита совершенно бесплатна, и я предлагаю вам ознакомиться с обзором и инструкцией по эксплуатации на флеш- карте по вышеуказанной ссылке. А вот еще одна универсальная программа для восстановления флешкиUnformat — пошаговое восстановление в проге я также проиллюстрировал в своем мануале. Происходит восстановление с usb-flash достаточно быстро, без каких-либо ошибок. Вдобавок вы можете указать глубину сканирования информации, область флешки и типы данных, которые требуется обнаружить и вернуть обратно, в указанную папку для сохранения. Поддерживается восстановление флешек: в списке — многие модели usb-накопителей, в том числе есть возможность «вылечить» флешку от производителей Silicon Power и Transcend.
 Unformat — программа для восстановления флешек. Ищет уничтоженную информации, недоступную при подключении флешки к компьютеру
Unformat — программа для восстановления флешек. Ищет уничтоженную информации, недоступную при подключении флешки к компьютеру
- Небольшое руководство, относящееся к вопросу, как восстановить данные, ценную информацию на флешке и карте памяти — поиск причин, почему карточка не работает или ПК не видит флешку наравне с другими дисками (не распознается устройство, читается с проблемами, требует форматирования, зависает, выдает ошибку при копировании на карточку и проч.) флеш-накопитель. Диагностика неисправностей важна в подобных ситуациях, поскольку, не определив болезнь, нельзя излечить пациента, а то и легко загубить ему жизнь, орудуя не теми инструментами, используя не те методы и программы, которые способны оживить накопитель. В этой статье мы анализируем причины повреждения и возможные симптомы, которые приводят к необходимости восстановления flash-диска, secure digital, контроллера,memory chip’а и флеш-карты.
- Пробуем восстановить флешку собственными руками (при помощи инструкций и утилит, выложенных на сайте) и при этом качественно — как своими руками решить проблемы — устранить поломку на карте sd, реанимировать контроллер, правильно отформатировать, припаять отошедший контакт или чип памяти, отсканировать информацию и обработать битые секторы на flash’ке, разделы с ошибками чтения. Правда, описанные методы требуют известной сноровки и опыта владения указанными инструментами.
- Ремонтируем флешку, если она не открывается на компьютере или не отображается корректно. Что такое «VID&PID», как расшифровывается эта аббревиатура и что делать, когда не распознается или не открывается устройство. Пояснение терминологии, без которой сложно себе представить восстановление для флешки, данных и цифровой информации на ней.
- Восстановление данных с flash’ки — тестирование 5 добротных программ, у каждой из которых есть примечательные особенности при работе с памятью или чипом накопителя.
Восстановление usb-флешки и карты памяти. Утилиты для форматирования
Один из наилучших способов реанимации флеш-карты Jetflash – переформатировать его заново, на низком уровне. Как правило, подобные меры предпринимаются, когда flash-накопитель не читается. По возможности, нужно спрашивать производителя памяти (скажем, A Data, Seagate, Transcend SD, Datatraveler или др.), есть ли у них фирменные утилиты или свежие драйверы для реконструкции. Пролистайте содержание этого раздела для помощи, и вы увидите несколько статей по теме низкоуровневого форматирования накопителя. К счастью, в операционной системе Windows 7 и выше имеются средства для форматирования flash-устройства без использования сторонних приложений компьютера. Одна из таких программ для флешки – HP USB Disk Storege Format Tool.

Диагностическое форматирование флеш карты в программе для восстановления флешек HP USB Disk Storege Format
Утилита для восстановления флешки HDD Low Level Format Tool
Многие знают, что программа HDD Regenerator используется для помощи при оживлении жестких дисков (HDD), однако не многие знают, что она подходит и такого устройства, как флэшка. Суть программы – обнаружение битых bad-секторов на устройстве с последующей обработкой полученной информации, в зависимости от контроллера и модели памяти, на низком уровне доступа по usb. В результате вы получаете рабочее устройство, которое сможет копировать файлы без ошибок чтения и записи. Это в значительной мере способствует восстановлению флешек, если компьютер их не видит. Программа HDD Regenerator снабжена инструкцией по восстановлению, к тому же, на сайте softdroid.net recovery вы можете найти руководство по использованию утилиты и корректному форматированию (см. через поиск). Cкачать программу для восстановления флешки можно непосредственно по ссылке, размещенной на странице обзора HDD Regenerator’а.

Открываем и диагностируем проблемную флешку в программе HDD Low Level Format
К слову, в других разделах на сайте Softdroid вы найдете и другие программы для восстановления флешек (например, Flash Recovery или JetFlash Recovery Tool), но советуем вначале изучить всю информацию, собранную в этом разделе. Надеемся, после предпринятых мер комп увидит вауш флешку.
Почему вы не указываете о стоимости продукта, перед тем как скачать программу для восстановления флешки и установить ее?
Ответ. Скачать все упомянутые программы для восстановления флешки вы можете на официальном сайте. На Softdroid опубликованы только обзоры – у нас нет физической возможности обновлять информацию о стоимости представленных продуктов. Когда вы скачиваете ознакомительную версию программы, она бесплатна. Далее смотрите информацию о стоимости у разработчика либо по окончанию trial-срока у вас появится уведомление.
Задайте нам вопрос по восстановлению флешки
Специалисты сайта softdroid.net помогут восстановить данные. Вы задаете вопрос — мы бесплатно отвечаем на него (ответ вы получите по почте).
Вопрос может быть не связан с восстановлением файлов. Главное требование — детально опишите проблему, сформулируйте ее так, чтобы не пришлось расшифровывать ваше послание.

Что делать, если компьютер не видит usb-флешку? Решаем проблемы и устраняем ошибки
Если файловая система карты памяти / usb флешки несовместима с ОС компьютера, при подключении к ПК содержимое этой карты памяти не отобразится. Соответственно, работать с устройством вы не сможете, пока не исправите формат. Кроме того, есть ряд других причин, из-за которых компьютер не отображает usb флешку (sd карту) как отдельный диск в Проводнике.
Скачать программу PhotoRec бесплатно (для ОС Windows)
Восстановление мультимедиа данных на HDD, USB-флешках, sd-картах и других устройствах хранения.
Disk Drill for Mac — recovery-программа для восстановления SSD-дисков и разделов Mac OS X
Восстановление файлов на SSD и HDD, универсальная программа для Mac OS X и Windows.

FreeUndelete: программа для восстановления данных с флешки и диска
Восстанавливает файлы на диске, включая те, которые были стерты через Корзину Windows.
Где и как скачать CardRecovery на русском языке
Одна из лучших программ для восстановления данных, фотографий.
EaseUS Data Recovery Wizard Free 11 – программа для бесплатного восстановления данных
EaseUS Data Recovery Wizard поддерживает множество сценариев удаления данных на SSD.
Flash Memory Toolkit — проверка флешки на ошибки и тест скорости. Программа для лечения флешки
Flash Memory Toolkit — бесплатная программа для флешки. Поможет исправить поломку и продиагностировать флеш-накопитель.
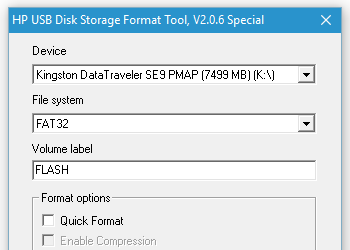
Как вылечить флешку программой HP USB Disk Storage Format Tool
Велика вероятность, что скорость считывания и записи информации на флешку падает из-за того, что устройство давно не форматировалось. К счастью, подобные проблемные моменты решаются очень просто. В этом вам поможет легкая программка HP usb disk storage format tool.

Лучшие программы для восстановления файлов с usb-флешки (и как ими пользоваться)
Повредили переносную usb-флешку или карту памяти? Эти лучшие в своем роде программы помогут сохранить и вернуть информацию, и здесь вы узнаете, в чем заключается восстановление данных с флешки. Среди приложений — Undelete 360, CardRecovery, PhotoRec, Recuva Professional и другие кандидаты. Также вы узнаете, как реанимировать флешку каждой из программ.
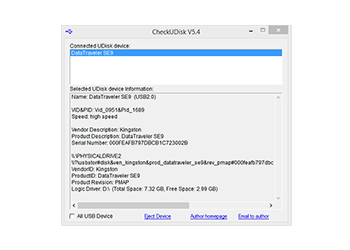
Ремонт usb-флешки своими руками: устраняем аппаратные и программные неполадки
Что делать, если компьютер не видит флешку? Согласимся: вопрос болезненный и часто задаваемый. Еще один из популярных вопросов, с которым сталкиваются обладатели флешки — ремонт в результате поломки. USB-накопитель имеет свои особенности починки контроллера, памяти, вышедших из строя: в ряде случаев устройство хранения не определяется ПК. Что делать, если флешка не определяется ни на одном компьютере? Это руководство описывает операцию по реанимации «невидимой» флешки для корректного распознавания на компьютере.

Как восстановить удаленные файлы с usb-флешки: пошаговое руководство
Одна из наболевших проблем, связанных с удалением файлов, относится к флеш-накопителю. Поговорим о том, как восстановить удаленные файлы с флешки в программе Unformat. Какой бесплатный софт установить на компьютер, какая программа, помимо Unformat, эффективна при работе с флешкой. Нижеописанные методы будут актуальны для usb накопителей, карт памяти, sd карточек цифровых фотокамер в среде ОС Windows. Постараемся вам помочь, даже если ситуация сложная.
Обзор программ для восстановления работоспособности usb флешки
Ошибки в работе USB флешек встречаются не часто.
Как проверить флешку на вирусы и очистить ее

Вопрос от пользователя
Здравствуйте.
Я часто пользуюсь своей флешкой для переноса документов (ну, распечатать что-то по учебе, что-то кому-то передать и т.д.). Как-то была у подруги и вставила флешку в ее ноутбук — сразу появилось предупреждение антивируса, что на ней вирус! А у меня на ПК Avast ничего не находит, говорит, угроз не обнаружено.
Подскажите, как проверить флешку и удалить с нее вирусы?
Доброго времени суток!
Скорее всего, у вашей подруги установлен другой антивирусный продукт (возможно, что он «перестраховался» и вируса на флешке нет, а возможно, что ваша версия Avast просто не видит его (например, в виду отсутствия обновления)).
Как правило, дополнительными признаками заражения служат появление странных файлов на флешке (например, «autorun», «tmp», ярлыков и пр.) , флешка медленно открывается, ПК при этом зависает, возникают разного рода ошибки.
Как бы там ни было, если есть подозрения что с флешкой что-то не так, даже если у вас на компьютере есть антивирус — рекомендую ее проверить альтернативными программами по борьбе с вредоносным ПО.
Как это всё сделать — рассмотрим ниже. ?

Превью к записи // лечение флешки

«Лечение» и диагностика флешки
Проверка флешки с помощью альтернативного антивируса
Для начала порекомендую воспользоваться каким-нибудь антивирусом, не нуждающимся в установке (их еще называют сканерами, ? онлайн-сканерами).
Подобные продукты достаточно загрузить к себе на компьютер, и запустить проверку системы (любых накопителей). Они могут работать параллельно с вашим установленным антивирусом и никак ему не помешают. ?
- Dr.Web CureIt! — антивирусная утилита, не нуждающаяся в установке. Позволяет за считанные минуты запустить антивирусную проверку системы (в том числе выбрать любые диски, флешки, карты памяти для проверки). Свой пример покажу именно в ней (?).
- ESET’s Free Online Scanner — аналогичный продукт от другой компании, от ESET. Также оставляет весьма положительные впечатления;
- McAfee Security Scan Plus — очень знаменитое ПО для быстрого сканирования компьютера (правда, пользуется наибольшей популярностью за рубежом). Может работать параллельно с ваши установленным антивирусом (удалять его после проверки нет смысла).
? Ремарка!
Лучшие онлайн-антивирусы найдете в этой статье: https://ocomp.info/onlayn-antivirusyi.html
Запуск проверки флешки в Dr.Web CureIt:
-
после скачивания и открытия файла, согласитесь с правилами, а затем нажмите по ссылке «Выбрать объекты для проверки» ;
Выбор объектов для проверки
далее укажите системный диск с Windows и вашу флешку;

Выбор системного диска и флешки
следующий шаг : отмечаем галочками проверку ОЗУ, загрузочных секторов, системных каталогов и пр., и начинаем проверку (см. скрин ниже ?).

после чего ждем окончания проверки. В моем случае утилита нашли 2 угрозы, только-только начав проверку!

Доктор веб нашел 2 угрозы не успев начать проверку.
после окончания сканирования, нажимаем кнопку «Обезвредить» ;

если все прошло хорошо — увидите сообщение об успешном завершении операции (с большой зеленой галочкой). Если Dr.Web CureIt нашел вирусы и у вас установлен штатный антивирус — задумайтесь над его эффективностью.

Проверка спец. утилитами AVZ, Malwarebytes
Как бы не был хорош ваш штатный антивирус (если таковой установлен в систему), но он не может «видеть» и распознать некоторые виды угроз (например, рекламное ПО, AdWare, SpyWare, TrojanSpy, TrojanDownloader и пр. «добро», которое лишь недавно стали включать в антивирусы).
Чтобы проверить свою систему и флеш-накопитель на подобное, необходимо использовать спец. утилиты. Я бы порекомендовал познакомиться для начала вот с этими продуктами:
- ? AVZ — помогает не только находить вирусы и вредоносное ПО, но и настроить правильным образом ОС Windows, устранить «дыры», которые могут присутствовать в вашей системе;
- ? Malwarebytes Anti-Malware — одно из самых эффективных средств по борьбе с рекламным и вредоносным ПО (к тому же с недавнего времени она стала включать в себя не менее известную AdwCleaner).
Сканирование флешки в AVZ:
-
сначала загрузите, извлеките из архива файлы AVZ (она не нуждается в установке) и запустите программу. В главном окне сразу же можно выбрать системный диск и флешку для проверки. Рекомендую поставить сразу же галочку напротив пункта «Выполнить лечение» , и запустить сканирование.

Настройки проверки в AVZ
после того, как сканирование и очистка системы будет завершена, я рекомендую запустить «Мастер поиска и устранения проблем» (это, чтобы закрыть возможные «дыры» в Windows).

Мастер поиска и устранения проблем
после чего рекомендую выбрать «Все проблемы» и запустить сканирование. В моем случае, AVZ порекомендовал запретить авто-запуск программ с CD/DVD дисков, со сменных носителей (тех же флешек) и пр. Рекомендую выделить все, что найдет утилита и устранить проблемы.

Поиск и устранение проблем
Сканирование в Malwarebytes:
-
после установки и запуска утилиты, откройте вкладку «Проверка» и откройте настройки выборочной проверки (см. скриншот ниже );

далее задайте проверку объектов памяти, авто-запуска, архивов, укажите буквы сканируемых дисков и начните проверку (пример представлен ниже ).

Выбираем накопители для проверки
затем дождитесь окончания проверки, согласитесь с обезвреживанием угроз (если таковые будут найдены).

Дожидаемся окончания сканирования
Радикальный способ «очистки» флешки: форматирование накопителя
Еще один способ полностью удалить вирусы с флешки (а вместе с ними и все файлы с нее! Будьте осторожны!) — это произвести форматирование накопителя.
Для запуска форматирования, достаточно открыть «Мой компьютер» («Этот компьютер»), щелкнуть правой кнопкой мышки по флешке и в меню выбрать «Форматировать. « .

Далее указать файловую систему, задать метку тома, и согласиться на проводимую операцию (более подробно о форматировании можете узнать здесь).

*
Дополнение!
Если ваша флешка заражена вирусом(и), вполне возможно, что вы не сможете так просто ее отформатировать.
Е сли появляются какие-то ошибки, зависания, еще по какой-то причине не удается произвести операцию, рекомендую вот эту инструкцию.
Как восстановить флешку
Бывают ситуации, когда флешка с «бесценной» информацией при подключении к компьютеру, определяется как — «устройство USB не опознано». И даже программы, такие как R-Studio не могут помочь.
Что делать?! Ведь там лежит весь архив домашнего фото за несколько лет! Выбросить флешку и забыть?! Можно и так. А можно потратить некоторое количество своего драгоценного времени и попытаться восстановить флешку и саму информацию. В данной статье, Вы узнаете — как восстановить флешку.
Большинство пользователей при наличии денег, кинется в сервисные центры, где могут заломить неплохую сумму за такую работу. И разумеется, с такими проблемами обращаются в том числе и ко мне. Всегда рад помочь за определенную сумму денег.
Хотя, при наличии желания и терпения, все это можно сделать самому.
В первую очередь, для того чтобы восстановить флешку, Вам нужно выяснить, кем произведена флэшка и какой фирмы контроллер на ней. Кем произведена, обычно написано на флешке. Но бывают варианты, когда флешка затерта и название производителя не разобрать.
В этом случае на помощь придут определенные утилиты, такие например, как CheckUDisk 5.3 которая показывает информацию о подключенных USB устройствах.

Нас интересуют, в первую очередь:
VendorID: JetFlash;
ProductID: Transcend 4GB;
VID&PID вы можете также узнать из диспетчера устройств («Компьютер»- нажимаем правой кнопой мыши, выбираем — «Свойства», далее — «Диспетчер устройств». Если у вас Windows XP, после выбора «Свойства», нажимаем «Оборудование», далее — «Диспетчер устройств»).

Либо узнаем интересующие нас данные с помощью того-же EVEREST Ultimate Edition. Далее, заходим на сайт flashboot.ru и вводим полученные VID и PID:

Нажимаем «Найти» и получаем список, в котором мы видим производителя флешки, модель, объем, наши VID и PID, контроллер, производителя памяти — Memory Chip и утилиту, с помощью которой можно нашу флэху восстановить.
Сбоку от названия утилиты, вы можете увидеть небольшую квадратную кнопку, советую нажать на нее. Откроется комментарий пользователя, который восстановил свою флешку; с действиями по восстановлению.
Тут важен один нюанс. А именно — контроллер. Обычно CheckUDisk 5.3 показывает контроллер в поле VendorID , но может и не показать, если флэшка более новая, чем версия программы.
В таком случае стоит поискать в интернете более свежую версию, а еще лучше — вскрыть флэшку и посмотреть маркировку контроллера на микросхеме и маркировку производителя памяти — Memory Chip с обратной стороны флешки (самый надежный вариант). Информацию о том, как вскрыть флешку, если не получится самостоятельно, вы можете поискать на том-же flashboot.ru .
Дальше проще, зная контроллер и Memory Chip — смотрим название утилиты для ее восстановления, находим ее на http://flashboot.ru/files/ скачиваем и пользуемся. Описание, как пользоваться утилитой, может находиться в архиве программы, если-же в архиве вы не нашли, советую почитать форум http://flashboot.ru/forum/.
Это пока единственный русскоязычный сайт, на котором вы сможете найти наиболее полную информацию по восстановлению USB-флэш.
Предупреждаю, что информацию из данной статьи о том, как восстановить флешку, вы можете использовать только на свой страх и риск!
Впрочем, как и через дорогу в неположенном месте переходить. )
Надеюсь данная статья поможет вам в решении проблем по восстановлению.
Как восстановить Micro SD флешку

- Как восстановить Micro SD флешку
- Как отремонтировать карту памяти
- Как восстановить карту памяти
- — компьютер;
- — карта памяти;
- — доступ в интернет.
- восстановление microsd карт
- Как восстановить информацию с карты памяти
- Как восстановить, реанимировать флешку
- Как починить карту памяти
- Как восстановить карту памяти после форматирования

- Как отремонтировать флешку Kingston

- Как починить флэшку для телефона

- Как прошить карту памяти

- Как восстановить сгоревшую флешку

- Как восстановить файлы с поврежденной флешки

- Как провести восстановление информации на флешке

- Как восстановить флэшку

- Как восстановить флешку для фотоаппарата

- Как отремонтировать флэш-карту

- Как восстановить работу флешки

- Как разблокировать флешку Micro SD

- Как восстановить данные с флешки, которая не определяется компьютером

- Как можно восстановить флэшку

- Как восстановить usb флешку

- Как восстановить пароль карты памяти

- Как восстановить информацию на флешке

- Как разблокировать карту памяти, если забыл пароль

- Как раскодировать флешку

Как восстановить флешку, которая не определяется Windows 7, 8 или 10
Читайте, что делать если Windows не отображает подсоединённое устройство. Как вернуть работоспособность такому устройству, если причина в нём. Флешка или любой другой USB привод, должны автоматически определяться компьютером и отображаться в проводнике и папке «Этот компьютер» после подключения к USB порту.

Диагностика проблемы
Первое, что необходимо сделать, если подключенный USB диск не отображается в файловом менеджере Windows, необходимо проверить инструмент Управление дисками.
Для того, чтобы открыть Управление дисками в Windows 8/10, кликните правой кнопкой мыши на меню Пуск и выберите «Управление дисками». В Windows 7, нажмите комбинацию клавиш Windows + R чтобы открыть диалоговое окно «Выполнить» и введите в нём команду diskmgmt.msc.

Проверьте список дисков в окне Управление дисками и найдите USB диск, который не определяется. Он должен отображаться здесь, даже в случае его отсутствия в папке «Этот компьютер», и совпадать по размеру. Иногда он определяется как «Съёмное устройство», но не всегда.

Если вы не видите ваш диск или флешку даже в Управлении дисками, то попробуйте сделать следующее:
- Включите диск, если есть такая функция. Некоторые внешние жесткие диски имеют отдельный кабель питания или включаются с помощью отдельной, предназначенной для этого клавиши.
- Подключите устройство к другому USB порту. Отключите флешку от данного USB порта и подключите к другому. Возможно один из USB портов вашего компьютера вышел из строя.
- Подключите устройство к компьютеру без USB-хаба. Если флешка подключена к компьютеру через удлинитель или USB-хаб, попробуйте отключить её от него и подключить к компьютеру напрямую. Возможно причина именно в хабе.
- Попробуйте другой компьютер. Подключите флешку к USB порту другого компьютера, и посмотрите определяется ли она им. Если устройство также не определяется другим компьютером, то скорее всего проблема именно в нём.
Решение проблемы
Если описанные выше варианты проблем не касаются вашего случая, то вашу проблему скорее всего получиться решить одним из описанных ниже способов. В зависимости от того, что вы обнаружили в Управлении дисками, существуют варианты решений возникшей проблемы с определением внешнего носителя информации.

Если Windows предлагает отформатировать диск после подключения
Если Windows видит диск, но не может его прочитать, то это значит, что на нём файловая система которую он не поддерживает. В таком случае операционная система предложит отформатировать диск перед его использованием. Но не спешите это делать! Это уничтожит все ваши данные.

Если другие компьютеры видят флешку, а ваш нет
В случае, если другие компьютеры определяю ваш USB диск, а ваш нет, то скорее всего имеет место проблема с драйверами устройства.
Чтобы проверить это, откройте диспетчер устройств и найдите пункты Дисковые устройства и Контроллеры USB. Посмотрите, нет ли в данных разделах устройств, обозначенных желтым восклицательным знаком. Если такое устройство есть, кликните на нём правой кнопкой мыши и выберите Свойства. В свойствах будет указана информация об ошибке и состоянии драйверов.

Чтобы исправить проблему с драйвером, кликните правой кнопкой мыши на устройстве, выберите Свойства / Драйвер / Обновить.

Еcли диск виден в Управлении дисками
Если диск виден в Управлении дисками, но он не имеет буквы, то именно по этой причине он может не отображаться в проводнике Windows. Чтобы система его начала отображать в проводнике, такому диску необходимо назначить букву.
Для этого, кликните правой кнопкой мыши на нём и выберите «Изменить букву диска или путь к диску». Если в всплывающем меню нет такого пункта, то это может быть по причине отсутствия или неподдерживаемого типа файловой системы носителя информации.

В открывшемся меню вы увидите, что диску не назначена буква – назначьте её. Для этого выберите Добавить / Назначить букву диска / Ok.

Если диск виден в Управлении дисками, но он не распределён
Если диск виден в Управлении дисками, но он Не распределён, это значит, что он не отформатирован. Для того, чтобы такой диск стал работоспособным, кликните на нём правой кнопкой мыши и выберите «Создать простой том».
Выберите максимальный предлагаемый размер раздела и назначьте предлагаемую системой букву диска. После этого диск будет нормально определятся системой и готов к использованию.

Если диск виден в Управлении дисками, но его нельзя отформатировать
Если по какой-то причине диск не получается отформатировать, то для возврата его работоспособности, его можно полностью очистить, после чего заново создать раздел.
Примечание. В результате такой манипуляции все данный с диска (а также флешки или карты памяти) будут безвозвратно удалены. Поэтому заранее побеспокойтесь об их сохранности – просканируйте диск или флешку с помощью Hetman Partition Recovery, и сохраните ваши данные в удобное место.
Чтобы очистить диск откройте Командную строку от имени администратора и очистите его с помощью команды diskpart – «clean».


Автор: Vladimir Mareev, Технический писатель
Владимир Мареев — автор и переводчик технических текстов в компании Hetman Software. Имеет тринадцатилетний опыт в области разработки программного обеспечения для восстановления данных, который помогает ему создавать понятные статьи для блога компании. Спектр публикаций довольно широк и не ограничивается только лишь темой программирования. Статьи включают также разнообразные обзоры новинок рынка компьютерных устройств, популярных операционных систем, руководства по использованию распространенных и специфических программ, примеры решений возникающих системных или аппаратных проблем и многие другие виды публикаций. Подробнее













