
Вариант 1: Зеркальное отражение
При помощи Adobe Photoshop изображения можно менять многими способами, в том числе применяя горизонтальное или вертикальное отражение с целью создания зеркальной копии какого-либо объекта или целого файла. Мы рассмотрим оба варианта, так как для выполнения задачи, несмотря на сходства, требуется использовать совершенно разные инструменты.
Отдельный слой
- Наиболее простой способ отражения картинки через Фотошоп сводится к использованию инструментов трансформирования, доступных по отдельности для каждого слоя или группы, включая самостоятельное выделение. Чтобы воспользоваться данной возможностью, щелкните левой кнопкой мыши по нужному слою и разверните меню «Редактирование».

В разделе «Трансформирование» воспользуйтесь одной из опций «Отразить», расположенных в самом нижнем блоке. Сразу после этого нужный эффект будет применен к выбранному слою.

Безусловно, отражение в данном случае не влияет на положение элемента в рамках полного изображения, из-за чего слой остается на прежнем месте. Тут же учитывайте, что применить «Трансформирование» можно исключительно к незакрепленным слоям.

Свободное трансформирование
- Кроме представленного выше варианта, можно использовать описываемый эффект в режиме «Свободного трансформирования», что позволяет менять не только выбранный элемент, но и область в рамках выделения вне зависимости от разновидности слоя. Для перехода в нужный режим произведите выделение объекта и воспользуйтесь сочетанием клавиш «CTRL+T».

В качестве альтернативы можете использовать ранее указанное меню «Трансформирование» или попросту кликнуть ПКМ по области выделения и выбрать «Свободное трансформирование». Так или иначе, после этого должны будут появиться элементы управления в форме рамки.


Используя тот же режим «Свободное трансформирование» можно прибегнуть к дополнительной возможности, установив галочку «Переключить контрольную точку» и переместив центр изображения в другое место.

В результате будет применен тот же эффект, что и раньше, однако само по себе положение фрагмента изменится, ориентируясь на ранее смещенную контрольную точку.

Целое изображение
- Если вы работаете с файлом, содержащим огромное количество слоев или открытым в режиме, ограничивающем обычное редактирование, можно воспользоваться глобальным отражением. Для этого вне зависимости от выбранного слоя разверните раздел «Изображение» через главное меню программы.

При обработке больших файлов процедура может занять больше времени. Также не забывайте, что в обоих случаях отражение является всего лишь эффектом, и потому изображение без проблем можно вернуть в исходное состояние через меню «Редактирование» или стандартным сочетанием клавиш «CTRL+Z».
Вариант 2: Эффект отражения
С помощью инструментов трансформации и отражения, упомянутых ранее, можно добиться особых эффектов. Одним из таких вариантов применения является создание зеркальной копии объекта, например, в сочетании с водной поверхностью или реальным зеркалом. Ранее решение этой задачи было описано в других инструкциях на нашем сайте.

 Мы рады, что смогли помочь Вам в решении проблемы.
Мы рады, что смогли помочь Вам в решении проблемы.
Добавьте сайт Lumpics.ru в закладки и мы еще пригодимся вам.
Отблагодарите автора, поделитесь статьей в социальных сетях.
 Опишите, что у вас не получилось. Наши специалисты постараются ответить максимально быстро.
Опишите, что у вас не получилось. Наши специалисты постараются ответить максимально быстро.
Создание зеркального отражения в Adobe Photoshop

Программа Adobe Photoshop многофункциональна, она предлагает пользователям сотни инструментов. Одна из возможностей – создание зеркального отражения. Но как отзеркалить изображение в фотошопе? Далее будут рассматриваться методы, каждый из которых прост в реализации и эффективен в плане достижения нужного результата.
Вариант 1: Зеркальное отражение
При работе с программой вы можете отражать изображение различными способами: вертикально, горизонтально. При этом будет создана зеркальная копия либо объекта, либо же всего файла. Ниже будут описаны все варианты, так как в каждом из случаев нужны определённые инструменты.
Отдельный слой
Первый вариант касается создания отражения для отдельного слоя. Чтобы добиться результата, потребуется использовать инструменты трансформирования. Они доступны для применения по отношению к слоям и группам. Для реализации поставленной задачи потребуется следовать инструкции:
- Правой кнопкой мыши нажмите по тому слою, который вас интересует.
- Разверните контекстное меню раздела «Редактирование».

- Найдите пункт «Трансформирование», а затем наведите на него курсор.
- Появится дополнительное меню, где будут пункты «Отразить по вертикали» и «Отразить по горизонтали». Выберите один из них.

Из нюансов то, что отражение при таком варианте не будет влиять на расположение объекта относительно всего изображения. То есть, слой останется там же, где и находится. Ещё один нюанс касается того, что «Трансформирование» можно применять только в том случае, если слой не является закреплённым.

Свободное трансформирование
Вариант, представленный выше, является не единственным среди доступных, так как вы можете работать в режиме «Свободного трансформирования». Благодаря этому удастся менять не только тот элемент, который будет выбран, но и ту область, которая находится в рамках выделения независимо от того, с каким слоем вы взаимодействуете.
Чтобы начать работу в желаемом режиме, вам потребуется выделить объект, а затем зажать комбинацию клавиш «Ctrl+T».
Обратите внимание! Вы можете поступить иначе и выбрать через меню «Трансформирование». Помимо этого, есть вариант кликнуть ПКМ по той области, которая выделена, а затем нажать на «Свободное трансформирование». Результат будет один – появятся элементы для управления изображением.

Теперь вам потребуется правой кнопкой мыши кликнуть в любом месте выделенной области. Появится целый перечень различных опций, среди которых вы выбираете желаемый вариант отражения.

Важно лишь обратить внимание на то, что использовать эффекты в таком режиме необходимо осторожно, потому что изменения применяются для выбранного слоя и автоматически заменяют оригинал.
Работая всё в том же режиме «Свободное трансформирование», у вас есть возможность воспользоваться дополнительной опцией. Она проявляется в том, чтобы установить галочку возле пункта «Переключить контрольную точку». В результате такого действия центр изображения сместится, и отражение будет выполняться относительно него.

Целое изображение
Может быть такой случай, когда вы будете работать с проектом, содержащим огромное количество различных слоёв. Помимо этого, не исключается вариант, где вы действуете в режиме, когда ограничено обычное редактирование.
Решение всего вопроса заключается в использовании глобального отражения.
Обратите внимание! В данном случае не важно то, какой слой будет выбран предварительно, так как все операции применяются ко всему проекту.
Вам необходимо перейти в раздел «Изображение», который расположен в верхнем меню Adobe Photoshop. В выпавшем контекстном меню выберите пункт «Вращение изображения».
Последнее, что останется сделать – выбрать один из двух пунктов. Вы можете отразить свою работу как по горизонтали, так и по вертикали.

Всего лишь пара кликов и всё изображение будет глобально изменено. При этом рекомендуется учитывать тот факт, что если имеются какие-то надписи или прочие элементы, читающиеся с определённой стороны, при отражении могут возникнуть проблемы по этому поводу, будьте внимательны.

Если вы работаете с большими файлами, процедура может занять некоторое время. Помимо этого, учитывайте тот факт, что для того, чтобы вернуть всё в предыдущее состояние, можно воспользоваться разделом меню «Редактирование» или же комбинацией «Ctrl+Z».
Вариант 2: Эффект отражения
В Фотошоп вы можете реализовать добавление эффекта отражения, в результате чего на изображении появится копия того или иного объекта. Например, это может быть актуально, если на фото изображено зеркало или же присутствует водная поверхность.

Заключение
Как видите, программа Adobe Photoshop универсальна, так как с её помощью воплощаются любые задумки. Важно всего лишь освоить те инструменты, которые предлагает софт, чтобы успешно оперировать ими для создания проектов любой сложности. Надеюсь, что данная статья помогла вам разобраться с тем, как отзеркалить изображение в Фотошопе.
Отзеркаливаем изображение в Photoshop — пошаговая инструкция для новичков

Здравствуйте, дорогие читатели! У вас есть выигрышный снимок, в который хотелось бы добавить изюминку? Или вы готовите коллаж, аватар, баннер, наконец, где объекты дополняют друг друга, создавая цельную композицию?
Тогда без знаний о том, как отзеркалить изображение в фотошопе вам не обойтись. Популярный прием относится к разряду дизайнерских по части восприятия, но выполнить его под силу даже новичку. Главное знать, какие и когда кнопки выбирать и как картинку двигать.
Коротко о главном

Не получается установить программу Adobe Photoshop или просто не хочется тратить время на установку либо же занимать память компьютера? Не страшно. Работать с ней можно и онлайн. Открывайте окно на понравившемся сайте в браузере и делайте фотомонтаж быстро и бесплатно. Обратите внимание, что приложения работают на всех устройствах, в том числе мобильных.
К слову, отзеркаливать изображения можно по вертикали и горизонтали. Наряду с ними можно создавать эффект зеркала для надписей, букв.
Ход работы
Ниже прилагается простая инструкция для новичка:
- Откройте программу, после чего загрузите в нее выбранную картинку. Для этого используйте клавиши Файл – > Открыть… Если это фотография и ее нужно обрезать, прочтите здесь о том, как быстро и профессионально это сделать.

- Второй этап – выделение объектов, которые следует зеркально отразить. Четких требований здесь нет. Использовать для выделения можно то, с чем нравится работать. К примеру, прямолинейное или магнитное Лассо.
- Теперь нужно скопировать выделенное. Для этого выбирайте команды в меню Редактировать — > Скопировать, а следом и Редактировать — > Вставить. Чтобы упростить работу при выполнении этих манипуляций, можно использовать горячие клавиши: CTRL + C (копировать), CTRL + V (вставить). После проделанных операций появится еще один слой со скопированной областью. О том, что такое слои и как их правильно создавать в Photoshop я писал здесь.

- Теперь достаточно поместить слой с выделенной зоной в то место, где она визуально должна отзеркаливаться.
- Следующий шаг – инвертирование. Благодаря ему, и появится эффект зеркального отображения. Выполняйте его через команды Редактирование – > Трансформирование – > Отразить… (по вертикали, если картинка должна зеркально отображаться снизу или, соответственно, по горизонтали – если сбоку).

- Чтобы композиция воспринималась как единое целое, отражаемую картинку нужно подогнать, просто перемещая по области снимка.
- Уникальность отражаемого рисунка в том, что по мере отдаления от основного, его изображение будто затухает. Добиться его на практике с помощью программы также легко. Все, что нужно сделать – выбрать векторную маску слоя. Нажмите соответствующую клавишу в управлении слоями, а затем инструмент – «Градиент». Теперь нужно указать направление его действия. Для этого следует поставить курсор в начальную точку (ею послужит стык снимка и его отражения), а затем при помощи левой клавиши мышки, не отпуская ее, провести вниз. От того, как далеко вы проведете эту линию, будет зависеть величина эффекта отзеркаливания.
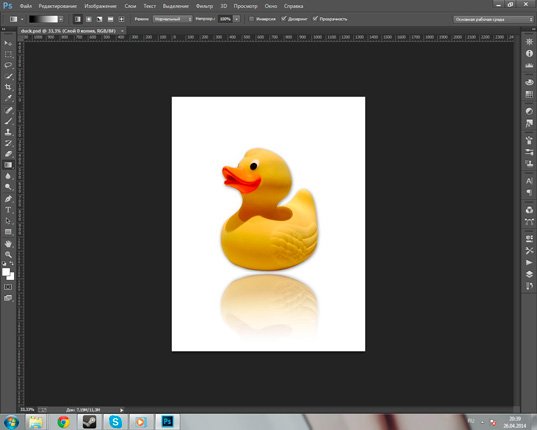
Порядок работы с буквами, изображение которых хочется отзеркалить самостоятельно, практически ничем не отличается. Но на его примере можно показать еще один вариант работы, без выделения нужной области.
В этом случае достаточно создать новый документ через Файл — > Новый, а затем прописать на нем нужные слова. Если это девиз либо название, надпись можно усовершенствовать, применив уже известный градиент для красоты. Порядок тот же: Слой -> Стиль — > Градиент. Здесь я давал три бесплатных варианта создания красивого фона для текста.
Выделить область можно и другим путем, например, создавая ее дубликат. Выбирайте команды Слой – > Новый – > Копия. К слову, здесь тоже есть горячие клавиши: CTRL + J. Следующий этап – команды: Редактирование – > Транформирование –> Отразить вертикально.
Теперь достаточно сдвинуть изображения, чтобы они состыковались, и уменьшить прозрачность до 40% (в англоязычных версиях Opacity). Кстати, если таки эта версия у вас, почитайте, как быстро и самостоятельно русифицировать Photoshop. Теперь важно растеризовать текст. Для этого кликайте правой клавишей мышки на слой и выбирайте соответствующую команду (Rasterize Type в англоязычных версиях).
На заключительном этапе применяйте градиент для получения размытости по мере удаления от основного изображения и принимайте свой работу.
Чтобы закрепить приобретенные навыки пробуйте работать с разными снимками, объектами, картинками. Таким образом, в процессе будут появляться неожиданные трудности, справляясь с которыми удастся достичь совершенства. Ведь все закрепляется на практике. В помощь вам одна из моих статей – Лучшие уроки с YouTube и другие способы постижения Photoshop.
А если самостоятельно разобраться все равно не получается, обратите внимание на курс « Только для Фотошоп Чайников », где собрано 57 практических уроков.

Обязательно подписывайтесь на обновления блога и мою группу Вконтакте . Давайте делиться знаниями вместе!
Как отзеркалить изображение в фотошопе горячие клавиши
Подскажите, как «отзеркалить» изображение в фотошопе?
Здравствуйте, Полина! Так называемое «отзеркаливание» в фотошопе делается при помощи инструмента Свободное транформирование, который находится в верхнем меню Фотошопа в разделе Редактирование. Активируется фунция сочетанием горячих клавиш Ctrl+T.

Для того чтобы отзеркалить картинку необходимо:
Активировать инструмент Свободное транформирование (Ctrl+T)
Кликнуть правой кнопкой мыши и в контектстном меню выбрать: «Отразить по горизонтали», если вам нужно горизонтальное отражение. Или выберите: «Отразить по вертикали», если вы хотите сделать вертикальное отображение.

Полина, надеюсь ответил на ваш вопрос. Если нет — не стесняйтесь писать уточняющие вопросы. С удовольствием на них отвечу.
Из вчерашнего урока Photoshop вы могли узнать как поворачивать изображение вокруг своей оси. Сегодня я публикую еще один простенький урок-справку о том, как отразить зеркально изображение на картинке по вертикали или по горизонтали. Этот простой прием Фотошопа часто используется при подготовке сложных иллюстраций, коллажей и баннеров. Например, для создания эффекта отражения объекта в воде, зеркале или от полированной поверхности.
Моделью для этого урока послужит лесная девушка из вчерашнего урока Photoshop, изображение которой мы успешно вращали под разными углами.
Подробная инструкция для новичков как сделать зеркальное отражение фотографии в Фотошопе
1. Открываем Фотошоп и загружаем в него выбранное изображение, которое мы хотим отражать: File -> Open…
2. Из главного меню программы Photoshop выбираем Image -> Rotate Canvas -> Flip Canvas Horizontal:
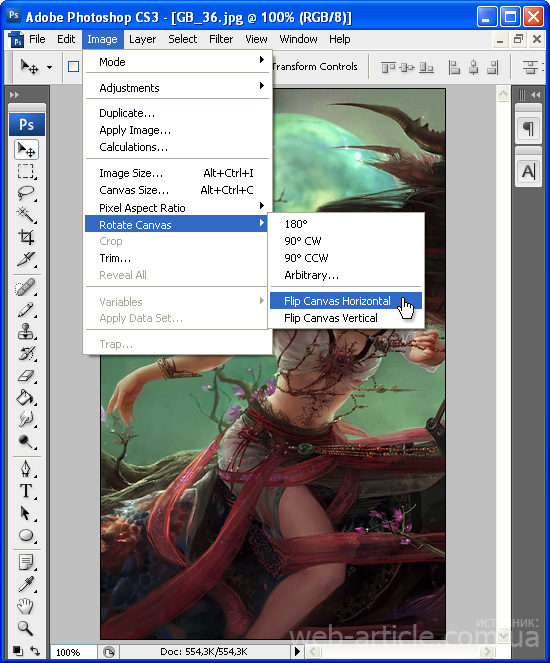
В результате выполнения команды получим зеркально отраженное изображение по горизонтали:
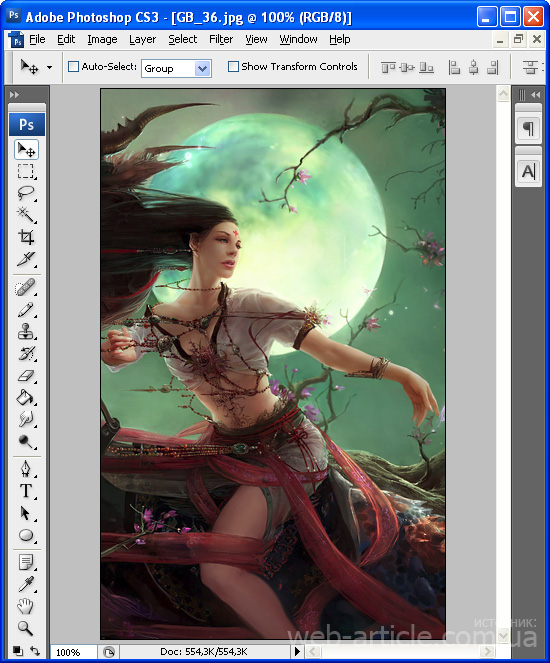
Аналогично можно отразить картинку зеркально и по вертикали. Для этого достаточно выполнить похожую команду Image -> Rotate Canvas -> Flip Canvas Vertical. В результате получим такую картинку:

3. Сохраняем результат зеркального отражения картинки с помощью пункта меню File -> Save for Web and Devices…
При создании сложных коллажей и иллюстраций в Фотошопе зеркальное отражение используется наряду с вращением объекта, дублированием слоя, частичным удалением рисунка, заданием полупрозрачности и многими другими эффектами.
Читайте также:
7 комментариев к “Как отразить зеркально картинку в Photoshop”
-
brunetochka пишет:
Февраль 14th, 2010 at 11:11
Спасибо! Очень помогли:)
| Мусекщ88 пишет: Май 20th, 2010 at 12:54 |
| Ксенчик пишет: Октябрь 8th, 2010 at 04:50 |
Спасибо! Оказывается, так просто. К тому же у меня программа наполовину русифицированная. О как удобно)))
| Fright пишет: Сентябрь 11th, 2011 at 20:51 |
| Аоган пишет: Март 26th, 2012 at 15:57 |
А горячие клавиши для этого есть? Оч нужно!
| Alexandr пишет: Март 26th, 2012 at 17:43 |
Советую почитать: Все горячие клавиши Фотошопа. Кроме того, можно открыть окно с горячими клавишами, доступными в текущей версии программы, в самом Фотошопе. Для этого нажмите Alt+Shift+Ctrl+K.
Для этого материала лучше всего подойдёт изображение, которое содержит некий интересный узор или рисунок, поэтому здесь я буду использовать фотографию дерева, которую я использовал в статье «Добавление солнечного света сквозь ветки деревьев»:

Вот только один пример результата, который мы можем получить из этого изображения всего за несколько простых шагов. Естественно, результаты будут разными для разных исходных фотографий:

Для работы, как обычно, создадим новый слой, чтобы не изменять и не испортить оригинальное изображение.
Шаг 1: Переключение в полноэкранный режим с отображением
Прежде чем мы начнем, давайте настроим отображение изображения Photoshop`ом для более удобной работы.
По умолчанию, Photoshop отображает изображение в плавающем окне документа, либо во вкладке. Но в этом случае, поскольку нам придётся увеличивать масштаб отображения изображения, будет удобнее работать в режиме полного в Photoshop. После того как вы открыли изображение, с которым вы будете работать, пройдите по вкладке главного меню Просмотр –> Режимы экрана –> Во весь экран с главным меню (View –> Screen Mode –> Full Screen Mode With Menu Bar):

Вы также можете изменить режимы экрана, несколько раз нажав на клавишу клавиатуры F. Чтобы вернуться в обычный просто нажмите пару раз клавишу F.
Шаг 2: Обрезка нежелательных областей фотографии
Для начала, давайте удалим те области нашего изображения, которое не нужны для создания эффекта. В моем случае, я хочу оставить только само дерево, поэтому я обрежу землю, на которой оно стоит. Для этих действий я выберу инструмент «Рамка» (Crop Tool) в панели инструментов. В моём примере я выбрал для дальнейшей работы верхнюю часть изображения:

Нажмите Enter для применения действия инструмента.
Это изображение находится у нас на фоновом слое в панели слоёв. Дублируем фоновый слой, нажав Ctrl+J. Теперь в панели слоёв у нас имеется два слоя, фоновый и его копия, с копией мы и будем работать дальше.

Теперь займёмся изменением ширины холста. В верхней части рабочего окна программы в главном меню пройдите по вкладке Изображение –> Размер холста (Image –> Canvas Size).
Это действие открывает диалоговое окно, которое мы можем использовать, чтобы добавить дополнительное пространство справа от нашего фото, для этого ширину на 200% (предварительно изменив единицы измерения с пикселей на проценты) и нажмём на стрелку в опции «Расположение» (Anchor):

Если в палитре цветов у Вас были установлены цвета по умолчанию (чёрный – основной, белый – фоновый), то новое пространство на фоновом слое заполнятся белым (т.е. фоновым) цветом.
С помощью инструмента «Перемещение» (Move Tool) перетащите, удерживая клавишу Shift, верхний слой вправо до края холста:

Отразите правое изображение по горизонтали с помощью опции «отразить по горизонтали» инструмента «Трансформирование»:

Объединим наши два слоя с помощью комбинации клавиш Ctrl+E, теперь в Палитре слоёв у нас снова один слой:

Снова дублируем слой с помощью Ctrl+J:

Теперь удваиваем высоту холста, так, чтобы новое пространство оказалось под изображением:

Наш холст теперь выглядит так:

И перетаскиваем верхний слой вниз, при этом зажав клавишу Shift:

Теперь отразим этот слой, но в этот раз по вертикали:

Объединим эти два слоя с образованием нового слоя, нажав Ctrl+Shift+Alt+E:

На данный момент у нас активен верхний слой, у меня это «Слой 2». Давайте повернём его на 90° по часовой стрелке. Для этого нажмите комбинацию клавиш Ctrl+T, затем кликните правой клавишей мыши внутри появившейся габаритной рамки и в контекстном меню выберите пункт «Поворот на 90° по часовой» (Rotate 90° CW). Вот что у нас получится:

Нажмите Enter для применения действия трансформации.
Обрежем лишнее. Зажмите клавишу Ctrl и наведите курсор на миниатюру верхнего слоя в панели слоёв (при этом вокруг курсора появится пунктирная рамка) и кликните по миниатюре:

После чего вокруг повёрнутого на 90° слоя создастся выделенная область:

Теперь идём по вкладке главного меню Изображение –> Кадрировать (Image –> Crop), после чего слой обрезается:

Нажмите Ctrl+D для снятия выделения.
Изменение режима наложения
В настоящее время изображение на верхнем «Слое 2» полностью перекрывает видимость слоёв, находящихся под ним. Это несколько не то, чего бы мне хотелось. Для смешивания слоёв изменим режим наложения «Слоя 2» с обычного на «Умножение» (Multiply):

«Умножение» даёт хороший эффект наложения для нашего дизайна, но, кроме этого, несколько затемняет общую картину:

Поэтому я попробую применить другой режим, «Затемнение» (Darken):

Как мы можем убедится, в данном случае этот режим наиболее оптимален:

Давайте объединим все наши существующие слои в один новый слой, для этого, как и в прошлый раз, нажмём комбинацию Ctrl+Alt+Shifty+E. Новый слой будет расположен над старыми слоями:

Давайте повернем этой новой слой на 45°. Идём по вкладке главного меню Редактирование –> Трансформирование –> Поворот (Edit –> Transform –> Rotate), затем в панели параметров задаём значение угла 45°:


После чего нажмите Enter для применения действия инструмента.
Теперь осталось только изменить режим наложения на «Светлее» (Lighten):
Как отразить изображение в Фотошопе

- Как отразить изображение в Фотошопе
- Как сделать отражение в фотошопе
- Как переворачивать в фотошопе
- — Adobe Photoshop; — исходное изображение.
- Как сделать фото зеркальным
- Как сделать картинку зеркальной
- Как повернуть изображение в фотошопе
- Как повернуть слой в Photoshop

- Как нарисовать отражение в фотошопе
- Как в Фотошопе сделать зеркальное изображение

- Как в Фотошопе сделать зеркальное отражение

- Как сделать зеркальное изображение

- Как сделать зеркальное отражение

- Как перевернуть изображение в фотошопе

- Как повернуть изображение зеркально

- Как в фотошопе повернуть картинку

- Как сделать горизонтальное фото вертикальным

- Как в Фотошопе сделать отражение в воде

- Как развернуть изображение

- Как перевернуть кисти в фотошопе

- Как вырезать лицо в фотошопе

- Как увеличить фотографию в фотошопе

- Как сделать изображение четким в фотошопе

- Как перенести одно изображение на другое в Фотошопе

- Как вырезать в Фотошопе и сохранить вырезанное

- Как переместить одну картинку на другую в Photoshop

- Как вырезать сложные объекты в Photoshop

- Как в Фотошопе выделить изображение

- Как в Фотошопе выровнять фото

- Как корректировать фотографии в Фотошопе

Как отразить зеркально в Фотошопе

- Как отразить зеркально в Фотошопе
- Как переворачивать в фотошопе
- Как повернуть изображение в фотошопе
- Графический редактор Adobe Photoshop
































