Как в папке упорядочить файлы по своему усмотрению?
Приветствую друзья! Иногда бывают ситуации — нужно навести порядок на диске. И здесь мы можем столкнуться с задачей — как упорядочить файлы в папке так, как мы этого хотим? Сегодня я постараюсь максимально дать ответ на этот вопрос.
Буду использовать только штатные функции виндовса, разумеется, что специальным софтом — можно многое и возможно легче.
Управляем файлами и папками посредством упорядочивания (сортировки)
Так как речь идёт о файловом менеджере, что встроен в Виндовс (любой версии), то в данном окне и будут производиться все действия, что логично.
-
Открыв окно, в котором находятся файлы и папки, следует на свободной области от оных кликнуть правой клавишей мышки.
- Имя – вариант, который обычно выбран по умолчанию. В этом случае файлы и папки сортируются согласно присвоенному имени.
- Дата изменения – довольно удобный вариант, с помощью его можно быстро определить, какие файлы и папки редактировались недавно или в определённую дату, что существенно ускоряет работу за компьютером в целом.
- Тип – данный пункт относится к файлам, которые, как мы знаем, бывают самых разных типов. Видео, аудио, документы и т.д. Сортировка осуществляется согласно имеющимся у файлов расширениям (они по умолчанию обычно скрыты, но это можно изменить).
- Размер – можно быстро отсортировать файлы и папки по объёму занимаемого места.
- Также в данном меню могут присутствовать и другие пункты, это уже зависит от того, какие типы файлов преобладают в открытой папке.
Кстати, в Windows существует возможность управлять отображением файлов и папок, подробнее об этом написано в материале «Как изменить отображение (представление) файлов и папок в Windows».
Ну вот и всё, что хотелось бы рассказать о том, как с лёгкостью в Windows можно быстро манипулировать файлами и папками и быстро находить нужные, благодаря имеющимся встроенным инструментам.
Мы рады, что смогли помочь Вам в решении поставленной задачи или проблемы.
В свою очередь, Вы тоже можете нам очень помочь.
Просто поделитесь статьей в социальных сетях и мессенджерах с друзьями.
Поделившись результатами труда автора, вы окажете неоценимую помощь как ему самому, так и сайту в целом. Спасибо!
Сортировка файлов
Привет друзья! Когда-то, много лет назад, на моём компьютере царил ужасный беспорядок, все файлы, папки и ярлыки находились в одной куче и я как-то умудрялся в этом всём работать, но в один прекрасный день ко мне подошёл старший системный администратор и сказал: «Ты чё товарищ дорогой здесь гуано на рабочем месте развёл?», и ещё пару интересных и незнакомых слов произнёс (да, ругаться он умел), с тех пор много времени прошло , но тот случай я запомнил и всегда стараюсь сохранять на компе маломальский порядок, только со временем начинаешь понимать, что это должно быть во всём, так и работать, и жить легче.
Не сомневаюсь, что любому пользователю компьютера будет приятно, если на дисках и в папках у него воцариться порядок и всё разложится по полочкам, всегда неприятно наблюдать компьютерный кавардак, когда все файлы на дисках свалены в одну кучу и совсем непонятно как в этой куче быстро найти нужные файл или папку. А навести порядок, тем не менее, очень просто с помощью сортировки и разделения файлов по группам, тем более в Windows 8.1 и Windows 10 .
- Во первых, хочу сказать, что какого-то единого правила в упорядочении файлов на вашем компьютере нет и цель моей статьи просто напомнить вам о существовании простых инструментов способных помочь в этом деле, также предлагаю всем пользователям высказаться в комментариях и предложить свой способ.
Заходим на жёсткий диск среднестатистического пользователя компьютера и видим примерно такую картину.
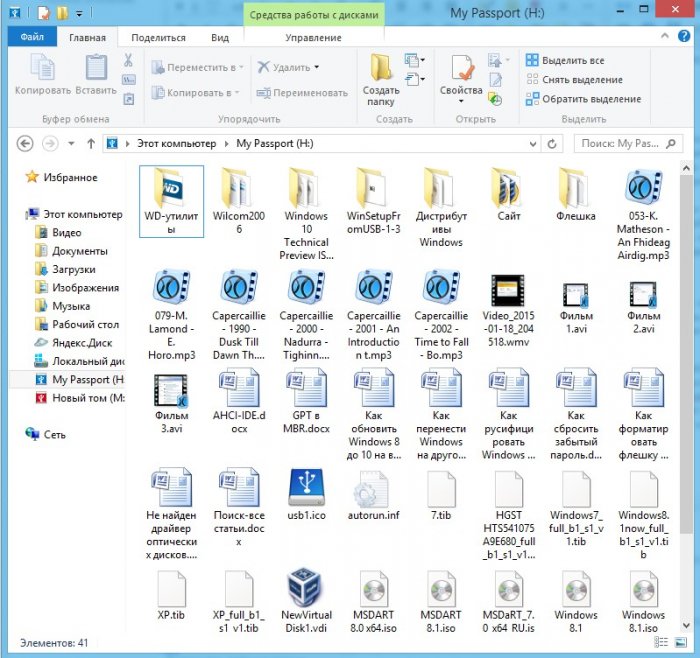
Конечно можно рассовать все эти текстовые документы, простые папки, видеофайлы, ISO образы, виртуальные диски VDI по другим папкам и на диске окажется всего 10 папок, но уверен, что после распределения файлов по папкам у вас, через некоторое время, уже в этих папках начнётся такой же беспорядок.
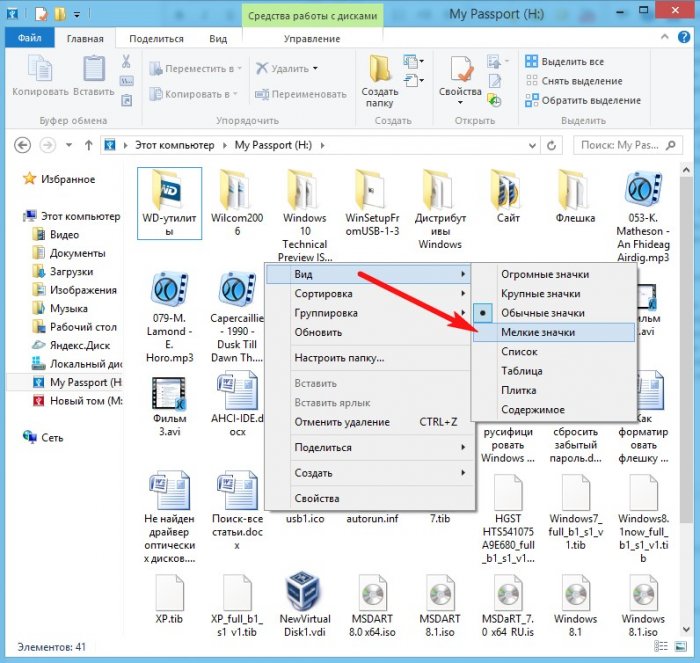
В итоге получается такая же каша «Дружба» из файлов.
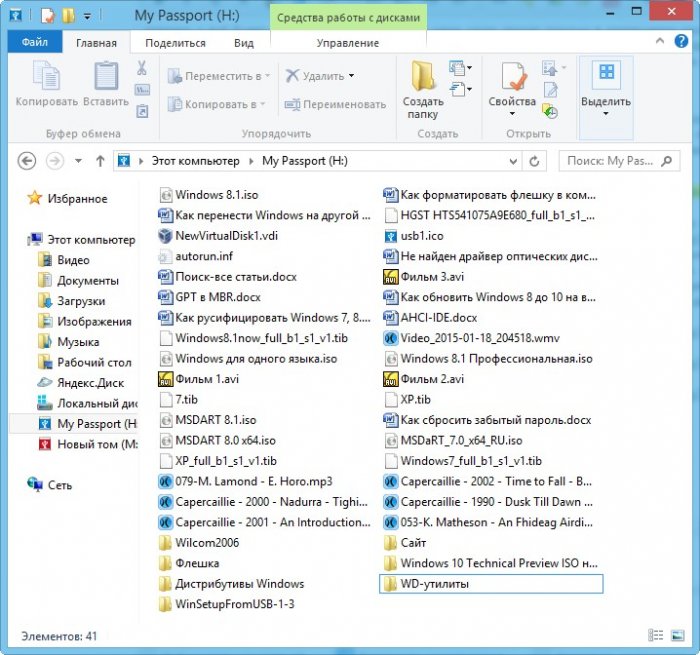
Щёлкаем правой мышью и выбираем Сортировка ->Тип
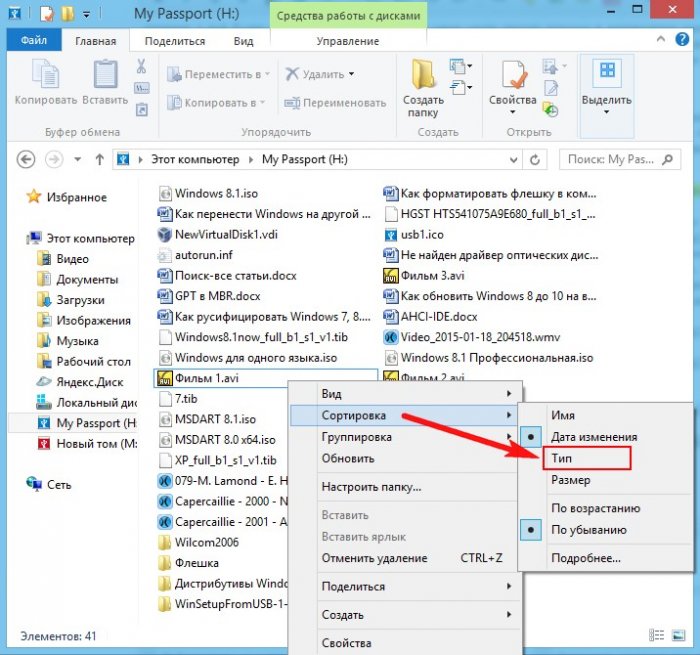
Уже кое-что получилось.
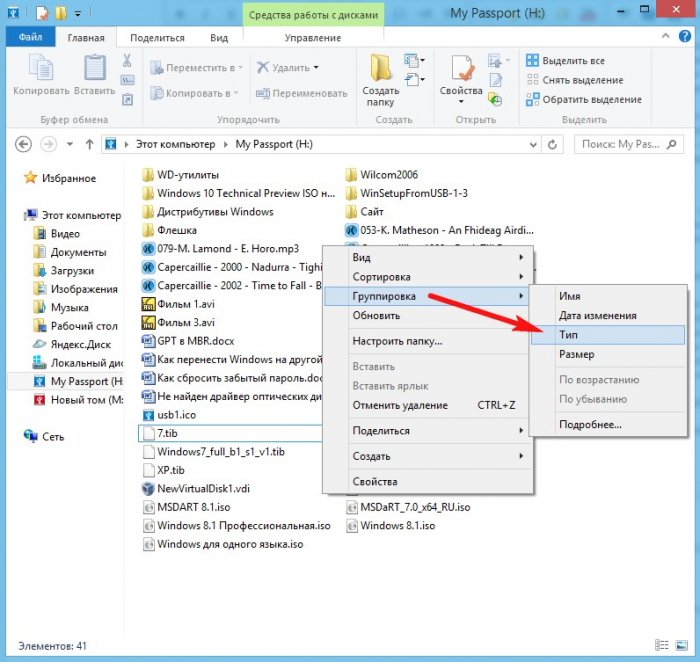
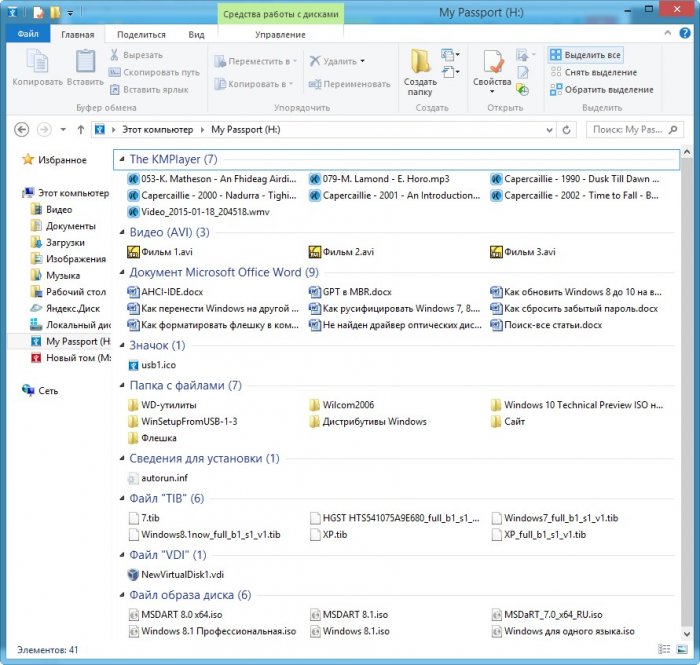
Если вам этого мало, то в меню Сортировка и Группировка нажмите Подробнее. и выберите свой экзотический вариант упорядочивания файлов.
Создание и удаление файлов
Зачастую новые файлы Windows создают с помощью программы. Например, текстовый документ можно создать в текстовом редакторе, а видеофайл – в видеоредакторе.
Некоторые программы создают файл сразу после открытия. Например, если открыть WordPad, будет открыта пустая страница. Она изображает пустой (и несохранившийся) файл. Начните ввод, а когда будете готовы сохранить результат работы, нажмите кнопку Сохранить. В диалоговом окне появится, введите имя файла, которое поможет найти его снова, нажмите кнопку Сохранить.
По умолчанию большинство программ сохраняет файлы в стандартных папках («Мои документы», «Моя музыка» и др.) – так файлы легче найти.
Если файл больше не нужен, его можно удалить с компьютера, чтобы иметь больше свободного места и не загромождать компьютер ненужными файлами. Чтобы удалить файл, откройте папку или библиотеку, в которой расположено файл, и выделите его. Нажмите клавишу Delete на клавиатуре, а затем в диалоговом окне Удаление файла нажмите кнопку Да .
После удаления файла он временно хранится в «Корзине». «Корзина» можно сравнить со страховочной сеткой: он позволяет восстановить случайно удаленные файлы и папки. Время от времени следует очищать «Корзину» для освобождения места на диске, которое занимают ненужные файлы. Чтобы узнать, как это сделать, см. Окончательное удаление файлов из корзины.
Сортировка файлов с помощью функции «Упорядочить» в Проводнике Windows 7
К счастью, для этого можно воспользоваться другой функцией Проводника — «Упорядочить» (Arrange By). Она обеспечивает нестандартное представление хранящихся на жестком диске данных и помогает найти давно забытые документы или ненужные файлы, которые только зря занимают драгоценное место. В этой статье я расскажу, как сортировать файлы с помощью функции «Упорядочить».
Как действует функция «Упорядочить»?
Как следует из названия, функция «Упорядочить» позволяет упорядочивать файлы различными способами в зависимости от выбранной опции. Эта функция доступна в панели «Библиотека» (Library) во всех библиотеках — «Документы» (Documents), «Музыка» (Music), «Изображения» (Pictures) и «Видео» (Videos). Чтобы увидеть эту панель, нужно зайти непосредственно в библиотеку. Если перейти в библиотеку из папки «C:Пользователи» (C:Users), панели в ней не будет.
Функция «Упорядочить» предлагает различные варианты группировки файлов в соответствии с типом контента, хранящегося в библиотеке. При этом разные способы упорядочения действуют по-разному в зависимости от библиотеки.
Стоит также учитывать, что разные способы группировки используют разные варианты представления для удобства восприятия. Некоторые переключают текущий вид на «Крупные значки» (Large Icons), другие используют вид «Таблица» (Details). Тем не менее, представление можно самостоятельно изменить на любое другое. Чтобы отменить группировку и восстановить изначальное представление, можно воспользоваться опцией «Очистить изменения» (Clear Changes) в меню «Упорядочить».
Библиотека «Документы»
Давайте посмотрим, как действует функция «Упорядочить» в библиотеке «Документы». Чтобы увидеть доступные способы группировки (рис. A), нажмите на стрелке в меню «Упорядочить». Каждая из перечисленных опций упорядочивает все имеющиеся в библиотеке файлы по тому или иному принципу, при этом папки, в которых файлы хранятся, не отображаются.
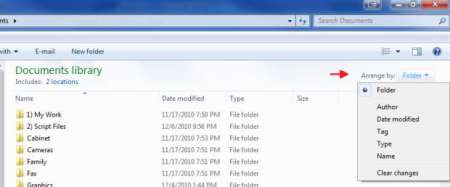
Рисунок A. Меню «Упорядочить» доступно в панели «Библиотека» для каждой из основных библиотек.
Как видите, по умолчанию выбрана опция «Папка» (Folders) — это стандартный способ упорядочения файлов. Другие опции представляют файлы в совершенно новом свете — давайте посмотрим, в каком именно.
Опция «Автор» (Author) группирует файлы по стопкам в зависимости от автора (рис. B). Как видите, в стопке «Greg Shultz» собрано 2305 документов моего авторства. По двойному щелчку на этой стопке открывается список созданных мною файлов, в свойствах которых указан автор. В моем случае это файлы Microsoft Office — таблицы Excel, документы Word, базы данных Access и презентации PowerPoint.
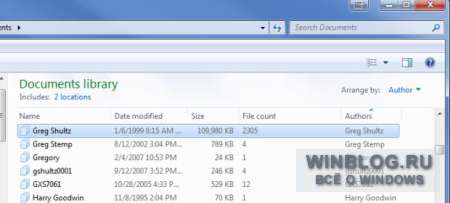
Рисунок B. Упорядочение по автору группирует документы по стопкам в соответствии с именем автора, указанным в свойствах файла.
Таким способом я могу найти документы, созданные моими друзьями и коллегами или файлы от совершенно незнакомых мне авторов, присланные по электронной почте либо загруженные из Интернета. Эта возможность может оказаться очень полезной сразу по нескольким причинам.
Я, к примеру, с помощью группировки по авторам нашел шаблон Word от Information Mapping, Inc., который скачал еще в 2003 году, а потом благополучно о нем забыл. Теперь я вспомнил, насколько этот шаблон удобен, и снова стал им пользоваться.
Кроме того, я обнаружил и удалил 80 мегабайтов совершенно не нужных мне документов от BED Web Team, Valued Acer Customer и Gainsville College, которые когда-то скачал из Интернета. Они только зря занимали пространство на жестком диске, да еще и регулярно архивировались, отнимая лишнее время и напрасно увеличивая объем резервной копии.
Мне даже удалось найти целую гору фотографий, которые я получил от отца по Windows Messenger. Они были помечены его именем и хранились в папке «Принятые файлы» (My Received Files). Я давно собирался переместить их в папку «Изображения» и уже даже думал, что нечаянно их удалил. Теперь я наконец сохранил эти фотографии в нужной папке и могу ими любоваться в свое удовольствие.
«Дата изменения»
Опция «Дата изменения» (Date Modified) объединяет файлы в группы по дате изменения: «Сегодня» (Today), «Вчера» (Yesterday), «На прошлой неделе» (Last Week) и «Давно» (A Long Time Ago). На моем компьютере файлов оказалось так много, что мне пришлось выбрать представление «Таблица» и воспользоваться опцией «Свернуть все группы» (Collapse All Groups) в меню «Вид» (View), чтобы со списком можно было хоть как-то управиться (рис. C).
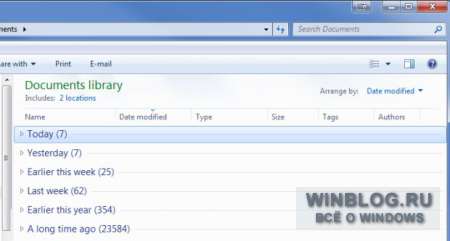
Рисунок C. Опция «Дата изменения» объединяет файлы в группы по дате изменения.
Как видите, в группе «Давно» содержится огромное количество файлов. Чтобы их просмотреть и удалить ненужные, я дважды щелкнул на группе, затем нажал на столбце «Дата изменения» для сортировки по возрастающей и обнаружил кучу файлов за 1995 год, за изучение которых и принялся.
Опция «Тег» (Tags) группирует файлы по ключевым словам. Для удобства восприятия я выбрал представление «Список» (List, рис. D), поразился, сколько у меня документов с ключевыми словами, и понял, насколько эффективным может оказаться использование тегов для идентификации файлов.
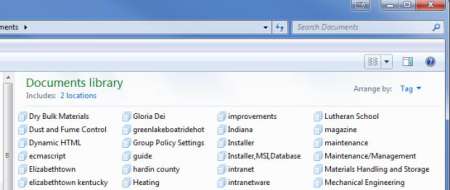
Рисунок D. Опция «Тег» группирует файлы по ключевым словам.
Опция «Тип» (Type) группирует файлы по типу. Поскольку разным типам файлов соответствуют разные значки, я выбрал представление «Обычные значки» (Medium Icons, рис. E) для удобства восприятия. Развернув стопку «Точечный рисунок» (Bitmap), я с удивлением обнаружил массу изображений в формате BMP, который, как известно, имеет довольно большой объем. Список файлов в стопке отображается в режиме «Таблица», так что я отсортировал изображения по убыванию размера и обнаружил BMP-файл объемом чуть больше 5 мегабайтов, а всего таких картинок оказалось почти 500 мегабайтов.
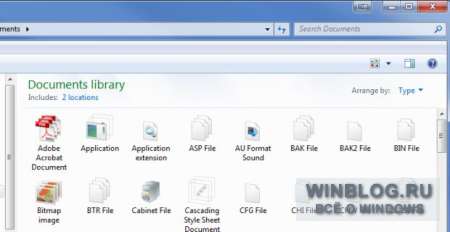
Рисунок E. Упорядоченные по типу файлы удобнее всего просматривать в режиме «Обычные значки».
Просмотрев все BMP-файлы, я половину удалил, а другую половину преобразовал в формат JPG.
Опция «Имя» (Name) сортирует файлы по алфавиту и выводит их одним огромным списком, что, на мой взгляд, не имеет никакого смысла. К примеру, в моей библиотеке «Документы» содержится 25 тысяч файлов. Алфавитный список, конечно, можно сортировать и фильтровать, но по-моему, эта опция в достаточной степени бесполезна.
Другие библиотеки
Как я уже упоминал, в разных библиотеках функция «Упорядочить» предлагает разные способы группировки файлов в зависимости от типа контента. Каждый из этих способов обеспечивает уникальное представление файлов. Опции упорядочения для библиотек «Музыка», «Изображения» и «Видео» показаны на рис. F.
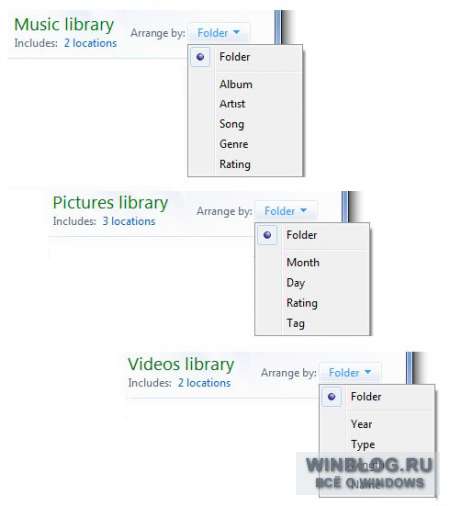
Рисунок F. Опции упорядочения в разных библиотеках различаются в зависимости от контента.
Я подробно рассказал только об упорядочении файлов в библиотеке «Документы», но в других библиотеках этой функцией можно пользоваться по тем же принципам.
А что думаете вы?
Планируете ли вы воспользоваться функцией «Упорядочить» для сортировки своих файлов? А если уже пользовались, пригодилась ли она вам? Поделитесь своим мнением в комментариях!
Автор: Greg Shultz
Перевод SVET
Оцените статью: Голосов
Copyright © 2006-2022 Winblog.ru All rights reserved.
Права на статьи принадлежат их авторам. Копирование и использование материалов разрешается только в случае указания явной гиперссылки на веб-сайт winblog.ru, как на источник получения информации.
Сайт для посетителей возрастом 18+
Существующие средства
Решив прощупать почву для первого этапа, т.е. добавление своих элементов в контекстное меню программы Nautilus, я наткнулся на один open-source проект, который частично реализует мою идею — это «tags-tabs extension».
Честно говоря, слово «проект» слабо подходит для одного полуработающего .py исходника на 7 кб, и не имеющего никакой документации.
tags-tabs — это расширение для Nautilus, использующее библиотеку «python-nautilus». Оно добавляет в контекстное меню свой пункт, что позволяет назначать файлам теги и выполнять базовый поиск.
В теории, чтобы все заработало, необходимо поместить этот файл в директории ~/.nautilus/extensions/python и дать ему права на исполнение. На практике, в моей Ubuntu 8.10 этот скрипт вызывает крэш приложения, при вызове меню. Говорят, что в ранних версиях убунты все работает нормально.
Также нельзя не упомянуть замечательный проект dhtfs.
DHTFS также проповедует идеологию ФС, основанной на тегах, написан на python и имеет даже краткую пользовательскую документацию! Но есть один минус — это cli-приложение.









