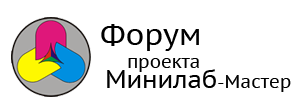МФУ и принтеры Konica Minolta: универсальные солдаты цветной печати
Представления о том, что японская техника отличается высоким качеством, определенно имеют под собой основу. Чтобы в этом убедиться, достаточно взглянуть на принтеры и МФУ Konica Minolta: любая модель из ассортимента этой компании печатает не просто хорошо, а очень хорошо. Но если все модели выдают безупречный результат, как же выбрать из них одну – ту, которая сразу впишется в ваш офис? Об этом и пойдет речь в статье.
Если раньше для бизнеса приобретались преимущественно монохромные принтеры, то сейчас вместо них все чаще выбирают цветные. Напечатанные в цвете материалы выглядят эффектно, и, кроме того, серьезный цветной принтер или МФУ можно использовать для печати рекламы: тогда не придется обращаться в типографию из-за небольших партий.
Цветная печать – это та область, в которой Konica Minolta добилась впечатляющего результата. Одной репутацией бренда здесь не обошлось; у компании имеется внушительный портфель технологий, применяемых в сфере печати. Одно из главных достижений компании – разработка тонера, благодаря которому отпечатки, выходящие из МФУ и принтеров Konica Minolta, получаются яркими, четкими и стойкими к внешним воздействиям.
Как сканировать на принтере Canon, включить, настроить и пользоваться сканером

DPI — разрешение или количество точек на дюйм. Чем больше — тем качество изображения выше, тем выше его разрешение (количество пикселей по длине и ширине) и тем больше будет «весить, занимать места файл на диске вашего компьютера. Чем выше вы установите разрешение, тем дольше принтер будет обрабатывать или сканировать документ.
100-200 dpi — если нужно быстро и вы не будете распознавать документы.
300-400 dpi — подойдет если вам нужно распознать текст.
500-600 dpi — если нужны мельчайшие детали документа.
С разрешением 600 dpi отец сканирует старые семейные фотографии, которые ему удается достать. Там нужно максимальное разрешение ибо качество фото 20-30-40 годов — «не очень.
Мне удобно сканировать в разрешении 300 dpi. Качество фото получается хорошее и текст при необходимости можно распознать.
Тут есть еще один нюанс. Разрешение сканированного файла вы всегда сможете снизить в том же графическом редакторе Paint. А вот повысить разрешение уже не удастся. Придется сканировать заново.
Если вы не можете найти, куда сохранили отсканированный документ, попробуйте поискать в папке «Сканированные документы». Когда вы устанавливаете программное обеспечение для принтера, оно может создать папку «Сканированные документы» на вашем компьютере.
Зайдите на наш сайт, чтобы прочитать инструкцию к вашему принтеру, если вы не можете найти брошюру дома, и инструкции о том, как пользоваться сканером Canon. Найдите на сайте модель вашего принтера и прочитайте Обзор устройства и его Технические характеристики. Если хотите, то можете загрузить нужную информацию на ваш компьютер.
Вы можете также использовать другие приложения на вашем компьютере, чтобы понять, как сканировать документ на компьютер через сканер Canon.. Попробуйте программы редактирования графических изображений или Preview на Mac. Выберите действие «Импортировать из сканера» и далее следуйте последовательности действий, описанной выше.

В быстром ответе можно использовать BB-теги и смайлы.
Предупреждение: в данной теме не было сообщений более 730 дней.
Если не уверены, что хотите ответить, то лучше создайте новую тему.
ЭКРАН ПО УМОЛЧАНИЮ
ПРОБЛЕМА: Владелец используетМФУ Konica Minolta чаще всего для определенного вида работ. Это становится основной функцией устройства, и хочется видеть ее на экране «по умолчанию». Например, чаще всего аппарат используется для печати и сканирования. Печать выполняется автоматически (панель управления не используется), для экономии времени, включая МФУ (или выводя его из спящего режима) удобнее видеть сразу меню сканирования.
РЕШЕНИЕ: Настроить представление экрана, выбрав меню по умолчанию, которое будет загружаться при включении МФУ.
Как это настроить**?
Варианты стартового меню при загрузке МФУ:

Выбор данной настройки доступен Администратору МФУ.
Для входа в меню Администратора потребуется пароль. (Заводская установка 1234567812345678)
Главное меню (кнопка миниатюры дома ):
- «Утилиты»
- «Настройки администратора»
- «Настройки системы»
- «Настройки сброса»
- «Автосброс сист. настроек»
Утилиты — Настройки администратора
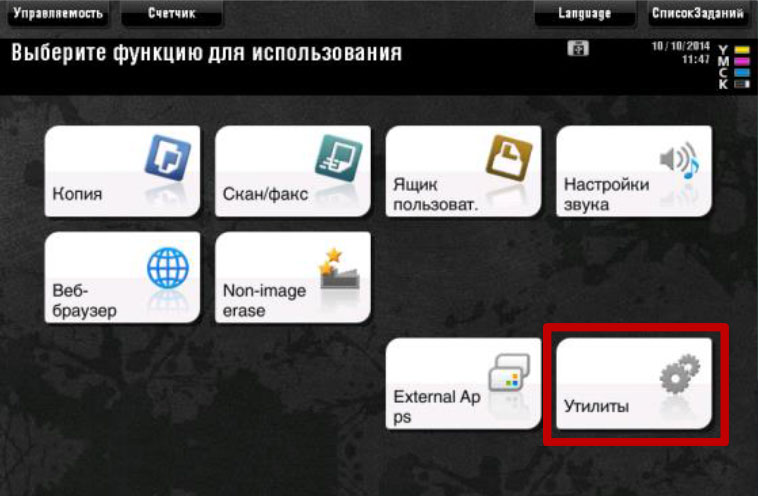
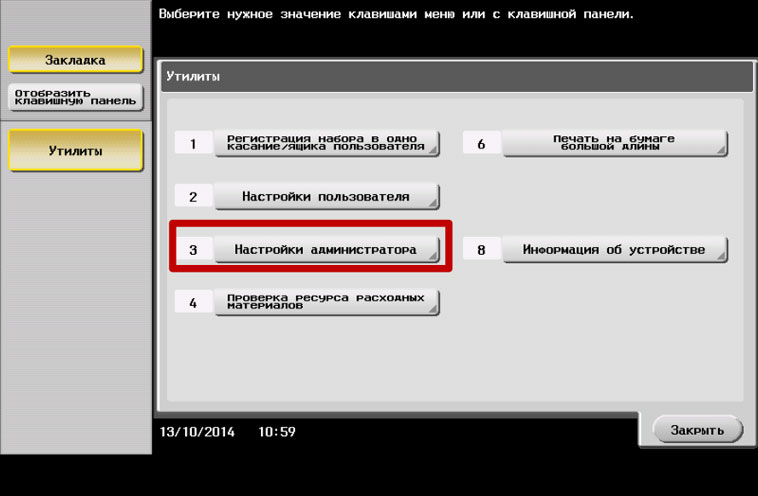
Настройки администратора — Настройки системы
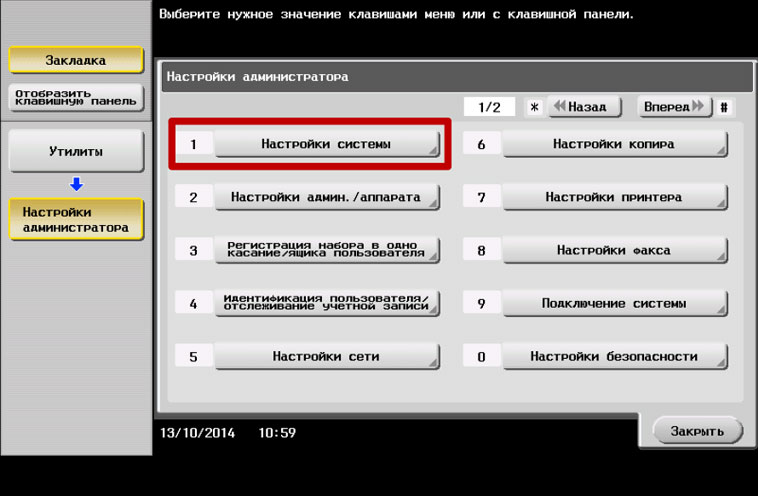
Настройки системы — Настройки сброса
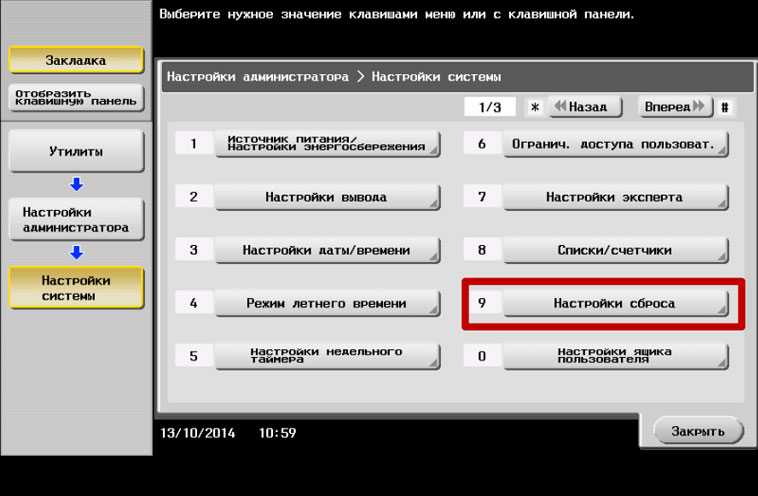
Настройки сброса -Автосброс сист.настроек
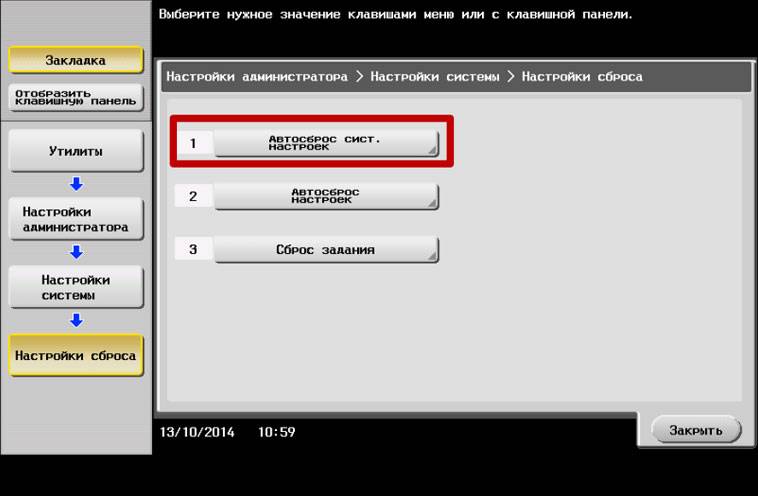
Выберите требуемое представление для загрузки после включения и нажмите «ОК»
РЕШЕНИЕ: Простое решение, как и все гениальное.
Когда большинство работ владелец производит с определенными настройками, имеет смысл превратить эти настройки в настройки «по умолчанию» (default). К настройкам по умолчанию МФУ возвращается после выключения или при нажатии кнопки «Сброс».
Как это настроить*?
Настройка параметров копирования/сканирования:
Первоначально необходимо выставить все параметры копирования/сканирования так, как это хотелось бы видеть пользователю при открытии меню.
Например, если постоянно меняется плотность оригинала — выставить необходимый уровень, если используется режим ч/б вместо автоцвет — выбрать ч/б, и так далее по всем требуемым пунктам.
Измененные (относительно настроек «по умолчанию») настройки будут помечены желтыми точками
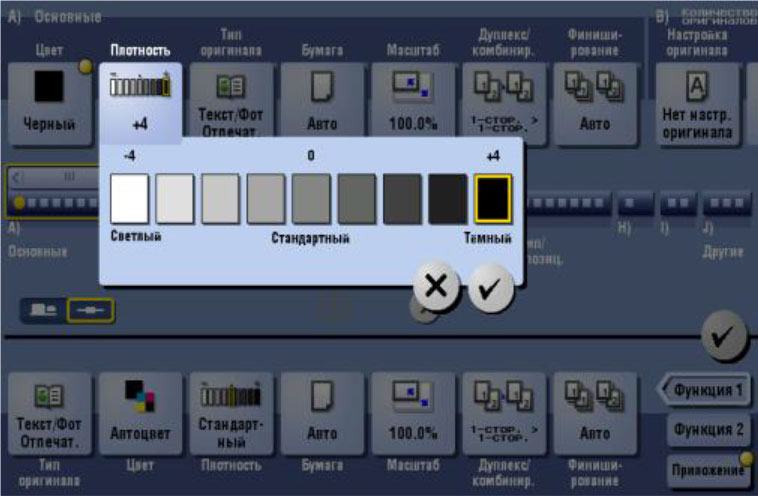
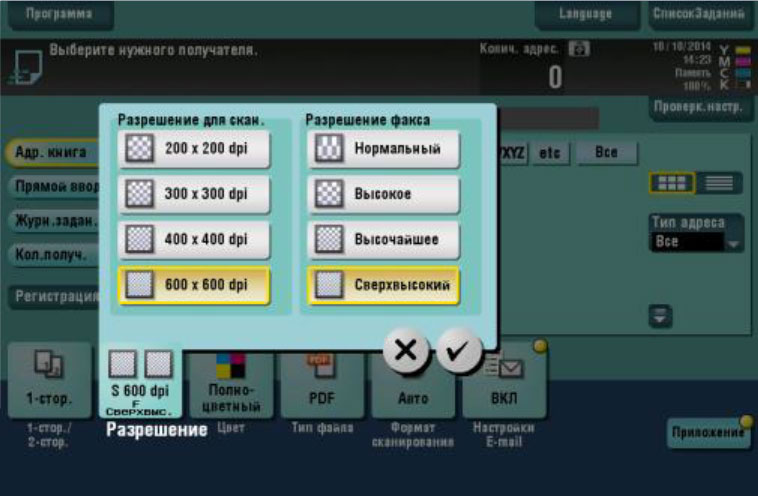
В главном меню (кнопка с миниатюрой дома)
- «Утилиты»
- «Настройки пользователя»
- «Настройки копира»
- «Настройки копирования по умолчанию»
- выбрать «Текущая настройка»
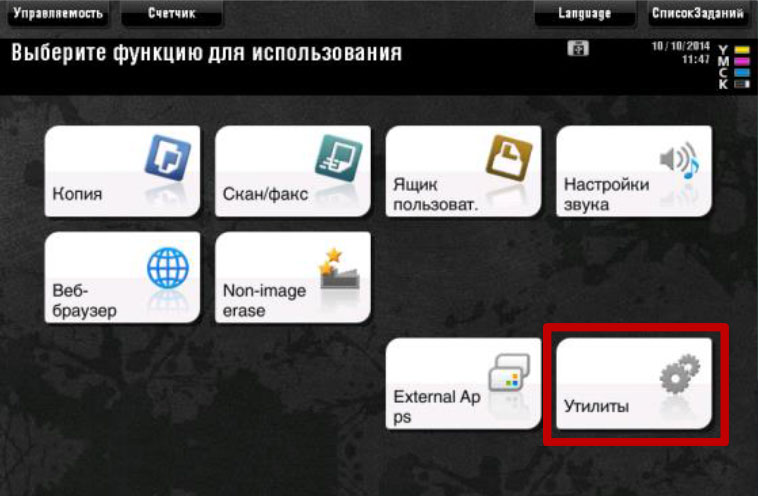
Утилиты — Настройки пользователя
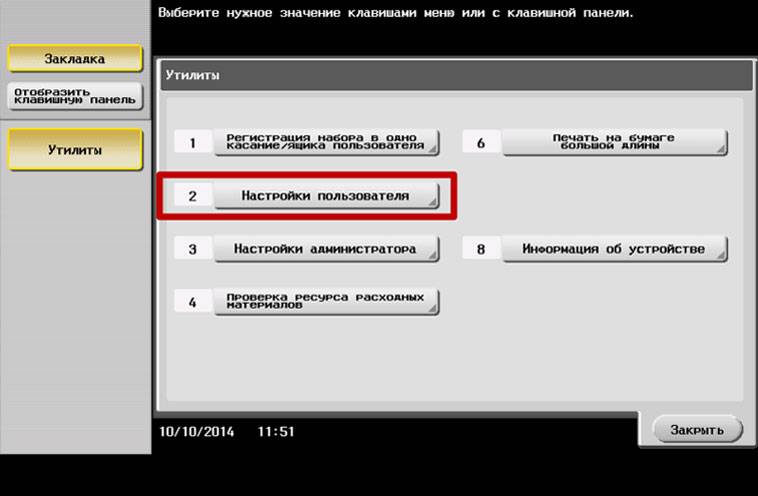
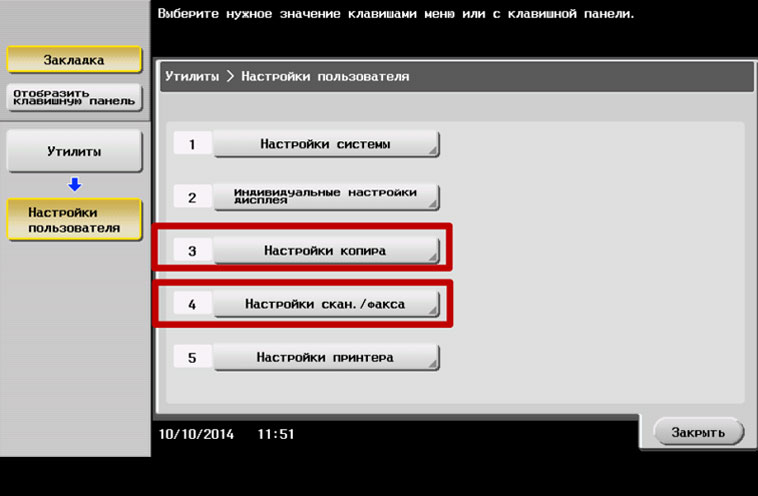
Для копирования:
Настройки пользователя — Настройки копира
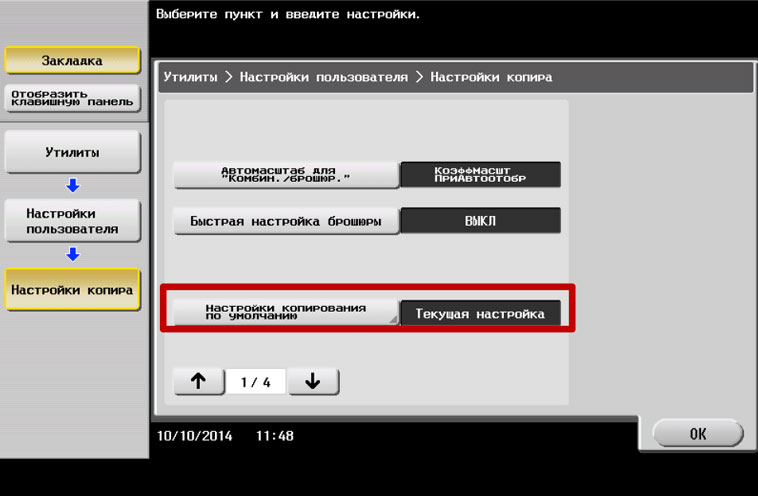
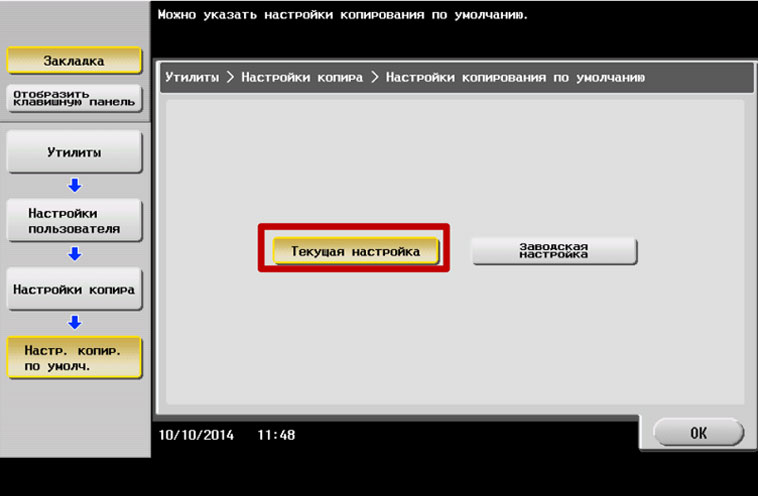
Для сканирования:
Настройки пользователя — Настройки скан./факса

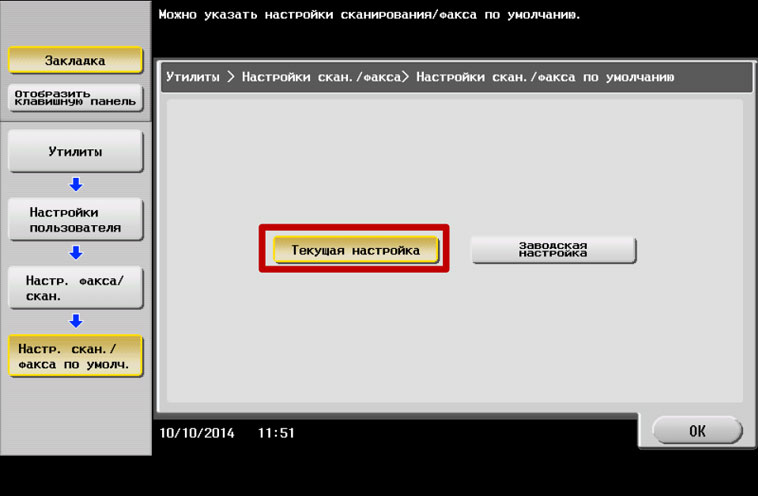
В пункте «настройки по умолчанию» выбрать «текущая настройка»
Как войти в Windows 10 с помощью пин-кода или графического пароля (создать и войти)

Узнайте, как создать и использовать пароль PIN или изображения для входа в Windows 10, чтобы вам не приходилось каждый раз вводить пароль.