Как оцифровать видеокассету?
4.5 Оценок: 15 (Ваша: )
У многих сохранились старые фильмы и личные видеозаписи на кассетах. Читающие их проигрыватели уже давно не используются, поэтому хорошей идеей будет перевести домашний видеоархив в цифровой вид. В этой статье мы разберем разные способы самостоятельной оцифровки видеокассет.

Любую старую видеозапись можно перевести в цифровой формат без помощи профессионалов!
Содержание:
Зачем оцифровывать видео?
Главным поводом для перевода аналогового видео VHS в цифровые форматы может стать отсутствие видеомагнитофона для их периодического просмотра или проблемы с подключением такого устройства к современному телевизору. Интересные моменты жизни – дни рожденья, свадьбы, праздники, поездки в отпуск, – до сих пор хранятся на пленке. А для просмотра на компьютере, медиаплеере или ТВ-приемнике с разъемами HDMI и USB видеоролики должны быть цифровыми.
Но даже при наличии магнитофона и подходящего телевизора есть еще несколько причин для переноса видео в «цифру»:
- ухудшение качества записи на кассетах VHS со временем – снижается четкость звука и изображения, появляются «шумы» и искажения;
- пленка довольно хрупкая: она может растянуться или порваться, сделав перенос информации невозможным;
- пока еще работающий видеомагнитофон тоже далеко не вечный – и выйти из строя он может даже раньше кассеты;
- видео в цифровом формате проще обрабатывать – при наличии современного видеоредактора такую работу сможет выполнить не только профессионал, но и обычный пользователь ПК.

Цифровая запись хранится практически вечно (пока жив носитель) и не теряет свое качество. Перенеся информацию на диск, вы можете рассчитывать на 20-25 лет использования и больше 50 лет хранения. В облаке данные могут храниться столько, сколько будет существовать хранилище. В зависимости от интенсивности использования, твердотельные накопители живут в среднем не меньше 10 лет.
Оцифровка видео
Существует несколько способов качественно сделать оцифровку кассету. Выбор зависит от типа устройства для воспроизведения. Можно использовать телевизор, видеомагнитофон, видеоплату или камеру.
Оцифровка с помощью компьютера
Оцифровка кассет в домашних условиях не требует профессиональной техники. Достаточно стандартного набора телевизионных кабелей, которыми вы подключаете проигрыватель к ТВ, и софт для захвата монитора. В данной инструкции мы будем рассматривать программу Экранная Камера. Это удобный рекордер экрана на русском языке со встроенным видеоредактором.
Что понадобится:
- Кабель RCA, или, как их называют в народе, «тюльпаны»;
- Программа захвата экрана компьютера Экранная Камера;
- HDMI кабель.
Шаг 1. Соедините устройства между собой
При помощи кабеля вы достаточно быстро подключете проигрыватель через выход к телевизору, ориентируясь на указанную на изображении ниже схему. После этого соедините ТВ и компьютер адаптером HDMI.
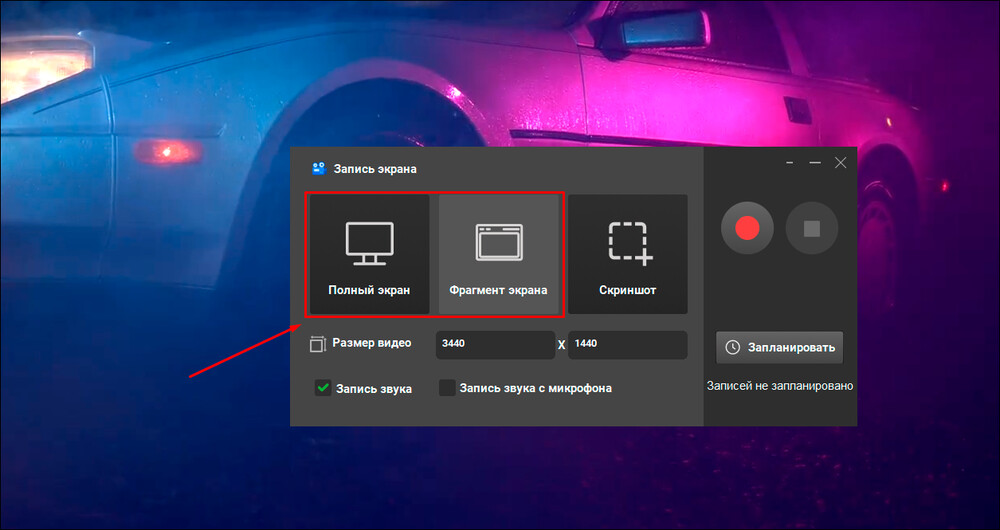
Схема подключения
Шаг 2. Запустите запись
Установите на компьютер программу Экранная Камера. Скачать дистрибутив можно бесплатно с нашего сайта. Запустите приложение и выберите полноэкранный режим. Установите запись звука с устройства.
Начните захват кнопкой «Записать» и запустите воспроизведение видео на проигрывателе. По окончании фильма остановите запись, сохраните видеофайл на жестком диске либо выполните обработку.
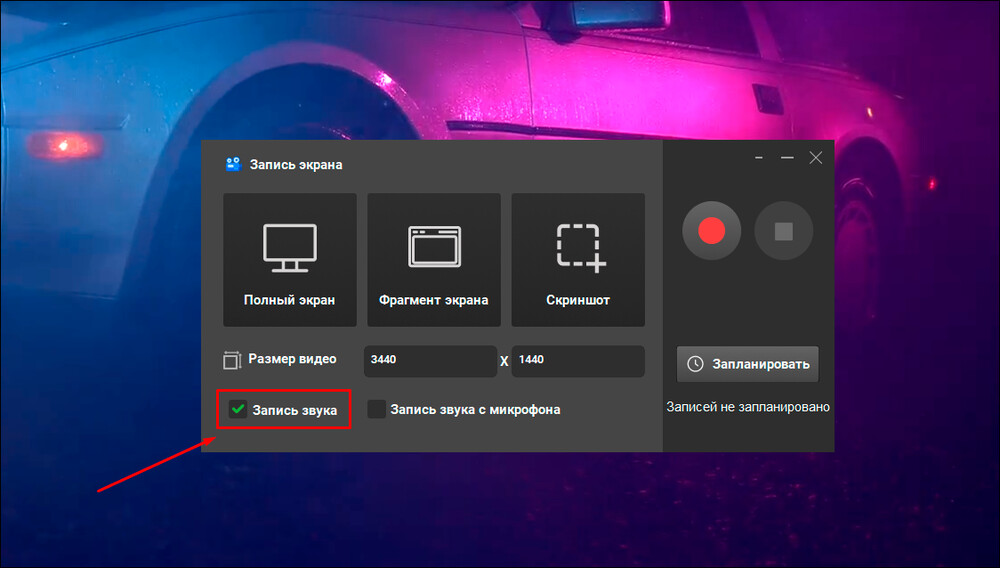
Запустите запись
Шаг 3. Отредактируйте файл
Так как мы запустили видеозахват раньше, чем воспроизведение, нам нужно обрезать начало ролика. Откройте уже встроенный в Экранную Камеру редактор, кликнув по кнопке «Редактирование». Зажмите черный маркер в начале временной шкалы и протяните его до нужного момента.
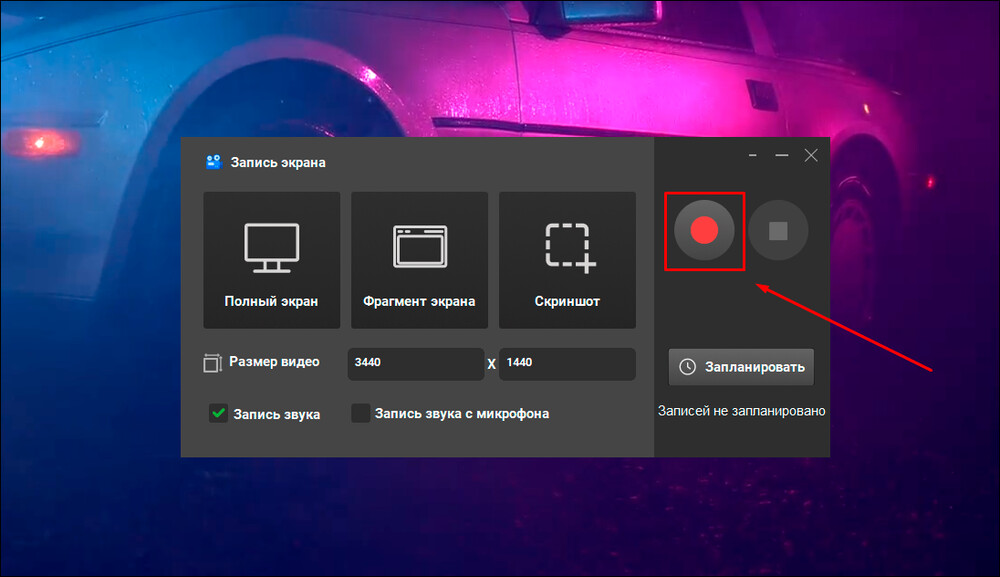
Отредактируйте материал
После этого перейдите во вкладку «Создать видео» и экспортируйте файл в любой удобный видеоформат: AVI, MP4, MKV и другие. Также вы можете записать видео на диск. В данном способе телевизор выступает в качестве видеоплаты, соединяя проигрыватель и компьютер. Это наиболее простой способ оцифровки кассет, так как вам не потребуется покупать дополнительное оборудование.
С помощью телевизора
Для этого способа не требуется специальное оборудование или навыки. Для оцифровки VHS можно снять ролик с дисплея телевизора фотоаппаратом или подключить к нему внешний накопитель.
Съемка на камеру
Этот метод отличается простотой – вам нужно только вывести видеозапись на экран телевизора и снять ролик с помощью современной цифровой или зеркальной камеры, смартфона или планшета. Однако качество файла будет плохим – даже при правильных настройках в кадре может периодически возникать мерцание. Также могут возникнуть блики от экрана ТВ.
Что понадобится:
- VHS-проигрыватель;
- провод для подключения магнитофона к телевизору, чаще всего RCA;
- цифровой или зеркальный фотоаппарат, мобильное устройство;
- микрофон, диктофон или другое внешнее записывающее устройство.
Для применения этого способа:
- Подключите плеер к ТВ и поставьте напротив дисплея фотоаппарат или телефон. Обязательно установите его на ровную поверхность, чтобы избежать тряски. Если возможно, настройте параметры съемки – установите ручной фокус, отрегулируйте экспозицию, укажите размер кадра и т.д.
- Чтобы получить хороший звук, поставьте диктофон рядом с динамиками телевизора или установите направляющий микрофон на камеру. Начните видеосъемку и включите воспроизведение.
- Завершите видеозапись и перенесите файлы с карты памяти на ПК.
Через вход USB
Потребуется телевизор с функцией видеозаписи потокового вещания на внешние накопители – USB-флешку или жесткий диск. В основном такой опционал предлагают только современные ТВ с функцией Smart.
Что понадобится:
- видеомагнитофон;
- RF кабель;
- внешний накопитель.
Установите RF кабель в штекер «Out» на магнитофоне и подключите проигрыватель к ТВ через вход для антенны. Начните воспроизведение и запустите в настройках сканирование для обнаружения аналоговых каналов. Если на дисплее появилась нужная картинка, перемотайте пленку в начало и подключите флешку или жесткий диск. Начните захват прямого эфира в настройках ТВ и запустите проигрывание.
У метода есть большой минус. Воспроизвести записанные видеофайлы можно только на таком же телевизоре. При смене техники вам потребуется конвертировать ролик на компьютере с помощью специального софта. Новичкам преобразование может показаться сложным и потребуется обратиться к профи.
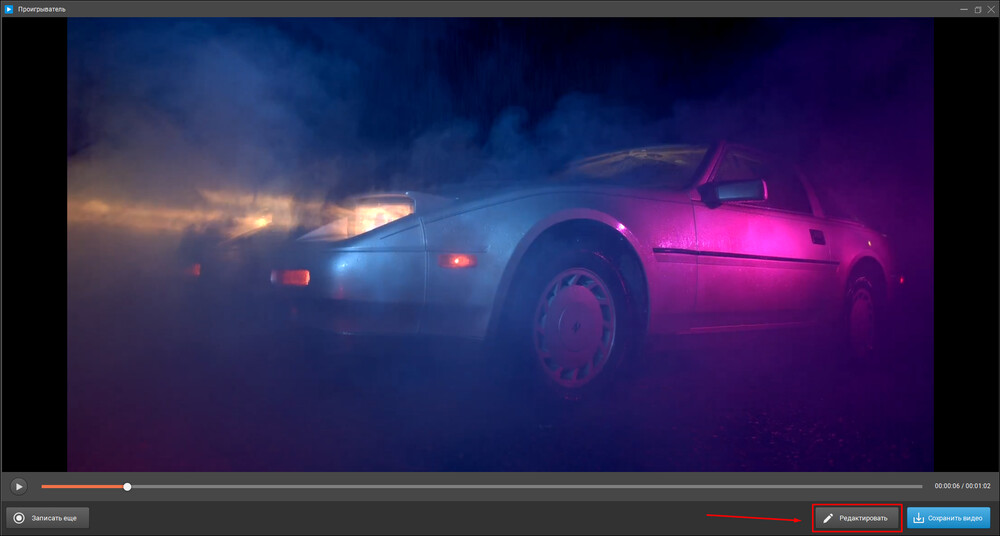
USB-разъем на телевизоре
Также на Smart TV можно установить ТВ тюнер и выводить видеопоток напрямую на компьютер. Стоимость передающего устройства обычно начинается от 1500 руб.
Используем цифровой видеомагнитофон
Цифровые магнитофоны позволяют записывать фильм на съемные носители. Обычно такая опция доступна в рекордерах фирмы Pioneer и Sony. Эти VDR девайсы включают в себя привод для DVD дисков и внутренний накопитель HDD.
Что понадобится:
- VHS-проигрыватель;
- Цифровой рекордер;
- Кабель RCA («тюльпан-тюльпан»);
- Пустой диск DVD.
Чтобы оцифровку, подключите пленочный магнитофон к рекордеру проводом RCA. Вставьте кассету в видеомагнитофон и DVD-диск в цифровое устройство. Установите предпочтительный режим записи – HQ, HSP, SP, LP, SLP.
Выбирайте HQ, только если вы хотите сильно сжать итоговый файл и сэкономить место на жестком диске. Такой режим дает маленький размер файла, но значительно ухудшает качество. Самую лучшую картинку выдает SLP, а SP дает оптимальные результаты по качеству и по размеру.
После этого начните воспроизведение на VHS-проигрывателе и запись на VDR. Не беспокойтесь, если вы не смогли запустить эти процессы одновременно – позже вы сможете подправить видеофайл на компьютере.
Плюс этого способа состоит в том, что вы можете сразу прожечь фильм на DVD диск или отправить на съемный жесткий накопитель (эта функция зависит от модели рекордера). Также можно настроить качество записи: XP, SP или LP. Минусы: возможен рассинхрон звука и появление на записанном видеофайле «артефактов»: помехи, искажение, аналоговая полоса внизу кадра.
Используем плату видеозахвата
Это самый длительный и дорогостоящий вариант, так как потребуется покупать дополнительные устройства. Зато в итоге вы получите идеальное качество и разрешение. Существует два типа оцифровки: через обычную видеоплату и специальное USB приспособление. Рассмотрим оба варианта.
Оцифровка через видеоплату
Платы видеозахвата бывают двух видов: внутренние, которые нужно устанавливать непосредственно в компьютер, и внешние, подключаемые через специальный интерфейс. Мы остановимся на втором варианте, так как ими легче пользоваться.
Что понадобится:
- Видеомагнитофон;
- Провод RCA («тюльпан-тюльпан»);
- Провод FireWire;
- Внешняя плата захвата;
- Программа для записи монитора «Экранная Камера».
Также вам понадобятся драйвера для платы. Они обычно продаются на специальном диске вместе с платой либо устанавливаются самостоятельно при первом подключении. В крайнем случае их можно найти в интернете на сайте разработчиков устройства. Порядок действий примерно следующий:
- Подключите выход магнитофона к входу платы через кабель «тюльпан-тюльпан».
- Соедините видеоплату с выключенным (!) ПК через шнур FireWire.
- Включите ПК и запустите программу захвата «Экранная Камера». Начните запись.
- Нажмите Play на видеомагнитофоне и начните проигрывание фильма.
- Остановите процесс записи, когда фильм закончится. Сохраните или отредактируйте получившийся видеофайл.
Оцифровка через USB-плату
Рассмотрим прибор для оцифровки кассет EasyCap. Он помогает захватывать аналоговый сигнал и переводить его в цифровой формат. Устройство стоит сравнительно недорого и отличается удобным компактным размером.
Что понадобится:
- VHS видеомагнитофон;
- USB-плата EasyCap;
- Кабель RCA;
- Программа для захвата монитора «Экранная Камера»;
- Драйвера (поступают в комплекте).
Подключите плату к компьютеру через USB выход. Вставьте диск в дисковод и установите драйвера. В последних моделях устройства установка может пройти в автоматическом режиме при первом подключении.
Если ваш компьютер не поддерживает DVD привод или драйвера не обнаружились, найти файлы можно на сайте разработчиков.
Соедините устройство захвата с видеомагнитофоном. Для этого подключите к VHS-плееру «тюльпаны» и соедините их с аналогичными шнурами флэш-устройства.

Соедините устройство захвата с видеомагнитофоном
Установите на ПК Экранную Камеру и запустите программу. Включите проигрывание в плеере и одновременно начните запись на компьютере. Сохраните или отредактируйте файл так же, как в предыдущих способах.
С помощью старой видеокамеры
Метод обеспечивает высокое качество картинки благодаря технологиям конвертации сигнала на старых камерах. Он отличается сложностью и потребуется время на то, чтобы разобраться в последовательности подключения проводов. Также большинству пользователей потребуется приобрести доп. оборудование.
Что понадобится:
- хороший VHS-проигрыватель;
- видеокамера со слотом для mini-DV и аналоговым разъемом (обычно используется S-video);
- компьютерная шина PCI Express c типом выхода ieee 1394 или DV;
- универсальный 4 х 6 провод;
- кабель для соединения плеера и видеокамеры (зависит от техники);
- компьютер или ноутбук со входом ieee 1394 вместо шины PCI Express;
- приложение для захвата ролика с монитора ПК.
В первую очередь найдите камеру, которая способна получать и передавать сигнал. Подключите ее к вашему видеомагнитофону с помощью специального кабеля с разъемами ieee 1394 или универсальным штекером.

Пример старой видеокамеры
Затем нужно соединить технику с персональным компьютером. С этим могут возникнуть сложности, так как на современных устройствах нужные выходы отсутствуют. Можно найти старый ноутбук или ПК c разъемом ieee 1394. Для работы подойдет слабое оборудование, так как средства для оцифровки нетребовательны к процессору или видеокарте.

Нужный разъем на старом ноутбуке
Если вы хотите выполнить обработку на новом ПК, придется приобрести шину PCI Express c ieee 1394 или переходник на стандартный разъем USB. Однако во втором случае будет сильно снижено качество кадра.

PCI Express
При правильном подключении в списке доступных устройств будут отображаться видеокамера и магнитофон. Установите и запустите рекордер Экранная Камера на Windows 11, 10, 8, 7 и XP. Начните захват в полноэкранном режиме со звуком и включите воспроизведение на видеоплеере.
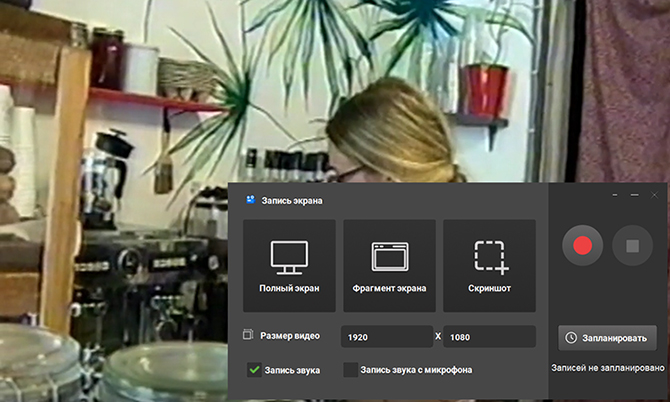
Интерфейс программного обеспечения
Теперь вы знаете, как оцифровать видеокассету в домашних условиях на ПК. Для этого не нужно обладать специальными навыками или покупать дорогое оборудование. Потребуется только знание, как самому подсоединить провода, и специальная программа. Воспользуйтесь приложением Экранная Камера. Оно позволит захватить видео с монитора и обработать клип во встроенном редакторе.
Оцифровка VHS-кассет при помощи AverTV6
При использовании данной программы для оцифровки видео потребуется следующее:
1) Подключив видеомагнитофон к тюнеру, а его к персональному компьютеру, начинаем работу по установке драйверов и программы AverTV. После запуска программы начинаем несложную процедуру записи.
2) Вставьте видеокассету и начните её воспроизведение.
3) Отрегулируйте ручным способом нечеткую картинку, выбрав опцию «Настройка канала» (нажимая правую клавишу мыши).
4) Выберете оптимальный для Вас формат видео, произведите настройку звука и цвета, контрастности, яркости и громкости.
5) Займитесь непосредственно записью, отмотав VHS-кассету на необходимое место. О проведении записи вас уведомит красный мигающий индикатор.
6) При завершении записи остановите процесс при помощи «СТОП».
Всё! Оцифровка видеокассеты прошла успешно. Наслаждайтесь полученным результатом.
Aver Media Center 3D
Данные разработчики известны не только своим софтом, но и приспособлениями для захвата видео с камер, ТВ-тюнерами для ПК и прочими конверторами. Ранее для оцифровки видеокассет применялась утилита AverTV, которая являлась удобным ПО для просмотра телевизионных каналов. Сейчас же нужное нам действие перенесено в комплекс Media Center.

Это уникальный в своем роде продукт, который поддерживает все существующие ныне форматы файлов, способен организовать в доме мультимедийный центр. В нём реализован захват сигнала с любых источников – даже современных игровых консолей (что будет полезно геймерам и стримерам).
Интерфейс на русском языке и отличается предельной простотой. Настроек много, но разобраться в них не составит особого труда, ведь на официальном сайте можно просмотреть детальные инструкции.
Скачать Aver Media
EDIUS
Универсальное решения, поддерживающее современный стандарт 4K. Разработчики постоянно обновляют ПО, добавляя в него новые возможности. К сожалению, интерфейс не такой уж и понятный для новичков, да еще и на английском.

Но если разобраться, то эта лучшая программа для оцифровки видеокассет может стать Вашим любимым инструментом. Вот только придется выложить некоторое количество долларов за приобретение лицензии. На официальном ресурсе стоит поискать контакты реселлеров в Вашей стране, чтобы совершить покупку.
Утилита стоящая, но для домашнего применения не совсем подходящая. Разве что Вы планируете серьезно заниматься монтажом и диджитайзингом старых носителей информации.
Windows Movie Maker
Вы не любите менять операционные системы, поэтому предпочитаете устаревшую Виндовс 7? В этом случае вам не стоит заморачиваться, и думать, какую из представленных программ выбрать. В вашей системе есть встроенная утилита по работе с фото и видео файлами. Movie Maker отсутствует в прочих версиях Windows. Но, это не значит, что его нельзя установить.

Применим пути обхода. Скачаем ISO образ программы MFI, в которой присутствуют возможности, которые программисты Microsoft удалили из Виндовс 10. Здесь есть небольшая проблема. Желательно немного владеть английским, для запуска приложения и активации его используя Movie Maker 6.0. По-другому, скачать данный софт на компьютер не выйдет.
Также, эта системная утилита имеет довольно скудный интерфейс. Поэтому, для более качественно оцифровки, советую выбрать программу посолиднее.
Устройство видеозахвата

Это своеобразный «мостик» между видеомагнитофоном и ПК: аналогово-цифровой переходник. Стоят они не то чтобы дорого: около 1500 рублей. И мы, и другие покупатели рекомендуем вам вот такое недорогое устройство Rombica Pro Studio:
Конечно, существуют более дорогие решения со встроенным аппаратным кодированием, которые работают быстрее, но зачем они, если с задачей кодирования прекрасно справится софт, поставляющийся вместе с дешевой «ромбикой»? Кстати, это третье, что нам понадобится…
Оцифровка видеокассет в домашних условиях
Не мог отказаться от рассмотрения данного вопроса, всё таки видео – моё хобби, а уж насколько я в этом разбираюсь, решать вам, дорогие друзья.
Согласитесь у многих из нас пылятся где-то на полках старые видеокассеты с записью знаменательных и дорогих нам событий. И не раз мы задавали себе вопрос: ’’Как перенести все эти записи на компьютер, а потом на DVD диск или другими словами оцифровать видеокассету в домашних условиях?’’ Наша статья – ответ на этот вопрос.
- Перед тем как перейти собственно к руководству, хочу сказать одно: не волнуйтесь и главное не торопитесь, осваивайте информацию постепенно, если появятся трудности, знайте, не вы первый и до вас их уже решили, ответ 100% присутствует на просторах интернета, не отчаивайтесь, а главное ничего не бойтесь, у вас всё получится. Кстати, после удачной оцифровки, Вам могут пригодиться ещё несколько наших статей: Как подключить телевизор к компьютеру через HDMI и ещё Как подключить ноутбук к телевизору через HDMI.
В первую очередь нам нужен видеомагнитофон, да тот самый, что лежит у вас где-то в гараже, или на балконе, пора достать его и протереть салфеткой. Понимаю, придётся выслушать от жены, что мы тащим всякий хлам домой, начитавшись интернета.
Второе устройство, которое нам понадобится, это ТВ-тюнер.
- Примечание : для оцифровки видеокассет в домашних условиях с помощью ТВ-тюнера , нужен компьютер хотя бы средней мощности, если ваш процессор не будет справляться с оцифровкой, то в итоге видеофайл на выходе будет иметь эффект рассинхронизации, простыми словами звук будет отставать от видео, вопрос этот тоже решается дополнительным программным обеспечением, в основном платным. Во вторых, в процессе работы не нужно загружать процессор любыми другими задачами.
С видеомагнитофоном у нас проблем быть не должно. Желание, пока нет первых трудностей, тоже есть, а вот ТВ-тюнер, есть не у всех. Стоит он порядка двух тысяч рублей, если жалко, скажу одно, когда у вас всё получится и про это узнают друзья, вас завалят заказами, это во первых, а во вторых, это же ТВ-тюнер, вы сможете принимать телевизионные каналы и смотреть их на вашем компьютере не нужно наконец ждать окончания бесконечного сериала, что бы посмотреть телевизор.
Лично я использую ТВ-тюнер Behold TV 607 FM .

Купить ТВ-тюнер, надо правильно, для самой простой работы с видеомагнитофоном, на нём должны быть гнёзда с разъёмами комбинированного A/V-входа (разъём Min >A/V-вход (разъём Min >A/V кабель , его присутствие обязательно.

Уточните всё у продавца. Приобретя ТВ-тюнер с данным кабелем, вы избавитесь от многих проблем. Лично я приобрёл ТВ-тюнер Behold TV 607 FM , в комплектации с данным кабелем. Вот и первые трудности: S-Video, гнёзда, разъёмы. Не пугайтесь, это очень просто и вы во всём разберётесь. Вот он представлен на скриншоте, как всё подсоединить, я вам покажу.
Итак мы всё купили и пришли домой, самое сложное в нашем деле вставить ТВ-тюнер в разъём PCI , попросить об этом можно обслуживающий персонал того магазина, где вы покупаете ТВ-тюнер, только придётся предварительно взять системный блок с собой.
Если хотите всё сделать сами, проделать это нужно на выключенном компьютере, так как показано на скриншоте.
PCI-разъём на материнской плате имеет специальный ключ, а ТВ-тюнер интерфейса PCI специальный вырез для этого ключа

Вставьте ТВ-тюнер в PCI- разъём на материнской плате осторожно, не применяя грубой физической силы, сейчас нужно несильно надавить сверху и ТВ-тюнер встанет на место, далее закрепите винтом, вот и всё.

Примечание : если вы захотите использовать технологию ARPC, включать компьютер с пульта ДУ ТВ-тюнера Beholder, устанавливать включение по расписанию или проще сказать использовать ваш ТВ-тюнер по максимуму, внимательно ознакомьтесь с инструкцией.
Теперь подсоединяем видеомагнитофон к нашему компьютеру или ТВ-тюнеру, с помощью A/V кабеля идущего в комплектации ТВ-тюнера.
На самом видеомагнитофоне нам нужны разъёмы Video Out и Audio Out .

У видеомагнитофона имеется в комплекте стандартный кабель, с разъёмом Audio красного цвета и V >Video Out кабель красного цвета и Video Out кабель жёлтого цвета.

Другой конец кабеля видеомагнитофона присоединяем к A/V кабелю ТВ-тюнера , красного цвета Audio к красному, а жёлтый Video к жёлтому, подсоединили.


И последнее, подсоединяем A/V кабель ТВ-тюнера к входу Combo самого тюнера Behold TV и всё, вставляем в видеомагнитофон видеокассету, воспроизведение Play пока не нажимаем. Я же говорил вам, что всё будет очень легко. Переходим к настройкам программного обеспечения.

Включаем компьютер и производим установку драйверов ТВ-тюнера на ваш компьютер, на рабочем столе появляется ярлык Behold TV. Программа Behold TV настраивается она очень легко, запускаем её и открывается наша программа, главное окно имеет такой вид.
Конечно мы захотим увидеть саму запись на видеокассете, поэтому щёлкаем на кнопке VHS (англ. V >Play .
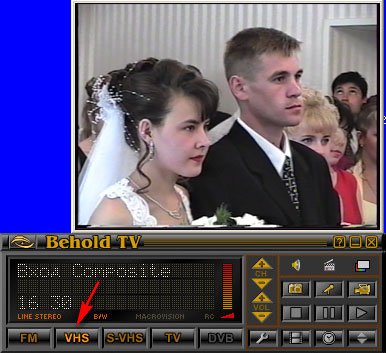
В этот момент в окне Behold TV , должен воспроизводиться записанный на видеокассете фильм. И вот мы видим очень красивых жениха и невесту.
Далее кнопка настройки, в принципе настройки по умолчанию Вам для первого раза подойдут, но всё равно рассмотрим их, мало ли что.
НЧ -указываем Видеостандарт PAL , всё остальное можете оставить так как есть.
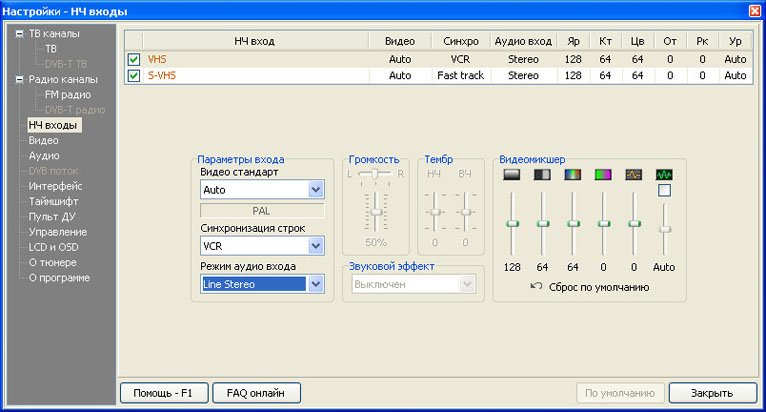
Видео -в данном окне выберите в Предпочтительный стандарт для Autodetect параметр PAL

Аудио-настройки нужно поставить галочку Передавать звуковой поток по шине РСI
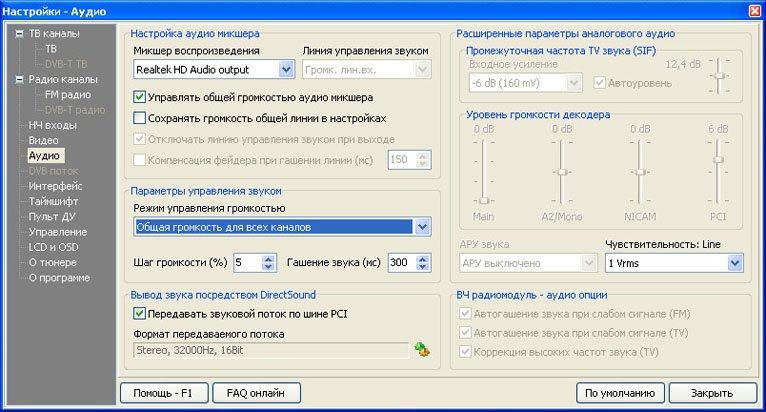
Таймшифт -можем указать формат записи видео MPEG2 .
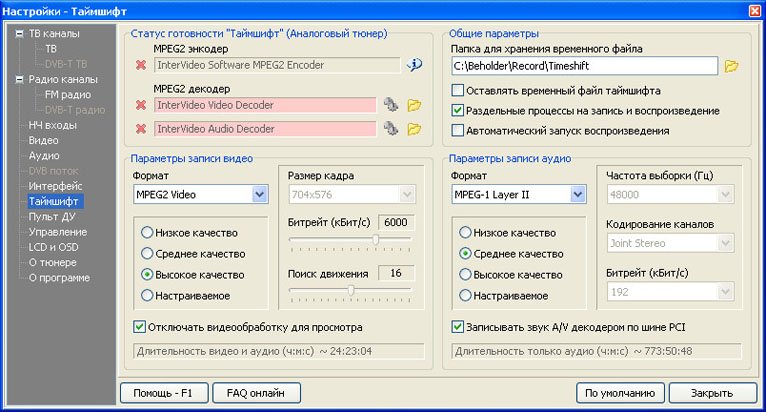
Запись оставьте всё как есть.

Настройки записи Видео/Аудио в параметре Поток выберете место на жёстком диске, где будет сохраняться оцифрованное видео, например у меня это папка Видео на диске N:Видео
Примечание: сохранённое видео будет очень большого размера, поэтому на указанном вами диске должно быть достаточно места, лично я для этих целей подсоединяю специально жёсткий диск, объёмом 250 ГБ.
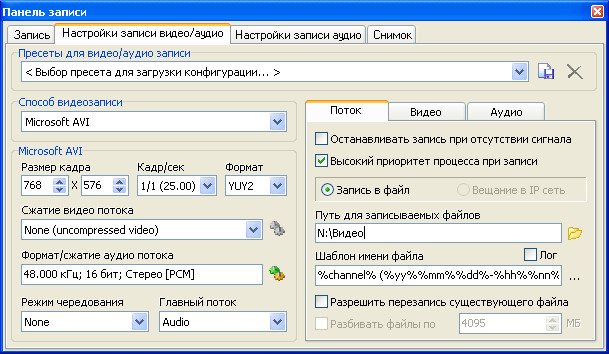
Видео Утверждают что длина активной видео строки с 704 длиной будет на ТВ растянута по горизонтали, а запись с 720 длиной активной видео строки имеет нормальные пропорции, можете поэкспериментировать, сильную разницу я не заметил.

Аудио Поставить галочку Запись аудио потока по шине РСI , Настройки записи Аудио – Формат и сжатие Аудио можете выставить 48,000 кГц; 16 бит; Стерео [PCM]
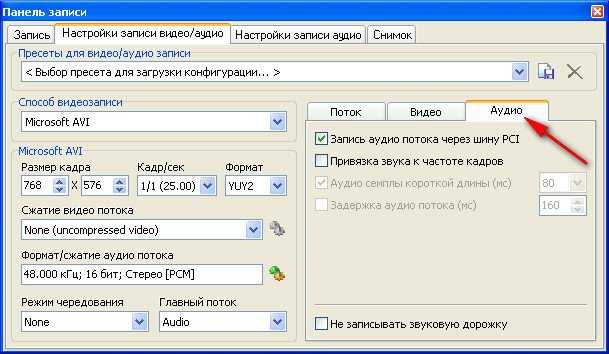
Снимок – можете сделать снимок в реальном времени оцифровки .
Начинаем самый главный процесс оцифровки видео, нажимаем кнопку Запись видео и ждём.
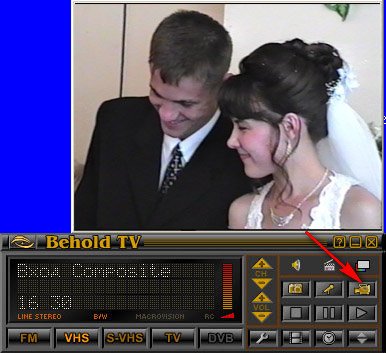
Через час видео оцифровано, нажимаем кнопку стоп и его уже можно смотреть на компьютере, файл имеет формат AVI , а так же размер 80 ГБ, не переживайте, после того как мы сожмём его в программе VirtualDub размер будет в десятки раз меньше.
Примечание : не обязательно оцифровывать весь фильм сразу, можно по частям, например разделите весь фильм на три части, оцифруйте сначала одну часть, сожмите её, неоцифрованное видео затем удалите, что бы не занимала места, потом другую и так далее, соединяйте всё в бесплатной программе VirtualDub, как это сделать читаем дальше.
Скачать программу по работе с видео VirtualDub, можно по ссылке
нажмите Download V1.9.11 (x86 / 32-bit), или (x64 / 64-bit), в зависимости от вашей операционной системы. Программа бесплатная, но на английском языке, у неё много поклонников и её без проблем можно найти на русском.
Если скачали, запускаем программу.
Главное окно VirtualDub , просто перетаскиваем в него наш громадный файл, далее вкладка: Видео -> Компрессия
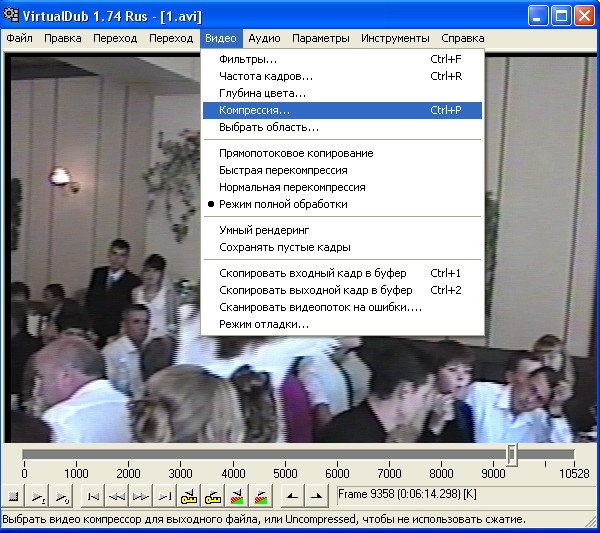
и выбираем кодек, которым будем кодировать или сжимать наш файл например XVID MPEG-4 , является основным конкурентом кодека DivX Pro , хочу заметить, что для его нормальной работы нужен бесплатный пакет кодеков K-lite Codec Pack (скачать можно по этой статье), далее нажимаем ОК .












