Как оцифровать старые видеокассеты в домашних условиях
Видеокассеты VHS и предназначенные для их проигрывания видеомагнитофоны впервые появились на рынке в 1976 году и успешно пережили технологии Sony Betamax и Video 2000. В 1990-х и 2000-х годах им на смену пришли DVD диски, а сегодня пользователи и вовсе предпочитают смотреть видео онлайн. Если у вас сохранились старые пленки, на которые записаны семейные события, важные как память, их довольно просто перевести в цифровой формат: мы расскажем, как оцифровать видеокассеты в домашних условиях.

Первый способ: с помощью телевизора
Этот метод удобен тем, что для него вам не потребуются специальные устройства. Ведь вряд ли захочется тратиться, если оцифровка требуется разово. А телевизор есть практически у каждого.
Данный способ имеет два варианта реализации:
1. Запись экрана телевизора на камеру
Что вам потребуется для работы:
- Видеомагнитофон;
- Любой кабель из перечисленных: ТВ, тюльпаны, SCART (если телевизор старый);
- Смартфон, фото- или видеокамера;
- Программа для редактирования видео;
- Кабель тюльпаны-миниджек (по желанию).
Итак, как оцифровать видеокассету данным методом? Здесь все достаточно просто. Подключаем видеомагнитофон к телевизору, запускаем проигрывание видеокассеты и с помощью камеры записываем изображение с экрана. Не держите устройство в руках, даже если видео короткое. Используйте штатив или зафиксируйте камеру на твердой горизонтальной поверхности. Так вы сможете избежать дрожания изображения.
Конечно, качество в данном случае будет не самое лучшее. Однако поэкспериментировав с настройками камеры, телевизора и видеомагнитофона можно добиться более или менее приличного изображения без мерцания. Особенное внимание стоит уделить стандарту проигрывания PAL/SECAM (25 кадров в сек) или NTSC (30 кадров).
Звук лучше захватить отдельно любым записывающим устройством. Это позволит добиться лучшего качества, чем при одновременной съёмке видео и аудио на камеру. Далее просто накладываем звук на видео в видеоредакторе.
Рекомендуем использовать программу ВидеоМОНТАЖ. В ней вы сможете не только озвучить видео, но и повысить качество, убрать лишние фрагменты, а также наложить эффекты и добавить титры.
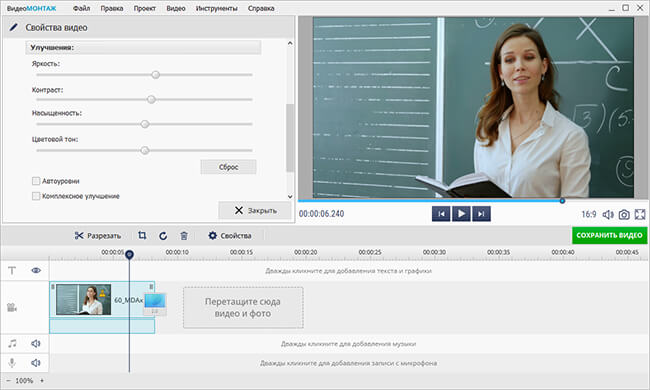
Программа ВидеоМОНТАЖ поможет улучшить оцифрованное видео
2. Запись на флешку или переносной HHD самим телевизором
Данный способ подойдёт не всем. Для его реализации необходим телевизор, в котором имеется специальная опция записи тв-каналов на переносное устройство.
- Видеомагнитофон;
- Коаксильный RF кабель (ТВ) папа-мама;
- Телевизор с возможностью записи эфира;
- USB-флешка или внешний жесткий диск.
Подключаем видеомагнитофон к телевизору через штекер для антенны. Такие выход и вход почти гарантированно должны быть на вашем старом видеомагнитофоне, а в телевизоре они есть по умолчанию всегда. Соединяем два устройства кабелем из комплекта к видеомагнитофону. Если он потерялся, можно купить новый в радиоотделе или собрать подходящий самостоятельно.

Подключаем видеомагнитофон через разъем «out» (выход). Запускаем проигрывание кассеты и поиск аналоговых каналов на телевизоре. Канал найден и на экране вы увидели картинку с видеомагнитофона? Теперь можно перемотать кассету на начало и подключить переносной жесткий диск в USB вход телевизора. Включите запись эфира и начните проигрывание видеокассеты. Готово.

RF выход магнитофона
Минус этого способа заключается в том, что телевизоры определённым образом кодируют запись. В итоге просмотреть ее можно только на таком же телевизоре. Теоретически можно найти решения этой проблемы на специализированных форумах, скачать специальные программы, но процесс это довольно долгий и непростой. Особенно для тех, кто не очень хорошо разбирается в данном вопросе. В итоге цифровую запись вы получите, но она будет радовать вас лишь до тех пор, пока вы не купите новый телевизор.
Других способов оцифровки с помощью телевизора нет.
Movavi Video Suite

Мощный инструмент для работы с видео, у которого широкий функционал и удобный пользовательский интерфейс. Данная утилита проста в использовании, но при этом обладает всеми необходимыми возможностями для воплощения задумки. После оцифровки вы можете разместить титры или вставить любой из встроенных фильтров, чтобы сделать картинку более яркой и насыщенной.
Преимущества:
- Большое количество инструментов для работы;
- Возможность записывать картинку с экрана компьютера или внешних устройств;
- Высокая производительность
- Конвертация и последующее сохранение на жесткий диск или съемный носитель.
Минусы:
- Полная версия является платной
- Требуется специальная карта
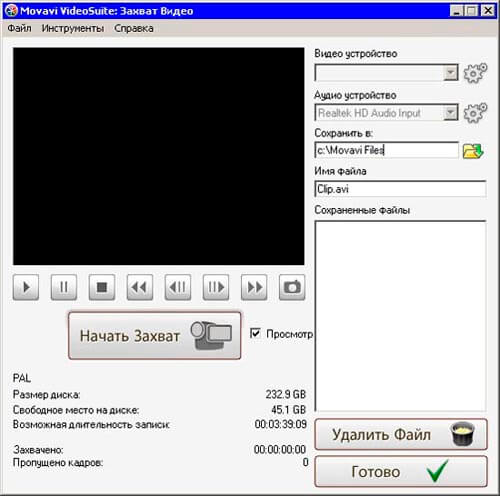
Разобраться с функцией оцифровки сможет даже неопытный пользователь. Для начала необходимо выбрать утилиту в оболочке Movavi на главном экране программы – «Захват видео».
Откроется окно для оцифровки. Функций здесь представлено не слишком много, но утилита с прямыми обязанностями справляется отлично. Вы можете выбрать устройство, с которого будет происходить видеозахват и запись аудио, а также путь для сохранения исходного файла. После того, как вы определитесь со всеми параметрами, нажмите на кнопку «Начать захват», расположенную внизу окна.
После завершения процесса оцифровки, утилита предоставляет возможность редактировать получившийся файл. Конвертация поддерживает большинство популярных форматов. Следует помнить, что программа является довольно ресурсоемкой. Поэтому перед работой с ней закройте другие процессы и приложения, ведь именно от этого зависит качество захваченного сигнала.
Подготовка к оцифровке
Чтобы правильно оцифровать видеокассету самостоятельно, необходимо подготовиться к процессу. В первую очередь требуется определить тип пленочного носителя, найти оригинальную пленку с камеры, очистить устройство для воспроизведения и определиться с видом используемых проводов.
Определите тип кассеты
Носители отличаются друг от друга технологией записи. Обычно кассеты разделяют на два типа: цифровые и аналоговые. С первых проще перенести ролики на ПК, так как процесс оцифровки напоминает простое копирование файлов. Это связано с тем, что в создании использовались прогрессивные технологии.
Аналоговые распространены больше, так как на них обычно записывали фильмы, прямые трансляции ТВ-шоу, переносили домашний видеоархив. Также они использовались в старых видеокамерах.
Чтобы выбрать наилучший способ оцифровки, посмотрите тип носителя на наклейке или определите его по описанию ниже:
- VHS – самый распространенный вид, на который чаще всего записывали фильмы, сериалы и т.д. Также домашние ролики переписывались на такие видеокассеты напрямую с записывающего оборудования.
- VHS-C – маленькая версия VHS, которая вставлялась в переносную видеокамеру.
- Video8 – носители с пленкой 8мм использовались в видеокамерах. Они отличались высоким качеством аудио и видеодорожки.
- Hi8 – обновленная версия предыдущего типа, которая создавала визуальный ряд с хорошей детализацией и разрешением.
- Digital8 – первый цифровой формат записывался на Hi8. Он вмещал видеоклип меньшей продолжительности, чем аналоговые носители.
- miniDV – данный типаж применялся в любительских и профессиональных камерах. Обеспечивал самое высокое качество.
Используйте оригинальный носитель
Если вам нужно обработать сигнал с VHS, Video8 или Hi8, то для оцифровки видеокассеты без потери качества, особенно в домашних условиях, важно захватывать ролик с оригинального носителя. Это обусловлено тем, что при создании копий качество картинки ухудшалось при каждом переносе ролика. Лучше всего найти кассету, на которую делали исходную запись.

Чаще всего оригинал записывался на компактные видеокассеты
Используйте хорошую технику для проигрывания
На разрешение картинки и отсутствие помех влияет качество воспроизводящего устройства. Лучше использовать плеер с 4 или 6 видеоголовками или камеру, с помощью которой изначально сделали запись на пленку.
Перед тем, как оцифровывать, обязательно проверьте технику на работоспособность. Если возникают ошибки или неполадки, попробуйте очистить внутренние механизмы. Если это не помогло, поищите другой проигрыватель.

Бывает, что помехи возникают из-за неправильного подключения устройств
Очистите видеоголовки
Считывающие головки загрязняются, особенно если видеоплеер долго не использовался. Это приводит к появлению шумов и пылинок на картинке и снижению общего качества видеоряда.
Перед началом процесса или после просмотра 15 кассет следует чистить головки от пыли и загрязнений. Для этого:
- Отключите плеер от сети и снимите верхнюю панель.
- Протрите элемент с видеоголовками бумажкой, смоченной в спирте.
- Очистите резиновый ролик и другие грязные участки.
Такие же правила применяются к видеокамерам. Они включают в себя схожий механизм, но только в миниатюре.

Видеоплеер в разобранном состоянии
Определите тип подключения
Посмотрите, какой выход у вашего видеоплеера. Обычно в старом оборудовании используется тип RCA — он же «тюльпан» или «колокольчик». В некоторых моделях могут быть разъемы SCART и S‑Video. Выход влияет на то, какие провода вам понадобятся для соединения видеоплеера с компьютером.
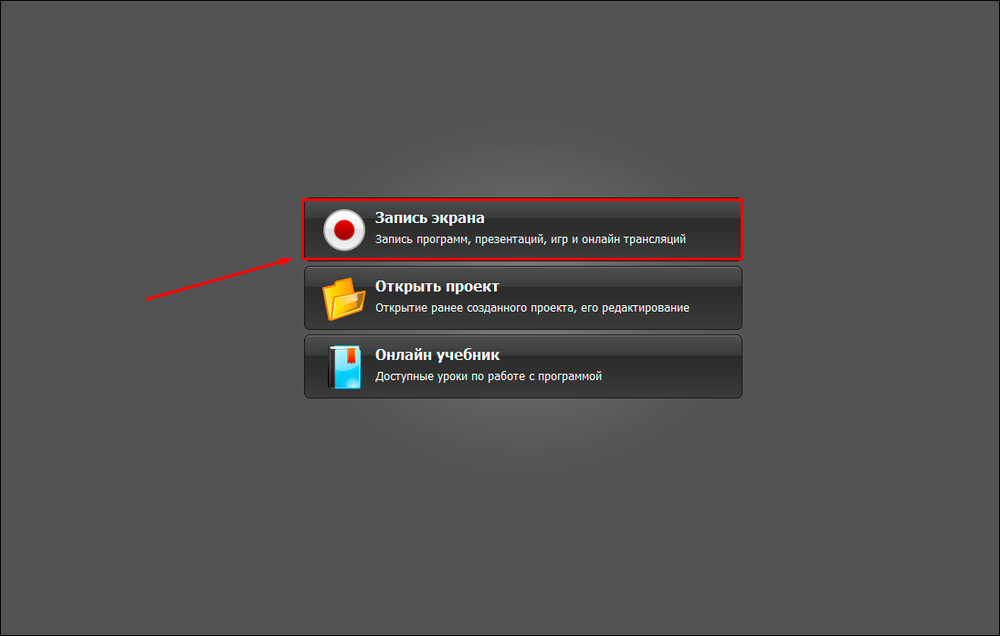
Переходник RCA и S-Video
Aver Media Center 3D
Создатели Aver Media создают не только программы, но, также и железо для записи различного видео с дисплеев компьютеров, видеокамер, TV тюнеры и прочие гаджеты для ПК. Ещё несколько лет назад, чтобы оцифровать кассету была создана программа AverTV6.
Данная программа считалась одной из самых удобных для просмотра ТВ программ. На данный момент, подобными улучшенными возможностями обладает софт Media Center. С помощью этой программы вы в своей квартире сможете создать целую студию видеозаписи.

Программа может захватывать сигнал с различных приборов. В том числе, и игровых гаджетов. Разумеется, это очень нравится геймерам всех мастей. Дизайн Center 3D имеет довольно удобный и довольно понятный. Главное – русскоязычный.
Различных функций хватает. Но, я думаю, вы в них разберётесь без особых проблем, так как на сайте производителе есть пошаговая инструкция.
Скачать Aver Media Center 3D с сайта http://avertv.avermedia.com/ru не так просто. Появляется форма ввода данных.

То есть, вы уже должны были пройти регистрацию. Если вы не хотите заморачиваться, попробуйте скачать софт с другого ресурса. Например, здесь…
Оборудование
Устройство воспроизведения
В зависимости от типа кассеты, требующих оцифровки, потребуется соответствующее им устройство воспроизведения. Поскольку мы говорим об аналоговых кассетах, это может быть видеомагнитофон или видеокамера VHS (S-VHS), VHS-Compact (S-VHS-Compact), Video8, Hi8, Digital8 (с функцией воспроизведения Video8 и Hi8).
Таблица совместимости форматов бытовых видеокассет и видеомагнитофонов

Адаптер для воспроизведения видеокассет VHS-Compact (SVHS-Compact) в устройствах VHS (S-VHS).
Если нет уверенности в исправности видеомагнитофона, используемого для оцифровки, перед тем, как начать процесс на своём архиве, крайне рекомендуется сначала отыскать какую-нибудь кассету с малоценным содержимым и на ней проверить работу ЛПМ вашей видеоаппаратуры во всех режимах (перемотка вперёд-назад, воспроизведение, выброс и загрузка кассеты).
Компьютер
Мощности любого современного компьютера вполне достаточно для оцифровки видеокассет. В процессе захвата (в некоторых программах называемого «импортом») требуется много системных ресурсов, поэтому лучше исключить работу любых программ, не имеющих отношения к оцифровке. Полезно сделать дефрагментацию жёсткого диска, возможно, следует временно отключить антивирусную программу, сетевое подключение.
Устройство захвата видео
Устройство видеозахвата может быть внешним, подключаемым по USB или внутренним, подключаемым по PCI или PCI-E. Часто для захвата используют ТВ тюнеры. Хорошо себя зарекомендовали устройства на чипсете Philips SAA7135.
Карты захвата могут отличаться по принципу обработки видео, возможен аппаратный или программный метод. Первый предполагает наличие в карте специального чипа, производящий упаковку по одному из алгоритмов сжатия — без использования центрального процессора компьютера.

Pinnacle StudioDV/AV — плата видеозахвата, Firewire-контроллер.
В случае программного кодирования аналоговый аналого-цифровой преобразователь (АЦП) карты захвата преобразует аналоговый видеосигнал в цифровой видеопоток, но работа по кодированию производится центральным процессором компьютера.
При программном кодировании, нагрузка на систему в целом и на дисковую подсистему в частности, намного сильнее, чем при аппаратном кодировании. При недостаточной производительности компьютера возможны пропуски кадров. При просмотре такого видео, объекты в кадре перемещаются рывками. Кроме того, из-за недостаточности ресурсов возможна рассинхронизация видео и звука.
Для захвата может быть использована цифровая видеокамера (Digital8, miniDV) с так называемым «сквозным каналом». Такие камеры могут, получая аналоговый сигнал на вход, преобразовать его в цифровой DV в режиме реального времени, используя собственный АЦП. При этом запись на кассету не производится. Вывод цифрового сигнала производится на разъём DV-OUT (в некоторых камерах возможен вывод по USB).
При оцифровке видеокассет таким способом, для соединения видеокамеры и компьютера, последний должен иметь порт IEEE 1394 (FireWire, i-Link), если таковой отсутствует, требуется приобрести плату расширения.

Контроллер IEEE 1394 PCI.

Адаптер IEEE 1394 Express Card.
Считается, что захват видео с минимумом усилий и затрат времени обеспечивает захват в аппаратный MPEG-2, а максимум качества дает захват видеопотока с минимальным сжатием и последующим программным кодированием.
Кроме вышеперечисленного понадобятся соединительные кабели для подключения устройства воспроизведения к плате видеозахвата. Тип разъёмов и количество определяется набором вашего оборудования.
Программное обеспечение
Процесс оцифровки состоит из трёх этапов: захват видео с аналогового источника, редактирование (простой монтаж и удаление брака на видеозаписи) и авторинг – создание и вывод готового фильма.
Может, потратить лишнюю сотню долларов вместо сотен часов личного времени?
Одна только коррекция звука потребовала многих часов утомительной, сводящей с ума работы. В конце концов мне пришло в голову, что можно избежать рассинхрона, если использовать более качественное и дорогое устройство видеозахвата. После некоторого исследования я купил новое на Amazon:

Моя вторая попытка приобрести устройство для видеозахвата
Даже с новым устройством рассинхрон никуда не исчез.
Программа для записи и конвертации

…которая будет преобразовывать видео из формата видеокассеты PAL/SECAM в цифровой формат (обычно это MPEG-4). Вместе с Rombica Studio Pro уже поставляется нужный софт на мини-диске. Если у вас нет дисковода, его можно скачать у производителя на сайте поддержки. В комплект входит собственно ПО для оцифровки, а также бесплатный кодек Xvid, программа FreeStudio от DVDVideoSoft для обработки полученного видео и популярный видеоплеер VLC для его просмотра.
Оцифровка видеокассет в домашних условиях
Не мог отказаться от рассмотрения данного вопроса, всё таки видео – моё хобби, а уж насколько я в этом разбираюсь, решать вам, дорогие друзья.
Согласитесь у многих из нас пылятся где-то на полках старые видеокассеты с записью знаменательных и дорогих нам событий. И не раз мы задавали себе вопрос: ’’Как перенести все эти записи на компьютер, а потом на DVD диск или другими словами оцифровать видеокассету в домашних условиях?’’ Наша статья – ответ на этот вопрос.
- Перед тем как перейти собственно к руководству, хочу сказать одно: не волнуйтесь и главное не торопитесь, осваивайте информацию постепенно, если появятся трудности, знайте, не вы первый и до вас их уже решили, ответ 100% присутствует на просторах интернета, не отчаивайтесь, а главное ничего не бойтесь, у вас всё получится. Кстати, после удачной оцифровки, Вам могут пригодиться ещё несколько наших статей: Как подключить телевизор к компьютеру через HDMI и ещё Как подключить ноутбук к телевизору через HDMI.
В первую очередь нам нужен видеомагнитофон, да тот самый, что лежит у вас где-то в гараже, или на балконе, пора достать его и протереть салфеткой. Понимаю, придётся выслушать от жены, что мы тащим всякий хлам домой, начитавшись интернета.
Второе устройство, которое нам понадобится, это ТВ-тюнер.
- Примечание : для оцифровки видеокассет в домашних условиях с помощью ТВ-тюнера , нужен компьютер хотя бы средней мощности, если ваш процессор не будет справляться с оцифровкой, то в итоге видеофайл на выходе будет иметь эффект рассинхронизации, простыми словами звук будет отставать от видео, вопрос этот тоже решается дополнительным программным обеспечением, в основном платным. Во вторых, в процессе работы не нужно загружать процессор любыми другими задачами.
С видеомагнитофоном у нас проблем быть не должно. Желание, пока нет первых трудностей, тоже есть, а вот ТВ-тюнер, есть не у всех. Стоит он порядка двух тысяч рублей, если жалко, скажу одно, когда у вас всё получится и про это узнают друзья, вас завалят заказами, это во первых, а во вторых, это же ТВ-тюнер, вы сможете принимать телевизионные каналы и смотреть их на вашем компьютере не нужно наконец ждать окончания бесконечного сериала, что бы посмотреть телевизор.
Лично я использую ТВ-тюнер Behold TV 607 FM .

Купить ТВ-тюнер, надо правильно, для самой простой работы с видеомагнитофоном, на нём должны быть гнёзда с разъёмами комбинированного A/V-входа (разъём Min >A/V-вход (разъём Min >A/V кабель , его присутствие обязательно.

Уточните всё у продавца. Приобретя ТВ-тюнер с данным кабелем, вы избавитесь от многих проблем. Лично я приобрёл ТВ-тюнер Behold TV 607 FM , в комплектации с данным кабелем. Вот и первые трудности: S-Video, гнёзда, разъёмы. Не пугайтесь, это очень просто и вы во всём разберётесь. Вот он представлен на скриншоте, как всё подсоединить, я вам покажу.
Итак мы всё купили и пришли домой, самое сложное в нашем деле вставить ТВ-тюнер в разъём PCI , попросить об этом можно обслуживающий персонал того магазина, где вы покупаете ТВ-тюнер, только придётся предварительно взять системный блок с собой.
Если хотите всё сделать сами, проделать это нужно на выключенном компьютере, так как показано на скриншоте.
PCI-разъём на материнской плате имеет специальный ключ, а ТВ-тюнер интерфейса PCI специальный вырез для этого ключа

Вставьте ТВ-тюнер в PCI- разъём на материнской плате осторожно, не применяя грубой физической силы, сейчас нужно несильно надавить сверху и ТВ-тюнер встанет на место, далее закрепите винтом, вот и всё.

Примечание : если вы захотите использовать технологию ARPC, включать компьютер с пульта ДУ ТВ-тюнера Beholder, устанавливать включение по расписанию или проще сказать использовать ваш ТВ-тюнер по максимуму, внимательно ознакомьтесь с инструкцией.
Теперь подсоединяем видеомагнитофон к нашему компьютеру или ТВ-тюнеру, с помощью A/V кабеля идущего в комплектации ТВ-тюнера.
На самом видеомагнитофоне нам нужны разъёмы Video Out и Audio Out .

У видеомагнитофона имеется в комплекте стандартный кабель, с разъёмом Audio красного цвета и V >Video Out кабель красного цвета и Video Out кабель жёлтого цвета.

Другой конец кабеля видеомагнитофона присоединяем к A/V кабелю ТВ-тюнера , красного цвета Audio к красному, а жёлтый Video к жёлтому, подсоединили.


И последнее, подсоединяем A/V кабель ТВ-тюнера к входу Combo самого тюнера Behold TV и всё, вставляем в видеомагнитофон видеокассету, воспроизведение Play пока не нажимаем. Я же говорил вам, что всё будет очень легко. Переходим к настройкам программного обеспечения.

Включаем компьютер и производим установку драйверов ТВ-тюнера на ваш компьютер, на рабочем столе появляется ярлык Behold TV. Программа Behold TV настраивается она очень легко, запускаем её и открывается наша программа, главное окно имеет такой вид.
Конечно мы захотим увидеть саму запись на видеокассете, поэтому щёлкаем на кнопке VHS (англ. V >Play .
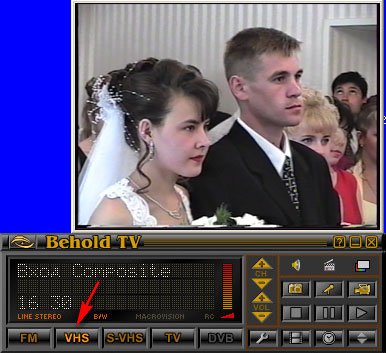
В этот момент в окне Behold TV , должен воспроизводиться записанный на видеокассете фильм. И вот мы видим очень красивых жениха и невесту.
Далее кнопка настройки, в принципе настройки по умолчанию Вам для первого раза подойдут, но всё равно рассмотрим их, мало ли что.
НЧ -указываем Видеостандарт PAL , всё остальное можете оставить так как есть.
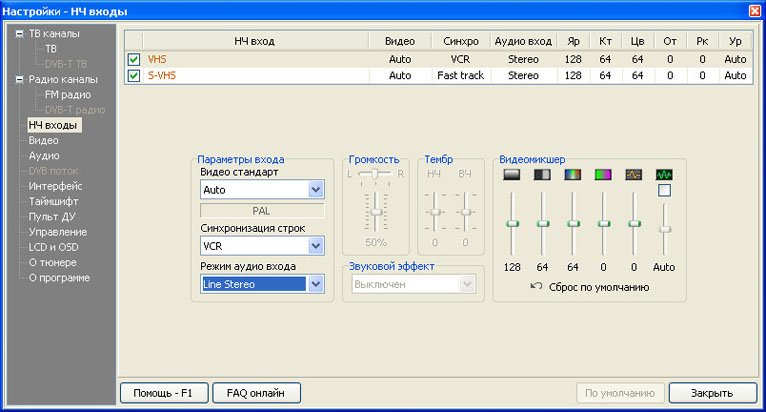
Видео -в данном окне выберите в Предпочтительный стандарт для Autodetect параметр PAL

Аудио-настройки нужно поставить галочку Передавать звуковой поток по шине РСI
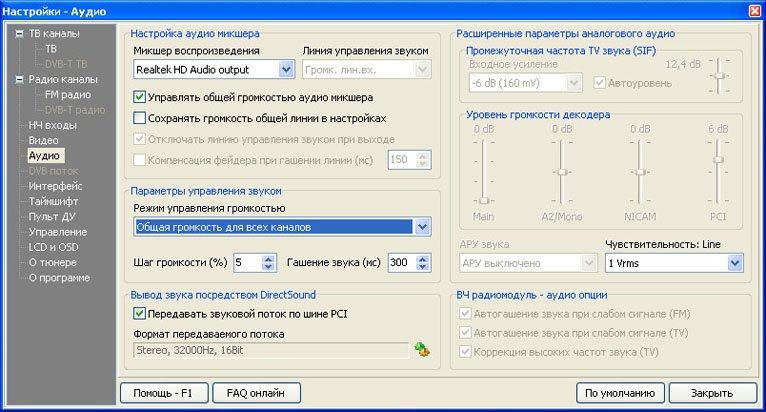
Таймшифт -можем указать формат записи видео MPEG2 .
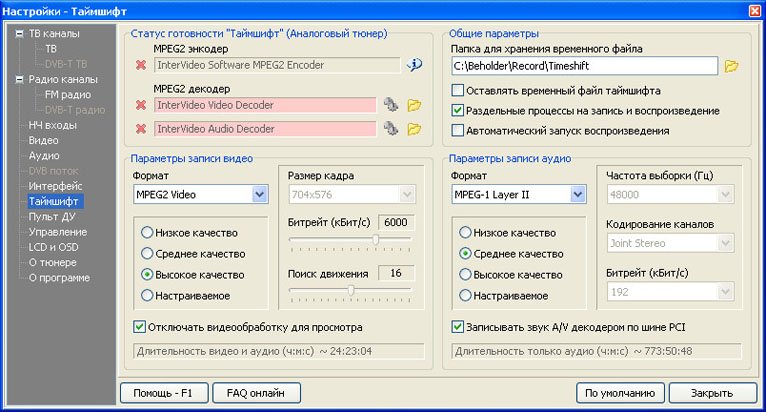
Запись оставьте всё как есть.

Настройки записи Видео/Аудио в параметре Поток выберете место на жёстком диске, где будет сохраняться оцифрованное видео, например у меня это папка Видео на диске N:Видео
Примечание: сохранённое видео будет очень большого размера, поэтому на указанном вами диске должно быть достаточно места, лично я для этих целей подсоединяю специально жёсткий диск, объёмом 250 ГБ.
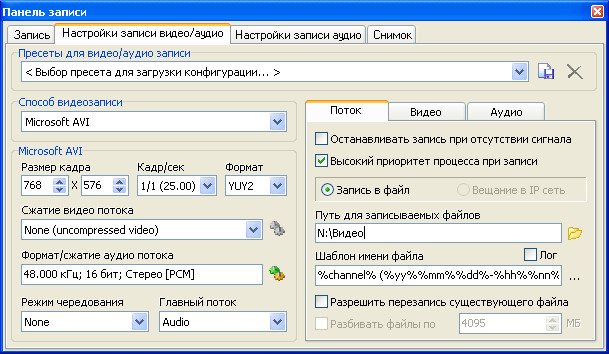
Видео Утверждают что длина активной видео строки с 704 длиной будет на ТВ растянута по горизонтали, а запись с 720 длиной активной видео строки имеет нормальные пропорции, можете поэкспериментировать, сильную разницу я не заметил.

Аудио Поставить галочку Запись аудио потока по шине РСI , Настройки записи Аудио – Формат и сжатие Аудио можете выставить 48,000 кГц; 16 бит; Стерео [PCM]
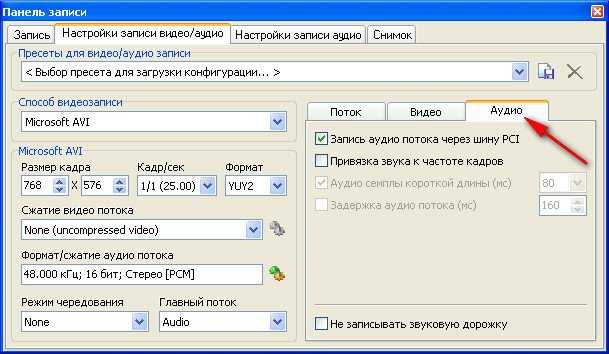
Снимок – можете сделать снимок в реальном времени оцифровки .
Начинаем самый главный процесс оцифровки видео, нажимаем кнопку Запись видео и ждём.
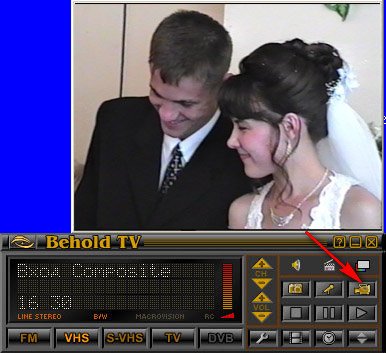
Через час видео оцифровано, нажимаем кнопку стоп и его уже можно смотреть на компьютере, файл имеет формат AVI , а так же размер 80 ГБ, не переживайте, после того как мы сожмём его в программе VirtualDub размер будет в десятки раз меньше.
Примечание : не обязательно оцифровывать весь фильм сразу, можно по частям, например разделите весь фильм на три части, оцифруйте сначала одну часть, сожмите её, неоцифрованное видео затем удалите, что бы не занимала места, потом другую и так далее, соединяйте всё в бесплатной программе VirtualDub, как это сделать читаем дальше.
Скачать программу по работе с видео VirtualDub, можно по ссылке
нажмите Download V1.9.11 (x86 / 32-bit), или (x64 / 64-bit), в зависимости от вашей операционной системы. Программа бесплатная, но на английском языке, у неё много поклонников и её без проблем можно найти на русском.
Если скачали, запускаем программу.
Главное окно VirtualDub , просто перетаскиваем в него наш громадный файл, далее вкладка: Видео -> Компрессия
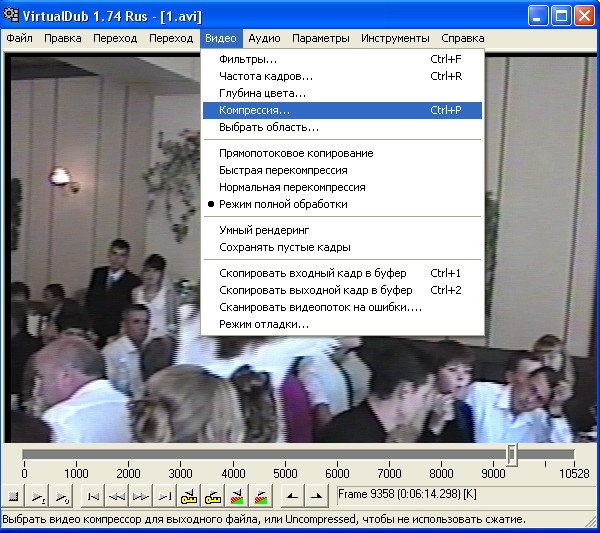
и выбираем кодек, которым будем кодировать или сжимать наш файл например XVID MPEG-4 , является основным конкурентом кодека DivX Pro , хочу заметить, что для его нормальной работы нужен бесплатный пакет кодеков K-lite Codec Pack (скачать можно по этой статье), далее нажимаем ОК .












