Лучшие программы для восстановления поврежденных jpg файлов
Илья – главный редактор сайта softdroid.net. Является автором нескольких сотен руководств и статей по настройке Android. Около 15 лет занимается ремонтом техники и решением технических проблем iOS и Android. Имел дело практически со всеми более-менее популярными марками мобильных смартфонов и планшетов Samsung, HTC, Xiaomi и др. Для тестирования используется iPhone 12 и Samsung Galaxy S21 с последней версией прошивки.
После восстановления файлов остается немало поврежденных файлов, чаще всего — в формате jpg. Также, после съемки на цифровой фотоаппарат, особенно со старой sd картой, можно обнаружить немало бракованных файлов, которые непригодны для хранения.
Давайте посмотрим, какие инструменты для восстановления поврежденных jpg (и других графических форматов) есть в наличии и выясним, какая от них может быть польза.
Возможности редактора
Программа для реставрации фотографий позволит решить следующие задачи:
- устранить заломы, пятна, царапины и разрывы,
- кадрировать снимок,
- провести автоматическую колоризацию,
- усилить цвето- и светопередачу,
- стилизовать фотокарточку с помощью коллекции встроенных пресетов,
- нанести подпись.
Несмотря на то, что софт заточен в основном на восстановление старинных снимков, в нем можно обрабатывать и обычные фотографии. Проводить базовую коррекцию: ретушировать, удалять нежелательные объекты, добавлять снимку сочности, исправлять геометрические искажения и проч.
Данная программа будет интересна прежде всего новичкам, делающим первые шаги в художественной обработке снимков. Ее интерфейс полностью русифицирован, а ориентироваться в меню проще простого. Кроме того, большинство действий автоматизировано, поэтому не нужно тратить много времени на ручную обработку.
Рассмотрим три основных шага, которые помогут нам превратить черно-белую фотографию в цветную и провести ретушь.
Удаление царапин, заломов и пятен
Чтобы полноценно восстановить старые фотографии необходимо аккуратно удалить такие дефекты как разрывы, трещины от перегибов и пятна. Для этого в программе есть три инструмента, расположенные во вкладке «Ретушь».
1. «Заплатка». Отлично подходит для очищения снимков от крупных повреждений, вроде желтых пятен или оторванных кусочков снимка. Обведите проблемный участок и перетяните выделенную область на место, которым хотите заменить дефект. Преображение произойдет мгновенно. Проработайте так все части изображения, нуждающиеся в коррекции.

2. «Штамп». Справляется с более мелкими недостатками: пятнышками на заднем плане, потертостями на пиджаке и легкими царапинами. Отметьте выбранное место, кликнув по нему мышкой. Возникнут два кружочка, соединенных линией. Первый замкнет в себе дефект, второй – скопирует пиксели с выбранной для замены области. Поэтому работайте со вторым аккуратно, передвигайте, внимательно следя, чтобы клонируемая область совпадала по структуре и оттенку с заменяемым участком.

3. «Восстанавливающая кисть». Незаменима, когда требуется особо деликатная обработка, например при удалении дефектов в области лица на портрете. Кисть работает мягко и ее параметры можно настраивать: размер, растушевку и непрозрачность. Умный алгоритм программы сам подбирает пиксели на замену, вам стоит лишь точечно пройтись кистью по мелким несовершенствам. На примере ниже фон и лицо молодого военного отмечены оттисками, словно фотография лежала под листом бумаги, на котором писали письмо. Все эти выдавленные линии как раз хорошо убираются именно «Восстанавливающей кистью».


AKVIS Retoucher
Как вы могли понять по названию, приложение «AKVIS Retoucher» не обладает настолько широким набором инструментов как рассмотренные ранее варианты, однако с ретушированием справляется он очень даже неплохо. Программа полностью автоматизирована, единственное, что от вас потребуется – это обозначить участок изображения, качество которого вы хотите поднять, после чего нажать на клавишу «Старт». Помимо этого здесь присутствует ещё несколько опций, при помощи которых вы сможете улучшить качество изображения. Достаточно примечателен тот факт, что данная программа распространяется как в качестве инди-приложения, так и в качестве плагина для других распространённых графических редакторов по типу «Adobe Photoshop».
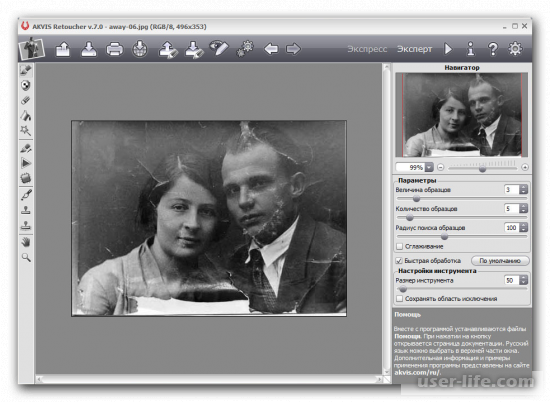
В случае, если на нужном вам изображении какая-то часть утеряна, то вы можете воспользоваться инструментами графического редактора, чтобы заполнить эту «яму» чем-то другим. Если у картинки нет краёв, то вы сможете либо перекрасить их, либо наоборот – затянуть. Интерфейс здесь также полностью переведён на русский язык, что достаточно неплохо. Правда данная программа распространяется на платной основе, а бесплатно она доступна только в качестве расширения.
Программы для восстановления фото
Сейчас доступно множество фоторедакторов для работы на ПК, на телефоне и в режиме онлайн. Обычно для профессиональной ретуши используется Adobe Photoshop. Популярность этого софта объясняется огромным выбором инструментов для ретуши, колоризации, восстановления, цветокоррекции.

Однако Фотошоп — это профессиональное ПО со сложным управлением, рассчитанное на опытных пользователей и фотографов. Для стабильной работы тут требуется мощный ПК с последними обновлениями системы. Поэтому в рамкам этой статьи мы рассмотрим более удобный вариант — программу для восстановления старых фото ФотоВИНТАЖ.
ФотоВИНТАЖ — это удобное в управлении приложение для Windows полностью на русском языке. Софт разработан специально для работы со старыми оцифрованными фотокарточками и содержит инструменты на базе AI (искусственный интеллект).
Программа самостоятельно анализирует снимок и исправляет все обнаруженные дефекты. Это облегчает процесс восстановления, поэтому ПО с успехом может применять на практике любой человек. Также в приложении доступна функция замены фона, LUT-фильтры, эффекты, добавление надписей, ретушь.
К его преимуществам также относятся невысокие системные требования и небольшая нагрузка на процессор. Благодаря этому работать с программой можно в том числе на слабых ПК и ноутбуках.
Шаг 3. Ретушь фотоснимка
Ретушь старых фото может потребоваться, если на снимке есть трещины, царапины или пылинки. Вы можете их убрать с помощью специальных инструментов — восстанавливающей кисти, штампа и заплатки. Каждая опция подходит для определенной проблемы.
Для удаления трещин, царапин и пятен подходит «Штамп». Для его использования необходимо настроить размер кисти, степень растушевки и прозрачность. Затем выделите нежелательный элемент. Появятся две области: одна — маскирующая проблему, вторая — включающая текстуру на замену проблемной зоны.
Чтобы изменить участок снимка, перекрывающий дефект, перетащите второе выделение в подходящее место на фото. Инструмент можно использовать несколько раз.
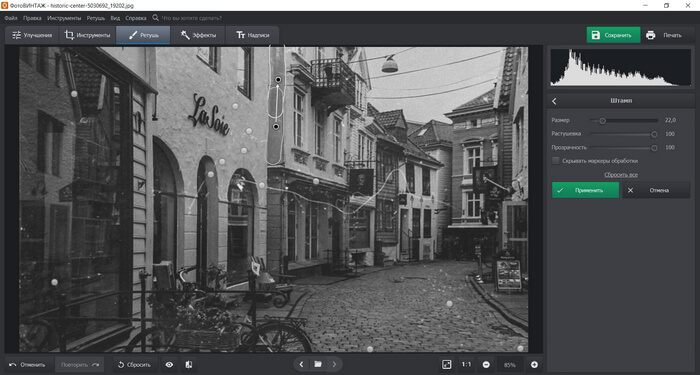
Если необходимо скрыть маленькие дефекты и пылинки, используйте «Восстанавливающую кисть». Она автоматически заменяет выделенное место и устанавливает на замену текстуру, соответствующую соседним областям фото.
При использовании опции также необходимо настроить размер, уровень растушевки и прозрачности. Затем выделите проблемное место. Нейросеть автоматически скроет дефект.
С помощью восстанавливающей кисти мы убрали пылинки и небольшие царапины.
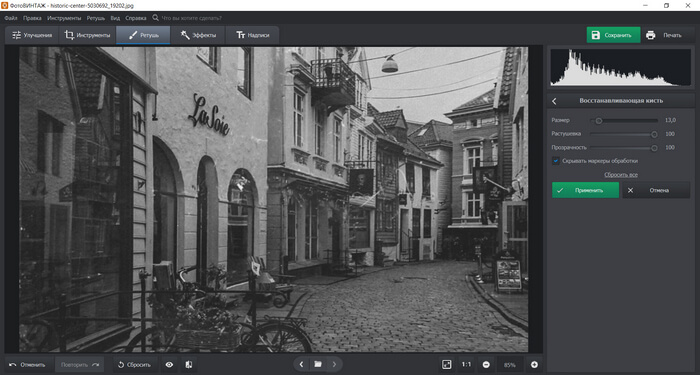
Для вырезания лишних объектов воспользуйтесь «Заплаткой». Она поможет вам скрыть машину, человеческую фигуру, руку или голову, случайно попавшие в объектив камеры.
Чтобы использовать ее, обведите нежелательный объект мышкой и перетащите выделение в место на снимке с похожей текстурой. На снимке мы скрыли люк, скопировав участок фото с брусчаткой. Программа автоматически скорректирует замену.
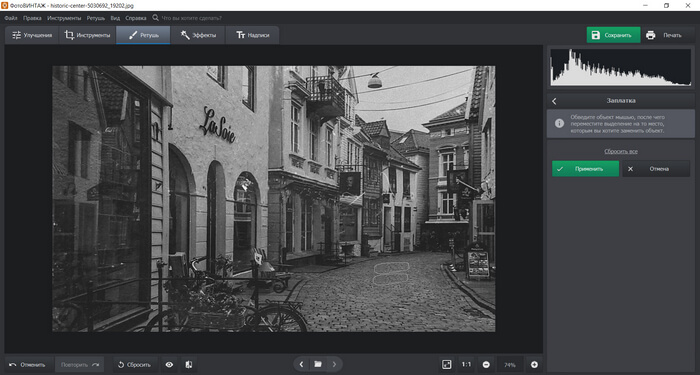
Типовой сценарий для простых случаев (освещение хорошее, фото не повреждено, отсканировано корректно)
-
Берем фото и прогоняем через сервис mail по раскрашиванию. Он автоматом убирает мелкие царапины, добавляет цвета, накладывает эффект «голубого неба». Если что-то не понравилось, можно не сохранять это фото и вернуться к раскрашиванию позднее. Если фото раскрасилось удачно, то на следующем этапе используем уже цветное фото.
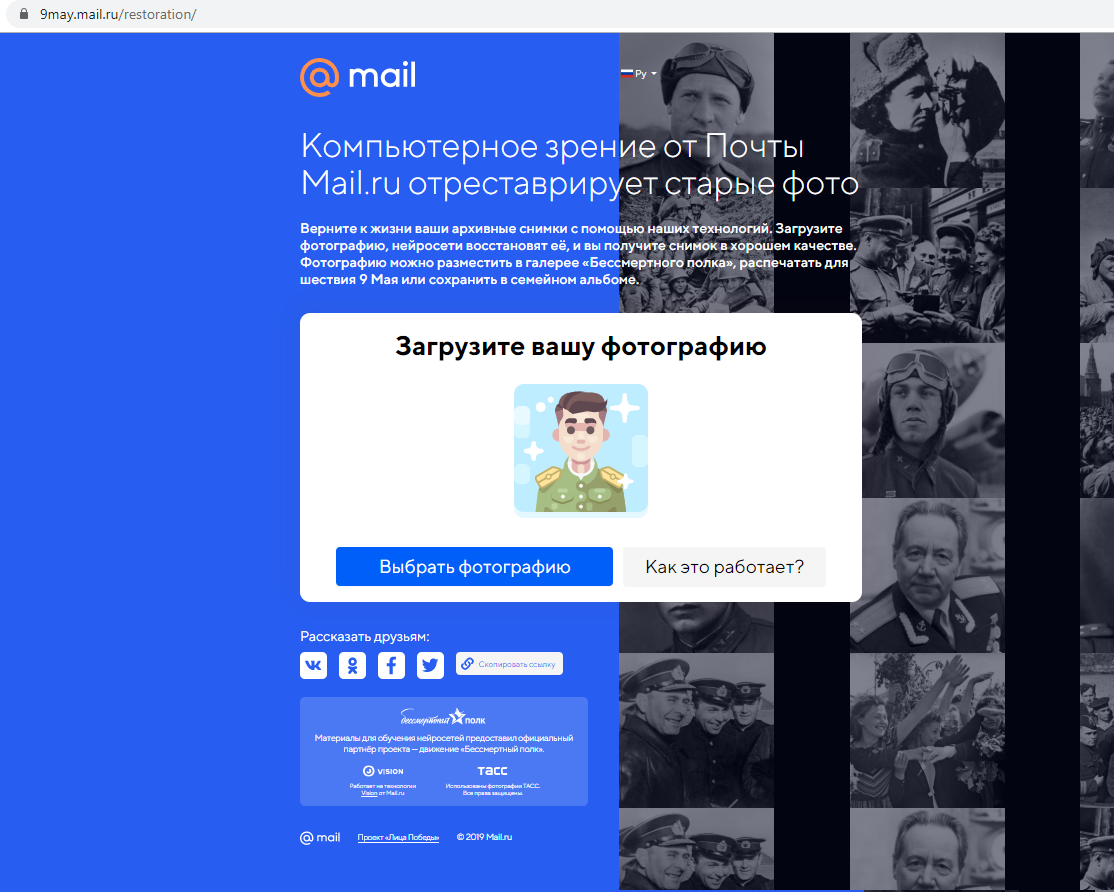

И фото целиком, и лица можно сравнить по принципу «было-стало» для принятия решения — норм или не норм. У нас не все попытки бывают удачными (см. ниже «Семь проблем Remini»). Как правило, на этом этапе получаем нормальное фото, готовое к раскрашиванию или другому использованию. Допустим, если вам более аутентичным кажется именно монохромный (черно-белый) вариант, то он уже готов.


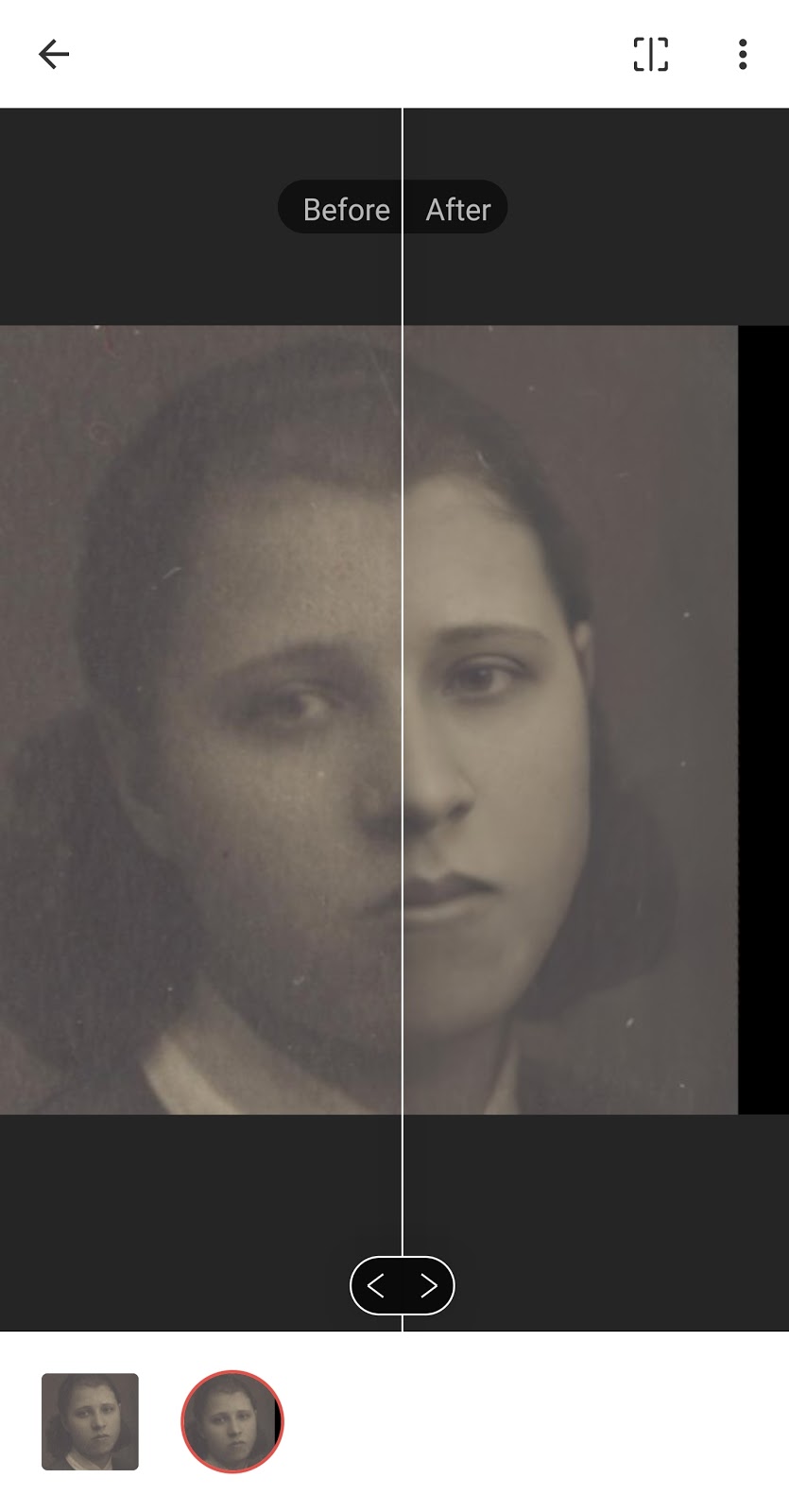

Превращение аналоговых кадров в цифровые через смартфон
Смартфон — самое универсальное устройство, которое, помимо прочего, хорошо справляется с оцифровкой аналоговых фотографий. Для этого, конечно же, используется встроенная в гаджет камера, с помощью которой можно сделать новый снимок. Но не все так прозаично.
Да, вы можете использовать современный смартфон для фотосъемки
Съемка аналоговых фотографий. Да, самый простой способ — активировать приложение «Камера», навести видоискатель на аналоговый кадр и нажать кнопку спуска затвора. В этом случае лучше руководствоваться советами, которые были раскрыты в параграфе о съемке цифровым фотоаппаратом. Это банально.
Процесс использования приложения Scanner Pro на iPhone
Сканируйте старые фотографии. На iPhone, помимо смартфонов с операционной системой Android, есть множество программ для оцифровки бумажных документов. Они автоматически обрезают все правильные и ненужные ракурсы, устанавливают необходимый уровень баланса белого и ошеломляющее количество других параметров. На iPhone вы можете использовать для этого встроенные приложения Notes или Files, которые имеют эту встроенную функцию — Readdle Scanner Pro также заслуживает особого внимания. На Android вы также можете попробовать TurboScan Pro в качестве опции.
Процесс использования приложения Google Photo Photo Scanner на iPhone
С помощью специального программного обеспечения. Несколько лет назад Google выпустила специальное приложение для оцифровки аналоговых изображений. Речь идет о Google Photo Photo Scanner, доступном как на iPhone, так и на Android. Он использует те же принципы, что и мобильные сканеры. Однако он специально разработан для работы с печатными рамками. Например, при сканировании с его помощью необходимо сделать не одну, а сразу несколько фотографий, которые будут склеены — это необходимо для улучшения качества результата, а также для исключения возможных отражений. Отличная утилита.
Конечно, чем качественнее камера вашего смартфона, тем лучше. При использовании приложения Google Photo Photo Scanner на флагманских гаджетах получить достойный результат намного проще и быстрее, чем при использовании стационарного сканера или многофункционального устройства.
Восстановление черт лица Албины Мали-Хочевар (вторая попытка)
Два года назад я делал пост, в котором пытался представить,как может выглядеть лицо красивой, героической югославской девушки партизанки Албины Мали-Хочевар, которая в семнадцать лет добровольно ушла воевать за свою родину, с фашистами.
Участвовала со своими взрослыми товарищами в пяти крупных боях на Югославской земле, дважды была ранена, но быстро поправлялась и становилась в строй, как настоящий боец.
В третий раз она была ранена 15 сентября 1943 года в Великом Осольнике во время боев за Туряк, когда рядом с ней взорвалась мина, которая сильно повредила лицо, разорвав щеку, губу и пол носа.
Альбине зашили раны в партизанском госпитале в Елендоле, а оттуда эвакуировали в Жумберак.
Раны были серьезные и на всю жизнь обезобразили лицо красивой молодой девушки, но не смотря на это в конце 1944 года, немного подлечившись Альбина Мали-Хочевар выехала из Жумберака в район Белой Краины, где приняла участие в боях под руководством партизанского отряда Белая Краина.
На тот момент девушке было девятнадцать лет.
Первая проба восстановить черты лица Альбины у меня не получилась и я решил, как нибудь, когда появится время снова попробовать.
И вот вторая попытка.
Прежде всего я просмотрел много фотографий сербских девушек и выбрал из них несколько, похожих по типу, работа была не простая, так как ранних фотографий Альбины не сохранилось пришлось формировать левую часть лица исходя из особенностей строения лиц сербских девушек и интуиции.
Не знаю получилась ли у меня вторая попытка.
Основную работу делал в фотошопе, потом результат пропустил через Remini, чтобы повысить резкость и текстурировать.
Потом немного колоризовал.
Вот, все поэтапно:

Основная ретушь в фотошопе.

Теперь готовый результат прогоним через Remini.
Remini нормально обрабатывает только лицо и волосы, одежду и фон «мылит», по этому после обработки лицо и волосы вырезаем и накладываем на одежду с обработки в фотошопе.












