Почему не включается монитор при включении компьютера
Сегодня наш разговор пойдёт о такой тёмной и страшной проблеме, как тёмный экран, или почему не включается монитор? Итак, вы включили компьютер. Вы слышите привычный шум кулеров. Вы предвкушаете знакомые картинки загрузки, лого БИОСа но… Но ничего не видите. На экране компьютера ровно то же, что было и до его включения – то есть ничего!
Когда компьютер тормозит, или проблемы с Интернетом, или не запускается какая-то программа – тут хоть понятно, что что-то происходит, и худо-бедно, но машинка работает. Однако когда не наблюдается не только тормозов или любых других проблем, а не наблюдается вообще ничего, то тут, конечно, есть от чего испугаться. Но не стоит волноваться. Как показывает опыт, зачастую, чем страшнее выглядит проблема, тем проще её решение. И вот сейчас мы рассмотрим возможные причины, приведшие к этому казусу, и способы их устранения без обращения к специалистам.
Что может быть сломано
Причин много, и они бывают разными по степени сложности. От разбитой матрицы, до неисправности инвертора.
- Монитор гаснет при включении;
- Не включается;
- Полосы на экране;
- Выключается через несколько минут работы;
- Во время работы издает разные звуки и выключается.
Визуальный осмотр
Это один из главных факторов хорошей диагностики. Обратите внимание на шнур питания, в порядке ли он? Нет ли повреждений изоляции, сильно согнутых участков провода? После вскрытия блока питания и монитора нужно внимательно осмотреть все внутренности устройства. Особое внимание уделите на предмет наличия вздутых конденсаторов, обугленных резисторов или на наличие плохой пайки контактов.
Если на мониторе имеются глубокие трещины как от удара, и он не включается, то это это значит, что матрица скорее всего повреждена. В таком случае ремонт практически не рентабелен, цена новой матрицы чаше всего равна 70% от стоимости, а доноров очень мало.
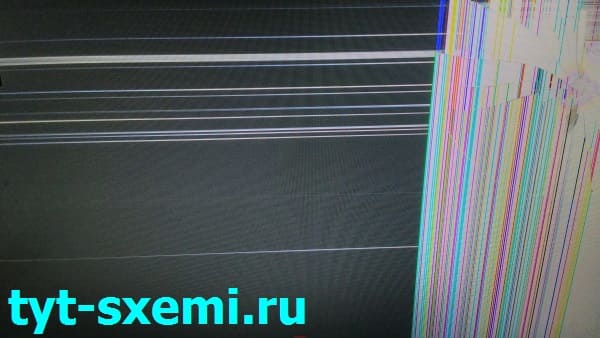
Пример разбитой матрицы. Ремонт нерентабелен.
ШАГ 2: Включение монитора и проверка видеовхода
Подключение к электросети мы проверили. Теперь включаем сам монитор. На этом шаге нам нужно проверить его работоспособность, чтобы исключить эту причину. Нажимаем по кнопке питания. Она должна загореться, а на экране вы должны увидеть хоть какую-то надпись. Если кнопка и сам монитор не включаются, то можно еще раз проверить, что монитор подключен к электросети. Можно попробовать переключить монитор в другую розетку.
ПРИМЕЧАНИЕ! Если монитор вообще ни на что не реагирует, то тут два варианта. Или сгорел сам монитор, или есть проблема с блоком питания – посмотрите, чтобы пластик на нем не был вздутым или покорёженным. Может быть проблема с проводом – если есть возможность, то замените его на новый.

Если монитор работает и включился – смотрим, что за надпись фигурирует в самом начале. Если вы видите надпись «Нет сигнала» – попробуйте попереключать входы на мониторе. Для этого есть отдельная кнопка, которая расположена рядом с кнопкой «Включения/Отключения» (может называться как «Sources»).
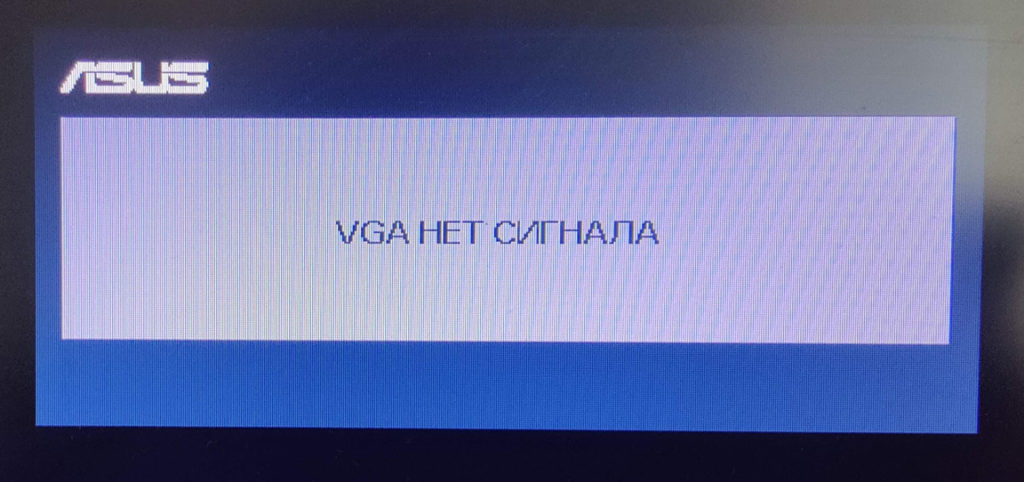
Для чего мы вообще на неё нажимаем? Как правило у монитора есть сразу несколько входов, к которым подключен компьютер. Как вы уже поняли, обычно используется только один вход, вот его и нужно найти. Если вход найти не удается, то переходим к следующему шагу.
Монитор не включается из-за проблем с настройками
Проблема. Неправильные настройки монитора могут стать реальной причиной его неработоспособности. Например, пользователь задает неподдерживаемое устройством разрешение экрана или частоту обновления. На некоторых мониторах неподдерживаемые настройки сбросятся автоматически, на некоторых эта проблема станет настоящей головной болью, так как устройство откажется включаться.
Решение. Эта проблема к счастью тоже решаемая. При неправильных настройках Вам нужно запустить компьютер в безопасном режиме и провести сброс настроек монитора, либо восстановление системы. Как запустить компьютер в безопасном режиме на Windows 8, Windows 7 и XP мы уже рассказывали.
После запуска безопасного режима переходим в меню «Пуск» и задаем «Восстановление системы«.
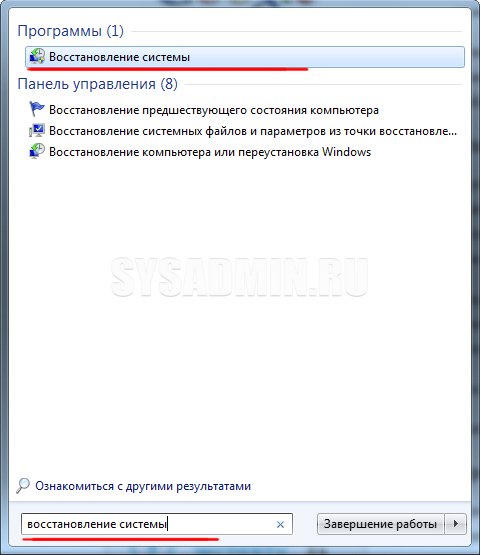
Запускаем процесс восстановления и следуем всем инструкциям.
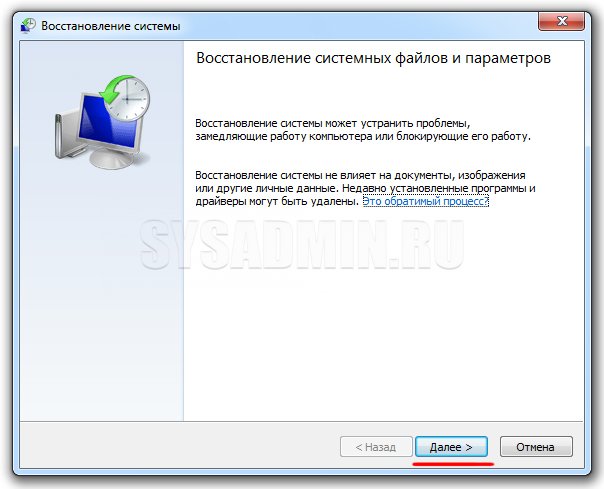
Неправильное подключение соединительного кабеля
Проблема. Вторая наиболее часто встречающаяся причина, которая служит ответом на вопрос, почему не включается монитор это ошибки пользователя при соединении монитора с ПК кабелем. Если кабель подключен к неправильному разъему или качество соединения оставляет желать лучшего, то картинку на мониторе Вы не получите.
Решение. Проверьте, что Вы подключили кабель к нужному порту (особенно актуально для тех пользователей, у которых на компьютере имеется две видеокарты: дискретная и встроенная). Монитор нужно подключать именно к дискретной видеокарте, ее разъем, как правило, находится несколько ниже.

Помимо этого необходимо проверить качество соединения. Для этого необходимо извлечь кабель, очистить разъем от пыли и мусора и заново подключить. Кроме этого есть вероятность поломки самого кабеля, поэтому если у Вас есть возможность, попробуйте использовать для подключения другой кабель.
Что делать, если не включается монитор из-за проблем подключения ПК
Не исключение, что источник возникновения дефекта кроется непосредственно в персональном компьютере. Причём важно понимать, что разновидностей существует множество. И чтобы не запутаться разберём каждую из них по отдельности.
Отсутствие подключения
Действительно, первым, что рекомендуется сделать, так это проверить надёжность подключения питания изделия непосредственно к электрической сети. При положительном исходе должна загораться небольшая лампочка жёлтого оттенка. Так что если она мигает, то дело точно не в питании.
Повреждённый кабель

Второй по распространённости выступает вариант с отсоединённым или неправильно подключённым кабелем. Здесь рекомендуется проверить надёжность подключения, так как чаще всего пользователи путают разъёмы, отчего и происходят неполадки. Кроме этого, можно попробовать вынуть из выхода изделие и поставить его заново на исходное местоположения. Существует вероятность того, что соединительный кабель вышел из строя, поэтому не готов к работе. В таком случае следует произвести присоединение подобного предмета к этому же монитору. Наступление процесса означает, что вся проблема происходит именно из-за него.
Повреждённые разъёмы
Чтобы проверить достоверность подозрения, рекомендуется вытащить все не особо значимые объекты из самой системы. Это могут быть как USB, так и PCI (именно они не являются принципиальными в работе). После чего попробуйте перезагрузить персональный компьютер. По идее, он должен включиться. В этом действии от владельца требуется постепенное включение всех ранее вытащенных кабелей. Совершайте такие манипуляции до тех пор, пока не найдёте истинного виновника. Так вы сможете точно определить источник возникновения.
Аппаратные повреждения
Такой момент является более серьёзным, нежели предыдущие. Следовательно, нужно проверить: поможет замена или установка новой видеокарты. Что касается самого изделия, так в этом нет особой разницы. Главное — чтобы она была рабочая. То есть здесь следует всего лишь убедиться, что дефект именно в ней. Если попытка прошла без успеха, вероятнее всего, дефект в элементе другого программного обеспечения.
Программный сбой
В такой ситуации остаётся только совершить безопасную перезагрузку. Для этого необходимо открыть инструмент «конфигурация», там вам будет доступен раздел «служба». После чего, там же стоит отметить «не отображать службы». Теперь вы можете снять все имеющиеся галочки с предлагаемого окна. В завершение стоит отключить программы, что загружались, на «запуске системы».
Источник бесперебойного питания.
Если вы заботитесь о сохранности своей техники и используете подобные приборы, в целях проверки попробуйте подключится напрямую. ИБП – это также техника, которая может выйти из строя в любую минуту, по самым различным причинам. Поэтому причиной того, что компьютер включается, но нет изображения на мониторе может быть выход из строя сопутствующего устройства.
- Проблемы с периферией.
Бывают небольшие баги в работе системы, когда из-за подключенного периферийного устройство возникают большие проблемы с загрузкой. Таким недоработки исправляются за счет, отключения всех устройств или же с помощью использования других портов на материнской плате. Ошибки бывают самого различного характера, такое происходит редко, но все-же небольшая вероятность все-таки имеется, возможно именно у вас присутствует подобный брак. Если компьютер заработал, пытайтесь поочередно подключать клавиатуру, мышку, наушники и всевозможные адаптеры, чтобы выявить проблемное устройство, которое мешало нормально запуску работы.
- Большое количество пыли.
Если вы никогда не прочищали свой компьютер, то не будет лишним наконец заняться его полной чисткой. Возможно у вас забились пылью кулеры из-за чего они попросту не крутятся.
Или же какие-либо контакты отходят из-за обильного количества комков пыли. Чтобы заняться капитальной чисткой вам нужно обзавестись кисточкой, салфетками, а также ластиком.
Использовать фонарик
Современные ЖК-мониторы состоят из двух основных частей: жидкокристаллического дисплея (ЖКД), который создает изображения, и подсветки, которая освещает эти изображения. В современных дисплеях подсветка обычно представляет собой светоизлучающий диод (LED), который должен работать тысячи часов, но иногда они перестают работать преждевременно (особенно если устройство никогда не выключается).

Как это узнать? Включить ПК и дождаться полной загрузки. Затем взять яркий фонарик и направить его на дисплей под крутым углом (чтобы блики не попадали на пользователя). Если изображение (например, рабочего стола) видно, значит, ЖК-дисплей все еще работает, а проблема возникла из-за подсветки, поэтому следует отнести компьютер в ремонтную мастерскую.
Чистка контактов оперативной памяти
Вынимаем планки оперативной памяти, чистим контакты ластиком и ставим обратно.
Для этого выключаем компьютер от сети и вынимаем планку оперативной памяти. Если планок две и больше вынимаем все.

Отщелкиваем по бокам крепления и отсоединяем планку оперативки
Чистим контакты с двух сторон ластиком.

Чистим ластиком контакты планки оперативной памяти с этой и обратной стороны
Вставляем планку оперативной памяти обратно в материнскую плату.
Включаем компьютер и смотрим, появилось ли изображение? Если да, поздравляю, значит проблема была в контактах оперативной памяти.












