Как восстановить удаленные файлы с флешки?
USB-накопитель – это современный и удобный способ переноса данных между устройствами. Но что если при очередной попытке подключить флешку к компьютеру, Вы столкнулись с проблемой: ПК не может распознать USB-носитель или данные на флешке оказались повреждены? Восстановление файлов с флешки может оказаться критичным в ситуациях, когда резервных копий этих данных у Вас нет. В нашей статье мы подробно рассмотрим несколько способов, как можно отремонтировать флешку, используя внутренние ресурсы компьютера, а также как можно восстановить удаленные файлы с флешки.
Распространенная проблема о флешке
Прежде всего, рассмотрим ошибки, встречающиеся на компьютере при работе с флешкой. Таких ошибок может встретиться пользователям очень много, все они имеют определенные коды, которые трудно запомнить, как, впрочем, и названия ошибок. Тем не менее, можно выделить самые распространенные ошибки, выдаваемые ПК, если USB-флешка работает некорректно:
- Запуск этого устройства невозможен.
- USB-устройство не опознано.
- Вставьте диск в устройство.
- Система Windows остановила это устройство, так как оно сообщило о возникновении неполадок.
- Диск защищен от записи.
- Сбой запроса дескриптора.
- Прежде чем использовать диск, его нужно отформатировать.

Какая бы ошибка не возникла у Вас при попытке подключить свой USB-накопитель к ПК, ниже мы расскажем Вам, как вернуть флешку в рабочее состояние и как восстановить файлы с флешки.
Восстановление данных с поврежденной флешки инструментом Starus Partition Recovery
Если ваша флешка не читается, но в списке подключенных дисков видится как физическое устройство, вы можете сразу приступить непосредственно к работе над спасением утраченных файлов. К сожалению, компания Microsoft не предусмотрела собственный специализированный софт, который помог бы пользователям в любой момент восстановить удаленный материал, поэтому единственным доступным способом остается использование стороннего программного обеспечения.

Рекомендуем воспользоваться приложением Starus Partition Recovery. Данная программа разработана специально для восстановления файлов в тяжелых условиях работы с поврежденными накопителями, когда другой софт теряет любую эффективность.
- Совместимость со всеми версиями операционной системы Windows.
- Удобный, интуитивно понятный русскоязычный интерфейс.
- Наличие пошаговой инструкции, которая проведет вас по всем этапам работы с программой.
- Возможность глубокого анализа.
- Распределение найденных файлов по сигнатуре (формату).
- Наличие окна предпросмотра. Вы сможете заранее изучить как графические, так и текстовые документы.
- Наличие всех видов экспорта.
Как восстановить данные с поврежденного устройства?
1. Запустите приложение Starus Partition Recovery.
2. Выберите диск, который необходимо просканировать.
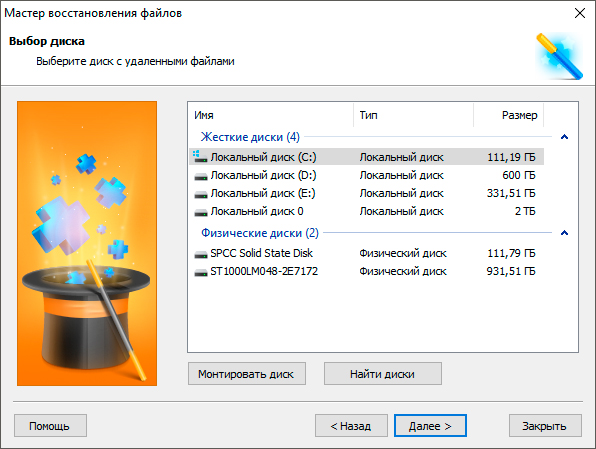
3. Выберите необходимый тип анализа.
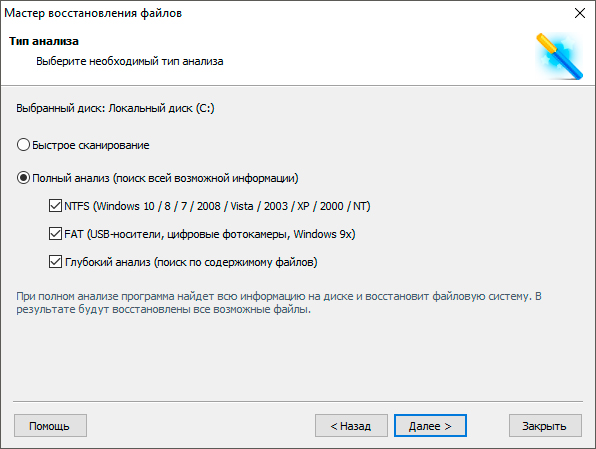
4. Дождитесь завершения сканирования.
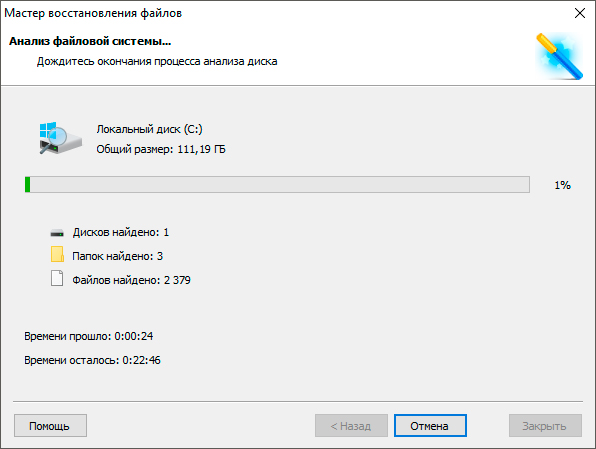
5. Изучите найденные файлы при помощи окна предпросмотра.
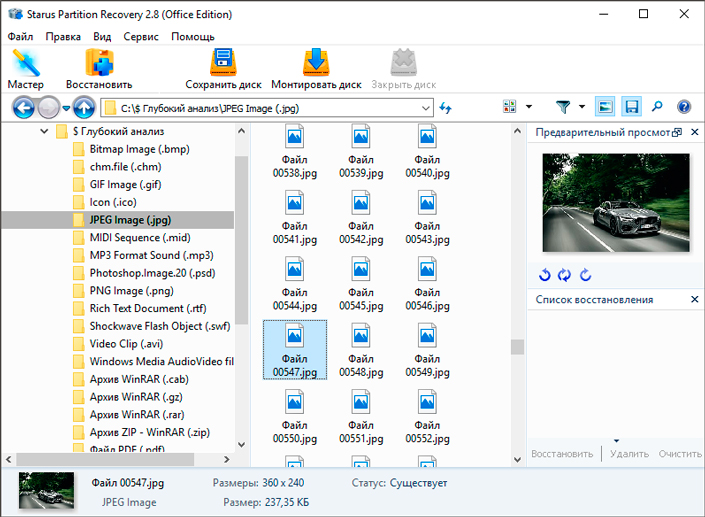
6. Выделите нужные документы, щелкните по любому из них правой кнопкой мыши и нажмите клавишу Восстановить.
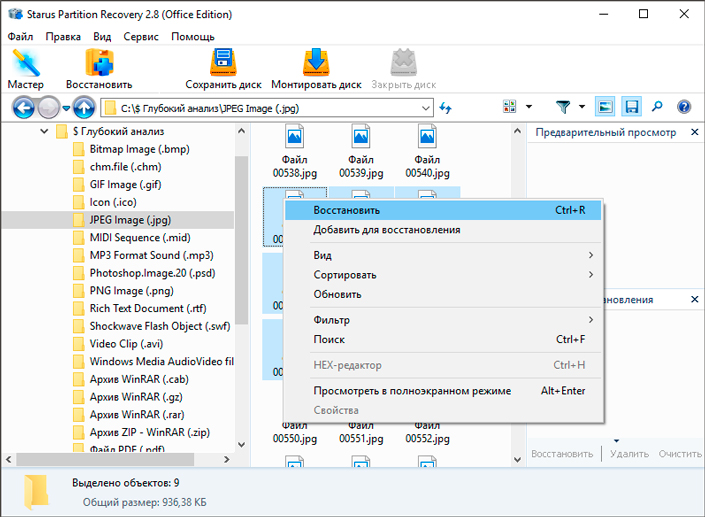
7. Выберите наиболее удобный способ экспорта.
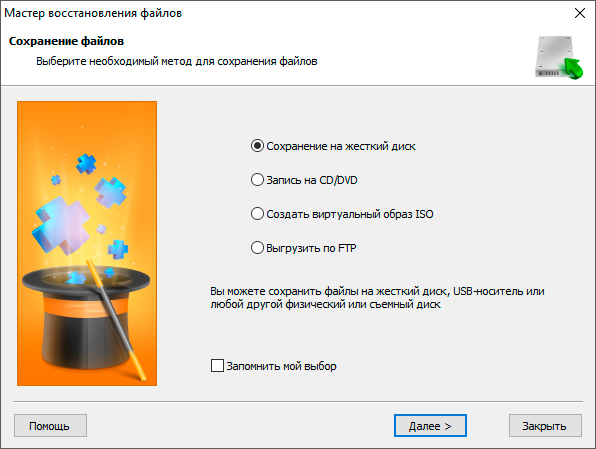
Примечание!
Ни при каких обстоятельствах не экспортируйте данные на диск, с которого вы их восстанавливаете. Это может привести к их перманентной потере без возможности дальнейшей работы с ними.
Восстановление флешки — Программы
Как восстановить флешку без потери данных и форматирования? В этом вам помогут специальные программы, есть, как универсальные, так и только для определенных моделей.
Восстановление флешки Kingston
Kingston Format Utility
Фирменная утилита для съемных носителей Кингстон. Не требует установки и совместима со всеми устройствами данного производителя.

После запуска программы, выберите ваш флеш накопитель в списке и нажмите на кнопку «Format».
Super Stick Recovery Tool
Еще одна фирменная утилита для Кингстон, поддерживает носители на базе контроллеров UT161, UT163, UT165.

Также не требует установки и легка в использовании.
Восстановление флешки Transcend
JetFlash Recovery Tool
Утилита специально предназначена для съемных носителей марки Transcend, но работает и с другими. И отлично справляется со своей задачей.

Учитывайте, что вся информация, которая хранится в данный момент на носителе будет стерта.
Восстановление флешки SanDisk
Format and Read/Write Check Utility
Домашняя страница: SanDisk
Проверяет носитель на ошибки и позволяет отформатировать его. Установка не требуется.

Универсальные программы — для ремонта флешек всех марок и SD
Эти программы помогут вам восстановить и отремонтировать ваш USB или SD накопитель, независимо от того, какой у нее производитель. Это может быть: SmartBuy, Apacer, Silicon Power и другие.
D-Soft Flash Doctor
Бесплатная утилита, которая уже помогла множеству пользователей. Работает качественно и исправляет ошибки в работе съемных носителей самых разных производителей.

EzRecover
Небольшая бесплатная утилита, с помощью которой можно отформатировать съемный накопитель и исправить проблемы в ее работе. Эффективно помогает в решение таких проблем.

Flashnul
Адрес: Flashnul
Утилита для исправления проблем в работе SD карт и других съемных хранителей информации, на которых встроена Флеш память.
SDFormatter
Эта утилита поможет вам, если возникли проблемы в работе СД карт, например, если она перестала читаться на фотоаппарате и т.д.

Перепрошивка контроллера
Так как лучше, чем говориться к той инструкции не скажешь, я просто процитирую ее здесь для полной наглядности:
Отключаем флэш от компьютера.
1. Установливаем утилиту (при установке будет запрос о установке нового драйвера, выбираем AUTO-CHECK или оставляем значение по умолчанию).
2. Запускаем утилиту, подтверждаем установку драйверов, отмечаем в меню утилиты Driver > Uninstall drivers (чтобы при закрытии программы автоматически удалялись спец. драйвера).
3. Подключаем флэш, Windows предложит установить драйвер на новое устройство, нажать «автоматически», установится драйвер на устройство FABULK.
4. Нажать на «Enum» (F3), на порту появится устройство.
4.1. Если устройство не определилось, а контроллер точно UT165, запустите файл С:Program FilesMDPTDriverInfUpdate.exe, в котором нужно прописать VID&PID вашей флэш (VID&PID можно узнать с помощью программы ChipGenius).
5. Если флэшка определилась, нажимаем пробел (Start). Запустится процесс форматирования. Смотрим в статус, должно стать ОК. Если процесс форматирования закончится с ошибкой, то программа выдаст её код. Для расшифровки кода ошибки смотрим в меню Help -> Error Code List.
6. Затем закрываем прогамму или деинсталируем (должны удалиться драйвера устройства FABULK, без удаления драйвера FABULK, Windows не увидит вашу флэш!), переподключаем флэш.
7. Форматируем стандартными средствами Windows.
От себя лишь добавлю, что иногда флешка не определяется, в этом случае нужно попробовать использовать другие USB-порты. Так же, вполне возможно, придется покопаться с настройками программы. То есть, хочу предупредить вас, что не все может пойти гладко и нужно проявлять терпение и целеустремленность. Часто случалось, что пять попыток перепрошить флешку оказывались тщетными, и только на шестой раз получалось, хотя ничего нового в этот шестой раз не делал.
В случае с флешкой Pretec i-Disk Secure, она у меня отформатировалась, хоть и потеряла 1-2 гигабайта объема, но это не страшно. Зато теперь, я знаю, что с этой флешкой, несмотря на ее крепкий внешний вид, нужно обходиться особенно аккуратно и вынимать из компьютера безопасно.
За свою короткую жизнь, я восстановил 32 флешки из 34-х, попадавших мне в руки. Те, которые восстановить не удалось это флешки со сгоревшим контроллером и после подключения к компьютеру они быстро нагревались. Если информация на флешке очень вам ценна и вы не пожалеете никаких денег за ее восстановление, делать это уже придется не в домашних условиях и не бесплатно.
Вставьте диск в устройство
Не могу не рассказать ещё про один вид неисправности, с которым достаточно часто сталкиваются пользователи — USB- флешка пишет вставьте диск в устройство и не форматируется.

Чаще всего это означает, что управляющий микроконтроллер жив-здоров и работает исправно, а вот модули памяти благополучно отвалились. И скорее всего совсем. В этом случае можно попробовать реанимировать накопитель сервисной утилитой, как я показывал выше, но скорее всего не поможет и придётся гаджет выкинуть.
P.S.: Я честно не скажу, что я прямо уж гуру восстановления различных флешек и съёмных накопителей, но определённый опыт в этом имею. Если у Вас не получилось восстановить USB-диск предложенными выше способами — напишите свою проблему как можно точнее в нашей группе ВКонтакте и я постараюсь Вам помочь чем смогу. Удачи!
↑ HDD Low Level Format Tool
Условно-бесплатная портативная программа HDD Low Level Format Tool может форматировать разного типа носители данных, в частности, SD-карты и USB-флешки. После распаковки архива с программой запускаем её, соглашаемся с лицензионными условиями.



Далее переключаемся на вкладку «Low Level Format» (то самое так называемое низкоуровневое форматирование) и кликаем внизу «Format this devise».



Компьютер сообщает, что устройство не опознано
Если у вас на экране появилась такая надпись, скорее всего, проблема в драйверах (характерно для операционных систем Windows).
- Войдите в Диспетчер устройств (можете набрать название в строке поиска Windows 10).
- Найдите опцию Контроллеры USB, в нем — Запоминающее устройство для USB. Щелкните по этому пункту правой кнопкой мыши и выберите Удалить.
- Теперь выньте флешку и подключите ее заново. Система автоматически установит новый драйвер, и, возможно, всё заработает.
Часто задаваемые вопросы
Наиболее часто флэшка не определяется Windows по следующим причинам: проблемы с драйверами, диск не распределен, не назначена буква диска или же диск был полностью очищен?
Прежде всего следует проверить отображается ли накопитель в утилите «Управление дисками». Если нет — значит с диском проблемы физического характера, если да — проверьте корректность файловой системы, присвоена ли буква вашему диску, установлены ли драйвера.
Программа RS Partition Recovery без проблем справиться с этой задачей. Просто подключите вашу флэшку к компьютеру и выполните инструкцию восстановления данных, описанную на нашем сайте.
Для того чтобы определить проблему с драйверами щелкните правой кнопкой мышки по «Пуск» и выберите «Диспетчер устройств». В открывшемся окне проблемный диск будет отображаться с желтым знаком восклицания. Если такое не наблюдается значит с драйверами все в порядке
Чтобы полностью очистить флэшку откройте командную строку и выполните по очереди следующие команды: diskpart —> list disk — select disk 1 (где «1» — это номер нужного диска) —> clean













