23 050
4 мин

В вашей домашней коллекции есть видео, которыми вы хотите поделиться с близкими и друзьями? С развитием технологий сделать это стало очень просто, даже если видео весят больше 1ГБ, а адресат живет на другом конце света.
В этой инструкции вы узнаете, как переслать по почте любое видео, даже большое и «тяжелое». Gmail – один из наиболее популярных почтовых сервисов, поэтому мы выбрали его интерфейс в качестве примера. Вы можете аналогичным образом использовать любые почтовые сервисы, например, Яндекс, Рамблер, Mail.ru и другие.
Как отправить видео по почте
Войдите или зарегистрируйтесь на Gmail
Если вы уже зарегистрированы на Gmail, введите логин и пароль, чтобы войти в почту. Если у вас еще нет аккаунта Google, просто пройдите по этой ссылке.

Напишите письмо
После того как вы зашли в свой почтовый ящик, нажмите кнопку Написать в верхнем левом углу экрана. В появившемся окне в нужных полях введите адресата, тему и текст вашего письма.

Прикрепите видео к письму
Нажмите на значок скрепки, находящийся в нижней части окна, выберите на компьютере или внешнем носителе файл, который вы хотите послать, и подождите несколько секунд, пока ваше видео загрузится. Как только загрузка файла закончится, вы можете отправить письмо.

Обратите внимание, что таким способом вы можете загружать только небольшие видеофайлы размером до 25 МБ – таковы ограничения Gmail. Если вы используете другой почтовый сервис, ознакомьтесь с его правилами – возможно, он также ограничивает отправку файлов большого объёма. Как же отправить большое видео по электронной почте? Ниже вы найдете два простых способа сделать это.
— Уменьшите размер вашего видео. Попробуйте сжать видео для отправки по почте с помощью программы Movavi Конвертер Видео и нашей подробной инструкции по уменьшению размера видеофайлов. Следует помнить, что эта процедура приведет к снижению качества вашего видео. Если размер файла после сжатия больше не превышает 25 МБ, вы можете отослать его, прикрепив к электронному письму, как описано в Шаге 3.
— Загрузите видео в Сеть. Если первый способ вам не подходит и у вас не получается передать по почте видео большого размера, вы можете попробовать загрузить его в Интернет, например на YouTube, а затем скинуть ссылку на видео всем, кому вы хотите его показать. Если у вас нет аккаунта YouTube, вы можете легко это исправить – вам поможет статья о том, как создать свой канал на YouTube.
С видеоконвертером Movavi вы можете подготовить видео к загрузке в Сеть, просто выбрав готовый профиль с настройками для популярных сайтов. Добавив видео на веб-ресурс, скопируйте нужную ссылку и вставьте ее в ваше письмо.
Отправьте письмо с видео
Какой бы способ вы ни выбрали, последний шаг остается неизменным: нажмите кнопку Отправить и подождите, пока адресат получит ваше письмо.
Как отправить видео по электронной почте?
В этой статье вас ждет пошаговая инструкция как отправить видео по электронной почте, размером больше 25 мб

Пользуясь интернетом, возникает потребность поделиться каким то файлом с друзьями или родными.
1. Отправить видео через почту mail.ru
При написании письма внизу у вас есть значок «Прикрепить файл» (или значок облачка чтобы загрузить на облачный сервис мейл ру)

Выберите файл на компьютере и нажмите кнопку «Открыть»

Начнется процесс загрузки. Если файл размером меньше 25 МБ он будет прикреплен к письму.
Файлы больше 25 МБ будут загружены на облако и отправлены как ссылка на скачивание.

Второй способ, это загрузить файл на облако mail.ru и отправить ссылку или в письме, или любым другим способом (скайп, viber, соцсети и т.д.)
Для этого пройдите по ссылке https://cloud.mail.ru/home/ и нажмите на большую кнопку «Загрузить фай в облако»

Если вы не авторизированы в почте, вам предложит ввести логин и пароль


После этого, выберите файл на компьютере
Также, вы можете нажать кнопку вверху экрана

После загрузки увидите надпись «Файл загружен»


Выделите нужный файл и нажмите на значок ссылки
Далее, скопируйте ссылку и отправьте другу

2. Отправить видео через почту yandex.ru

Если у вас почтовый ящик на яндексе, войдите в почту и нажмите написать письмо. Внизу есть кнопку «Прикрепить файлы»
Выбираем видео файл (или любой другой) на компьютере и начнется загрузка. Если файл большой, то он автоматически загрузится на яндекс диск и будет отправлен как ссылка

Чтобы загрузить самому на яндекс диск, пройдите по ссылке https://disk.yandex.ua/client/disk
Если Вы не авторизированы в почте яндекс, нужно ввести пароль и логин от почтового ящика.


При первом посещении странички, Вы увидите приветствие, и предложение установить яндекс диск (о том как установить смотрите в следующих статьях):
Далее, увидите поле для загрузки файла, перетащите файл мышкой или нажмите на «выбрать» и выберите нужный файл:

Если файл очень большой, нужно подождать пока загрузка завершится (не закрывайте вкладку браузера!).
После завершения загрузки будет надпись как на картинке ниже:

Чтобы поделиться файлов с другими, выделяем файл и справа находим надпись «Поделиться ссылкой». Кнопочку переводим в положение «Вкл»:

Дальше, выделяем ссылку и копируем

Все теперь скопированную ссылку отправляем другу. Отправить можно любым удобным способом.
3. Отправить видео через почту gmail.com

При отправке письма внизу есть значек скрепочки, чтобы прикрепить файл, или значек гугл диска, чтобы сразу загрузить файл на гугл диск:
Если прикреплять файл больше 25 мб., то выскочит сообщение, нажмите «ок» и подождите окончания загрузки, после этого в письмо автоматически будет добавлена ссылка на видео (или другой файл):


Чтобы загрузить файл на гугл диск самостоятельно, пройдите по ссылке https://drive.google.com, введите логин и пароль.
Далее будет приветствие:

Находим красную кнопку «Создать»

При нажатии на кнопу будет варианты выбора, как на картинке ниже:

Выбираем «Загрузить файлы» и добавляем нужный файл с компьютера. Ждем окончания загрузки
После завершения, в правом углу экрана будет надпись «Все загрузки завершены»

Выделяем загруженный файл, и находим в вверху значек ссылки (1) или поделиться с другом (2)

Копируем ссылку и отправляем.

Если нажать на значек 2, то можно предоставить доступ другому человеку к этому файлу, для просмотра или даже редактирования. Просто введите емейл человека и нажмите кнопку готово. Ваш друг автоматически получит письмо на почту со ссылкой на файл.

Надеюсь, что эта статья была полезна и помогла вам ))
Как переслать видео по электронной почте

- Отправка видеофайлов на популярных почтовых сервисах
- Если видео размещено на сайте….
- Что делать, если видео большое?
- Видео по теме
Как бы вы не расписывали в письме по e-mail своё отснятое видео, всё равно слов никаких не хватит его изобразить в деталях перед адресатом. Да и старая добрая мудрая истина глаголит о том же: «Лучше разочек увидеть, чем сотни раз слушать или читать». Нет, конечно, текстовая информация не помешает. Но всё-таки…. видеофайл, прикреплённый к электронному письму, будет в данном случае той самой изюминкой, которая оставит неизгладимые впечатления после ознакомления. А может быть и внесёт какую-то долгожданную ясность в виртуальный разговор (а то и спор!).
Данная статья поведает вам о том, как отправить видео по электронной почте больших и малых размеров со своего компьютера или файлового хранилища и как послать ссылку на видеоролик, размещённый на каком-либо сайте. Кстати, все эти операции можно выполнить без особого труда! Есть e-mail, так почему же его не использовать на все 100%.
Отправка видеофайлов на популярных почтовых сервисах
Даже если вы используйте e-mail, который не рассматривается в этой статье, не стоит думать, что у вас не получится «переправить» через электронную почту видео. Очень даже получится, уж поверьте. Ибо на каждом сервисе эта процедура выполняется практически аналогичным образом.
Mail.ru
Чтобы переслать видеоролик на Майл.ру, сделайте так:
1. В форме для отправки сообщения нажмите кнопку «Прикрепить файл» (она расположена под строкой «Тема»).
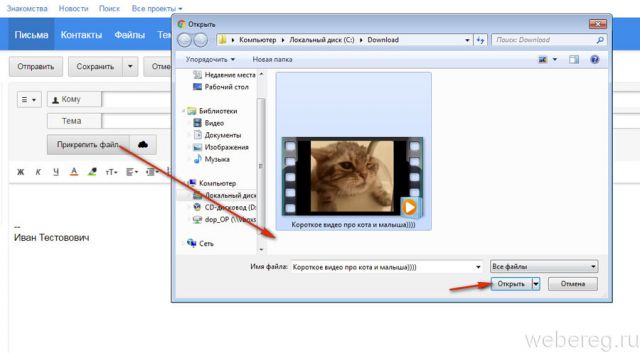
2. В появившемся окне клацните в левой панели раздел диска, а затем папку, в которой хранится видео.
3. Клацните левой кнопкой по файлу, который необходимо загрузить, и нажмите «Открыть».
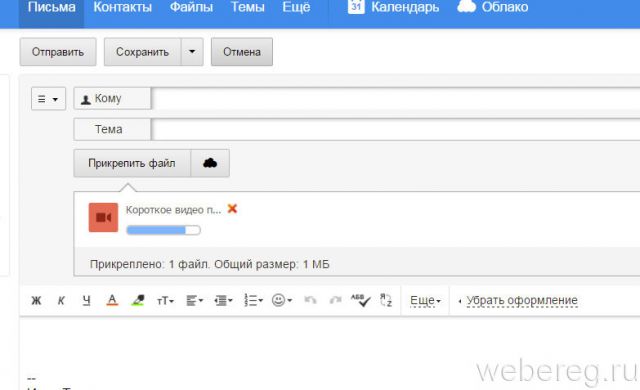
4. Дождитесь завершения закачки видео.
5. Отправьте письмо адресату (кнопка «Отправить»).
Yandex.ru
1. В нижней части формы для отправки сообщения клацните «Прикрепить файлы».
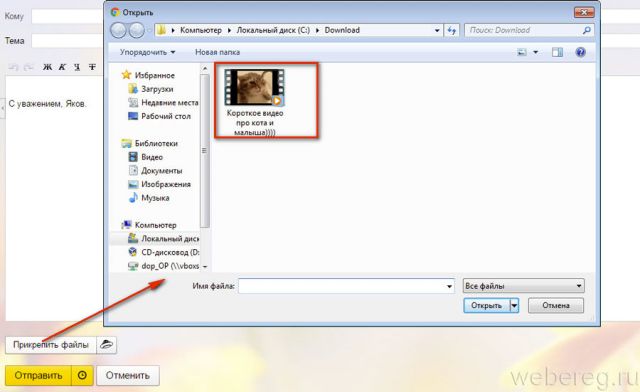
2. Откройте папку с видео, кликом левой кнопки выберите файл. Его название должно появиться в поле «Имя… ».
3. Щёлкните «Открыть».
4. После загрузки отошлите письмо с видероликом адресату.
Gmail
1. В профиле сервиса нажмите «Написать».
2. Заполните поля формы (адрес получателя, заголовок, текст письма).
3. В нижнем ряду кнопок клацните «скрепку».
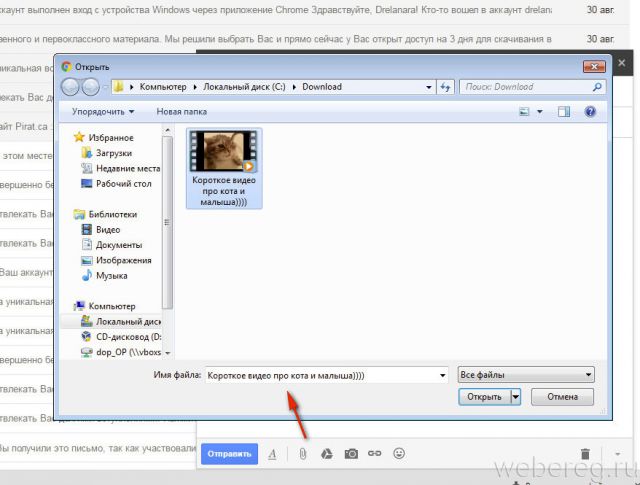
4. Перейдите в директорию с файлом, выделите его кликом мыши.
5. Нажмите «Открыть».
6. Щёлкните в форме кнопку «Отправить», чтобы активировать пересылку письма.
Если видео размещено на сайте….
Естественно, скачивать вам его не нужно, чтобы отправить своим друзьям, родственникам и просто знакомым по e-mail. В данном случае необходимо скопировать ссылку на видео и отправить её в письме.
«Добыча» ссылки
Получить, а точнее скопировать, URL видео можно несколькими способами:
1. На страничке с видеороликом вставьте курсор в адресную строку браузера. Если ссылка не выделилась цветом, нажмите «Ctrl + A» (Выделить всё). Затем скопируйте её: не убирая курсора из строки, нажмите «Ctrl + C» (Копировать).
2. Воспользуйтесь специальной опцией на сайте.
Например, на видеохостинге Youtube ссылка предоставляется в разделе «Поделиться».
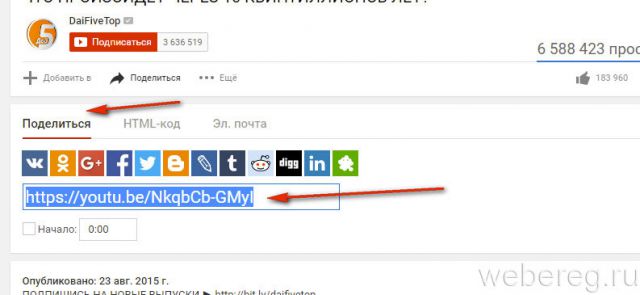
А на Vimeo для получения URL необходимо щёлкнуть кнопку Share.
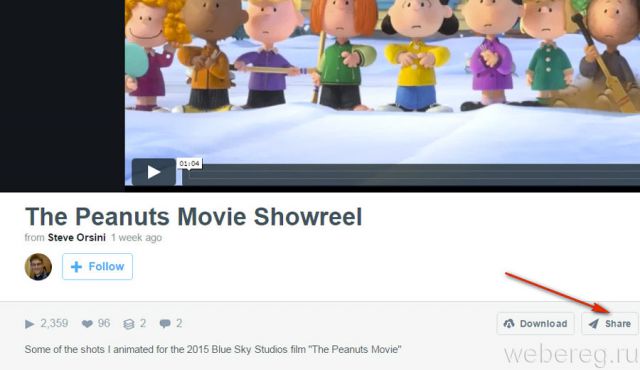
Ссылка находится в поле «Link» на дополнительной панели.
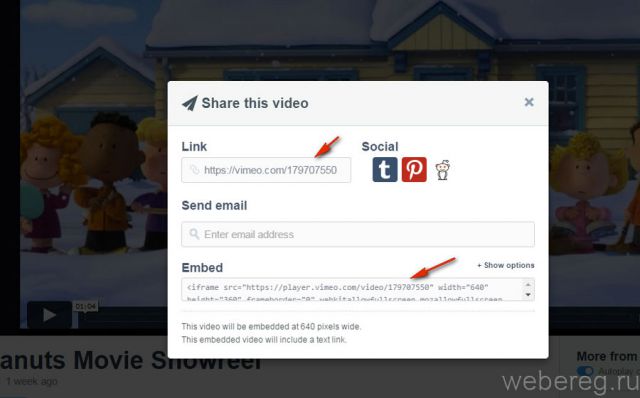
Отправка ссылки
Mail.ru
1. В функциональной панели над полем для размещения текста сообщения щелчком мыши откройте дополнительное меню «Ещё».
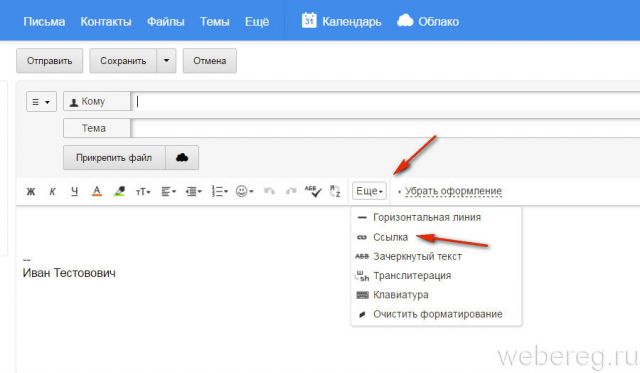
2. В списке выберите «Ссылка».
3. В появившейся панели вставьте в первую строку скопированную ссылку (Ctrl+V), а во второй наберите текст — анкор для ссылки (например, «Посмотри это видео»). После ввода данных нажмите «Добавить».
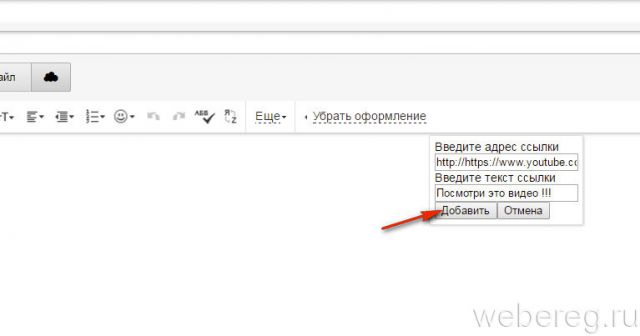
По завершении операции в письме отобразиться текст с активной ссылкой на видео. Чтобы ознакомиться с ним, адресату всего лишь нужно будет кликнуть по анкору в письме (выделенной ссылке).
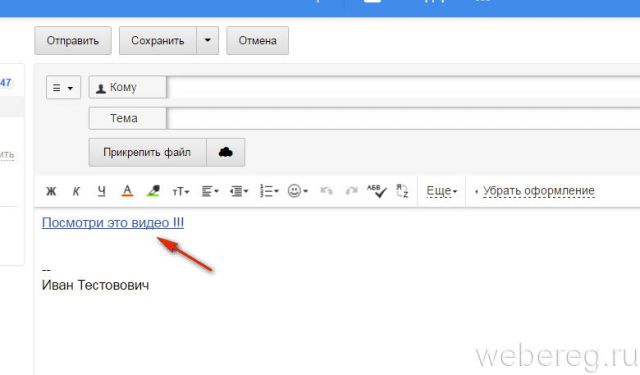
Yandex
1. Дополните сообщение предложением посмотреть видео.
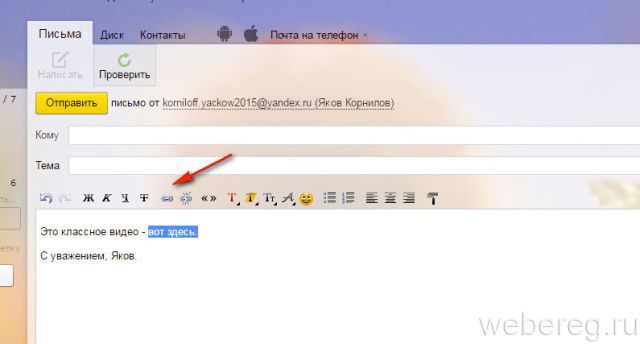
2. Удерживая левую кнопку мышки, проведите по нему курсором, чтобы буквы выделились.
3. Нажмите в панели сверху кнопку «ссылка».
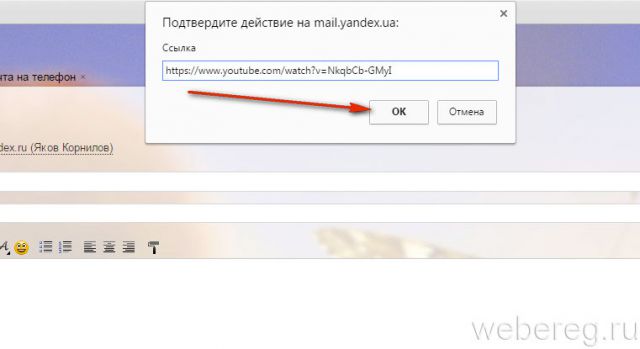
4. Вставьте скопированный URL. Нажмите «OK».
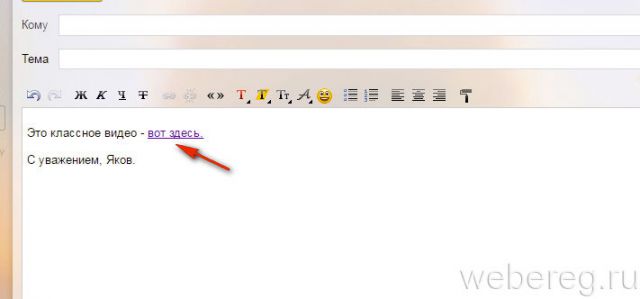
5. После ввода URL в письме появится выделенный цветом анкор ссылки на видеоролик.
Gmail
1. В панели дополнительных функций нажмите кнопку «ссылка».
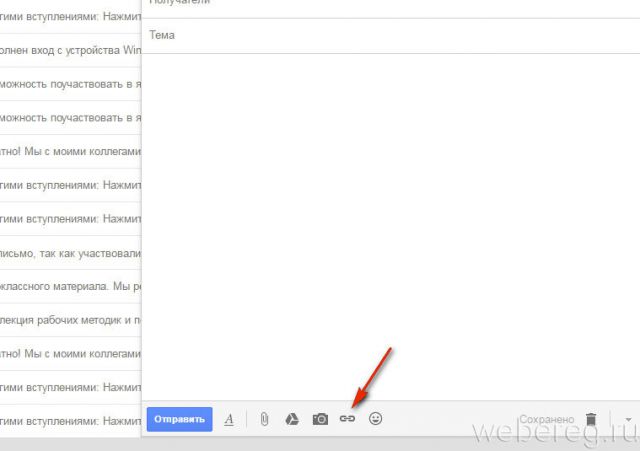
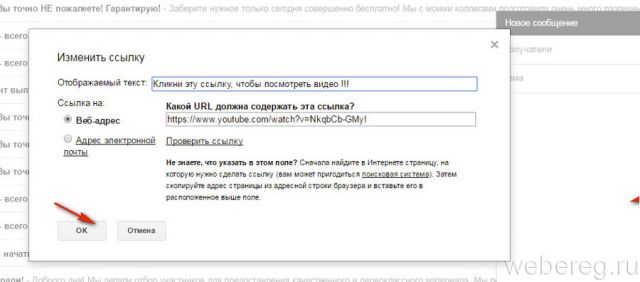
2. Вставьте ссылку и введите текст анкора. Нажмите «ok».
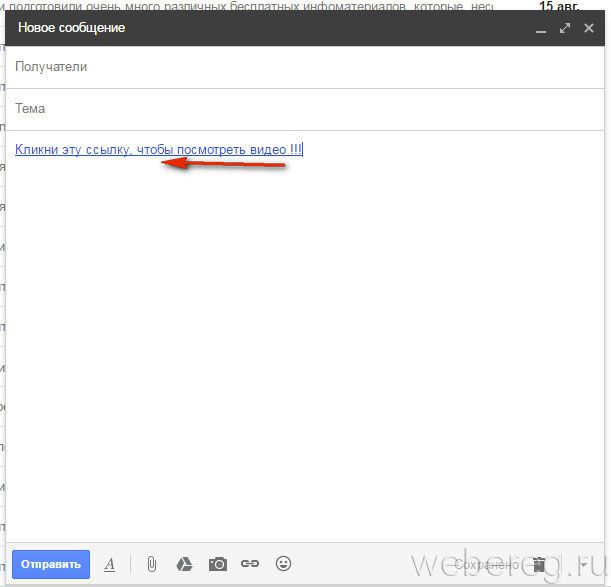
3. Клацните «Отправить».
Что делать, если видео большое?
Если вы хотите поделиться видео размером 1, 2, а то и 3, 5 Гб, необходимо задействовать файловое хранилище сервиса: «залить» файл на него, скопировать ссылку для его скачивания и отправить по e-mail. Получатель письма клацнет по ней мышкой и благополучно загрузит видео с хранилища на свой ПК.
Процедура загрузки видео и получения ссылки на сервисах немного отличается.
Mail.ru
1. В верхнем меню профиля клацните раздел «Облако».
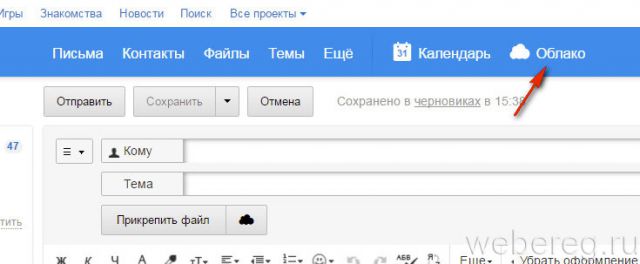
2. Нажмите «Загрузить».
3. В панели кликните «Выбрать файлы».
4. Укажите в системном окне видео, которое требуется загрузить, а потом щёлкните «Открыть».
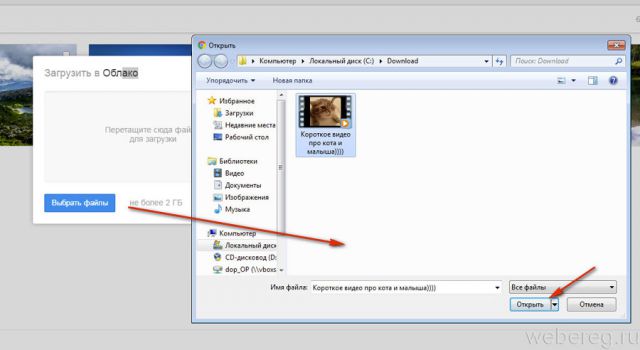
5. По окончании закачки нажмите в вверху странички кнопку «Получить ссылку».
6. В окне «Ссылка на файл» нажмите кнопку «Копировать».
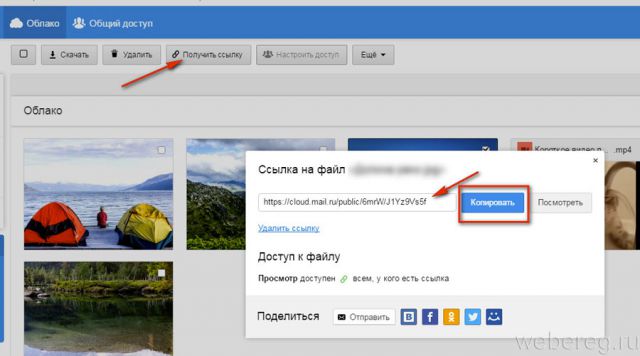
7. Вставьте полученный URL в сообщение с пояснением о её предназначении.
Yandex
1. В аккаунте e-mail, в верхнем меню кликните «Диск».
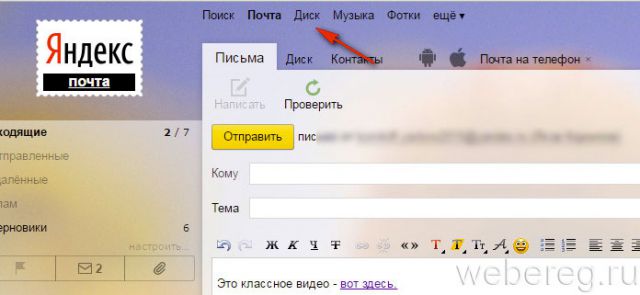
2. В хранилище клацните кнопку «Загрузить».
3. Выделите кликом «залитый» файл.
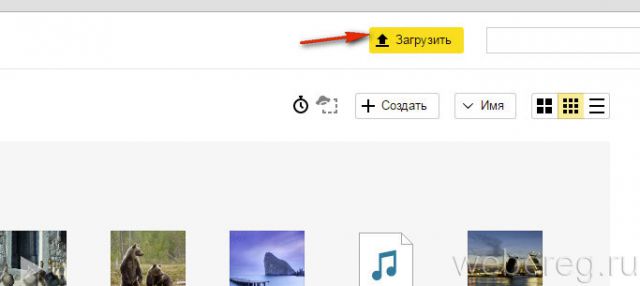
4. В панели, находящейся в правой части страницы, в блоке «Поделиться ссылкой», щелчком мышки переместите переключатель в положение «Вкл.».
5. В соседней строке скопируйте ссылку на скачивание.
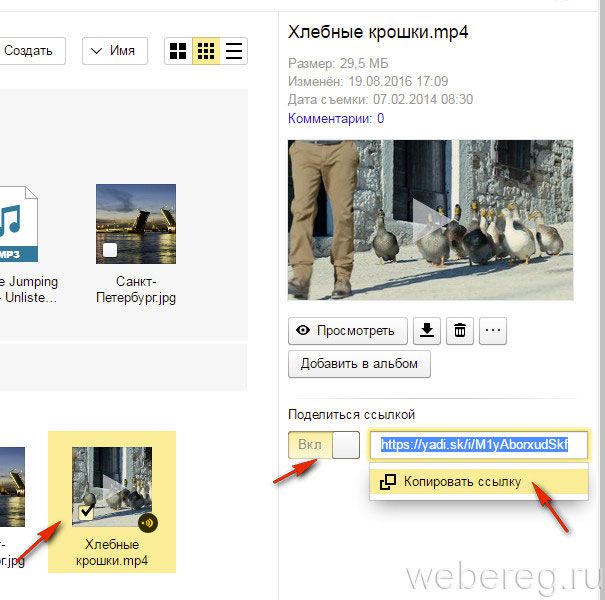
Gmail
1. Находясь на странице почтового ящика, в правом верхнем углу нажмите икону «блок квадратов».
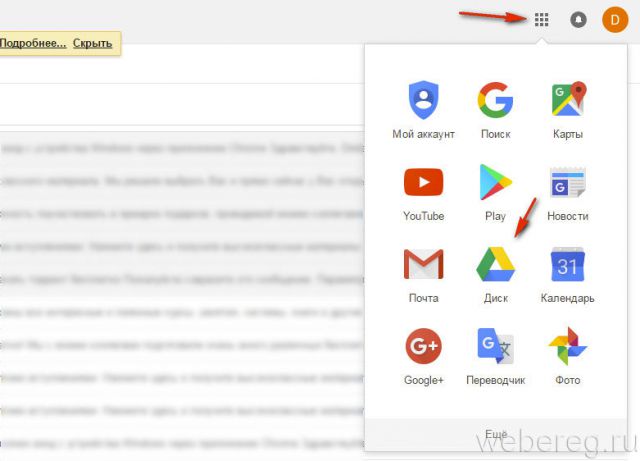
2. В плиточном меню сервисов щёлкните иконку «Диск».
3. По правую сторону от кнопки «Создать» клацните меню «Мой диск».
4. В перечне выберите «Загрузить файлы… » или «… папку» (если хотите закачать папку с видеофайлами целиком).
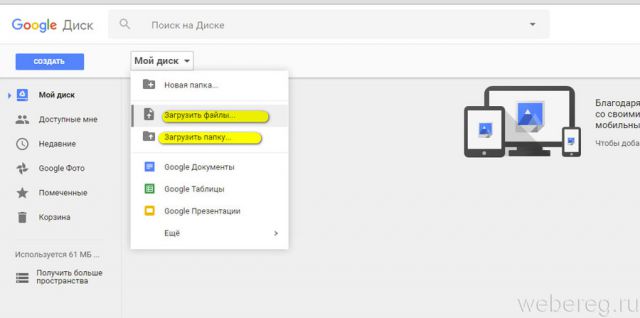
5. По завершении загрузки кликните один раз по папке или файлу в панели хранилища.
6. Нажмите кнопку «ссылка» в панели, расположенной вверху справа.
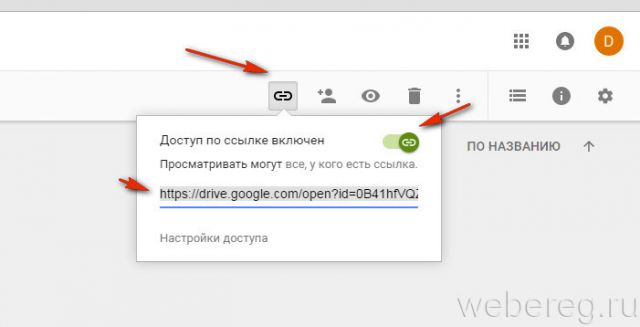
7. В выпавшем блоке, в строке «Доступ… », сдвиньте щелчком мыши переключатель в положение «… включён».
8. Скопируйте появившийся URL на скачивание.
Кроме хранилищ почтовых сервисов, вы также можете использовать и другие ресурсы: видеохостинги, файлообменники, облачные сервисы. Принцип работы с ними точно такой же: загрузка видео → получение ссылки на скачивание → отправка скопированной ссылки адресату.
Например, сервис DropMeFiles позволяет пересылать видео объёмом до 50 Гб. Чтобы воспользоваться им, сделайте следующее:
Как переслать видео по электронной почте
4 минут Автор: Алексей Шипунов 345

- Gmail
- Yandex
- Mail.ru
- Видео по теме
Современные электронные почты позволяют переслать между пользователями разный мультимедийный контент, к которому относятся и видеоролики. В большинстве почтовых сервисов действуют свои правила и ограничения на отправку таких файлов.
Сегодня мы поговорим о том, как отправить видео по электронной почте. Мы рассмотрим 3 крупнейших почтовых провайдеров. В остальных сервисах данная процедура выполняется по схожему алгоритму – отличается лишь интерфейс и некоторые функции.
Gmail
Начнем с сервиса от Google. Передать видеоролики в письме можно следующим образом:
- Зайдите на сайт https://mail.google.com/ и авторизуйтесь в системе со своего аккаунта Gmail.
- Нажмите кнопку «Написать», чтобы начать создание письма.

Справа внизу появится интерактивное окно для написания текста. Его можно развернуть на весь экран. На нижней панели найдите иконку скрепки и нажмите на нее.

Откроется окно проводника Windows. Найдите папку с необходимыми видеороликами. Выделите нужный файл и нажмите «Открыть». Если следует прикрепить несколько позиций, то выделите их вместе с зажатой клавишей Ctrl. Общие количество и вес не должны превышать 20 штук и 25 Мб соответственно – это ограничения, установленные Google.
Начнется загрузка видеофайлов на сервер. Длительность процесса зависит от скорости отдачи вашего интернета. В результате файл окажется прикрепленным к письму и расположится в нижней части окна. Вам останется написать текст, ввести адрес получателя и отправить послание.

Если размер лишь немного превышает лимит в 25 Мб, вы можете сжать его через архиватор WinRAR, а затем прикрепить к письму тем же способом. Немного отличается процедура пересылки объемного ролика. Если вы добавили к письму большое видео, то сервис выдаст следующее окно:

Файл автоматически загрузится в фирменное облако Google Диск. В сообщении он будет фигурировать в качестве ссылки, расположенной в основном теле письма.

Получатель кликнет на представленную ссылку и получит доступ к скачиванию. Точно также можно сначала загрузить видеозапись в облачное хранилище, а затем вставить ссылку в текст письма.
Yandex
Переходим к почтовому сервису от Яндекса. Вы можете отправить видеофайлы по следующей инструкции:
- Зайдите на сайт https://mail.yandex.ru/ и авторизуйтесь в личном кабинете.
- Нажмите кнопку «Написать». Откроется форма для заполнения, где следует указать адресата, тему письма, текст и так далее.
- Нажмите на иконку со скрепкой и в меню выберите вариант «Файлы с компьютера». Также здесь есть функции прикрепления ссылок с Яндекс.Диска и извлечения материалов из других писем.

С помощью проводника выберите файлы и прикрепите их к письму. Сделайте все точно так же, как и в случае с почтой от Gmail. Загруженные видео появятся внизу письма с указанием формата, размера и названиями. При необходимости вы можете удалить один из файлов или все материалы сразу.

Завершите составление письма и нажмите кнопку отправки. Сообщение будет доставлено моментально. Получатель сможет скачать материалы на свой компьютер. В случае с крупными размерами ситуация, аналогичная Google, повторяется.
Попробуйте послать файл с объемом более 25 Мб — сервис начнет загрузку через Яндекс.Диск. Получатель кликнет по прикрепленному документу, после чего получит доступ к материалам в облачном хранилище.
Mail.ru
Третий сервис, предоставляющий бесплатные ящики – Майл.ру. Процедура пересылки писем с прикрепленными файлами практически не отличается от предыдущих вариантов:
- Откройте страницу https://mail.ru/ и войдите в аккаунт.
- Нажмите по кнопке «Написать письмо».
- Кликните на «Прикрепить файл». Рядом расположены кнопки добавления файлов из облака или других писем.

Выберите один или несколько роликов с жесткого диска. Нажмите кнопку «Открыть» в проводнике. После загрузки контента на сервер перед письмом появится иконка с названием. Документ можно удалить нажатием на крестик. Mail.ru позволяет прикрепить до 100 файлов, суммарный размер которых не превышает 25 Мб.

Как и в предыдущей ситуации, сервис позволяет отправлять большие файлы, но с загрузкой в облачное хранилище. Возле прикрепленного файла появится иконка ссылки. Это означает, что при нажатии получатель не сразу скачает видео, а сначала перейдет по ссылке на хранилище.

Мы рассмотрели основные способы пересылки видеороликов на популярных сервисах. Небольшое видео может быть отправлено в виде прикрепленного файла, запись среднего размера загружается на фирменное облако, а крупные ролики можно прикрепить в виде ссылки на сторонний файлообменник.
Как отправить большое видео по почте




 5.0 Оценок: 6 (Ваша: )
5.0 Оценок: 6 (Ваша: )
Наверняка вы хотя бы раз сталкивались с необходимостью отправить большой файл по интернету. Это может понадобиться, если вы хотите переслать интересный ролик другу или отправить видеотсчет начальнику. Однако большие файлы передаются по сети длительное время, особенно если у вас лимитный интернет. Поэтому предварительно лучше сжать видеоролик. Из этой статьи вы узнаете, как отправить большое видео, уменьшив его в программе ВидеоМАСТЕР.
Уменьшение видеофайла при помощи ВидеоМАСТЕРА
ВидеоМАСТЕР – это удобный в использовании видеоконвертер на русском языке. С его помощью можно значительно снизить размер длинного видео так, чтобы его было удобно передаапть по интернету. Также он позволяет перенести файлы на диск и подготовить их для загрузки на сайт или блог.
Шаг 1. Установите софт
Скачайте с сайта бесплатный дистрибутив программы. Откройте папку «Загрузки» на компьютере и запустите файл VideoMaster.exe, дважды кликнув по нему мышкой. Выполните процесс, следуя подсказкам инсталлятора.
Шаг 2. Загрузите файл
Запустите ВидеоМАСТЕР и щелкните по кнопке «Добавить» в левой боковой колонке. Программа позволяет подгружать файлы несколькими способами: с жесткого диска, с DVD или из интернета. Нажмите «Добавить видео или аудио», чтобы загрузить ролик с ПК, либо выберите подходящий вариант.
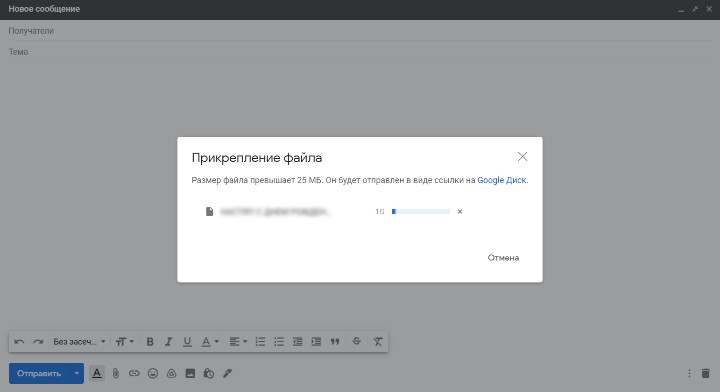
Основное окно ВидеоМАСТЕРА
Шаг 3. Выберите формат
Чтобы уменьшить видеоролик без потери качества, нужно подобрать видеоформат с оптимальными параметрами сжатия. Щелкните по кнопке «Форматы» в левом нижнем углу программы, чтобы раскрыть список вариантов. Дополнительно вы можете вручную выбрать кодек и качество изображения: HD или стандартное.
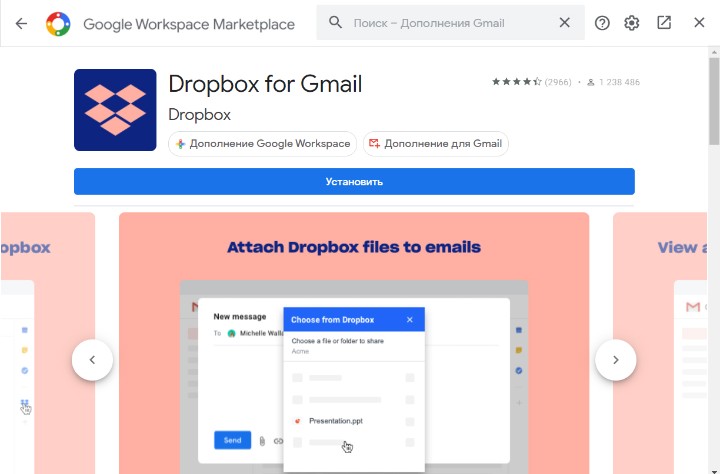
В коллекции программы находится около 500 различных пресетов
Если требуется сжать фильм по максимуму, выберите формат flash. Однако качество изображения значительно упадет. Оптимальным способом сжатия для пересылки видеофайлов считается MP4. Также вы можете подбирать подходящий вариант путем перебора, выбирая формат и отслеживая в списке, как изменяется размер.
Шаг 4. Измените настройки
Вы можете дополнительно сжать видеофайл, щелкнув кнопку «Параметры» под списком форматов. Здесь можно отрегулировать размер клипа, уменьшив разрешение кадра и подобрав оптимальный битрейт и частоту.
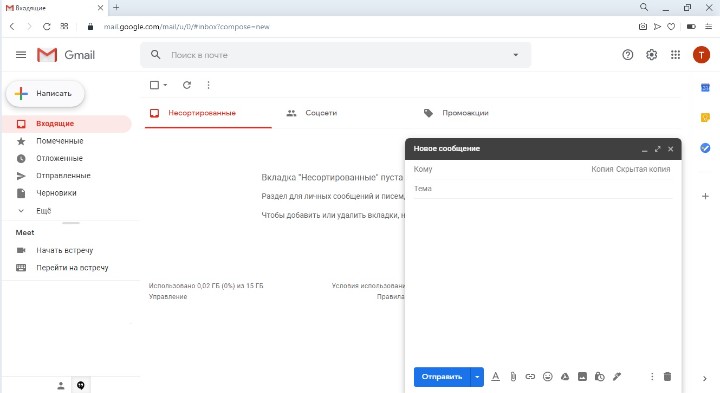
Ручная настройка рекомендуется только продвинутым пользователям
Шаг 5. Отредактируйте файл (по желанию)
В ВидеоМАСТЕРе есть редактор, который позволяет изменить видеоклип перед отправкой по почте. Чтобы получить доступ к его функциям, нажмите «Обработка» в верхнем меню. Здесь можно заменить звуковую дорожку, озвучить клип, осветлить или затемнить изображение, стабилизировать трясущиеся кадры, обрезать ролик или разбить на эпизоды. Также вы можете встроить субтитры, добавить водяной знак и наложить логотип, чтобы защитить видеофайл от копирования или кражи.
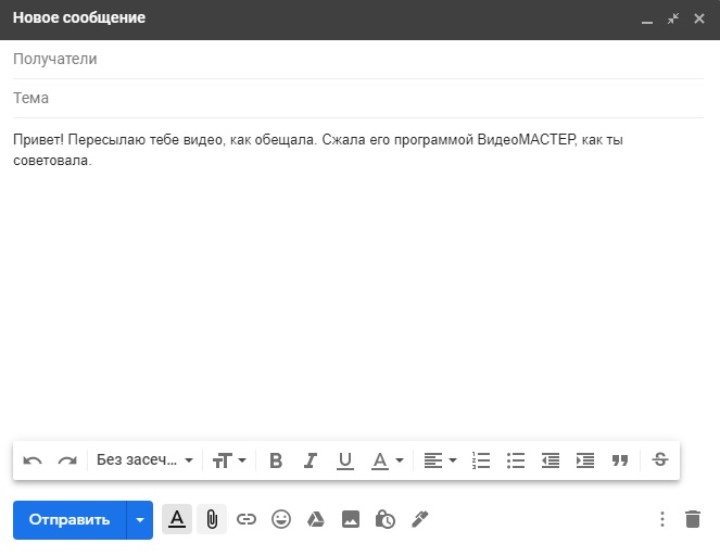
В программе есть автоматическое улучшение картинки и стабилизация
Шаг 6. Запустите сжатие
Кликните кнопку «Конвертировать» в правом нижнем углу приложения. По умолчанию видеоклипы сохраняются в папку «Видео». Изменить директорию можно в поле «Папка для сохранения» рядом с кнопкой «Конвертировать». Процесс сжатия займет несколько минут – это зависит от размера оригинального файла.
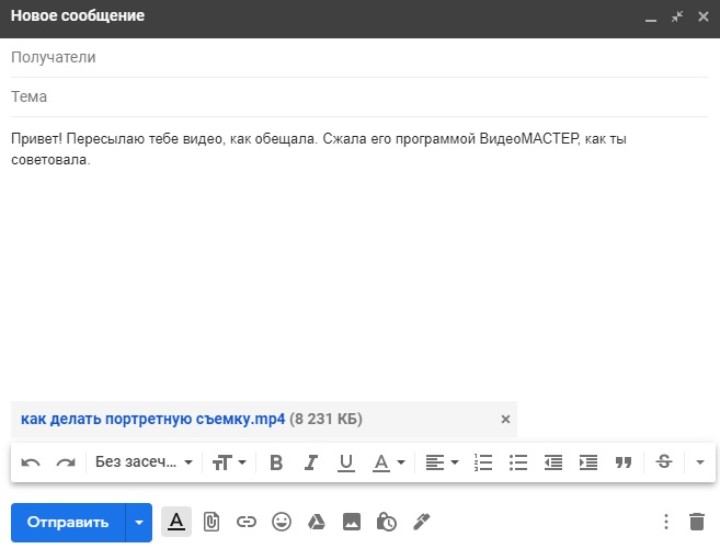
Вы можете следить за процессом конвертации
Отправление видео с помощью Gmail
Теперь, когда видеоролик сжат до оптимального размера, встает вопрос, как отправить видео по почте другому человеку. Для этого мы будем использовать хостинг Gmail. Это популярный почтовый сервис, который позволяет вкладывать в сообщения разные типы медиафайлов.
1. Откройте почту Gmail или создайте новый аккаунт. Если вы уже имеете почтовый адрес, перейдите по адресу gmail.com. В ином случае пройдите регистрацию.
2. Создайте новое сообщение. Нажмите кнопку «Написать» в левом углу под логотипом сайта. Внизу браузера откроется окно для сообщения. Чтобы растянуть его, нажмите иконку стрелки в его верхнем углу.
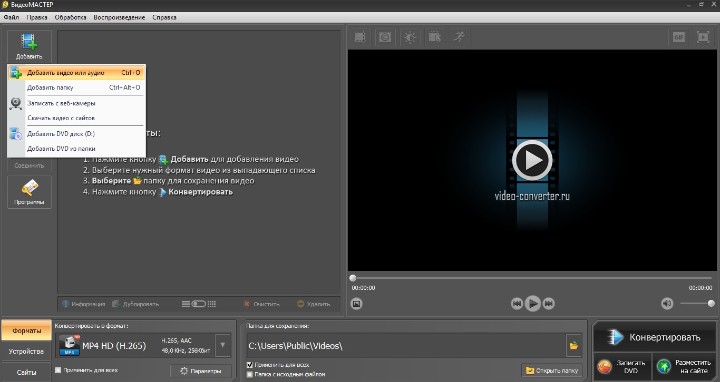
Введите адресата и тему письма
3. Введите текст и прикрепите файл. Укажите необходимые контакты и напишите сообщение. В нижней панели найдите иконку с изображением скрепки. Она позволяет прикреплять к письму разные типы вложений. Нажмите кнопку, найдите на компьютере нужный клип и нажмите «Открыть».
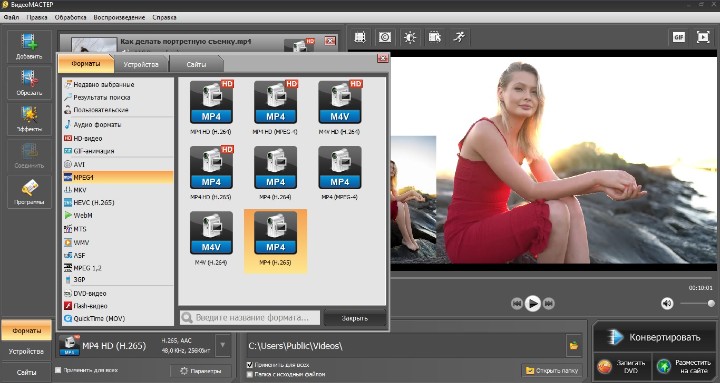
Благодаря сжатию файл быстро загрузится в письмо
4. Прикрепите еще файлы, если нужно. Когда видео подгрузится, оно отобразится внизу письма. После этого кнопка вложения слегка изменится. Это означает, что вы можете прикрепить еще несколько медиафайлов.
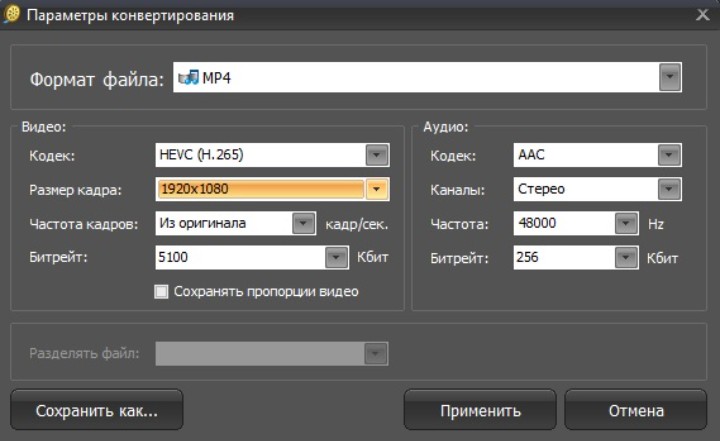
В одном письме можно отправить файлов на 25 МБ
5. Отправьте письмо. Чтобы переслать ролик, осталось нажать кнопку «Отправить».
Вывод
Итак, мы рассмотрели, как отправить видео по электронной почте и не потратить на это много времени и трафика. Сжатие и конвертирование полезно не только для того, чтобы передать видеоролики по почте. Файл с меньшим размером можно загрузить в ВК или отправить по ватсап значительно быстрее, чем полное видео.
ВидеоМАСТЕР позволяет уменьшить размер видеофайлов любой длительности без ущерба для его качества. Дополнительно вы можете отредактировать ролик, не устанавливая на компьютер сторонний софт. Хотите создать качественное видео, но нет желания осваивать сложный софт? Скачайте бесплатно программу ВидеоМАСТЕР и лично убедитесь в ее простоте и удобстве.











