Технические характеристики вашего компьютера пришлите ссылку на скриншот или запишите данные в поле
Скриншот (от англ. screenshot ) — это снимок экрана вашего компьютера или мобильного устройства, который можно получить с помощью стандартных средств или специальной программы:
Нажмите на клавиатуре кнопку Print Screen (иногда она называется PrntScrn , PrtScn , PrtScr или PrtSc ) — в буфер обмена будет скопирован снимок всего экрана.
Если вы работаете на ноутбуке, нажмите сочетание клавиш Fn + PrtScn .
Чтобы сделать скриншот только активного окна, нажмите сочетание клавиш Alt + PrtScn . На ноутбуке используйте сочетание клавиш Fn + Alt + PrtScn .
Примечание. В Windows 8.1 и 10 вы можете нажать сочетание клавиш Win + PrtScn , чтобы быстро снять скриншот всего экрана и автоматически сохранить его в папке Снимки экрана в вашей библиотеке изображений. Откройте любой из установленных графических редакторов, например, «Paint» : Пуск → Программы → Стандартные → Paint . Примечание. Вы также можете воспользоваться универсальным сочетанием клавиш Ctrl + V .
Изображение будет вставлено из буфера обмена в графический редактор.
При необходимости добавьте текст или выделите отдельные элементы изображения. Сохраните скриншот на вашем компьютере: Файл → Сохранить как ; или нажмите кнопку . Примечание. Сохранять графические файлы лучше в формате JPG или PNG: тогда размер файла будет оптимальным для отправки по почте. Выбрать формат файла при сохранении в программе «Paint» вы можете в поле Тип файла (в нижней части окна Сохранить как ).
1. Если у вас запросили отчет.

В открывшемся на печать отчете скопируйте ссылку из адресной строки.

Вставьте ссылку в ответное письмо в поддержку и пришлите ее нам.
Специалисты тех.поддержки будут видеть только данные из этого отчета. По данной ссылке мы не сможем перейти в вашу учетную запись или сформировать отчет с другими показателями. По сути это более удобный и наглядный аналог скриншота или пересылки файла с отчетом по почте.
Ссылка будет актуальна несколько дней, после чего отчет станет недоступен.
Как получить ссылку на наш скриншот
Для её создания тоже есть разные методы. Они описаны уже множество раз, поэтому не буду повторять одно и тоже. Я пользуюсь так называемыми фотохостингами. Для меня такой способ проще и удобнее других.
К тому же это бесплатно, без регистрации и с возможностью хранить свои фото и любые картинки в базе данных фотохостингов. Один из них Сейвпик. Он удобен, не требует регистрации и довольно прост в использовании.
Если нужно сделать ссылку на любой скрин или любой другой визуальный объект, вбиваем в поисковике адрес сервиса savepice.ru. Попадаем на главную страницу сайта. Нажимаем на иконку «Обзор».

На экране всплывает новое окно с предложением выбрать необходимый нам скриншот. Выбираем левой кнопкой мышки любую картинку или фотку и кликаем «открыть».
Меняем размеры снимка на такие, какие нам нужны, а если они нас устраивают, оставляем как есть. Затем нажимаем кнопку «начать загрузку», которая находится внизу страницы.

Всплывает страничка со ссылками. Верхняя строчка и есть ссылка на наш снимок экрана. Её нужно скопировать, зажав левую кнопку мышки, провести по ней от начала и до конца, выделив голубым цветом и нажать «копировать».
На этом всё, наша ссылка скопирована и её можно вставлять туда, куда Вам надо, например в окошко для отчёта на буксах, выполняя очередное задание или в ленту соцсети или на электронную почту любому адресату.

Через настройки BIOS (или UEFI)
Также довольно много информации можно узнать, если зайти в BIOS (или UEFI) компьютера/ноутбука.
Причем, порой все остальные способы не дадут такой достоверности (особенно, в случаях подключения новых комплектующих, которые должны (для начала) определиться в BIOS. Хочешь-не хочешь, а зайти придется. ?).
Вообще, у меня на блоге есть несколько статей, которые в полной мере раскрывают вопрос ? входа в BIOS, просмотра характеристик (обычно, это вкладка «Main», иногда «Info»). Поэтому ниже приведу ссылки на них, чтобы не повторяться об одном и том же.
? В помощь!
1) Как войти в BIOS (или UEFI) на компьютере/ноутбуке — см. инструкцию
2) Настройки BIOS ноутбука (в картинках) — см. инструкцию
Ниже на фото Вы видите, какую информацию можно узнать в UEFI ноутбука Asus. Не так уж и много, однако, все основное есть: процессор, память, диск, видеокарта, разрешение, приоритет загрузки, статус кулера и пр.

Asus UEFI (BIOS Utility — Ez Mode) — главное окно
В более старых ноутбуках с BIOS в основной вкладке («Main» или «Information») представлено также достаточно много полезной информации (пример ниже). ?

Информация о ноутбуке в BIOS: процессор, жесткий диск, версия BIOS, модель устройства, серийный номер и т.д.
Способ 4: Диспетчер устройств
Чтобы открыть диспетчер устройств, кликните правой кнопкой по кнопке «Пуск», или зажмите кнопки:
+ X
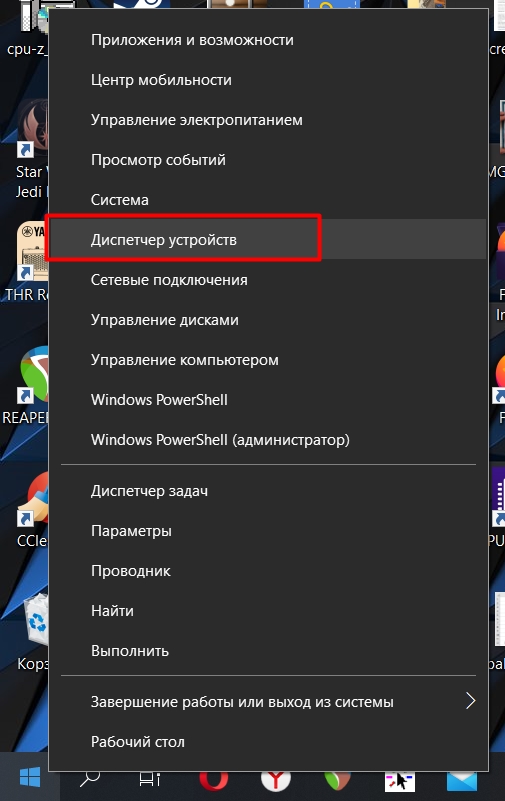
Информации тут не так много, но тут можно посмотреть модель «Видеоадаптера» и «Процессора».
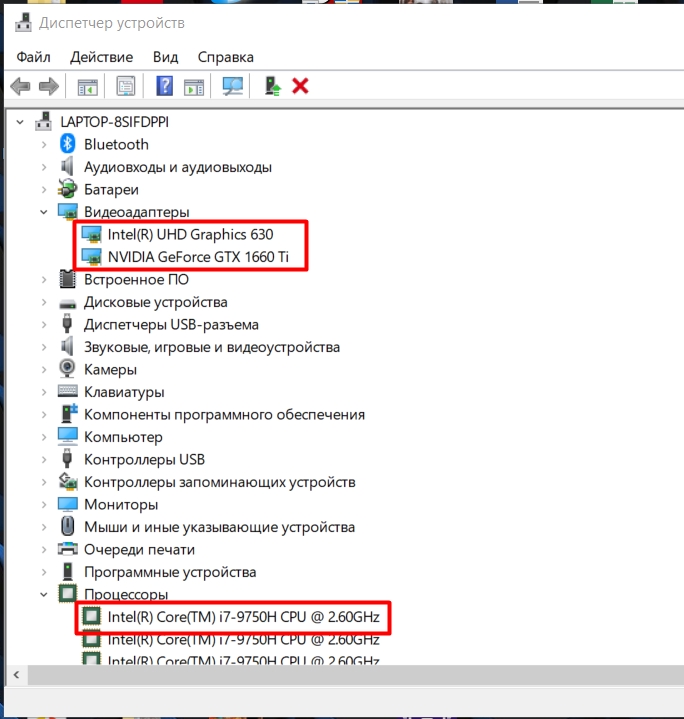
Как посмотреть характеристики компьютера на windows 7

Чтобы узнать характеристики ПК пройдите по очередности Пуск/Компьютер/Свойства. Там вы сможете определить основные возможности своего «железа».
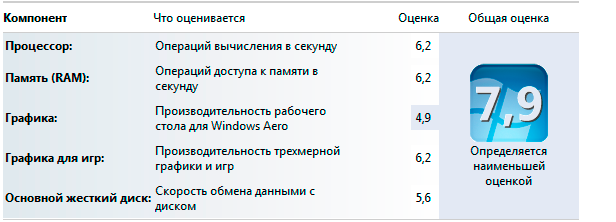
Существует общая оценка работы всех систем персонального компьютера – индекс производительности. Это служба операционной системы, что дает оценку ее эффективности. Оценка определяется количеством баллов, которые присваивают исходя из скорости принятия решений компонентов. Для Windows 7 оценочные баллы варьируются от 7.9 до 1.0.
Индекс производительности отслеживает работу:
- Процессора – его эффективность, в соотношении проводимых операций в определенное время;
- Оперативной памяти – возможность проводить определенное количество операций за секунду;
- Графики интерфейса – графических эффектов рабочего стола и 2D-игр, что не требуют большой производительности видеокарты;
- 3D-графики – современных игр требующих 3D-эффекта и специальных приложений, что создают нагрузку на видеокарту;
- Жесткого диска – возможность читать и записывать информацию в секунду.
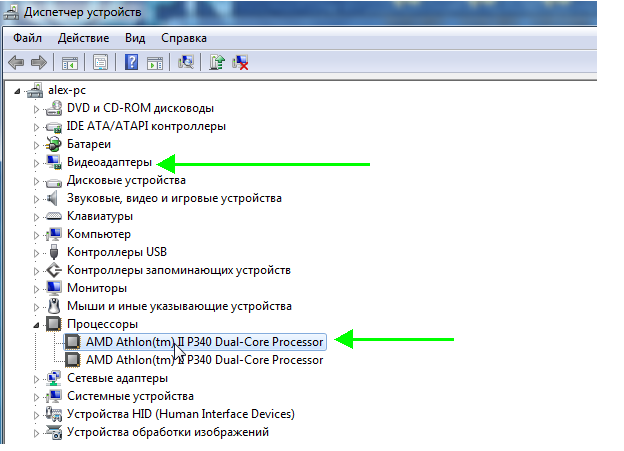
Получить информацию о состоянии ПК можно через «Диспетчер устройств». Пройти к нему можно через Панель управления/Система и безопасность/Диспетчер устройств. «Диспетчер устройств» позволяет отследить наличие всех существующих систем. Он отслеживает драйверы и их готовность к работе.
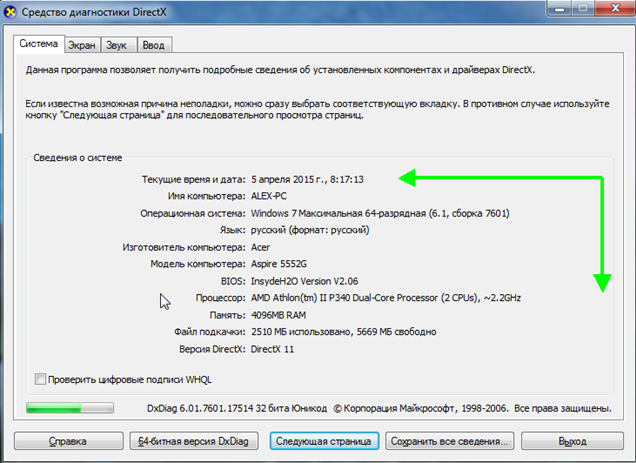
Windows 7 отдельно отслеживает аудио и видео характеристики используя собственные средства диагностики. Через меню «Пуск», в поиске по компьютеру вы найдете DirectX.
Эта утилита отслеживает основные характеристики устройства. Кроме основной версии DirectX, существуют и обновленные. DirectX можно скачать на официальном сайте Microsoft.
Как еще возможно посмотреть характеристики компьютера на windows 7? Среди стандартных программ Windows 7 существует служебные «Сведения о системе». Найти их можно через меню «Пуск».
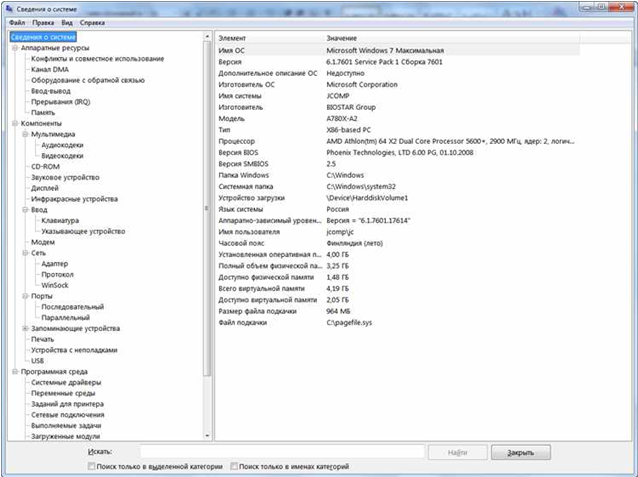
Вам необходимы следующие действия: Пуск/Программы/Стандартные/Сведения о системе. Или просто в поиске меню «Пуск» необходимо набрать слово «Сведения». В перечне программ «Пуск» укажет вам на «Сведения о системе».
Тут вы узнаете обо всех процессах, что протекают в устройстве подробно. Утилита состоит из нескольких компонентов, каждый из которых дает возможность пользователю отслеживать интересующий его блок информации:
- Сведения о системе – основные данные об устройстве. В частности, указываются имя и версия операционки, тип процессора, версия BIOS, информация о памяти компьютера;
- Ресурсы аппаратуры – отслеживает аппаратные настройки;
- Компоненты – подробная информация об устройствах: сетевая карта, мышь, клавиатура, видеокарта и другие;
- Программная среда – установленные программы, драйвера и службы;
- Параметры браузера – основная информация о браузере.
Программы, что позволяют узнать характеристики компьютера

Как посмотреть характеристики компьютера на windows 7 с помощью программ? Хорошей программой по анализу производительности ПК есть условно-бесплатная утилита ASTRA32.
- Определение типа процессора , его частоты, коэффициента умножения и другие характеристики;
- Определение драйверов, что существуют на ПК также их определение их актуальности и поиск действующих версий в интернете;
- Отслеживание работы материнской платы, BIOS и его характеристики, модель чипсета;
- Интерфейс. Определение скорости работы CD/DVD приводов;
- M.A.R.T. информация и отслеживание температуры винчестеров;
- Модули памяти и их производительность;
- Определение дополнительных устройств и ресурсов, которые они поглощают;
- USB устройства, подключенные к ПК

Speccy – это бесплатная утилита, что отслеживает производительность системного блока. Она предоставляет пользователю полную информацию о ПК, состояние его программного обеспечения и мониторинг работы «железа» в целом.
- Процессор: имя, модель, производительность и другое;
- Жесткий диск: интерфейс, оббьем файлов, количество хранимой информации и возможности хранения;
- RAM: частота, производительность и другое;
- Графическая карта: разрешение во время работы, текущие возможности, имя, состояние и другое;
- Операционная система: ее имя, лицензии, время установки.
Программа свободно устанавливается на любые носители.
Everest – это утилита для отслеживания работы компьютера, его систем и программного обеспечения.
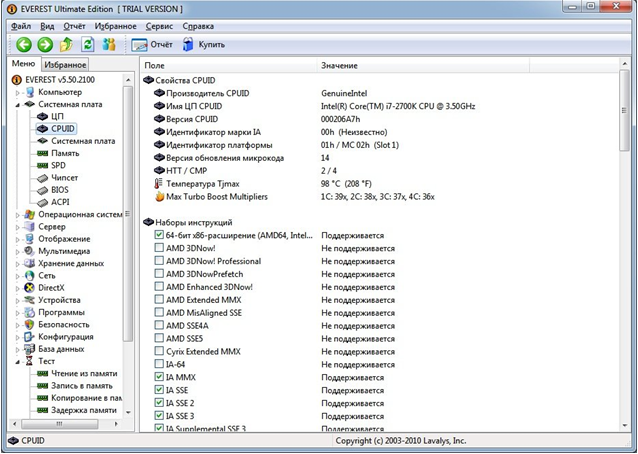
- Характеристика их частоты, питания, размера памяти;
- Информация о производителях, установленных утилитах;
- Сведения об операционной системе;
- Мониторинг работы ПК;
- Сведения о лицензиях.

HWInfo – это утилита с обширными возможностями отслеживания производительности компьютера. Она дает возможность полностью отследить работу ПК и его систем. Программа определяет текущую температуру видеокарты и процессора и дает рекомендации по оптимальным температурам для отдельных систем.
Перечень программ, что отслеживают производительность компьютера довольно обширный. Среди них есть современные и в прошлом актуальные программы, что полюбились пользователям. Часть информации о компьютере Windows 7 сохраняет в BIOS.
Создание и редактирование скриншотов в Яндекс-Диск
Итак, для начала работы, на ваш компьютер уже должна быть установлена программа Яндекс-Диск. Если её ещё нет, то установите её и если есть вопросы по установке и настройке, то прочитайте статью, на которую дана ссылка выше. После того как Яндекс-Диск будет установлен, вы можете загружать ваши файлы в онлайн-хранилище и иметь к ним доступ из любой точки где есть интернет. Но я немного отошёл от главного.
Настройки создания скриншотов
Перед тем как пользоваться встроенной в Яндекс-Диск утилитой для скриншотов, откроем соответствующие настройки. Для этого щёлкаем правой кнопкой мыши по значку Яндекс-Диска в трее и выбираем пункт «Настройки»:
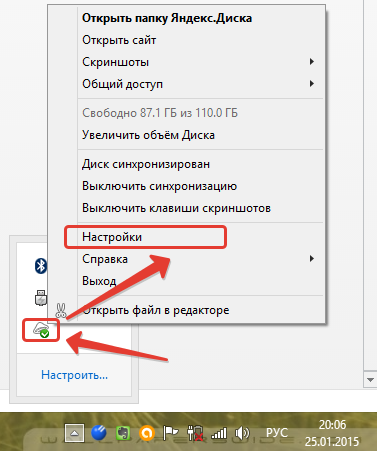
Сразу откроется нужная нам вкладка «Скриншоты». На этой вкладке можно изменить сочетания клавиш, которыми будут создаваться скриншоты различных областей. Я для себя оставил заданные по умолчанию сочетания клавиш. Если вы хотите поменять клавиши для создания скриншота любой из выбранных вами областей, выделите нужную опцию и нажмите «Изменить сочетание»:
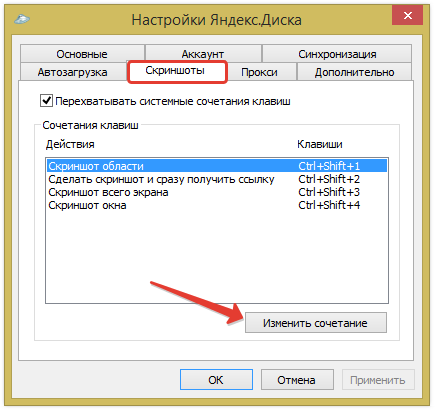
Находясь в следующем открытом окне, зажмите на клавиатуре новое сочетание клавиш и нажмите «ОК»:
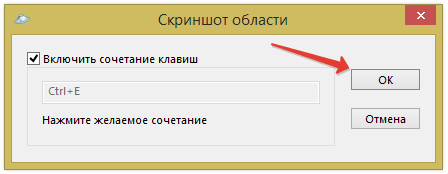
После того как установите нужные сочетания клавиш, нажмите «ОК» в главном окне настроек.

Я чаще всего пользуюсь возможностью сделать скриншот выбранной области экрана, т.е. клавишами Ctrl+Shift+1 по умолчанию.
Переходим непосредственно к процессу создания скриншотов и их быстрому редактированию.
Создание и быстрое редактирование скриншотов
Как вы уже поняли, скриншоты создаются при помощи нажатия определённых сочетаний клавиш.
Например, мы хотим сделать скриншот всего экрана. Для этого нажимаем соответствующее сочетание клавиш на компьютере, которое вы задавали ранее в настройках (или оставили те, что были по умолчанию). Т.е. в моём случае для создания скриншота всего экрана нужно нажать сочетание «Ctrl+Shift+3», потому что так задано в настройках и я предпочёл ничего не менять:
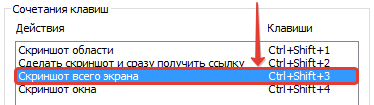
Нажав эти кнопки, у меня сделается скриншот всего экрана, который сразу же откроется в мини-редакторе от Яндекса-Диска. Выглядит он вот так:
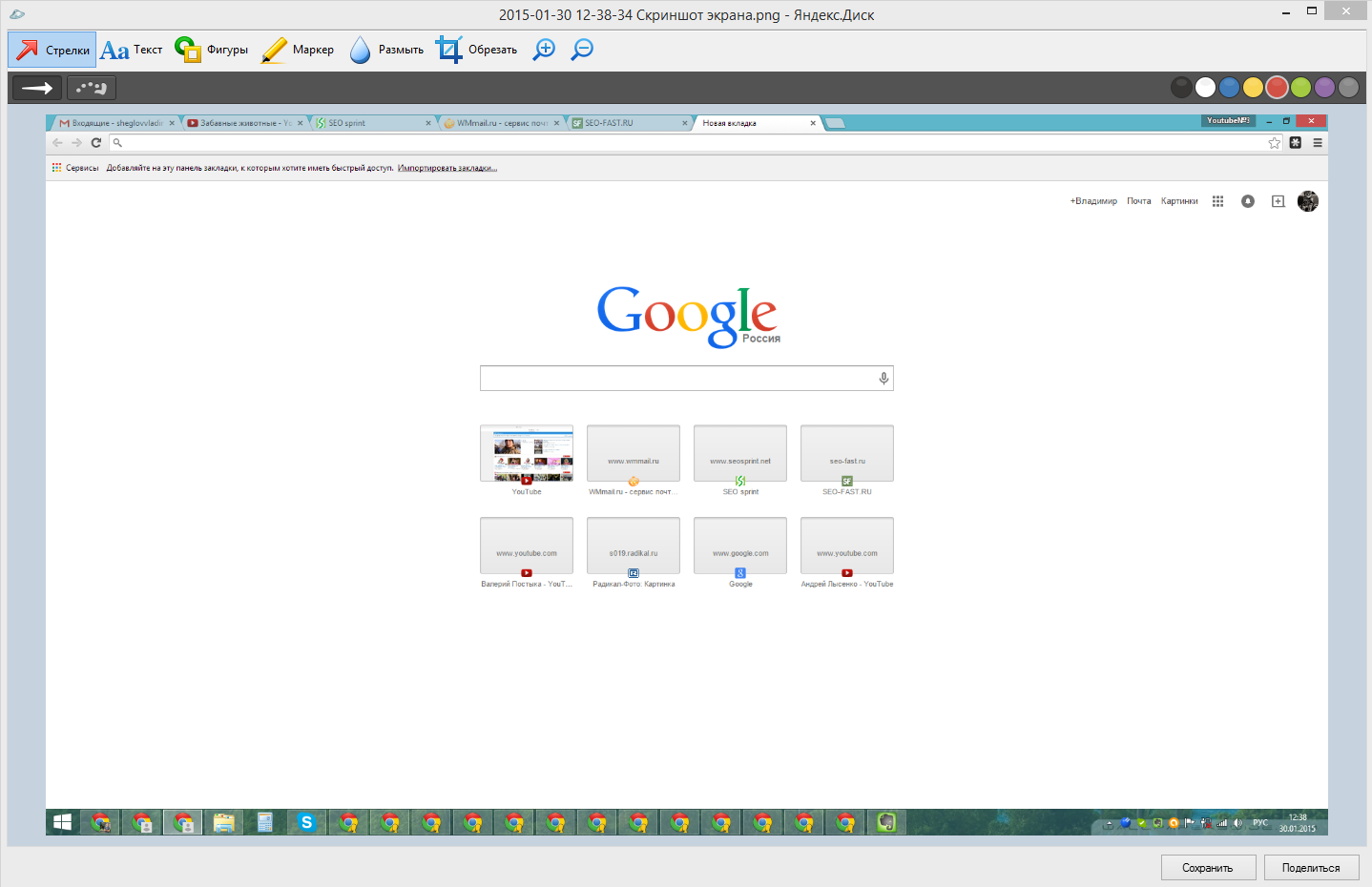
Конечно, вы можете делать и скриншоты не только всего экрана, но и выделенной вами области, отдельного окна, а также создать скриншот и сразу же получить ссылку на него. Все эти варианты скриншотов делаются, соответственно, своими сочетаниями клавиш. Я часто пользуюсь возможностью сделать скриншот выделенной области, для чего использую сочетание по умолчанию «Ctrl+Shift+1». В общем, кому что нужно и кому как удобно:)
После того как вы сделаете скриншот, в открывшемся окне можно его быстро отредактировать, а именно: сделать текстовые надписи где необходимо, выделить какие-то моменты маркером или обводкой, показать что-то стрелочками, выполнить обрезку скриншота, сделать размытие нужной области. В принципе, в этом простом редакторе есть всё что нужно для быстрого оформления скриншотов. Рассмотрим их ниже.
Для того чтобы обрезать скриншот, выбираем вверху редактора соответствующую кнопку «Обрезать», далее выделяем область, которую вырежем из общего скриншота. Именно эта область останется доступной после обрезки. И остаётся нажать только клавишу «Применить», после чего скриншот обрежется до указанного вами размера.
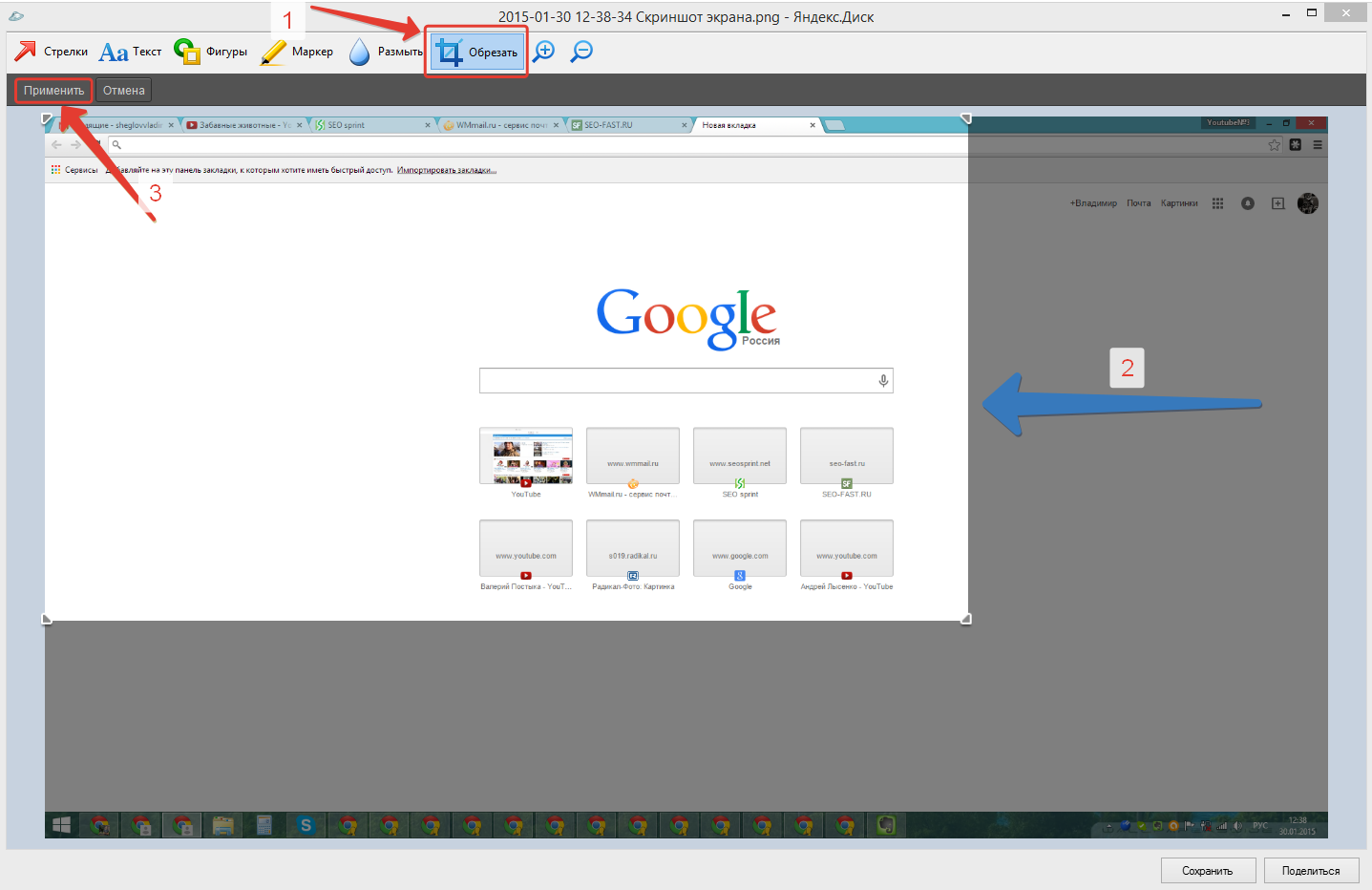
Текст добавляется элементарно. Выбираем вверху инструмент «Текст», далее ниже появляется возможность выбрать тип шрифта из 3-х доступных. Правее можно задать стиль оформления текста: на чёрном фоне, на белом фоне или без фона вообще. Задав эти настройки, остаётся только щёлкнуть в том месте скриншота, где будет размещён текст и он добавится:
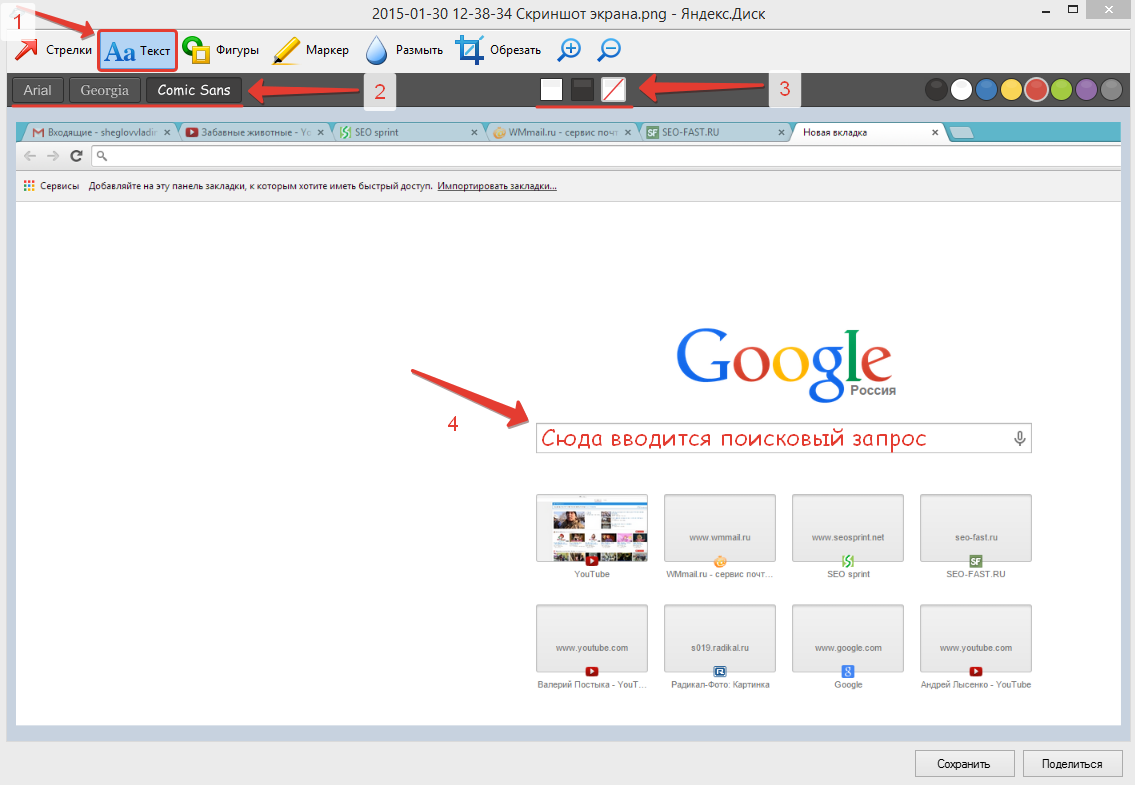
Размер текста можно менять, просто растягивая его.
Добавление обводок (рамок) и стрелок
Обводки и стрелки могут быть полезными когда необходимо на скриншоте показать какое-либо место или действие.
Чтобы добавить стрелку выбираем вверху кнопку «Стрелки», затем ниже этой кнопки появится возможность выбрать тип стрелки: обычная и закруглённая. Теперь нужно лишь щёлкнуть в то место на скриншоте, откуда будет начинаться стрелка и провести указателем мыши до того места где она будет заканчиваться. Готово! Стрелка размещена:
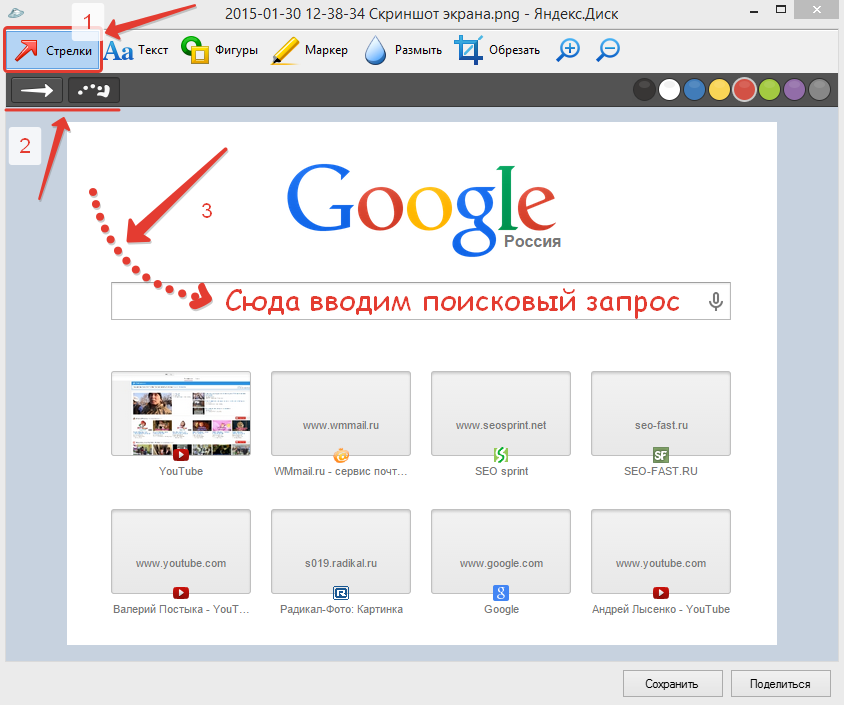
Для добавления обводки, нажимаем кнопку «Фигуры», затем слева предоставляется возможность выбрать тип обводки: прямоугольник, круг / овал, линия, многоугольник. Правее можно выбрать толщину линий обводки. Задав эти простые параметры, остаётся разместить рамку там где нам необходимо, выделив мышкой нужную область на скриншоте:

Размытие нужной области на скриншоте
Ещё одна полезная функция данного редактора скриншотов — размытие. Данная функция бывает полезной, когда необходимо, например, скрыть со скриншота важную информацию, которую не нужно видеть другим людям: номера телефонов, кошельки, пароли, логины. Я частенько пользуюсь этой возможностью.
Итак, чтобы выполнить размытие, выбираем вверху соответствующий инструмент «Размыть», после чего выделяем ту область на скриншоте, где необходимо выполнить размытие. Вот как это делается + результат:
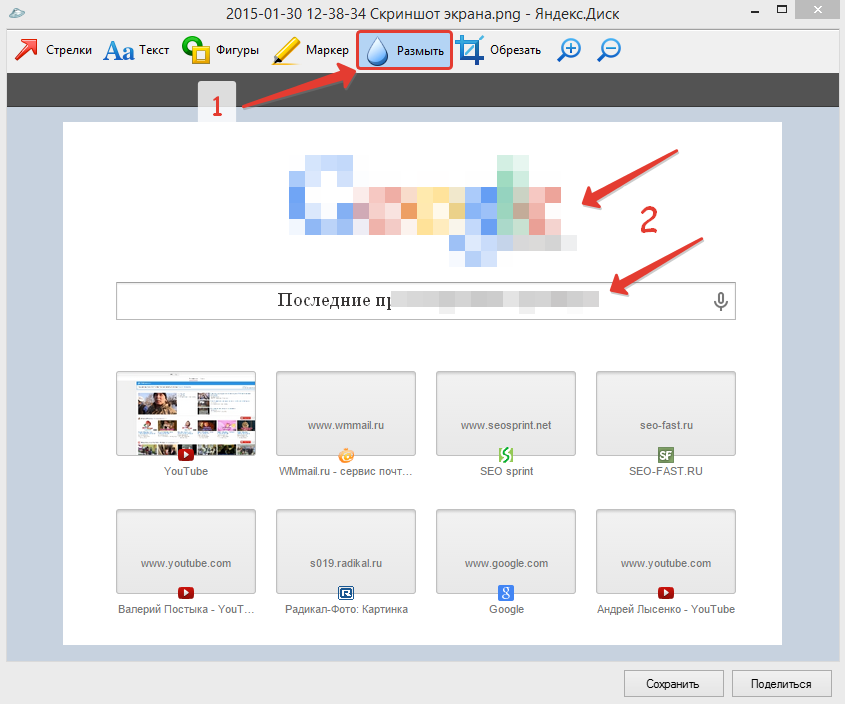
Рисование маркером на скриншоте
Есть ещё один инструмент в редакторе — Маркер. Если честно, я им почти не пользуюсь, если только изредка, но кому-то он может пригодиться. Маркер позволяет просто выделить какие-то области на скриншоте нужным цветом. Для этого необходимо выбрать вверху инструмент «Маркер», ниже задать его толщину и затем нарисовать в том месте где вам необходимо:
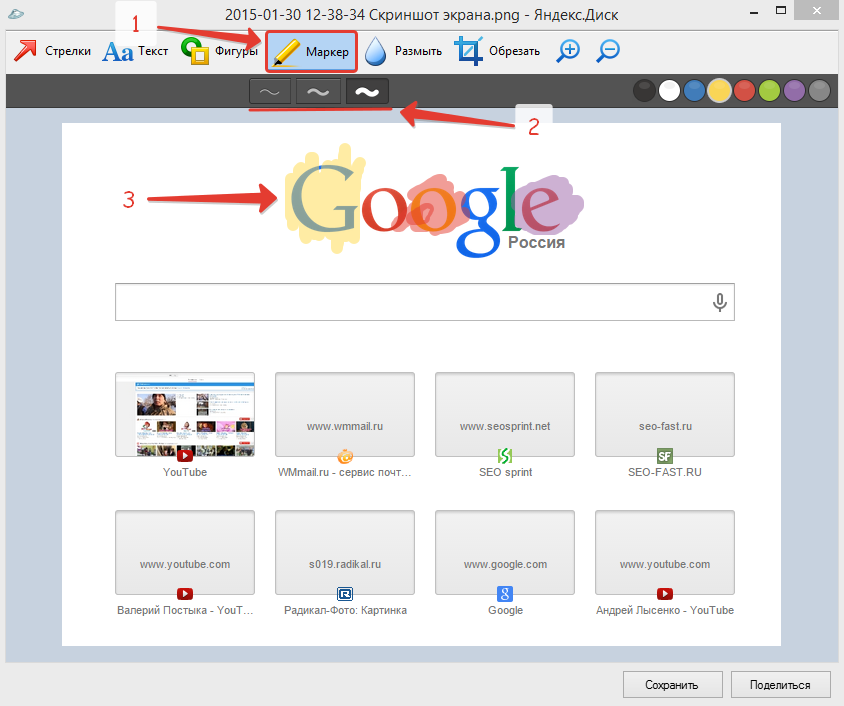
Ну вот и все инструменты, которые есть в простом и полезном редакторе скриншотов Яндекс-Диск.
Но я забыл упомянуть о настройке цвета для инструментов. Например, вы хотели бы поменять цвет стрелки или текста, рамки, маркера. Для этого выбираем нужный инструмент, предположим — маркер, и в верхней правой части редактора увидим полоску доступных цветов. Выбираем нужный цвет и далее нужная область на скриншоте выбранным инструментом будет выполнена в указанном вами цвете:
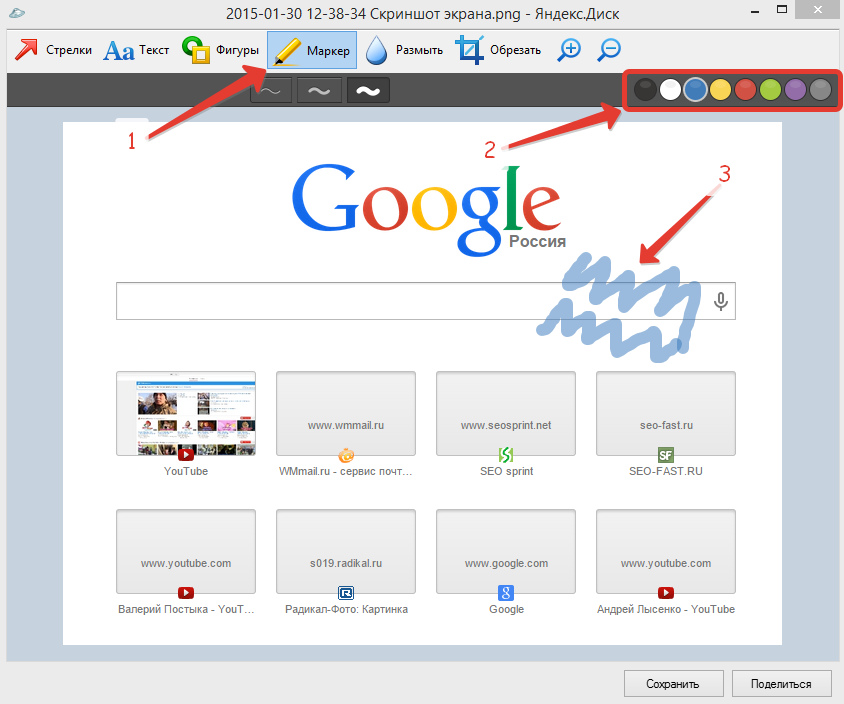
В общем, ничего сложного нет:)
Ну и наконец, иногда нужно уменьшить или увеличить масштаб скриншота для удобства редактирования. Для этого служат кнопки с изображение лупы «+» и «-» соответственно:

Ну и теперь, когда скриншот отредактирован, его, конечно же, нужно сохранить и если необходимо, получить ссылку на него, чтобы кому-либо отправить. Рассмотрим это.
Платные программы
Aida 64
Официальный сайт: aida64.com/downloads
Программа мультиязычная и при установке автоматически выбирает язык системы.
При первом запуске доступно 30 дней пробного периода. В нем ограничен функционал, но характеристики посмотреть можно. Также доступно меню диагностики системы, но не злоупотребляйте, чтобы не перегреть комплектующие.
В главном окне находятся вкладки с названиями подключенных устройств.

Раскрыв список, откроются характеристики и компоненты устройства.

В меню «Сервис» доступны инструменты для диагностики комплектующих.

- Комплекс инструментов для детальной информации о ПК.
- Современное меню управления и наличие постоянных обновлений.
- Инструменты диагностики и стресс тесты.
- Высокая цена.
- В пробной версии недоступна полная информация о комплектующих.
Официальный сайт: gtopala.com/download
Основной конкурент программы AIDA, включающий в себя целый комплекс инструментов для просмотра характеристик ПК. После установки будет 14 дней пробного периода.
В главном окне можно развернуть пункт «Оборудование» и просмотреть по списку данные о каждом из устройств.

В меню «Файл» можно создать быстрый отчет, в котором будет собрана вся информация о комплектующих.












