Компьютерная грамотность с Надеждой
Телефоны стали «умными» и много чего умеют делать. Мы храним на телефонах фотографии, видео, документы и другие файлы. Что же делать, если важные данные хранятся в компьютере, в ноутбуке, но их нет в телефоне? Можно переписать данные, то есть скопировать файлы из компьютера в телефон. Ниже рассмотрим разные варианты, как это можно сделать:
- без интернета с помощью провода, карты памяти, кардридера, блютуза;
- при наличии хорошего интернета, используя облака.
Компьютеры ранее были хранителями нашей личной и дорогой сердцу информации. Но теперь они стали менее доступными по сравнению с телефонами. Даже ноутбуки, которые можно носить с собой, не так удобны, как телефоны: больше весят, намного больше по размеру, требуют включения и загрузки перед началом работы, у них быстрее разряжается аккумуляторная батарея и прочее.
В общем, теперь хорошие телефоны с большой собственной памятью или с дополнительной памятью на карте памяти становятся часто местом хранения важной и нужной информацией, чтобы всегда быть под рукой. Поэтому является актуальным вопрос, как перенести необходимые файлы с компьютера на телефон.
Способы передать ссылку (и не только) с ПК на телефон (и обратно)
Большинство современных браузеров поддерживают такую функцию, как синхронизация (т.е. если установить браузер и на ПК, и на телефон — можно будет обмениваться ссылками и избранным).
Разумеется, эта штука есть и в Chrome (т.к. это самый популярный браузер, на нем и остановлюсь) .
Через меню «отправка»
Рассмотрю пример передачи ссылки с ПК на телефон в Chrome:
-
сначала необходимо установить Chrome на оба устройства и авторизоваться (т.е. войти в свой аккаунт). Думаю, что у большинства он и так есть, поэтому, как его завести — здесь не публикую.

Авторизация в Chrome на телефоне

ПКМ по вкладке в браузере на ПК

Ссылка появилась в верхнем меню телефона
Обратная операция (с телефона на ПК):
- сначала также устанавливаем Chrome на оба устройства и авторизуемся в приложениях;
- после в браузере на телефоне открываем вкладку настроек и выбираем пункт «Поделиться —> Отправка на свои устройства» ;

Отправка на свои устройства
Windows 10 — уведомление.
Через «общее» избранное
Если у вас Chrome установлен и на телефоне, и на ПК — то вы можете добавить нужную вам страничку в избранное ( ), а потом открыть ее на другом устройстве.

Добавить в избранное — кликнуть по «звездочке»
Чтобы на компьютере в Chrome увидеть избранное телефона — необходимо открыть диспетчер закладок (нажать в браузере сочетание Ctrl+Shift+O).

Диспетчер закладок в Chrome
После перейти во вкладку «Моб. закладки» .

На телефоне достаточно открыть вкладку «Закладки» .

Телефон — браузер Chrome
Через создание QR-кода (с адресом странички)
В настройках Chrome можно включить возможность создания QR-кодов с адресом странички (сделать это можно, если в адресной строке браузера набрать: chrome://flags/#sharing-qr-code-generator и вкл. опцию).
См. скрин ниже, как это будет выглядеть.

Создать QR-код в Chrome
Далее на телефоне достаточно запустить любую «читалку» QR-кодов и вопрос в общем-то решен!
В помощь!
Как создать и читать QR-коды (штрих-коды) на Андроид (и как сделать оплату по QR-коду с телефона)

Google Chrome
У браузера Chrome одна из лучших реализаций функции синхронизации посредством аккаунта Google, и этот браузер предустановлен в операционной системе Android. Если мы и на компьютере, и на мобильном устройстве подключим синхронизацию, то, помимо синхронизируемых закладок и истории, мы получим ещё отдельную возможность перебрасывать ссылки между десктопным и мобильным устройством. В Chrome на компьютере на нужной веб-странице вызываем контекстное меню (на самой странице или на панели вкладок), выбираем «Отправка на свои устройства» и указываем наш Android.
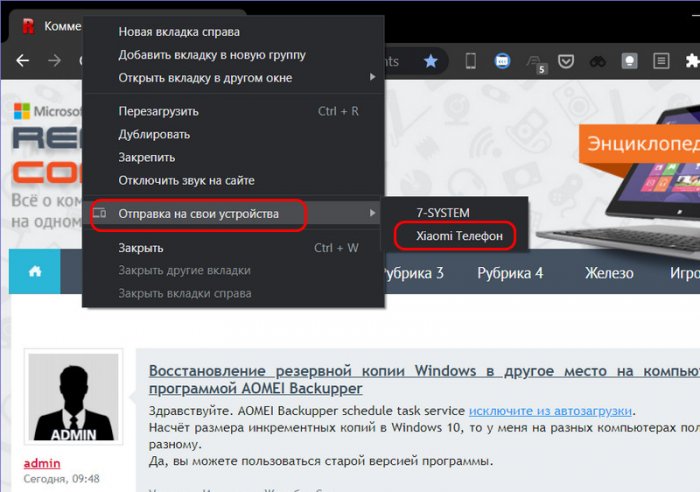
На мобильное устройство (при запущенном Chrome) ссылка прилетает в уведомления. Тянем за шторку, тапаем по ссылке и открываем ссылку в мобильном Chrome.
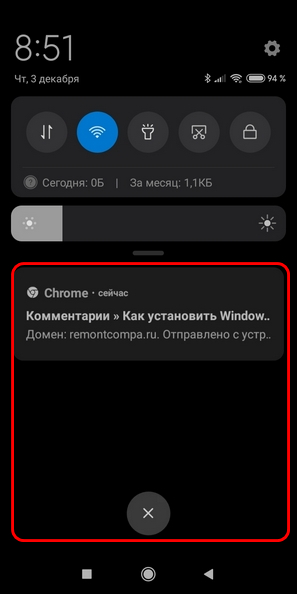
Чтобы отправить ссылку с мобильного Chrome на десктопный, на её странице тапаем в меню «Поделиться», далее «Отправка на свои устройства» и выбираем компьютер.
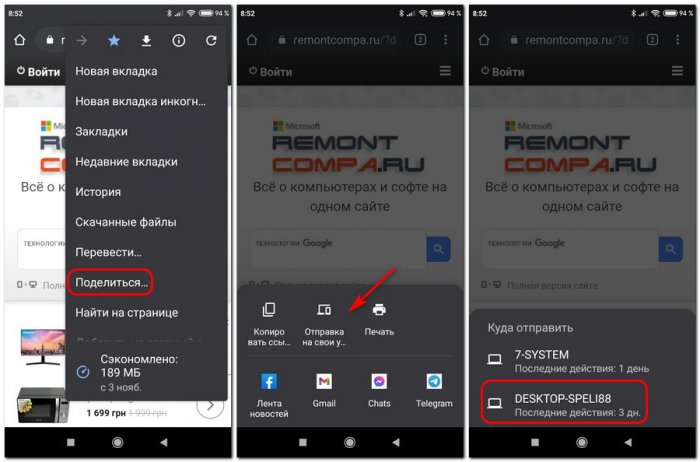
Пощаговая инструкция — как отправить ссылку с компьютера на телефон
Есть множество способов, о которых поговорим далее. Сначала рассмотрим общую инструкцию для всех браузеров:
- Откройте один из популярных браузеров, Яндекс или Гугл на компьютере.
- Перейдите в адресной строке на какой-либо сайт.
- Кликните левой кнопкой мыши по адресу сайта и нажмите «Поделиться» (Яндекс), либо «Поделиться этой страницей» (Google).
- После нажатия кнопки выше, можно выбрать вариант отправки ссылки.
- Предварительно вы должны быть авторизованы в социальных сетях на смартфоне, почтовом сервисе или в мессенджере.
- Отправляем через Вконтакте. Когда выберите эту соц-сеть, нужно авторизоваться в ней на компьютере. После чего нажмите «Отправить» и ссылка будет отправлена на телефон. Для ее просмотра нужно войти в мобильное приложение в ВК, открыть мессенджер и перейти по ссылке.
Используем облачные сервисы Яндекс и Гугл
Облачные технологии умеют синхронизовать данные на устройствах и передавать ссылки. Рассмотрим процесс на конкретных примерах Яндекс диска и Гугл диска.
Чтобы пользоваться первым облаком, нужно зарегистрировать Яндекс почту и сохранить от аккаунта логин с паролем. В данной статье рассказывается, как войти в почтовый ящик.
Затем заходите в Яндекс диск по ссылке «disk.yandex.ru» и нажимаете кнопку «Загрузить» слева вверху. После этого выбираете файл с компьютера со ссылками и получаете на него ссылку. Есть возможность нажать «Поделиться» и отправить ее в социальные сети, которые вы установили на смартфоне (скрин 2).

Можно войти в Яндекс диск на телефоне и получить ссылку через кнопку «Поделиться», далее «Скопировать». Более того, вы можете воспользоваться приложением Яндекс диск на обоих устройствах.
Второй сервис Гугл диск работает так же, как и первый. Нужно войти в него посредством Gmail почты. Далее загружаете ссылки в документе на облако. Затем входите на сервис со своего смартфона и открываете ссылки. В статье подробно объяснили, как работать с Гугл диском. Также можно использовать и другие облачные сервисы.
Отправляем ссылку с помощью вкладки «Поделиться» в браузере
Теперь, отправим ссылку с компьютера на смартфон через браузер Яндекс и Гугл.
Открываете Яндекс на компьютере и выделяете адрес выбранного ресурса левой клавишей мыши. Чтобы отправить его в качестве ссылки, кликните «Поделиться» вверху (скрин 3).

Нажимаете, например, кнопку «Отправить по почте» (скрин 4).

В следующем окне нужно добавить учетную запись и осуществить отправку ссылки через соответствующую кнопку. Затем войдите на эту же почту на смартфоне и перейдите по ссылке, чтобы открыть ресурс (скрин 5).

В меню поделиться есть и другие варианты отправок:
- Вконтакте;
- Одноклассники…
В браузере Гугл делается все по аналогии (скрин 6).

Переходите на веб-страницу и нажимаете по кнопке «Поделиться этой страницей». Вы можете выбрать предлагаемые варианты или остановится на QR-код. Нажмите на функцию и получите ссылку. Чтобы ее передать на смартфон, достаточно считывать его специальным сканером (приложение) и сайт будет открыт на экране телефона. В публикации на блоге говорили, «как пользоваться Кюар кодом».
Отправить ссылку можно:
- По Ватсап.
- Вконтакте.
- Qr-код…
Далее покажем еще способы передачи ссылок.
Работаем с почтовыми сервисами — как отправить ссылку с ПК на телефон
В Интернете есть почтовые сервисы, такие как Яндекс почта, Мейл ру, Gmail и другие. Разберем отправку ссылок с компьютера на мобильный телефон на примере первого сервиса.
В Яндекс почте нажимаете «Написать письмо» и вставляете необходимые вам ссылки. Далее это письмо нужно сохранить в черновик. Затем проходите на телефоне авторизацию в Яндекс почте под тем логином и паролем, которые вводили на компьютере. После этого открываете «Черновик» и письмо. Далее можете переходить по ссылкам. Для остальных почтовых сервисов принцип работы одинаковый. Здесь рассказали о том, «как написать письмо». Подробная инструкция для новичков.
Передаем ссылки через панель закладок в браузерах
Сделать это просто, если вы установили Яндекс браузер или Гугл на компьютере и в телефоне, а также вошли в учетные записи одновременно.
Инструкция для всех браузеров аналогичная. Запустите сначала на ПК сайт и добавьте его в закладки (скрин 7).

Далее на телефоне открываете браузер и нажимаете «Закладки» и «Панель закладок», то есть, тот раздел, куда сохранили ссылки на компьютере. Кликните по ссылкам, и они откроют необходимые ресурсы в браузере.
С помощью мессенджера Телеграм
Благодаря мессенджерам можно отправить ссылки с компьютера на смартфон. Нужно установить мессенджеры на обоих устройствах и войти, чтобы была синхронизация.
Рассмотрим процесс отправки ссылок через Телеграм. Если хотите передать ссылку, просто создайте канал, чат и напишите в поле сообщения скопированную ссылку. Затем нажмите отправить справа (скрин 8).

Далее откройте приложение Телеграм на телефон и перейдите по ссылке. Другие мессенджеры, например, Скайп, Ватсап, Вайбер работают также.
Специальные приложения
Ещё один вариант того как перекинуть файлы с компьютера по интернету – воспользоваться специальными приложениями. Такие приложения позволяют вам безо всяких ограничений обмениваться файлами в обе стороны, а иногда и добавляют некоторые дополнительные функции. На сегодняшний день существует множество подобных программ, но мы рассмотрим лишь два примера.
Владельцами Android должна прийтись по вкусу программа под названием “Air Droid”. Приложение AirDroid в некотором роде уникально, оно предоставляющее пользователю доступ к огромному количеству различных функций – обзор через камеру, отправка сообщений, получение уведомлений, выполнение настройки устройства, конечно же, обмен файлами и ещё много других. По сути, с его помощью вы сможете полностью контролировать свой телефон, при этом не забирая контроль над телефоном, как в приложениях для удалённого доступа. Кроме всех прочих плюсов приложение ещё и бесплатное.
Пользоваться приложением очень просто.
- Для начала скачайте приложение на телефон из официального магазина “GooglePlay Маркет”.
- Запустив приложение, вы увидите две ссылки; первый приведёт вас на сайт, где вам нужно будет пройти регистрацию, и тогда вы сможете использовать приложение через интернет из любого места; второй (состоящий из цифр) нужен для локального подключения (когда два устройства подключены к одной сети).
- Затем скачайте приложение уже на ПК и проделайте то же самое (повторно регистрироваться не нужно, достаточно авторизоваться).

Далее всё очень просто, для каждой функции, в том числе и для обмена файлами есть отдельная вкладка.
Следующее приложение называется “ES Проводник”.Оно отлично подойдет, чтобы на Айфон скинуть файлы, но вообще оно работает на всех платформах. Пользоваться им труднее чем предыдущем, а функций не так много, но зато с ним вы получите беспрепятственный доступ к обмену файлами. Оно также бесплатно.
- Для начала скачайте приложение на ваш телефон.
- На телефоне проведите пальцем от левого края экрана вправо, чтобы открыть выдвигающуюся панель.
- На этой панели вам нужно выбрать вкладку “Сеть”, а затем выбрать пункт “Удаленный доступ”.
- Затем откройте настройки при помощи кнопки в правом верхнем углу экрана.
- Здесь вам нужно будет указать корневую папку и пройти небольшую регистрацию.
- Когда закончите, выйдите из окна настроек и нажмите “Включить”; на экране появится адрес сервера.
- Затем на ПК откройте “Мой компьютер”.
- Введите полученный адрес в адресной строке проводника вверху.
После этого вы получите доступ к памяти телефона и сможете перенести любые файлы туда и оттуда. К сожалению, такое соединение является одноразовым и каждый раз вам придётся делать всё заново (кроме регистрации).
Если вы не хотите этого делать, можно создать сетевой диск. Для этого после седьмого шага предыдущей инструкции сделайте следующее:
- Войдя в “Мой компьютер” на панели вверху выберите пункт “Подключить сетевой диск”.
- Выберите для него любую букву из предложенных, а затем кликните на гиперссылку “Подключение к сайту, на котором можно хранить документы и изображения”.
- Введите адрес, который вы получили ранее и нажмите “Далее”.
- Уберите галочку с опции “Анонимный вход” и введите данные вашего аккаунта из ES Проводника.
- Нажмите “Далее”.
- Введите имя для сетевого размещения и снова нажмите “Далее”.
После этого вы можете вернуться на главное окно проводника, вновь запустив “Мой компьютер”. Там вас будет ждать новый сетевой диск. Чтобы с его помощью передавать файлы в любой момент будет достаточно подключить оба устройства к интернету и запустить приложение на телефоне.
Это все возможные варианты того, как передать файл с компьютера на телефон андроид и айфон (или наоборот). Как вы могли уже убедиться сами, попасть в такую ситуацию, когда у вас вообще не будет возможности перенести файлы практически нереально. В крайнем случае, вам понадобится приобрести Bluetooth-адаптер или USB-шнур, но это вряд ли можно назвать препятствием хоть для кого-то.
Благодарим за интерес к статье . Если она оказалась полезной, то просьба сделать следующее:
Как сохранить ссылки на Андроид
Самый удобный способ по сохранению ссылок – создание отдельных файлов. Чтобы упростить работы с ссылками, пользователю лучше всего использовать специальные утилиты, например:
- My Clipboard – это приложение, которое поможет сберечь более 500 урлов. Оно не висит на фоне, подхватывает скопированные данные, быстро дает ответ пользователю на копирование информации;
- Pocket – сервис, который поможет сохранить ссылки у понравившихся статей. Удобная тем, что синхронизируется с другими устройствами, даже компьютером.
Более подробно о приложении можно посмотреть в видео
Некоторые пользователи хранят ссылки просто в отдельные заметки, но это не так удобно, как использование специальных софтов.
Про форматы видео на YouTube и аппаратную поддержку
Данный пост — небольшое продолжение поста Про аппаратное декодирование, или зачем нужна интегрированная графика , а также одновременно, ответ на комментарий #comment_223126638 от @Dubovs, поскольку проблема, вероятно, в этом. Все-таки, 8 месяцев прошло, но ответить надо, ибо тема актуальная.
Если в предыдущем посте речь шла о поддержке H.265 (HEVC), используемого в основном, для скачанных видеофайлов, то в этом речь пойдет про YouTube. Реалии таковы, что поскольку за использование HEVC требуются лицензионные отчисления, для потокового видео используются открытые и бесплатные кодеки, например, в случае с YouTube — VP9 и AV1.
Касательно аппаратной поддержки, снова обратимся к ссылкам, опубликованным в прошлом посте:
2. NVDEC в случае с NVIDIA
3. Unified Video Decoder у чипов AMD, вышедших до 2017 года
4. Video Core Next у чипов AMD, вышедших с 2018 года
Что мы видим? У интелов поддержка VP9 начинается с Apollo Lake, у NVIDIA она есть практически везде, где есть поддержка HEVC, а вот AMD его поддерживает только с 2018 года (UVD в VP9 аппаратно не умеют вообще).
Нууу. ладно. а что с AV1? А вот AV1, дорогие друзья, поддерживается только чипами, выпущенными не ранее 2020 года. Да, вы все правильно поняли: для аппаратной поддержки AV1 у вас должен быть либо процессор не ниже 10 поколения Intel с встроенной графикой, либо видеокарта Nvidia GeForce не ниже 3050Ti. В случае с AMD, VCN 3.0 c с поддержкой AV1 есть только на видеокартах серии RX6000 (фанаты AMD, поправьте, если не прав). Такие дела.
Теперь вернемся к нашему YouTube. Логичный вопрос: где там используется VP9, и AV1, с привязкой к чему? Ответ — для самого пользователя это практически лотерея.
Как узнать, каким кодеком воспроизводится видео? По правой кнопке на самом видео при его воспроизведении, далее — «Статистика для сисадминов», и там смотрим «Codecs»:

Например, вот одно видео, в режиме 8k оно воспроизводится AV1:
Вот другое, там 8к воспроизводится с помощью VP9:
Иногда бывает, что и меньшие разрешения также воспроизводятся с помощью AV1, иногда — с помощью VP9, иногда — AVC (H.264). В общем, полный бардак и натуральная лотерея.
Что с этим делать?
1. Настройки Youtube. Нас интересует «Настройки кодека AV1», галка «Использовать AV1 для SD-контента». Но проблема в том, что на 8к (и возможно, 4к) эта настройка никак не влияет — первое видео всё равно будет воспроизводиться кодеком AV1. Предположение — просто потому, что YouTube не делает перекодирование высоких разрешений из одного кодека в другой, поскольку это достаточно аппаратно-затратная процедура
2. Плагин enhanced-h264ify для Chrome. Открываем параметры плагина, и протыкиваем галки на форматах, которые мы не хотим использовать:
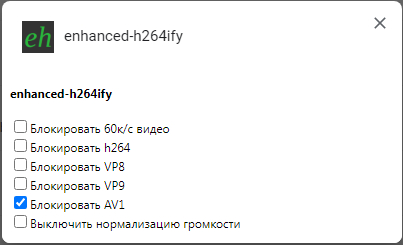
Тут важно учитывать следующее: плагин не занимается конвертированием форматов, он лишь заставляет сам YouTube показывать видео с другими кодеками. Если вы отключили AV1 — первое видео из этого поста у вас перестанет отображаться в 8K-разрешении, его попросту не будет в списке. Если вы отключили VP9 — вы не сможете смотреть видео в 4К-разрешении, у вас в списке будет максимум FullHD (1080p), поскольку только такие разрешения YouTube кодирует в AVC.
Поэтому, отключайте поддержку того или иного кодека только в том случае, если он вам реально мешает, процессор с ним не справляется и при его включении практически всегда — тормоза при воспроизведении, и вы уверены, что совсем без этого кодека лучше, чем с ним.
Всем спасибо за прочтение.

Передача фото через Bluetooth
Чтобы передать фотографии с компьютера на телефон при помощи Bluetooth, необходимо включить эту функцию на обоих устройствах. При этом, если мобильник раньше не работал с данным компом или ноутбуком, то может потребоваться зайти в настройки и сделать устройство видимым. Когда соединение установлено, можно начинать передавать файлы.
В том, как отправить фото с компьютера на телефон нет ничего сложного. Нужно лишь выбрать наиболее удобный способ.
На этом описание 4 вариантов завершено. В завершении есть один интересный вопрос. Хотите узнать, как люди зарабатывают в интернете? Какие нормальные перспективы вообще имеются? Ряд интересных подробностей содержатся в этой публикации.
Информация о них регулярно появляется на данном блоге. Он посвящен работе и финансам в интернете. Подробнее с проектом можете ознакомиться прямо сейчас. Возможно, найдете наиболее подходящий для себя вариант получения основного или дополнительного дохода в сети.
В планах регулярные публикации новых материалов. Подписывайтесь. До связи.












