Как отправлять голосовые сообщения Вконтакте
В оживленную переписку пользователей ВК давно уже вошла возможность отправки голосовых сообщений. Ускорение обмена информацией создало логичную потребность, и разработчики ее удовлетворили. Голосовыми сообщениями удобно обмениваться при любых обстоятельствах: дома с компьютера или в дороге с мобильного устройства.
Ниже вы узнаете, как отправить голосовое сообщение в ВК с компа и с телефона, а также о некоторых интересных настройках.
Как отправить голосовое сообщение в ВК через компьютер
Итак, давайте рассмотрим на практике, как отправить голосовое сообщение в ВК через компьютер. Отправление аудио сообщения с мобильных устройств, по сути, аналогичен, но там нужно уметь управлять микрофоном. Его нужно либо поднимать вверх, либо удерживать его пальцем в нажатом состоянии и при этом говорить.
Давайте рассмотрим два варианта отправки голосового сообщения. Сначала рассмотрим вариант, когда у Вас уже на компьютере подключен микрофон. Это может быть вебкамера, которой Вы пользуетесь в скайпе, либо отдельный микрофон. В этом случае, при переходе в личное сообщение, Вы увидите значок микрофона (смотрите скрин).

Как настроить микрофон на Windows 7
Если микрофон не подключен, то его значок может не отображаться. В этом случае Вам нужно подключить и настроить микрофон. Делается это просто. Вы можете зайти в панель управления компьютером и выбрать «Звук». После нажатия на кнопку «Звук», появится небольшое окно, где нужно выбрать «Запись», выделить нужный Вам микрофон и нажать кнопку «Свойства». Далее нужно включить микрофон, отрегулировать уровень звука, нажать кнопки «Применить» и «Ок».
Можно получить доступ к настройкам проще, я использую этот способ. В самом нижнем правом углу есть значок в виде громкоговорителя. Нажимаем на него правой кнопкой мыши и во всплывающем окне выбираем «Записывающие устройства». Появляется небольшое окно, как и в первом случае. Теперь делаем аналогичные настройки.

Как отправить голосовое сообщение в ВК с компа
О том, как отправить голосовое сообщение в вк через компьютер, показано в прилагаемом ниже видео, но несколько слов опишу в тексте. Для начала Вконтакте выбираем друга для отправки ему сообщения, снизу должен быть показан значок микрофона (смотрите скрин). Нажимаем на микрофон левой кнопкой мыши и вверху окна появляется запрос на разрешение подключения нужного микрофона. Нажимаете кнопку «Разрешаю». Если запроса нет – обновите страницу.
После этого у Вас начинается запись Вашего голосового сообщения. В поле для сообщения Вы увидите меняющийся уровень звука Вашей речи. После окончания Вашего голосового сообщения нужно остановить запись, нажав на красный квадрат внутри поля – кнопка «Стоп».

Теперь Вы можете прослушать записанный сигнал и принять решение отправлять его или нет. Если Вы записали сообщение неудачно, Вы можете его удалить крестиком, если сообщение нормальное, то нажимайте кнопку «Отправить». Справа от записи Вы увидите продолжительность сообщения. Все просто!
Выбор голоса для отправки сообщения Вконтакте
Также в этих настройка вы можете выбрать интонацию голоса (раздражительный, нейтральный, доброжелательный), и настроить скорость темпа голоса.
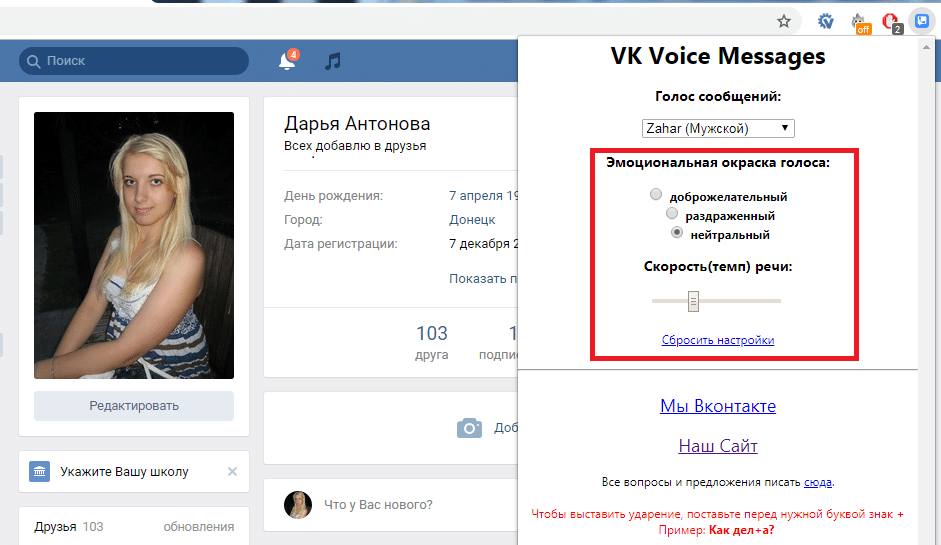
Способы решения проблемы
Проблемы с отправкой голосовых сообщений в «ВК» могут возникать по разным причинам. В первую очередь следует проверить работоспособность микрофона. Потом нужно включить устройство, зайдя в раздел под названием «Записывающие устройства». Далее найти и выбрать графу «Прослушивание» и установить соответствующую галочку. Теперь воспроизведение звуков будет происходить с помощью динамиков на ПК. Ниже рассмотрим способы решения проблем, связанных с настройкой микрофона.
Чтобы записывать голосовые уведомления в «ВК», следует выполнить определенные действия на компьютере. Если возникают неполадки, исправить их получится самостоятельно. Обладать специальными знаниями не требуется. Теперь опишем проблемы с которыми вы можете столкнуться и методы их решения. Первый способ:
- Когда вы активируете устройство записи звука, должен появиться в автоматическом режиме запрос, чтобы устройство использовалось. Вам требуется его подтвердить.
- При использовании стороннего устройства, следует выяснить, насколько корректно оно подключено. Для этого воспользуйтесь разделом под названием «Звук» в панели управления.
- Если настройки установлены неправильно, необходимо удалить параметры в браузере и включить настройку клиента в автоматическом режиме.
- Возможно, в обозревателе стоит запрет на использование микрофона. Чтобы его снять, необходимо подкорректировать настройки либо использовать другой браузер.
При плохой работе записывающего устройства сделайте больше звук. Так запись голосовых уведомлений будет качественнее. Теперь рассмотрим второй способ исправления неполадок:

Вам требуется установить новую версию плеера Adobe flash player. Прежде необходимо удалить старую программу. Также можно сделать обновление плеера. Далее нужно перезагрузить компьютер, и микрофон заработает. Также если в одном из обозревателей микрофон не работает, стоит попробовать его функционирование в другом браузере. Обычно неполадки устраняются.
Как в чатах Вконтакте переводить голосовые сообщения в текст?
Необходимо всего лишь нажать кнопку «Аа», которая появится рядом с аудиосообщением. Дальше распознаванием речи займется целая нейросеть, которая была создана инженерами ВКонтакте и прошла обучение. Уникальность этой сети состоит в учете нагрузки платформы, распознается русский сленг и учитываются плохие условия записи. Нейросеть к тому же распознает голос быстрее, чем человек.
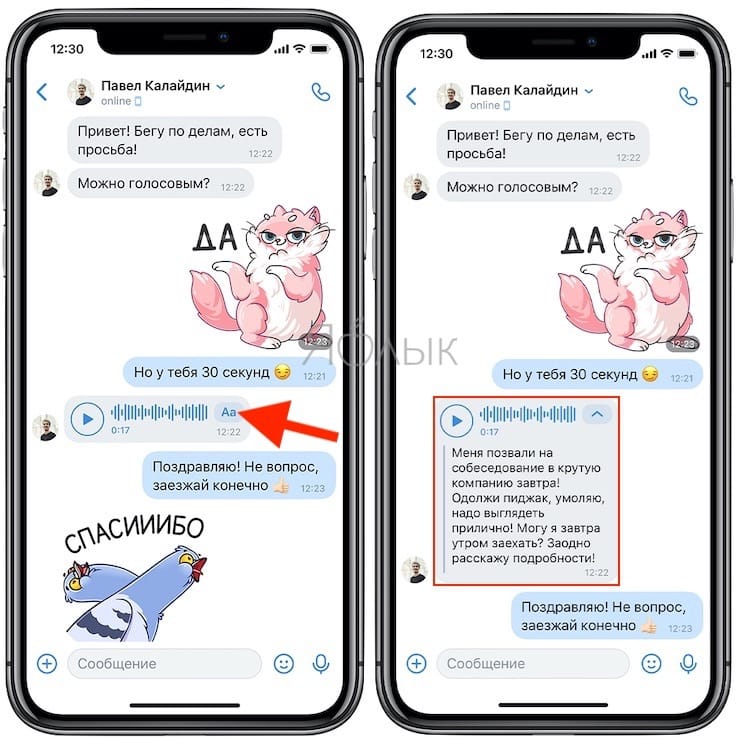
Сама задача расшифровки аудиосообщений по-своему уникальная, это совсем не то же, что распознавать обращение к голосовому помощнику. С ним мы говорим четко, тогда как с друзьями в чате на бегу, с шумами. От нейросети требуется выстроить распознанные сова в связный текст. Фактически, обработкой занимаются три сети: одна распознает аудио, вторая находит и расставляет подходящие слова, а третья уже расставляет знаки препинания.
Отправка с мобильного телефона или планшета
Чтобы отправить голосовое сообщение через мобильное приложение, выполните следующие шаги:
- Запустите приложение «ВКонтакте».
- В меню слева выберите пункт «Сообщения».
- Найдите диалог с другом, которому желаете отправить звуковое сообщение.
- Справа от поля ввода текста находится значок микрофона.

Записать голосовое сообщение можно двумя способами:
- Нажать на значок микрофона и удерживать в процессе записи. Как только вы перестанете удерживать палец – сообщение будет отправлено. Удаление можно осуществить в процессе записи, смахнув звуковую ленту влево, не отнимая пальца от экрана.
- Нажать на иконку микрофона и потянуть вверх, после чего отпустить палец. Запись будет продолжаться до момента отправки или отмены. Отослать сообщение можно при помощи изображения самолетика в правом углу, отменить – нажав слово «отмена» в левом.
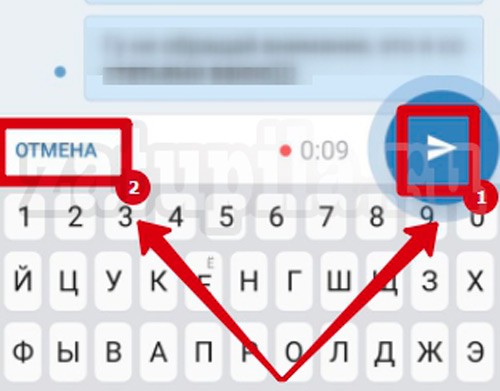
После отправки сообщения, собеседник может прослушать запись, нажав синий кружок с белым треугольником в центре.
Как скачать голосовое сообщение из ВК диалогов на компьютер
Для компьютера я предложу вам 5 действенных методов сохранить голосовушку, чтобы могли выбрать наиболее удобный и подходящий. Сам я пользуюсь только первым. Для скачивания голосовых сообщений из социальной сети ВК он работает уже давно и скорее всего в ближайшем будущем ничего не поменяется. Это не требует установки приложений, но новичку может быть неудобно, поскольку придется чуть повозиться с кодом страницы.
Рекомендую вам действовать так:
- Если у вас вдруг уже установлено в браузере расширение SaveFromNet, сразу переходите к варианту 2. Вы так быстрее сможете скачать голосовое саообщение в ВК.
- Если такого нет, для простоты воспользуйтесь третьим.
- Остальные все также работают, всеми можно скачать. Но они менее удобные, особенно для новичков.
Способ 1: скачивание с помощью кода страницы сайта ВКонтакте
Открываем переписку с пользователем ВК и ищем в ней нужное для скачивания голосовое сообщение. Когда оно будет на экране в видимой области, делаем следующее:
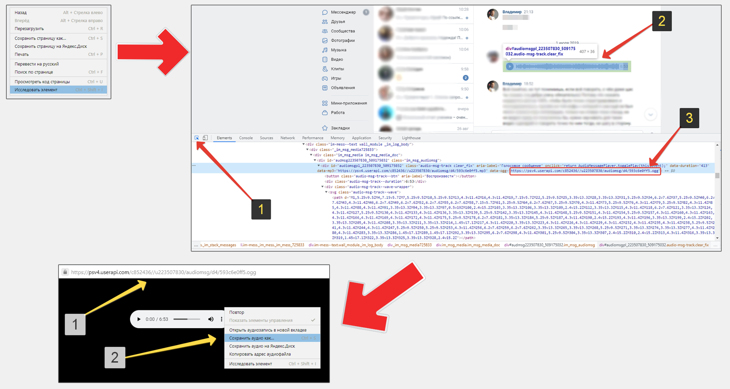
Как при помощи инспектора кода скачать голосовое сообщение из ВК.
- Кликаем правой кнопкой мыши по любой области страницы и выбираем «Исследовать элемент». Эта функция в разных обозревателях может называться чуть по-разному, например, «Посмотреть код элемента», «Проверить». Но однозначно такая кнопка есть в контекстном меню любого веб-браузера! Еще можно открыть инспектор кода, зажав комбинацию клавиш Ctrl+Shift+I.
- Откроется окно, в котором нужно кликнуть на кнопку со стрелкой (располагается всегда слева первой), затем нажимаем на изображение голосового сообщения. В коде увидим ссылку вида data-ogg Загрузить», либо кликаем правой кнопкой по аудиозаписи и выбираем «Сохранить аудио как».
Файл скачается на компьютер в формате .ogg. Его вы сможете прослушать любым проигрывателем в Windows. В дальнейшем мы можем при помощи онлайн инструментов конвертирования сохранить голосовое сообщение в файле нужного формата. Или выполнить то же самое соответствующими программами для компьютера.
И есть еще один вариант скачать тем же методом, но без использования той кнопки со стрелкой в инспекторе кода. Знаю, не все понимают куда нужно правильно нажать, чтобы получить заветную ссылку на скачивание:
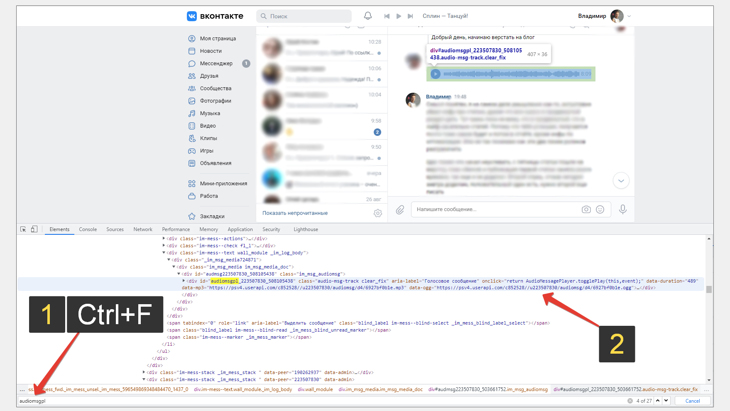
Поиск в коде нужной строки для скачивания аудиозаписи на компьютер.
- Также откройте инспектор кода на странице ВК с открытым голосовым сообщением.
- Зажмите сочетание клавиш Ctrl+F и внизу в появившейся строке поиска введите audiomsgpl.
- Нажмите Enter и через код вам буду находиться все голосовые сообщения в ВК. Вы сразу увидите ссылку, которую можно скопировать, открыть в отдельной вкладке и скачать аудиозапись.
- Чтобы сохранить голос из ВКонтакте, не нужно устанавливать никаких программ и пользоваться сторонними сервисами, чтобы скачать аудиосообщения.
- Занимает 1 минуту времени.
- Скачивание голосового сообщения выполняется в формате .ogg, что может подойти не всем.
- Новичкам этот вариант может показаться сложным.
2: расширение для загрузки видео / звуковых файлов
Этот вариант очень прост, выполняется буквально в 1 клик. Но нужно, чтобы в интернет-браузере был установлен плагин для быстрой загрузки аудио и видео из ВК и других социальных сетей.
Скачать вы его можете отсюда » Если будут вопросы по установке и пользованию, то ответы найдете в заметке по данной программе здесь ».
Процесс сохранения голосового сообщения через расширение:
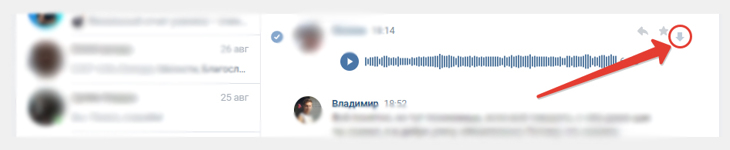
Скачивание аудиозаписи ВК с помощью SavefromNet.
- Если дополнение корректно работает, то рядом с каждым аудиосообщением в переписках будут значки «скачать» (стрелка вниз).
- Нажимаете на нее и файл сохранится на компьютер в ту папку, которую указали для скачивания из сети (обычно это «загрузки»).
Чтобы скачать медиа из соцсетей, есть и другие плагины, например, VKHelper. Но они узконаправленные, а SaveFromNet наверняка пригодится для скачивания видео, аудио из других социальных сетей, в том числе Youtube.
И даже если дополнение вам потребовалось только чтобы разок скачать звуковое послание из ВК, вы всегда можете быстро его удалить.
- После установки плагина, скачать нужную производится все в 1 клик, за несколько секунд.
- Установленное дополнение позволит загружать видео и музыку из всех популярных соцсетей.
- Позволяет скачать голосовое сообщение в удобном формате mp3.
- Придется устанавливать SavefromNet или аналог.
3: перешлите аудиосообщение собеседника боту (приложению) ВК
Простой способ для новичков. В социальной сети ВК есть специальный бот «VOICELOAD», которому в переписку можно переслать голосовое сообщение, а он выдаст в ответ ссылку на скачивание.
Не рекомендую этот вариант, если в сообщении содержится какая-то важная конфиденциальная информация! Никто не гарантирует, что через бота при необходимости нехорошие люди не смогут получить доступ к вашим сообщениям.
Для скачивания аудио, проделайте следующее:
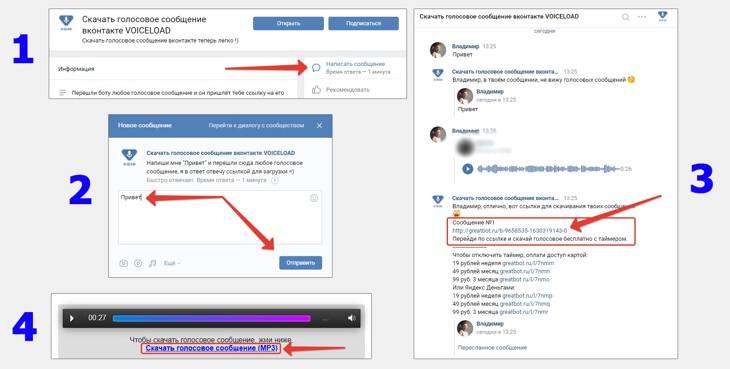
Простой метод сохранить голосовое сообщение из ВК по ссылке от бота.
- По поиску, введя «VOICELOAD», найдите сообщество бота.
- Начните с ним беседу, написав сообщение «Привет».
- Теперь откройте переписку ВК, где содержится нужное голосовое послание и перешлите его в сообщения боту (просто выберите из списка переписку с ним и отправьте).
- После отправки бот даст несколько ссылок для скачивания. Первая — бесплатная, но перейдя по ней придется подождать 30 секунд, чтобы получить ссылку и сохранить аудио. Остальные варианты требуют оплаты подписки, чтобы скачать. Не рекомендую!
- Если нажали на первую ссылку от бота, то подождав 30 сек осталось кликнуть на ссылку скачивания и аудиозапись скачается на компьютер.
- Относительно быстро — несколько секунд на «общение» с ботом + около минуты на ожидание скачивания по ссылке;
- Не нужно ничего ставить на ПК;
- Очень просто для новичков.
- Нет гарантии 100% безопасности бота (мало ли кто получит доступ к вашим голосовым сообщениям).
4: как скачивать аудио запись голоса ВК через кэш браузера ПК
Не очень удобный вариант скачивания, но тоже имеет место быть. Каждая программа для просмотра сайтов имеет свою временную память «Кэш». При прослушивании голосовых сообщений в ВК, они попадают в специальную папку . Оттуда можно легко их сохранить, преобразовав в нужный формат, например, mp3.
Папка с кэш в каждом обозревателе своя. Я покажу на примере Яндекс (в Google Chrome отличаются только названия папок). Если у вас другой — действуйте по аналогии или задайте вопрос ниже в комментариях к этой заметке и я подскажу.
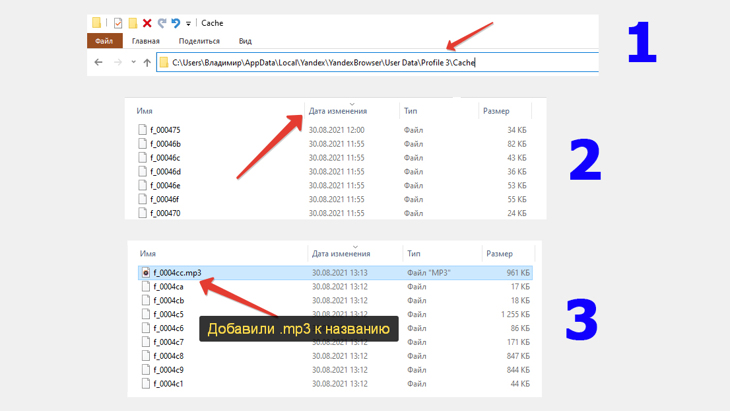
Процесс поиска голосового сообщения ВК в кэше обозревателя.
- Перейти в папку с кэшем. У Яндекс путь такой C:UsersВладимирAppDataLocalYandexYandexBrowserUser DataProfile 3Cache Вместо «Владимир» будет, соответственно, имя вашего пользователя в системе. А вместо «Profile 3» у вас может быть другой номер профиля (потому что почти в каждом обозревателе их может создаваться несколько со своими настройками). Если профилей вы не создавали, то в папке «User Data», открывайте «Default».
- Сортируем таблицу файлов по дате изменения (чтобы сверху были самые свежие). Если у вас файлы отображаются в другом виде, то кликните правой кнопкой в окне, выберите «Вид» — «Таблица».
- Начните прослушивать голосовое сообщение в ВК (главное, чтобы оно просто начало проигрываться, не обязательно слушать до конца чтобы его сохранить).
- В папке с кешем вверху появится свежий файл. Переименовываем его, добавив в конце .mp3.
Теперь полученный файл вы можете переместить в любую папку, прослушать и назвать как угодно.
- Не требуется установки никаких приложений;
- Скачать голосовое сообщение можно в формате мп3.
- Сложно для новичков;
- Неудобно и не очень быстро.
5: прослушать и записать голосовое сообщение через микрофон компьютера
Этот вариант очень неудобен, но на крайний случай тоже сойдет.
- Запускаете любое приложение на компьютере для записи с микрофона. Например, в Win10 есть стандартное «Запись голоса». Плюс диктофон есть на любом даже бюджетном телефоне.
- Включаете прослушивание голосового аудиосообщения в ВК.
- Отключаете запись с микрофона при окончании аудиозаписи.
Это самый банальный способ сохранить голосовушку, но жутко неудобно. И если микрофон плохой, качество будет так себе.
- Не потребуется установок на ПК (кроме случая, когда нет предустановленного приложения для работы с микрофоном);
- Долго. Чтобы скачать аудио этим методом, приходится полностью прослушивать сообщение;
- Неудобно.
- Качество звука хуже чем в оригинале. Все зависит от микрофона и наличия посторонних шумов.
Заключение
На этом разбор информации на тему, как отправить голосовое сообщение в ВК хочется завершить. Сегодня я рассказал вам, как создавать, удалять, пересылать и копировать аудиосообщения.
Я надеюсь, что статья была вам полезна. Если не сложно напишите, пожалуйста, в комментариях, как часто вы пользуетесь голосовыми в вк?












