Как перекинуть фото на компьютер с телефона
Каждый день пользователь узнает новые факты, фотографирует, в целом хранит информацию на телефоне. Стоит отметить, что с этой чудесной мобильностью телефона возникает вопрос: как перекинуть фотографии с телефона на компьютер? Ведь компьютер – это еще один удобный способ хранить всю информацию. У него и места больше, и возможностей в целом. Стоит подробнее разобраться в данном вопросе и узнать новые методы переноса информации.
Облачные хранилища
Простым способом передать фотоснимки и любые другие данные с телефона на компьютер является виртуальное хранилище. Чтобы иметь возможность перенести фотографии в облако, понадобится создать виртуальный диск. Например, в «Яндексе» или «Гугле» «облако» размером 10 Гб прилагается к почтовому ящику.
Порядок переноса файла следующий:
- Скачиваем приложение, обеспечивающее прямой доступ в хранилище, после чего открываем софт.
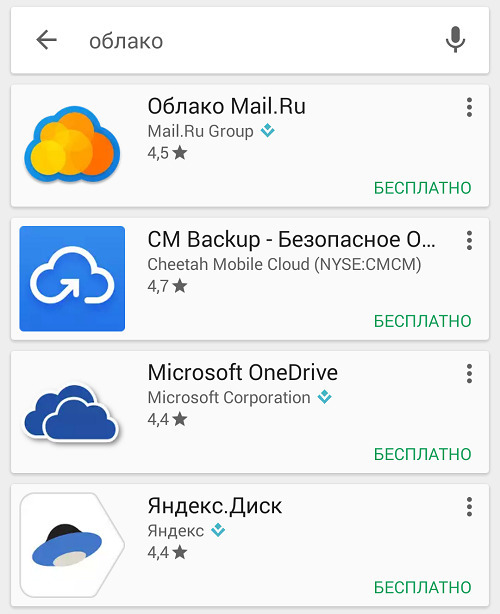
- При помощи кнопки «Загрузить фото» отправляем нужные снимки в «облако».
- Открываем почтовый ящик на ПК и перемещаемся в хранилище файлов.
- Выбираем нужные файлы и скачиваем их на компьютер.
Единственным условием для выгрузки фото во временное хранилище является наличие подключения к Всемирной паутине в момент передачи со смартфона и скачивания на ПК.
Скидываем фото через облачный сервис
Каждый из владельцев смартфонов на ОС Андроид использует аккаунт Гугл. И по умолчанию у каждого установлено приложение Гугл Фото . Достаточно настроить синхронизацию с устройством и все ваши фото будут перемещаться в облако. Если оно отсутствует устанавливайте обязательно.
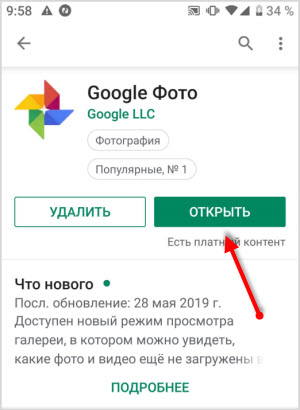
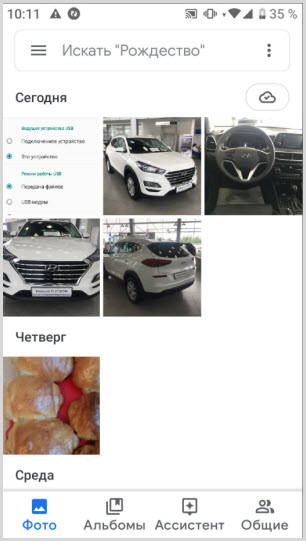
Зайдя в облако Гугл с ПК, вы сможете легко скачать нужные фото. Для этого вы должны зайти под тем же аккаунтом, что и на смартфоне.
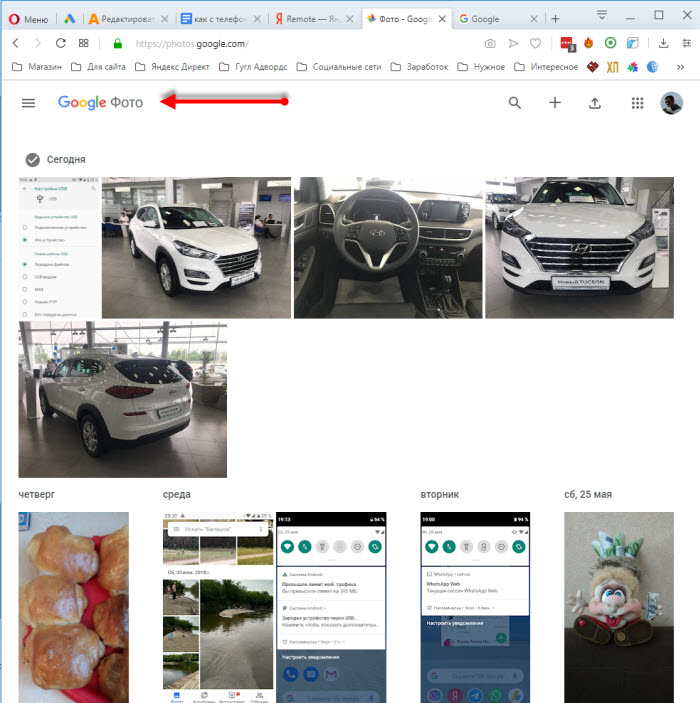
Скачать вы можете как одну фотографию, так и несколько, отметив их предварительно галочками.
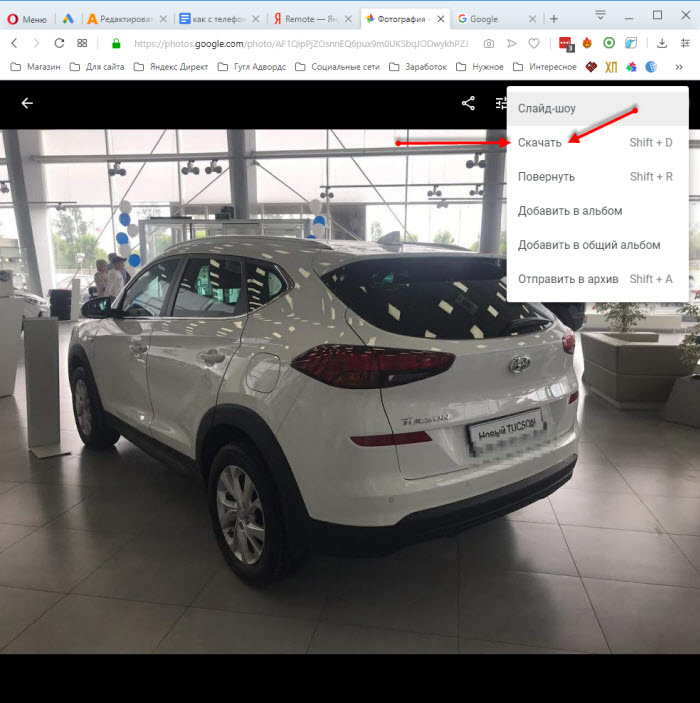
Как перекинуть фото с телефона на компьютер через шнур
Зарядный шнур может использоваться не только по его прямому назначению (для зарядки смартфона), но ещё и для обмена информацией между смартфоном и компьютером. Использование для передачи информации зарядного шнура наиболее надёжно, так как при проводном подключении не происходит потерь сигнала, соединение стабильно и постоянно. Конечно, при условии, что используется качественный шнур, а ПК и телефон исправны.
Для передачи фото с телефона на компьютер зарядный шнур необходимо подключить одним концом к разъёму телефона, а другим – к компьютеру (как правило, подключение к ПК осуществляется через USB интерфейс). Компьютер должен определить смартфон, иногда для этого необходимо самостоятельно установить драйверы, но в большинстве случаев ОС либо устанавливает их сама, либо вовсе не требует установки последних.
Далее начинаются различия, исходя из установленных на смартфоне и ПК операционных систем. Однако все действия пользователя в целом сводятся к следующим действиям: выбрать способ подключения и собственно осуществить передачу фото с телефона на компьютер.
Корпорация Microsoft занимает на рынке ОС наибольшую долю, поэтому следующий порядок действий того, как перекинуть фото с телефона на компьютер через шнур, определяется на примере Windows, но в целом алгоритм универсален для всех операционных систем:

- Подключить смартфон к компьютеру через USB шнур.
- Выбрать вариант подключения «медиа-устройство (MTP)» на смартфоне. В различных версиях Android может немного отличаться, например иногда нужно выбрать устройство как «Накопитель». С iOS необходимо проделать то же самое.
- Дождавшись определения смартфона ОС, открыть на компьютере корневую папку телефона.
- Далее необходимо пройти на ПК по пути, где расположены нужные фото (если их найти не удаётся можно воспользоваться поиском).
- После этого фото с телефона на компьютер можно просто переместить или скопировать, как обычные файлы.
По Bluetooth

Давний способ передачи файлов, который использовался еще на кнопочных телефонах, придя на замену инфракрасному датчику.
Сейчас Блютуз устарел, так как скорость передачи данных слишком низкая. К тому же, на персональных компьютерах редко бывает Bluetooth, но на ноутбуках он встречается часто.
Никаких сторонних приложений для способа через Блютуз не надо, и в этом его несомненный плюс.
- Включить Bluetooth на телефоне, открыв верхнюю шторку и тапнув на соответствующий символ.
- Активировать Bluetooth на ноутбуке, нажав на соответствующую надпись в меню справа снизу.
- Провести сканирование на компьютере.
- Кликнуть на название модели смартфона. Нажать на надпись “Связать”.
- На экране телефона появится подтверждение сопряжения с компьютером. Провести сопряжение.
- На смартфоне выбрать любую фотографию или видео, затем удерживать пальцем и тапнуть на пункт “Отправить”.
- В отобразившемся перечне надо выбрать “Bluetooth” и указать сопряженный компьютер.
- Подтвердить прием файлов на ноутбуке.
Из всех перечисленных мной методов для того, как с телефона перекинуть фото на ноутбук, вариант с Блютузом самый медленный.
Поэтому я рекомендую использовать его в случае передачи максимум дюжины файлов. Для отправки сотен и тысяч фото этот способ явно не подойдет.
С помощью специального ПО
Перенести фотоснимки с Андроида на компьютер можно и без использования кабеля по Wi-Fi легко и просто, обратившись к помощи одного из специальных приложений. Посмотрите, как это сделать, используя утилиту AirDroid :
Друзья! Мы рассказали, как перекинуть фото с Андроида на компьютер, используя самые распространённые и простые инструменты.
1 Передача данных с телефона на компьютер через USB
Самый простой способ передачи данных с вашего смартфона — воспользоваться USB-кабелем:
Сначала подключите смартфон к компьютеру с помощью провода со штекером USB. Это может быть Type-A или Type-B, в зависимости от разъемов вашего ПК и комплектации смартфона.
- После того, как компьютер распознает гаджет, вы можете пройти по пути: «Имя компьютера» — «Съемный диск» или «Имя устройства/карты памяти (если таковая имеется)».
- Драйверы, необходимые для работы со смартфоном, автоматически установятся в вашей системе. Некоторые производители предлагают свое программное обеспечение для управления мобильными устройствами и обмена данными, такое как Samsung Smart Switch Mobile. А владельцы iPhone могут использовать для передачи данных iCloud.
Приятный побочный эффект: когда смартфон подключен к компьютеру, он заряжается через USB.
Способ шестой: Отправить в сообщении
Это мой самый любимый способ того, как фотки с телефона перенести на компьютер. Конечно, так можно отправить только небольшое количество файлов, но зачастую именно это и нужно. В этом способе вы должны установить месенджер и на смартфон, и на компьютер. Также следите за трафиком, чтобы не переплатить за мобильную связь при отправке больших файлов.

Из плюсов этого способа перенести изображения то, что он мгновенный и очень простой. Идеально подходит «чайникам», если они уже пользуются месенджерами. Буквально за одну секунду вы получаете фото на компьютере, без проблем с проводами, сопряжениями устройств и сторонними приложениями. Кроме того, иногда мобильные операторы предлагают пакеты услуг, где весь трафик в месенджерах бесплатный, но этот вопрос вам следует выяснить отдельно.
Минус в том, что почти все месенджеры сжимают изображения. Хоть это и не заметно глазу, при необходимости использовать фото в работе, такое сжатие может быть видно. Ещё один минус – сообщение с прикреплённым фото нужно кому-то отправлять. Либо попросить друга, что его чат будет «перевалочной базой», либо создать чат или группу для себя самого. Специфика отличается в разных приложениях: где-то это просто сделать, где-то – сложнее.
Я сам использую для таких целей Телеграм. Там есть специальный отдельный канал «Избранное» только для вас, а ещё можно без проблем создать приватный канал с одним подписчиком – для себя самого. Кроме того, фото в этом месенджере можно отправлять как с сжатием, так и в полном размере. А ещё Телеграм – безопасная служба: все сообщения и файлы шифруются и доступны только вам. Думаю, «чайникам» с ним разобраться легче, чем с другими программами. Но вы точно так же можете перенести несколько фото с помощью WhatsApp, Viber, сообщения Вконтакте и любую другую службу.
Вот как пошагово это сделать, «для чайников»:
- Откройте и на телефоне, и на компьютере любимое приложение для отправки сообщений.
- Выберите или создайте чат, который вы будете использовать для хранения и пересылки файлов «самому себе».
- В приложении на телефоне прикрепите фото: обычно это кнопка внизу, справа или слева от поля ввода сообщения, часто в виде скрепки или плюса.
- Отправьте сообщение.
- Ваши файлы моментально будут доступны на компьютере.
- Скачайте ваши файлы.

Даниил Кондратьев
Пара слов об авторе от редакции smartronix.ru. Даниил — общительный молодой человек, которому нравится писать про Android и iOS. С мобильными гаджетами на «ты». Даниил неплохо разбирается в социальных сетях, касательно вопросов их работы. Мы особенно выделяем его способность писать на различные темы простым и лаконичным языком.
Мы отвечаем на вопросы в комментариях. Вы можете опубликовать комментарий на этой странице или задать подробный индивидуальный вопрос через форму по указанной ссылке. Если не готовы описать ситуацию подробно, оставьте комментарий. Стараемся ответить всем.












