Как перебросить изображения с Андроид на компьютер?
Может неожиданно возникнуть ситуация, когда необходимо перенести фото с Андроида на компьютер. Это позволяет открывать и просматривать изображения на большом широкоформатном мониторе, что обеспечивает максимальное удобство и комфорт. Учитывая тот факт, что современные смартфоны оснащены камерами с высоким разрешением, позволяющими добиваться прекрасного качества медиафайлов, можно сделать вывод, что фотоснимки, выполненные камерой смартфона, практически не уступают фотографиям непрофессионального фотоаппарата. Ещё одним преимуществом хранения изображений в памяти компьютера является гарантия их сохранности. У смартфонов часто возникают сбои в работе, для исправления которых может потребоваться возврат до заводских настроек, что предполагает очистку памяти мобильного устройства. При хранении медиафайлов на компьютере их потеря возможна лишь в одном случае — при поломке винчестера. Чтобы обеспечить сохранность фото, мы рекомендуем делать резервные копии пользовательских данных и переброс изображений на винчестер компьютера. В этом помогут несколько простых способов, зная о которых, можно скинуть фотографии на жёсткий диск. Выбор оптимального способа зависит от технического оснащения и возможностей смартфона. Обязательно учитывается, функционирует ли стационарный компьютер либо ноутбук на Windows OC, либо Mac OC.

Как перенести фото и видео на компьютер, используя USB-кабель
Стандартный проверенный годами способ заключается в использовании USB-кабеля, который идет в комплекте с любым мобильным устройством. Подсоедините его к одному из полноразмерных USB-портов, расположенных на корпусе ноутбука или системного блока.
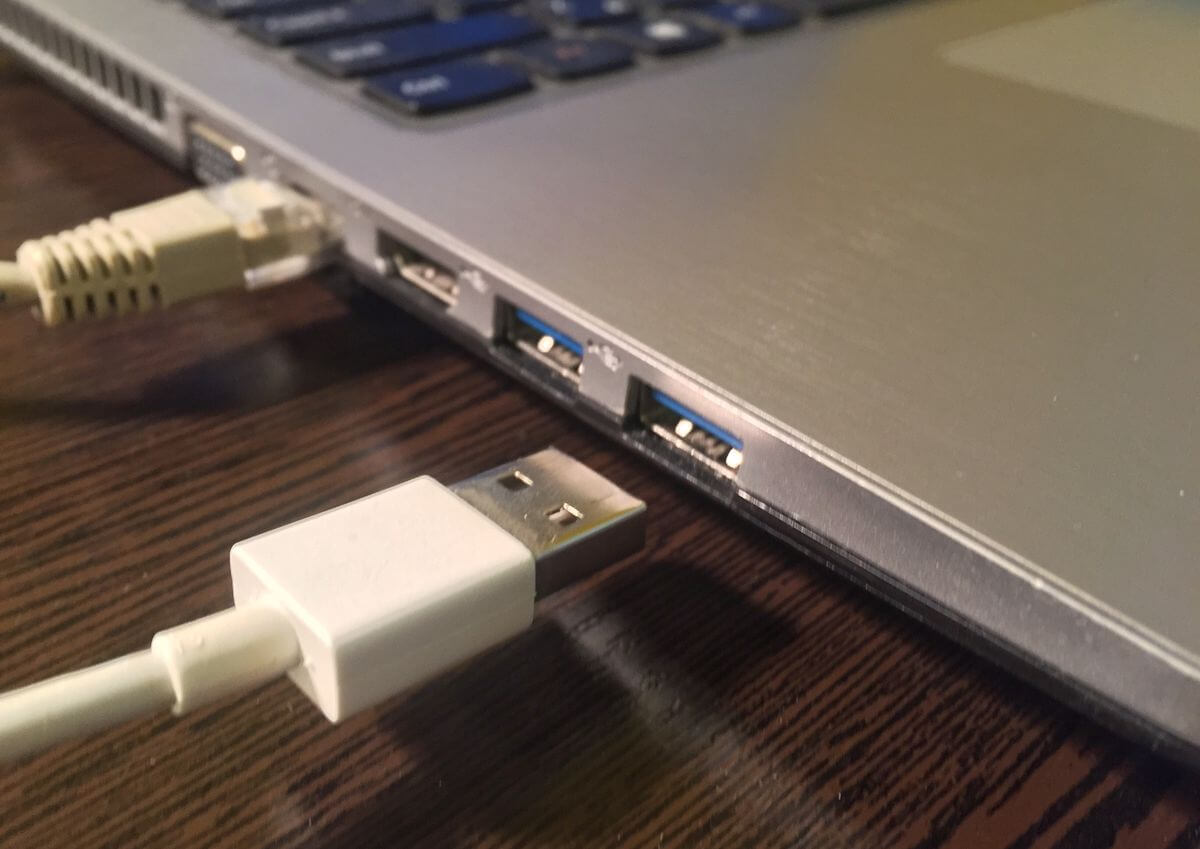
Другая сторона кабеля выполнена в виде штекера microUSB/USB Type-C – подключите его к соответствующему разъему на корпусе смартфона (обычно порт microUSB/USB Type-C расположен на нижней грани устройства).

Телефон начнет заряжаться, но файлы, хранящиеся на нем, по-прежнему будут недоступны для просмотра на компьютере. Чтобы это исправить, разблокируйте смартфон и проведите пальцем вниз от верхнего края экрана, тем самым раскрыв панель уведомлений. Затем кликните по системному уведомлению «Зарядка устройства через USB…» и выберите тип подключения в диалоговом окне.
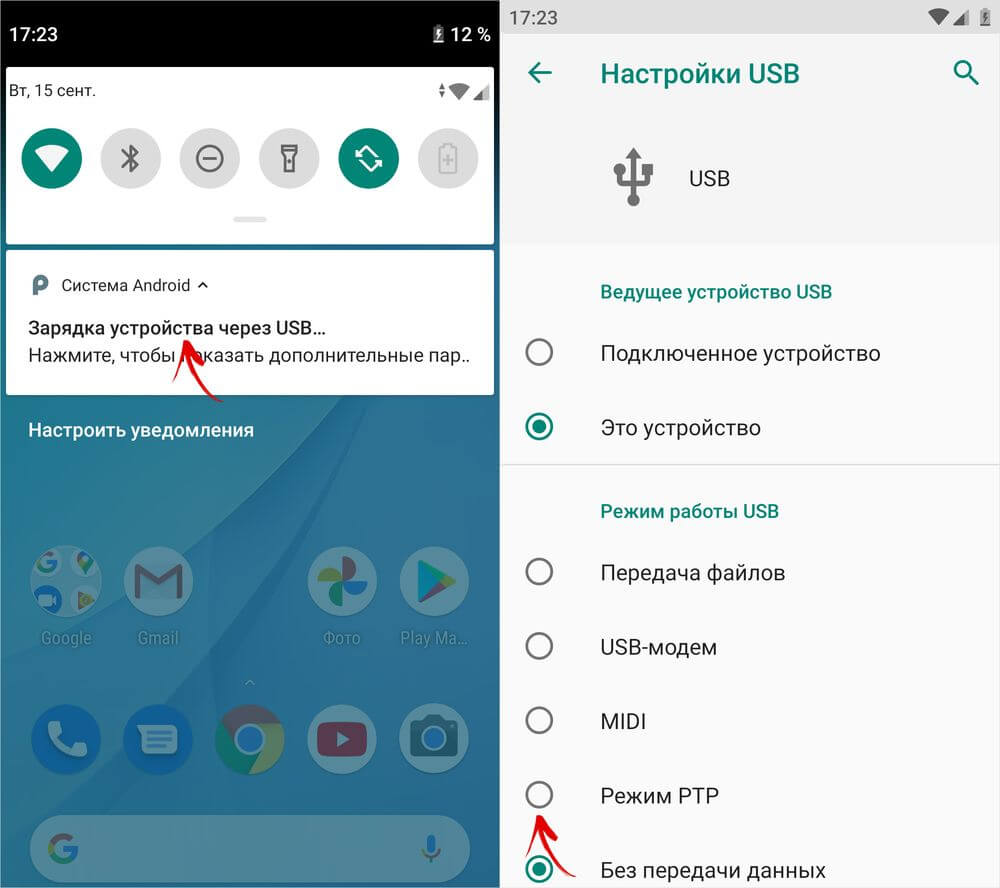
В зависимости от прошивки и версии Android могут быть доступны разные режимы работы USB. Для переноса фотографий и других медиафайлов подходят два из них: режим передачи файлов и режим передачи фото (Picture Transfer Protocol, он же PTP).
Выбрав первый, компьютер получит доступ ко всем каталогам и файлам, хранящимся на карте памяти и внутреннем накопителе устройства. Если же выбрать второй, ПК «увидит» лишь те папки, в которых содержатся фотографии, скриншоты, записанные штатными средствами видеоролики и скринкасты. Как правило, эти медиафайлы хранятся в директориях «DCIM» и «Pictures».
Чтобы перенести фотографии и видеозаписи на компьютер, воспользуйтесь любым файловым менеджером, например Проводником, который предустановлен на всех ПК под управлением Windows. Откройте каталог «DCIM» и перейдите в папку «Camera».
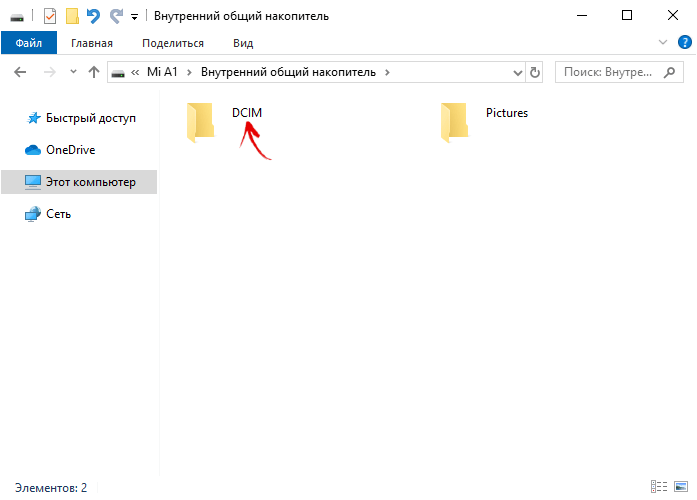
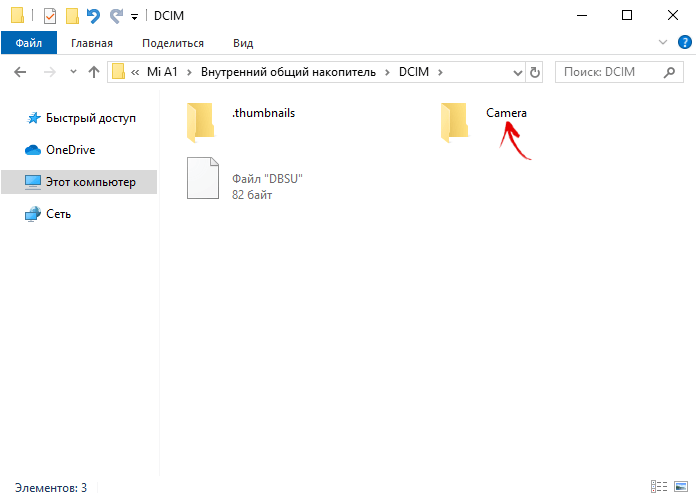
Выделите нужные фото и видео, кликните по одному из них правой кнопкой мыши и выберите пункт «Копировать» в раскрывшемся контекстном меню.
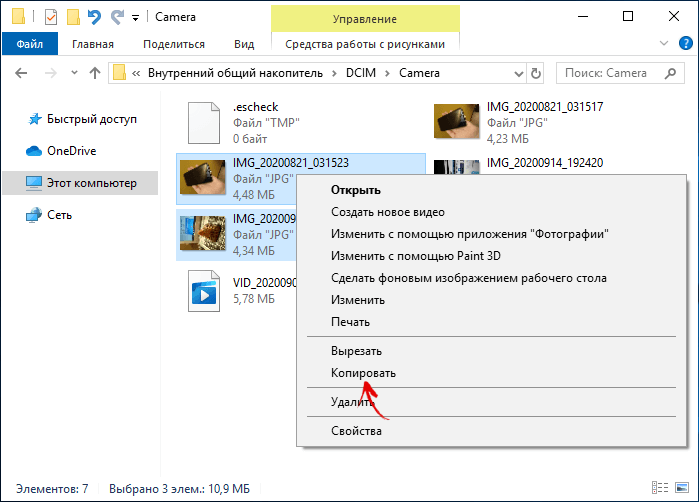
Затем перейдите в расположенную на жестком диске компьютера папку (например, «Загрузки» или «Изображения»), которая будет служить местом хранения перенесенных файлов. Кликните правой кнопкой мыши по пустой области и выберите пункт «Вставить» в раскрывшемся списке опций.
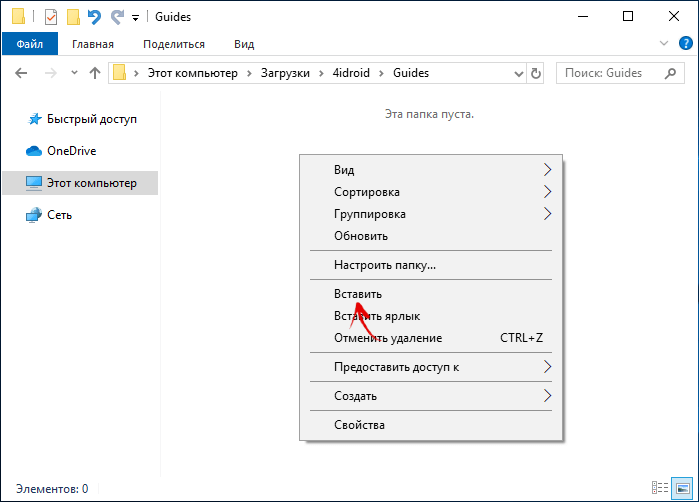
После выполнения вышеописанных действий будет совершен перенос медиафайлов. Данный процесс может занять долгое время, если совокупный размер фотографий и видео превышает несколько гигабайт, а компьютер оснащен медленными жестким диском и оперативной памятью.
Способ 2: как перенести фотографии с телефона Android на USB-накопитель через USB-кабель
Для передачи фотографий или других данных между устройствами наиболее распространенным методом, применяемым людьми, является, например, USB-накопитель с помощью USB-кабеля. Для использования USB-кабеля потребуется компьютер, но не воспринимайте это отрицательно, так как этот метод гарантированно будет эффективным и простым. Подключение телефона Android к компьютеру позволяет управлять данными с телефона на компьютер или другие устройства. Этот метод позволяет передавать фотографии выборочно или все сразу. Вы также можете по своему усмотрению установить папку назначения.
Шаги по переносу фотографий с телефона Android на USB-накопитель через USB-кабель:
Шаг 1 Сначала подключите телефон Android с помощью кабеля USB и флэш-накопитель USB к компьютеру. Разрешите передачу файлов на вашем телефоне Android. Получите доступ к своему Android с панели «Устройства и диски».
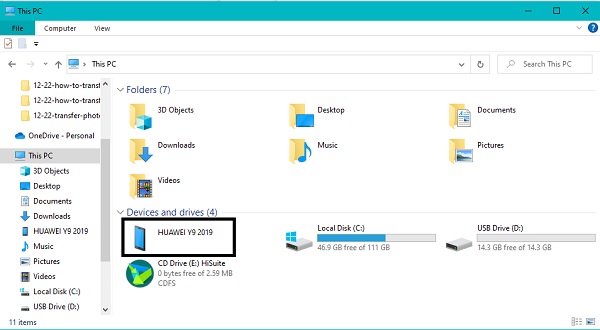
Шаг 2 Во-вторых, просмотрите и выберите все фотографии, которые вы хотите перенести на USB-накопитель. Нажмите клавишу Ctrl, отмечая каждую фотографию, чтобы выборочно передать несколько изображений. С другой стороны, если вы хотите передать все изображения, вы можете нажать Ctrl и А ключи целиком или выбрать саму папку. Выбрав изображения, щелкните правой кнопкой мыши и выберите Копировать или вырезать (переместить). Кроме того, вы можете нажать кнопку Ctrl и Х клавиши для перемещения или Ctrl и С ключи для копирования.
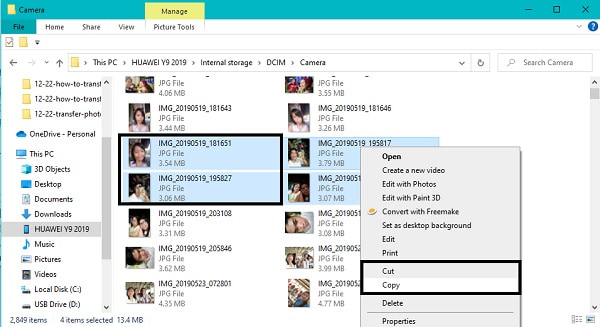
Шаг 3 После этого вернитесь к Устройства и диски панели и откройте флэш-накопитель USB.
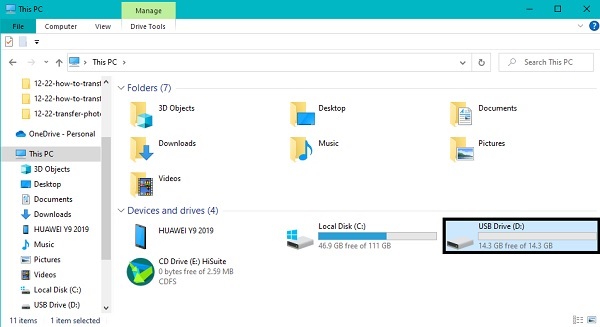
Шаг 4 Наконец, найдите папку назначения или создайте новую папку и вставьте туда скопированные фотографии. Для этого вы можете снова щелкнуть правой кнопкой мыши и выбрать макаронные изделия или нажмите Ctrl и V ключи одновременно. Наконец, извлеките телефон Android и флэш-накопитель USB из компьютера.
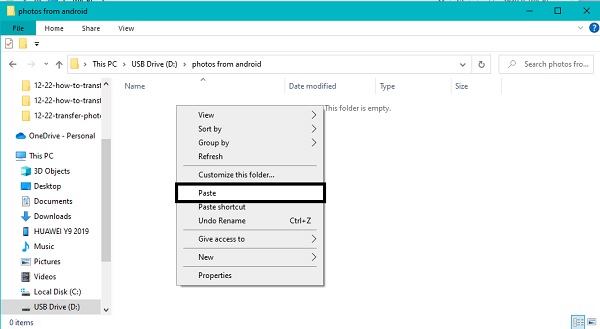
Этот метод может показаться самым простым и быстрым способом переноса фотографий с телефона Android на USB-накопитель, но вы не знаете, что существует гораздо лучший способ, чем этот. И это через третье лицо обеспечивает более эффективный и действенный процесс передачи. Более того, вам нужен более безопасный подход, потому что он включает в себя подключение вашего Android к компьютеру.
Перенести фото с телефона на ноутбук через Wi-Fi
Еще один беспроводной способ переноса фотографий со смартфона на компьютер — через домашнюю беспроводную сеть Wi-Fi.
Никаких облачных сервисов и интернет-приложений не понадобится, достаточно лишь скачать и установить программу ES Проводник из Play Market. Приложение доступно бесплатно и занимает совсем мало места.

Инструкция после инсталляции ES Проводник:

- Запустить установленное приложение.
- Нажать на символ меню в левом верхнем углу, чтобы увидеть все функции программы.
- Раскрыть раздел “Сеть и Облако”.
- Тапнуть на вкладку “Перенести на ПК”.
- В правой части экрана появится окно для запуска веб-сервера в домашней сети. Нажать на надпись “Начать”.
- Когда приложение создаст сервер, оно присвоит ему IP-адрес, который распространяется лишь на домашнюю пользовательскую сеть. Этот адрес нужно ввести в браузере, там, где отображается адрес сайта. Затем нажать на клавишу Enter.
- Появится панель, в которой нужно перейти на вкладку “Фото”. Здесь находятся все изображения, которые есть в памяти смартфона.
- Из папки “Фото” можно копировать любое количество файлов, вставляя их в любое место на компьютере. Копирование и вставка производятся точно так же, как в инструкции для переноса через облачный сервис.
Синхронизация с облачными сервисами для файлообмена
Ещё один набирающий популярность способ копирования данных с гаджета на ПК – это задействование облачных сервисов — «Google Drive», «Dropbox», «Microsoft OneDrive» и других. Достаточно установить одно из таких мобильных приложений на ваше гаджет, а его стационарную программную реализацию — «Google Drive», «Dropbox» и др. – на ваш ПК.
После запуска приложения будет необходимо пройти обязательную регистрацию , После получения своего аккаунта вы сможете легко скидывать в облако фото с вашего гаджета, а затем и загружать их с облака уже на ваш PC.

Используйте облачные сервисы для пересылки файлов
Как перенести фото с телефона на компьютер?
Теперь приступаем к активным действиям.
Первым делом подключите кабель одной стороной к смартфону, а другой — к порту USB на своем компьютере или ноутбуке. После этого вы услышите звуковой сигнал о сопряжении устройств. Теперь необходимо разблокировать смартфон для того, чтобы ваш компьютер получил к нему доступ. На экране смартфона с разблокированным экраном вы можете увидеть примерно следующее:

Если после подключения на экране ничего не появилось, не беда — вызовите шторку и увидите сообщение о подключении.

После нажатия появится меню с возможностью выбора подключения.

Что выбрать из списка? Поскольку мы будем переносить изображения, выбирайте пункт «Камера» или «Передача фото» (выше мы их выделили на скриншотах). В этом случае вы не увидите лишних папок файловой системы устройства, которые могут только мешать. Однако если вы хотите перенести дополнительные файлы, например, какие-то папки, тогда нужно выбирать «Диспетчер файлов» или «Передача файлов».
Для чего все это мы делаем? Начиная с версии Android 6.0 и выше, доступ к файловой системе устройства с помощью ПК или ноутбука закрыт, пока пользователь не даст добро. А сделано это для того, чтобы защитить данные пользователя, ведь подобраться к файловой системе устройства, если его рабочий стол защищен паролем или другим видом защиты, будет невозможно третьим лицам. В общем, еще один полезный шаг в сторону защиты от Android.
На рабочем столе компьютера или ноутбука открываем раздел «Компьютер» (или «Мой компьютер» — кому как удобнее). Находим наш смартфон и кликаем по нему два раза левой клавишей мыши.

Далее открываем внутреннюю память устройства, потому как фотографии, сделанные на смартфон, обычно сохраняются на ней. Если изображения сохранены на карте памяти, выбирайте ее — она также будет показана.

Как подключить Андроид к компьютеру
Чтобы перекачать с Андроида на компьютер данные, которые записаны в Андроиде, надо подключить Андроид к компьютеру с помощью провода от зарядного устройства смартфона.

Рис. 1 Зарядное устройство для смартфона Андроид
Тот конец провода, который подключается к электрической розетке, надо отсоединить от вилки подключения. После того, как его вытащить, можно будет увидеть USB-разъем. Итак, у нас в руках оказался провод, у которого с обоих концов есть разъемы для подключения:
- с одной стороны разъем USB для подключения к компьютеру,
- с другой стороны — разъем микро-USB для подключения к Андроиду.

Рис. 1.1 Подключение Андроида к компьютеру с помощью зарядного устройства от смартфона
Отсоединенный конец с разъемом USB надо подключить к порту USB компьютера. Другой конец c разъемом микро-USB надо подсоединить к Андроиду (рис. 1.1). Тогда на экране Андроида в левом верхнем углу появится небольшой значок, который показывает, что Андроид подключен к компьютеру (рис. 2).
![]()
Рис. 2 Значок показывает, что Андроид подключен к компьютеру
Как зарядить Андроид от компьютера
Пока Андроид подключен с помощью провода от зарядного устройства к компьютеру так, как это было описано выше, он будет еще и заряжаться от компьютера.
Это никак не поможет перенести файлы с Андроида на компьютер. Но просто нужно знать и помнить – если подключить Андроид по проводу от зарядного устройства к компьютеру, то Андроид будет заряжать свою батарею от компьютера, к которому он подключен.
Это происходит медленнее, чем при зарядке от сети 220В, но, тем не менее, результат (полностью заряженный смартфон) будет достигнут. Правда, при таком способе подзарядки есть опасность «подцепить» вирусы с компьютера на смартфон.
Как сделать скриншот на Андроиде 4.2.2
Сделаем скриншот главного экрана Андроида, чтобы зафиксировать (запомнить) эту картинку со значком подключения Андроида к ПК для того, чтобы потом перекачать это изображение на компьютер. И таким образом покажем, как это можно сделать, пользуясь проводом от зарядного устройства Андроида.
Чтобы сделать скриншот на Андроиде 4.2 2, следует одновременно нажать на кнопку Питание и на Главную кнопку. При этом будет слышен звук щелчка, как будто щелкнул затвор фотоаппарата. Это свидетельствует о том, что скриншот сделан.
Первое подключение Андроида к компьютеру
На компьютере при первом подключении к нему устройства с Андроидом может быть выведено окно предупреждения о том, что система Windows устанавливает необходимые драйверы для работы с Андроидом. Окно предупреждения показано на рис. 3.

Рис. 3 Устанавливается драйвер при первом подключении Андроида к компьютеру
При повторных подключениях Андроида это окно предупреждения выводиться не будет.
Ищем Андроид на своем компьютере в Проводнике
Когда окно предупреждения об установке драйверов закроется, нужно открыть Проводник, который находится в левом нижнем углу, рядом с кнопкой Пуск.

Рис. 4 Проводник в Windows 8.1
В Проводнике можно будет увидеть наше устройство Андроид. В данном случае оно называется «Galaxy Grand» (рис. 5).

Рис. 5 Открываем проводник на компьютере и ищем там Андроид (Galaxy Grand)
Кликаем по значку этого устройства «Galaxy Grand» (1 на рис. 5). Увидим в правой части окна Проводника изображение дискового устройства (рис. 6), возле которого стоит надпись «Phone», то есть «Телефон».

Рис. 6 Проводник на компьютере видит Андроид как флешку
На самом деле, хоть это и телефон (смартфон), Проводник его видит как внешний жесткий диск или как флешку, то есть, он видит не сам телефон (смартфон), а те данные, которые на нем записаны. Это как раз и позволяет нам переносить данные с Андроида на компьютер.
Двойной клик по надписи «Phone» (рис. 6) позволяет увидеть папки, которые размещены в памяти нашего Андроида (рис. 7).

Рис. 7 Проводник на компьютере показывает, какие есть папки на Андроиде (Galaxy Grand)
Среди них находим папку «Pictures» («Картинки») и кликаем по ней дважды левой кнопкой мыши.
Откроется окно «Pictures» (рис. 8), в котором мы увидим папку «Screenshots» («Скриншоты», то есть, снимки экрана Андроида, которые на нем были сделаны).

Рис. 8 В Проводнике находим папку со скриншотами, находящуюся на Андроиде
Таким образом, мы потихоньку «подбираемся» к тому месту в памяти Андроида, где он хранит все скриншоты.
После двойного клика по папке «Screenshots» мы увидим скриншот экрана Андроида, сделанный после подключения Андроида к компьютеру.

Рис. 9 В Проводнике видим имя скриншота, который был сделан на экране Андроида
Имя скриншота создается Андроидом автоматически – это «Screenshot_2016-04-10-17-43-36» (рис. 9). Данное имя означает, что скриншот был создан в Андроиде 10 апреля 2016 года в 17 часов 43 минуты 36 секунд. Таким образом, можно идентифицировать и отличать друг от друга многочисленные скриншоты, которые могут создаваться в Андроиде.
Перетащим этот файл «Screenshot_2016-04-10-17-43-36», например, на рабочий стол ПК в папку «Новая папка» (рис. 10). Для этого надо сделать 2 окна на экране компьютера:
- одно окно с папкой Андроида,
- второе окно – с папкой на компьютере.
Затем нужно зацепить файл левой кнопкой мышки и перетащить его из окна Андроид в окно на компьютере, после чего отпустить левую кнопку мыши.

Рис. 10 С помощью Проводника перемещаем файл с Андроида в папку на компьютере
И таким образом, этот файл из Андроида будет скопирован из памяти Андроида на рабочий стол компьютера в папку с именем «Новая папка» (рис. 11):

Рис. 11 Файл переместили с Андроида на компьютер в Новую папку
Все, задача решена, файл из Андроида перенесен на компьютер. Теперь этот файл находится в ПК, тогда как мгновение назад он был еще в Андроиде и казался нам недоступным на компьютере.
Интересующие данные, которые возможно потребуется перекачивать с Андроида на компьютер, могут находиться не только в папке «Pictures» Андроида, но и в других папках Андроида (рис. 7).
Какие папки с Андроида можно увидеть на компьютере
Например, на Андроиде можно увидеть такие папки:

Рис. 12 Список папок, которые могут быть на Андроиде
- В папке «Pictures» на Андроиде хранятся скриншоты,
- в папке «DCIM» могут храниться фотографии и видео, снятые с помощью Андроида,
- в папке «Download» — все файлы, которые были загружены в Андроид, например, из Интернета,
- в папке «Movis» — фильмы и клипы для просмотра на Андроиде,
- в папке «Music» — файлы для прослушивания на Андроиде, например, любимая музыка,
- также интересующие нас данные могут храниться и в других папках Андроида.
Надо искать файлы на Андроиде и находить для последующего переноса в папки персонального компьютера методом обычного копирования (или перетаскивания) из одной папки (из папки Андроида) в другую папку (в папку компьютера).
Таким образом, перенос данных из Андроида в ПК превращается в обычную и привычную процедуру копирования данных из одной папки в другую папку.
Как удалить файлы в Андроиде
После переноса (копирования) данных из Андроида в ПК можно (но не обязательно!) удалить эти данные из памяти Андроида. Ведь, как правило, в переносных гаджетах не так уж много свободного места в памяти. И если мы перенесли данные из Андроида в ПК (конечно, перед удалением неплохо бы проверить, чтобы убедиться, что данные действительно перенесены в ПК), то эти данные можно удалить из папок Андроида.
Удаление файлов и папок из Андроида делается аналогично удалению папок или файлов в ПК: клик правой кнопкой мышки по значку папки или файла, и выбор в меню «Удалить» (рис. 13).

Рис. 13 Удаление файла с Андроида
Важно помнить, что если удаляемые файлы и папки в ПК сначала переносятся в Корзину, откуда их можно восстановить в случае чего, то
удаляемые папки и файлы из Андроида удаляются из него сразу и полностью, минуя Корзину, без возможности их восстановления.
То есть, ошибки при случайном удалении нужных файлов из Андроида невозможно исправить, как это можно было сделать в персональном компьютере.
Не следует копировать и удалять системные данные Андроида, чтобы не повредить его программное обеспечение и не нарушить его работу.
Копировать и удалять можно только файлы, созданные пользователем Андроида, будь то данные из Интернета, фотографии и видео пользователя Андроида, скриншоты и другие личные данные. Но, повторюсь, ни в коем случае этого не надо делать с системными файлами и папками Андроида, чтобы его не повредить.
Как отсоединить Андроид от компьютера
Ну и, наконец, отсоединить Андроид от ПК можно следующим образом:
- сначала отключаем разъем провода, соединяющего Андроид и ПК, от Андроида,
- и лишь затем отключаем разъем от USB-порта персонального компьютра.
Отключать провод нужно только тогда, когда данные уже не перекачиваются (не копируются) из Андроида в ПК. Отключение провода в процессе перекачки данных может привести к повреждению файловой системы ПК или Андроида.
Как перенести файлы с компьютера на Андроид
Обратный перенос данных с компьютера в Андроид делается аналогичным образом, как описано выше.
Только выбирать передаваемые файлы нужно на компьютере, и затем их нужно копировать (перетаскивать) в папки Андроида. То есть, данная система переноса работает в обе стороны.
Видео-версия статьи
Также по теме:
Получайте актуальные статьи по компьютерной грамотности прямо на ваш почтовый ящик.
Уже более 3.000 подписчиков
Важно: необходимо подтвердить свою подписку! В своей почте откройте письмо для активации и кликните по указанной там ссылке. Если письма нет, проверьте папку Спам.
Добавить комментарий Отменить ответ
По Bluetooth
Способ подойдет для ноутбуков и компьютеров с установленным Bluetooth-модулем. Этот протокол подходит даже для кнопочных телефонов. Впрочем, отбросим ностальгию. Для передачи файла по Bluetooth выполните следующие действия:
- Включите Bluetooth на телефоне. Для этого достаточно открыть шторку уведомлений (ну, или «Центр управления», если вам важны точные определения) и кликните по значку Bluetooth.

- На компьютере в поиске введите Bluetooth и откройте первый результат. На Windows 10 откроется раздел «Bluetooth и другие устройства».

- Переключите тумблер состояния Bluetooth во включенное состояние.

- Нажмите кнопку плюсика для добавления нового устройства.

- В появившемся списке выберите ваш гаджет.

- Дождитесь сопряжения с телефоном (скорее всего, придется ввести код, который придет на телефон).

- На телефоне откройте галерею и выберите нужное фото. Нажмите на кнопку отправки (иногда она называется «Поделиться») и в списке способов выберите Bluetooth.
- В открывшемся меню выберите название компьютера.













