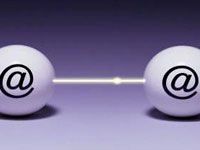
- Подготовка скриншотов и фото
- Как прикрепить картинки к письму?
- Полезные советы по загрузке картинок с ПК
- Видео по теме
Иногда текст письма по e-mail не всегда способен наглядно отобразить какие-либо события, личность, проект и прочие объекты повествования. И тут, конечно, на помощь приходят фотографии и изображения. Прочитал, увидел — полный порядок: уже имеется полное представление, о чём или о ком идёт речь. А ведь иногда пользователям и просто хочется поделиться классными картинками с друзьями через электронную почту.
Эта статья расскажет вам, как отправить фото по электронной почте Gmail, Yandex, Mail.ru, которое хранится на компьютере или в файловом хранилище сервиса. Также из неё вы узнаете о том, как загружать и подготавливать картинки и фотографии к отправке.
Подготовка скриншотов и фото
Загрузка изображений из Интернета
Предположим, вам очень понравилась на каком-то сайте какая-то картинка, и вы хотите переслать её по почте другу/подруге.
В таком случае первым делом, эту самую картинку нужно «перетянуть» на диск своего компьютера. Выполняется эта нехитрая процедура так:
1. Разверните изображение в полном масштабе (как правило, эта функция приводится в действие щелчком левой кнопки мыши или специальной опцией непосредственно на сайте).
2. Наведите курсор на изображение. Нажмите правую кнопку мыши.
3. В выпавшем списке клацните команду «Сохранить как… ».
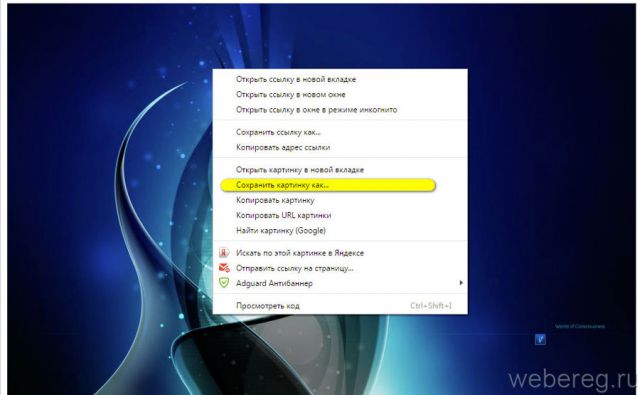
4. В появившемся системном окне щёлкните папку, созданную под картинки.
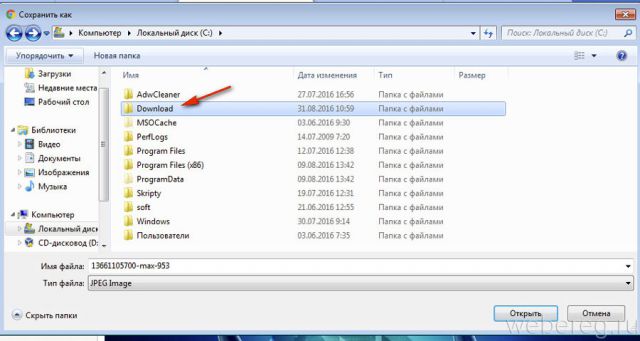
5. В строке «Имя файла» наберите своё название картинки.
6. Кликните кнопку «Открыть».
7. Дождитесь завершения загрузки.
Если требуется скачать несколько картинок, повторно выполните данную инструкцию. Но не забудьте в ходе загрузки указывать одну и ту же папку. Иначе вам придётся потом искать изображения в других директориях.
Скриншоты
Или скрины — незаменимая вещь, в тех случаях, когда требуется продемонстрировать техподдержке какого-либо сервиса или товарищу неполадку, произошедшую в системе или программе. Или напротив, предоставить инструкцию к действию. Ведь всё-таки лучше «подкрепить» прочитанную информацию наглядной картинкой, согласитесь.
Делается и сохраняется скриншот на ПК при помощи специальных утилит — Clip2Net, FastStone Capture, IrfanView и др. Многие из них распространяются бесплатно. Установить и запустить их в системе не составляет особенного труда.
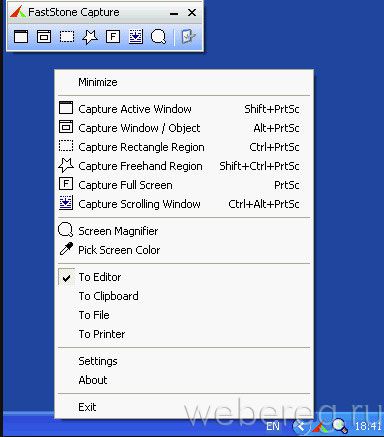
Алгоритм их использования сводится к следующему:
- Запустите утилиту.
- Активируйте функцию «Захват области изображения» (в FastStone Capture она называется Capture Rectangle Region).
- Выделите необходимую область дисплея и сделайте снимок.
- Сохраните скрин, выберите формат (в зависимости от того, в каком виде хотите скинуть файл — JPEG, PNG).
Архивация изображений
Многие пользователи задаются вопросом: «А сколько фото можно в письме послать по e-mail?». На почтовых сервисах ограничения по объёму прикрепляемых файлов (в частности, изображений) разные — не более 10, 20, 30 Мб и т.д.
Но какие бы требования не были на e-mail, если вы решили отослать картинок очень много, имеет смысл уменьшить их объём посредством архивирования. Эта процедура не только позволит обойти ограничения по объёму, но и ещё сократит время загрузки файлов на сервер почты.
Чтобы заархивировать картинки, выполните следующее:
1. Откройте папку с файлами, подготовленными к отправке.
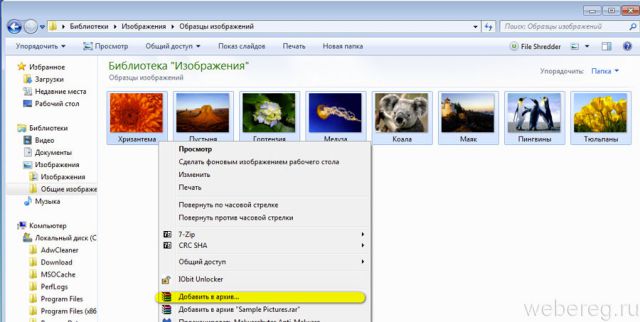
2. Выделите их: нажмите комбинацию клавиш «CTRL + A».
3. Наведите курсор на одну из выделенных картинок, нажмите правую кнопку.
4. В системном меню клацните «Добавить в архив… ».
5. Дайте название архиву (поле «Имя… »).
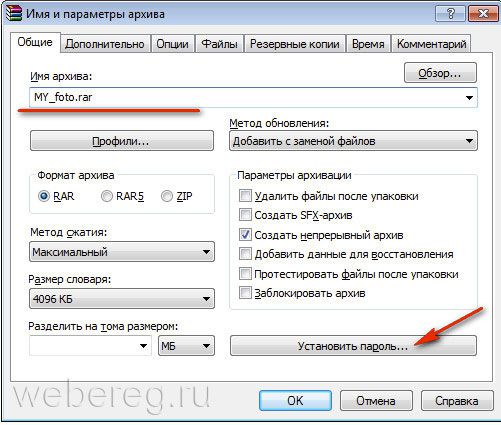
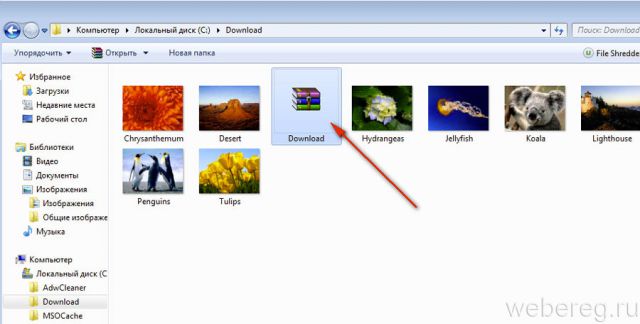
7. По окончании операции в этой же папке появится архив с картинками. В таком виде «весить» они уже будут меньше — как минимум, на 10-20% от исходного объёма.
Как прикрепить картинки к письму?
Процессы загрузки отдельных изображений и архива с изображениями ничем не отличаются друг от друга. Также чтобы отправить фото по электронной почте, в независимости от используемого сервиса, необходимо выполнить практически идентичный набор действий.
Mail.ru
1. Откройте раздел «Почта», нажмите «Написать письмо».
2. Заполните форму для отправки письма (подробно об этой процедуре читайте здесь).
3. После того как подготовите текст послания:
Чтобы загрузить изображения с диска ПК:
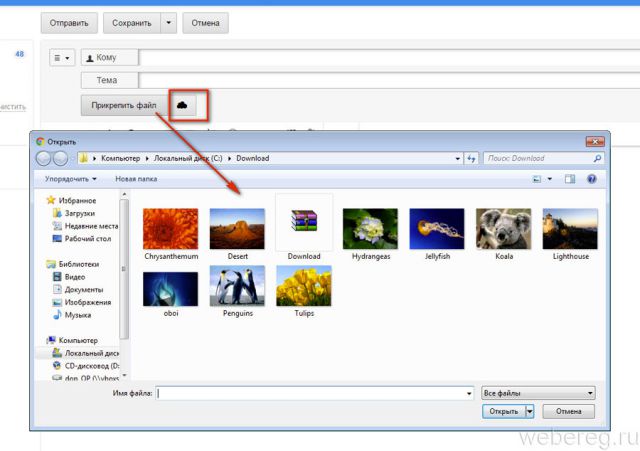
- щёлкните «Прикрепить файл»;
- кликом мышки выберите картинку, нажмите «Открыть».
Для загрузки контента с хранилища:
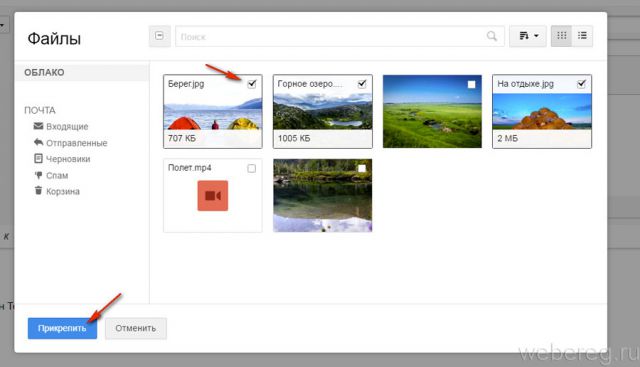
- кликните рядом с кнопкой значок «облако»;
- в дополнительной панели выберите файлы/архив;
- нажмите «Прикрепить».
Yandex.ru
- Под полем для ввода текста письма клацните «Прикрепить файлы».
- В окне Windows перейдите в папку с подготовленными фото или архивом, выделите объекты кликом мышки.
- Нажмите «Открыть».
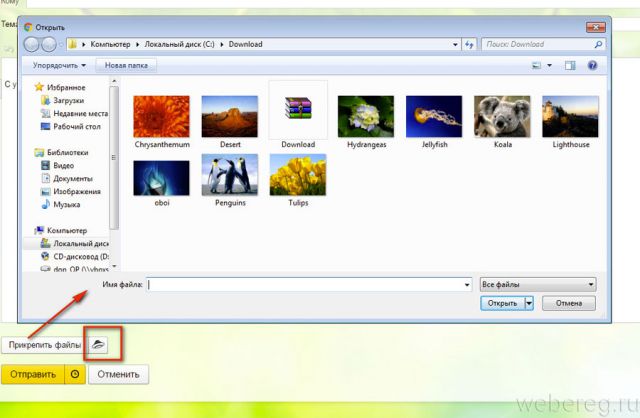
Чтобы скинуть файлы из Яндекс.Диск щёлкните значок «летающая тарелка». Затем в панели «Мой диск» выберите изображения (выделите их щелчком) и клацните «Прикрепить».
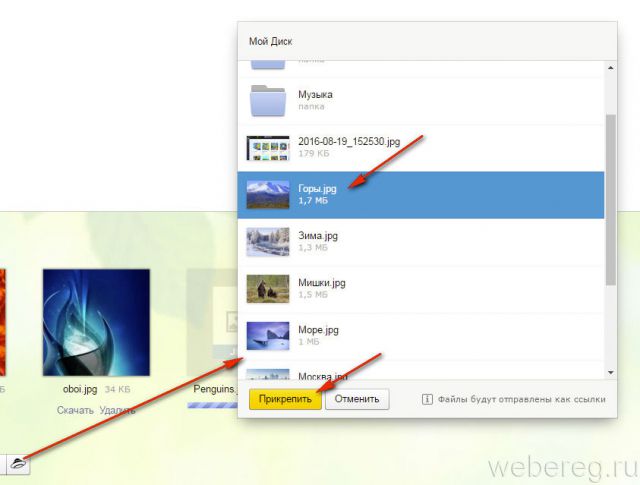
Gmail
1. В аккаунте сервиса щёлкните кнопку «Написать».
2. Оформите сообщение (укажите адрес получателя, заголовок, напечатайте и отредактируйте текст).
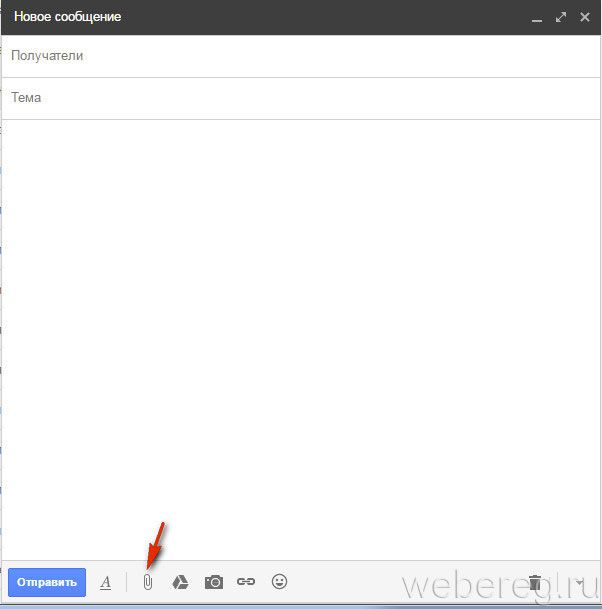
3. Чтобы закачать фото с ПК, в нижней панели нажмите кнопку «скрепка».
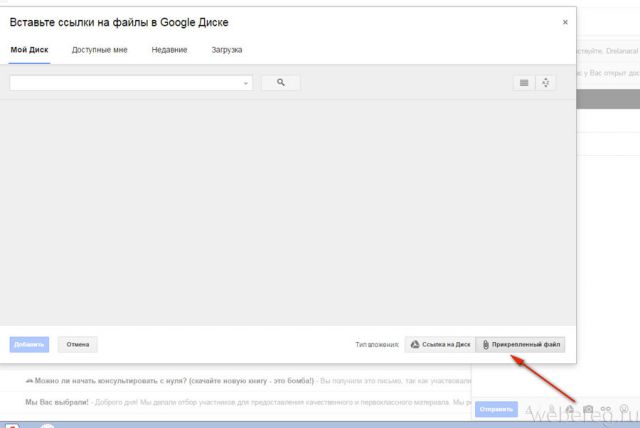
Если же необходимо отправить картинки с Google.Диск клацните соседнюю кнопку (логотип сервиса). Отметьте кликом мышки необходимые файлы и нажмите «Добавить».
Полезные советы по загрузке картинок с ПК
1. Если в папке много картинок, чтобы не ошибиться с выбором, щёлкните в правой части верхней панели системного окна иконку «картинка» (Изменить представление) и установите посредством ползунка режим отображения «Огромные значки» или «Крупные… ».
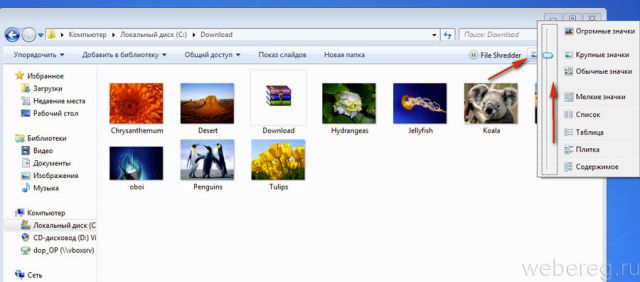
2. Если требуется выбрать несколько картинок в директории, чтобы многократно не выполнять операцию загрузки, сделайте следующее:
- удерживая клавишу «Ctrl», кликом левой кнопки отметьте изображения, которые нужно отослать адресату;
- кликните «Отправить» (они все сразу загрузятся на сервер).
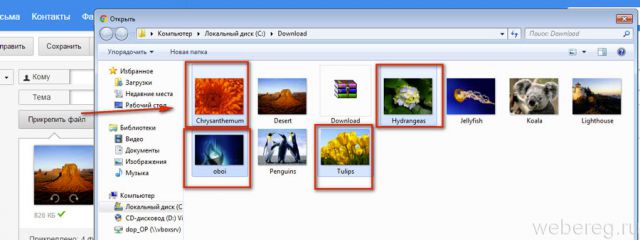
3. Чтобы загрузить группу фотографий, которые расположены рядом с друг другом:
удерживая клавишу Shift, щелчком мыши выделите первое фото группы и последнее;
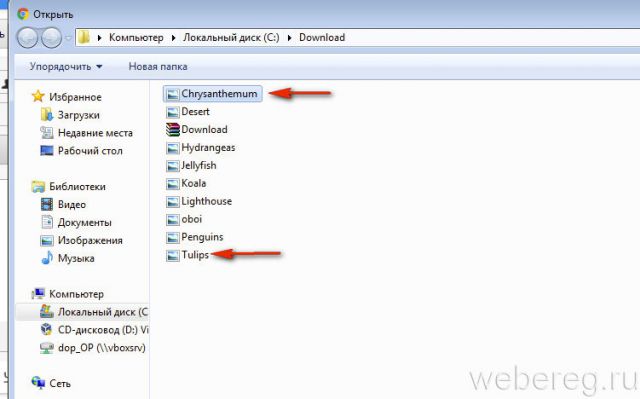
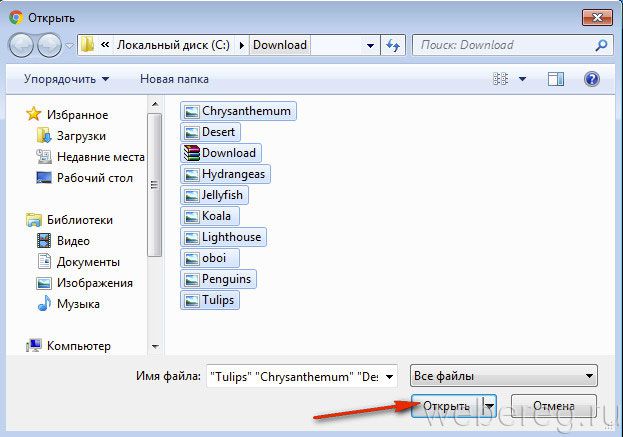
дождитесь завершения закачки выбранной группы картинок на почтовый сервис.
Комфортного вам пользования e-mail! Если хотите узнать о том, как рассылать письма по почте, прочтите эту статью.
Как отправить фотографии по электронной почте
5 минут Автор: Алексей Шипунов 344

- Прикрепление материалов
- Встраивание в письмо
- Отправка каталога фотографий
- Загрузка в облако
- Видео по теме
Электронная почта позволяет не только переписываться текстом, но и обмениваться мультимедийными файлами. Вместе с письмом пользователь может переслать изображения, видеоролики и абсолютно любые данные, упакованные в архив. Сегодня мы поговорим о том, как отправить фото по электронной почте разными способами.
Прикрепление материалов
Рассмотрим стандартный вариант, которым пользуется большинство владельцев почтовых ящиков. Если вам нужно отправить фотографии в исходном качестве, в оригинальном формате и прочими параметрами, то следуйте представленной инструкции (на примере почты Майл.ру):
- Откройте страницу https://mail.ru/ и авторизуйтесь в личном кабинете.
- Нажмите кнопку «Написать письмо», чтобы перейти к инструментам.
- Заполните строки с адресом получателя и темой сообщения. Ниже впишите текст письма. Например, уведомите собеседника о том, что прикрепили фотографию к сообщению.

Теперь нажмите по кнопке «Прикрепить файл». Появится окно проводника Windows. Через него найдите папку, где расположены необходимые картинки. Выделите файл и нажмите «Открыть». Если нужно добавить несколько позиций, то выделите файлы с зажатой клавишей Ctrl.

Спустя некоторое время все картинки прикрепятся к письму. Вы можете удалить лишнее изображение с помощью крестика. К одному письму вставляйте фотографии, общий вес которых не превышает 25 Мб.

Теперь проверьте еще раз текст письма, ящик получателя и прикрепленные файлы. Нажмите кнопку «Отправить».
Данная процедура сходится в большинстве почтовых сервисов. Отличаются только некоторые элементы интерфейса. Например, в почте от Яндекса можно открыть окно проводника кнопкой с изображением скрепки или через панель быстрого доступа.
Вы можете отправить скриншот или фото не только в качестве файла, но и в виде ссылки:
- Для начала вам необходимо загрузить файл в облачное хранилище или файлообменник. Если речь идет о картинке из соцсети, то следует открыть ее в отдельной вкладке и скопировать ссылку.
- Теперь перейдите к вашему почтовому сервису. Нажмите на кнопку добавления ссылок.
- Вставьте ссылку на картинку и нажмите «Добавить».

После этого ссылка на картинку появится в теле письма. Также в большинстве ящиков есть отдельная функция для добавления любых ссылок. Вы можете просто копировать ссылки на фото или рисунки из поисковика Google, а затем вставлять их в сообщение, минуя этап сохранения файла на компьютере.
Встраивание в письмо
Мы разобрались, как отсылать фотографии в виде прикрепленных файлов. В таком случае фото располагаются под основным текстом. Однако существует вариант встраивания в само письмо. Разберемся пошагово в том, как вставить фото в текст:
- Откройте экран создания черновика письма.
- Откройте окно проводника или рабочий стол компьютера, на котором расположено изображение.
- Перетащите файл зажатой левой кнопкой мышки на область письма.
- После этого картинка появится в теле письма. Вы можете уменьшить или увеличить ее, а также обойти текстом с помощью инструментов форматирования.

Подобным способом вставка в письмо работает на почте Яндекса. Например, при перетаскивании файла на ящик Mail.ru появится предложение о прикреплении файла к письму или встраиванию в текст.
Отправка каталога фотографий
Вы можете перекинуть один или несколько рисунков в качестве прикрепленных файлов по отдельности. Но если речь идет о десятках или сотнях снимков, данный вариант не подходит. Разберемся, как передать большое количество фото через Email:
- Помните, что почтовый сервис не позволит вам добавить фотографии одной папкой. Сначала необходимо создать архив с файлами. Для этого подойдет обычный WinRAR.
- Для пересылки подготовленного архива нажмите на кнопку «Прикрепить файл» и укажите местоположение на жестком диске или внешнем накопителе.

Архив загрузится и появится в качестве прикрепленного файла. Если несколько фото не превышают лимит в 25 Мб, то их можно скинуть вместе с письмом.

Поскольку на отправку файлов действует ограничение по размеру, а качественные фотографии занимают достаточно много места, данный вариант будет не совсем удобен. У большинства почтовых сервис есть альтернативное решение – это облачное хранилище.
Загрузка в облако
Если вы заранее знаете, что файлы не отправятся в прикрепленном виде из-за большого размера, то предварительно загрузите их в облако самостоятельно. Разберемся на примере Майл.ру:
- Зайдите на сайт https://cloud.mail.ru/home/ и авторизуйтесь со своего почтового аккаунта.
- Нажмите кнопку «Загрузить» и укажите местоположение папки или архива с фотографиями на жестком диске.
- Дождитесь окончания загрузки. Время процедуры зависит от скорости вашего подключения к интернету.
- Теперь вернитесь к почте и начните создание письма, как это указано в первом руководстве из статьи.
- Нажмите на кнопку «Из Облака». Выберите папку или архив из файлового менеджера. Нажмите «Прикрепить».
- Поскольку файлы превышают допустимый размер, возле них появится иконка ссылки. Это значит, что материалы будут прикреплены в качестве ссылки на облачное хранилище.

Обязательно проверьте настройки приватности, чтобы получатель смог спокойно открыть вашу ссылку, просмотреть или загрузить файлы на свой компьютер. Все пересланные сообщения сохраняются в папке «Отправленные».
В любой момент вы можете вернуться к ним и воспользоваться материалами, чтобы прикрепить к другим письмам. Например, это можно сделать с помощью функции «Из Почты» в Майл.ру.

Также вы можете поставить фирменное приложение для смартфона и отправлять фото, скриншоты и картинки с мобильного девайса в любом месте при подключении к интернету.
Каждый почтовый сервис сделан по принципу упрощения интерфейса и функций, чтобы любой пользователь смог за пару нажатий загрузить и переслать файлы. Фотографии, скриншоты и архивы отправляются по одному и тому же принципу. Вам достаточно выбрать один из описанных вариантов.
Как отправить фотографии по электронной почте
5 минут Автор: Алексей Шипунов 344

- Прикрепление материалов
- Встраивание в письмо
- Отправка каталога фотографий
- Загрузка в облако
- Видео по теме
Электронная почта позволяет не только переписываться текстом, но и обмениваться мультимедийными файлами. Вместе с письмом пользователь может переслать изображения, видеоролики и абсолютно любые данные, упакованные в архив. Сегодня мы поговорим о том, как отправить фото по электронной почте разными способами.
Прикрепление материалов
Рассмотрим стандартный вариант, которым пользуется большинство владельцев почтовых ящиков. Если вам нужно отправить фотографии в исходном качестве, в оригинальном формате и прочими параметрами, то следуйте представленной инструкции (на примере почты Майл.ру):
- Откройте страницу https://mail.ru/ и авторизуйтесь в личном кабинете.
- Нажмите кнопку «Написать письмо», чтобы перейти к инструментам.
- Заполните строки с адресом получателя и темой сообщения. Ниже впишите текст письма. Например, уведомите собеседника о том, что прикрепили фотографию к сообщению.

Теперь нажмите по кнопке «Прикрепить файл». Появится окно проводника Windows. Через него найдите папку, где расположены необходимые картинки. Выделите файл и нажмите «Открыть». Если нужно добавить несколько позиций, то выделите файлы с зажатой клавишей Ctrl.

Спустя некоторое время все картинки прикрепятся к письму. Вы можете удалить лишнее изображение с помощью крестика. К одному письму вставляйте фотографии, общий вес которых не превышает 25 Мб.

Теперь проверьте еще раз текст письма, ящик получателя и прикрепленные файлы. Нажмите кнопку «Отправить».
Данная процедура сходится в большинстве почтовых сервисов. Отличаются только некоторые элементы интерфейса. Например, в почте от Яндекса можно открыть окно проводника кнопкой с изображением скрепки или через панель быстрого доступа.
Вы можете отправить скриншот или фото не только в качестве файла, но и в виде ссылки:
- Для начала вам необходимо загрузить файл в облачное хранилище или файлообменник. Если речь идет о картинке из соцсети, то следует открыть ее в отдельной вкладке и скопировать ссылку.
- Теперь перейдите к вашему почтовому сервису. Нажмите на кнопку добавления ссылок.
- Вставьте ссылку на картинку и нажмите «Добавить».

После этого ссылка на картинку появится в теле письма. Также в большинстве ящиков есть отдельная функция для добавления любых ссылок. Вы можете просто копировать ссылки на фото или рисунки из поисковика Google, а затем вставлять их в сообщение, минуя этап сохранения файла на компьютере.
Встраивание в письмо
Мы разобрались, как отсылать фотографии в виде прикрепленных файлов. В таком случае фото располагаются под основным текстом. Однако существует вариант встраивания в само письмо. Разберемся пошагово в том, как вставить фото в текст:
- Откройте экран создания черновика письма.
- Откройте окно проводника или рабочий стол компьютера, на котором расположено изображение.
- Перетащите файл зажатой левой кнопкой мышки на область письма.
- После этого картинка появится в теле письма. Вы можете уменьшить или увеличить ее, а также обойти текстом с помощью инструментов форматирования.

Подобным способом вставка в письмо работает на почте Яндекса. Например, при перетаскивании файла на ящик Mail.ru появится предложение о прикреплении файла к письму или встраиванию в текст.
Отправка каталога фотографий
Вы можете перекинуть один или несколько рисунков в качестве прикрепленных файлов по отдельности. Но если речь идет о десятках или сотнях снимков, данный вариант не подходит. Разберемся, как передать большое количество фото через Email:
- Помните, что почтовый сервис не позволит вам добавить фотографии одной папкой. Сначала необходимо создать архив с файлами. Для этого подойдет обычный WinRAR.
- Для пересылки подготовленного архива нажмите на кнопку «Прикрепить файл» и укажите местоположение на жестком диске или внешнем накопителе.

Архив загрузится и появится в качестве прикрепленного файла. Если несколько фото не превышают лимит в 25 Мб, то их можно скинуть вместе с письмом.

Поскольку на отправку файлов действует ограничение по размеру, а качественные фотографии занимают достаточно много места, данный вариант будет не совсем удобен. У большинства почтовых сервис есть альтернативное решение – это облачное хранилище.
Загрузка в облако
Если вы заранее знаете, что файлы не отправятся в прикрепленном виде из-за большого размера, то предварительно загрузите их в облако самостоятельно. Разберемся на примере Майл.ру:
- Зайдите на сайт https://cloud.mail.ru/home/ и авторизуйтесь со своего почтового аккаунта.
- Нажмите кнопку «Загрузить» и укажите местоположение папки или архива с фотографиями на жестком диске.
- Дождитесь окончания загрузки. Время процедуры зависит от скорости вашего подключения к интернету.
- Теперь вернитесь к почте и начните создание письма, как это указано в первом руководстве из статьи.
- Нажмите на кнопку «Из Облака». Выберите папку или архив из файлового менеджера. Нажмите «Прикрепить».
- Поскольку файлы превышают допустимый размер, возле них появится иконка ссылки. Это значит, что материалы будут прикреплены в качестве ссылки на облачное хранилище.

Обязательно проверьте настройки приватности, чтобы получатель смог спокойно открыть вашу ссылку, просмотреть или загрузить файлы на свой компьютер. Все пересланные сообщения сохраняются в папке «Отправленные».
В любой момент вы можете вернуться к ним и воспользоваться материалами, чтобы прикрепить к другим письмам. Например, это можно сделать с помощью функции «Из Почты» в Майл.ру.

Также вы можете поставить фирменное приложение для смартфона и отправлять фото, скриншоты и картинки с мобильного девайса в любом месте при подключении к интернету.
Каждый почтовый сервис сделан по принципу упрощения интерфейса и функций, чтобы любой пользователь смог за пару нажатий загрузить и переслать файлы. Фотографии, скриншоты и архивы отправляются по одному и тому же принципу. Вам достаточно выбрать один из описанных вариантов.
Как отправить папку с файлами по электронной почте

- Как отправить папку с файлами по электронной почте
- Как отправить папку с файлами
- Как сжать файл для отправки
- Программа-архиватор и почтовый клиент или почтовый веб-сервис
- Как отправить папку
- Как передавать файлы на мейле
- Как отправить файлы на почтовый ящик
- Как отсылать файлы

- Как отправить файл по почте

- Как передать файл с компьютера

- Как отправить папку по интернету

- Как передать папку

- Как отправить папку с документами

- Как переслать документы по почте

- Как отправить файл адресату

- Как загрузить папку с файлами

- Как передать большой файл по почте

- Как в письме прикрепить файлы

- Как отправить файл по электронной почте

- Как вложить папку

- Как переслать по почте файл

- Как передать архив

- Как отправить свои фотки по почте

- Как отправить большой файл по электронной почте

- Как отправить музыку по почте

- Как передать файл почтой

- Как отправить документ

- Как переслать видеофайл

- Как отправить файл большого объема

- Как отправить большой объем информации

- Как отправить большой файл

Как отправить фото по электронной почте с помощью разных почтовых серверов?
Как отправить фото по электронной почте Rambler.ru

Как отправить фото по электронной почте Ukr.net
Итак, вы на сайте почты. В левом верхнем углу вводите логин и пароль и входите. Слева нажимаете на «Написать письмо». Заполняете поля «Кому» и «Тема». Далее идет пункт «Прикрепить». После нажатия на «Файл» откроется новое окно, где вы сможете выбрать подходящее фото для дальнейшей его отправки. Кликаете на фото, чтобы оно выделилось, и нажимаете снизу на «Открыть». Все, файл в процессе загрузки. После успешной загрузки файла, в левом верхнем углу выбираете «Отправить». Ваше фото успешно отправлено!

Как отправить фото по электронной почте Mail.ru
Войдя на сайт почты Mail.ru, проходите авторизацию. Создаете письмо и после заполнения всех полей (адрес и тема), в левом верхнем углу нажимаете на «Прикрепить файл». Точно так же, как и на других почтовых серверах, откроется новое окошко, в котором выбираете фото, выделяете его и выполняете функцию «Открыть». После того как фотография загрузится, в левом нижнем углу выбираете команду «Отправить». Поздравляю, ваше фото было успешно отправлено!
Как отправить фото по электронной почте Gmail.com
Заходите на свой почтовый сервер, проходите авторизацию и в левом верхнем углу кликаете на «Написать». После этого у вас в правом нижнем углу появится новое небольшое окошко с названием «Новое сообщение». Выбираете получателя и вводите тему письма. Внизу у вас будет заглавная буква «А» и значок «скрепка». Проведите курсором мыши вправо по ним и у вас откроются дополнительные значки. Одним из них будет знак «фотоаппарат». После того, как вы нажмете на него, появится окошко с кнопкой «Выберите файл». Выбираете фото, выделяете его и нажимаете «Открыть». Начинается загрузка. Все, нажимаете «Отправить».
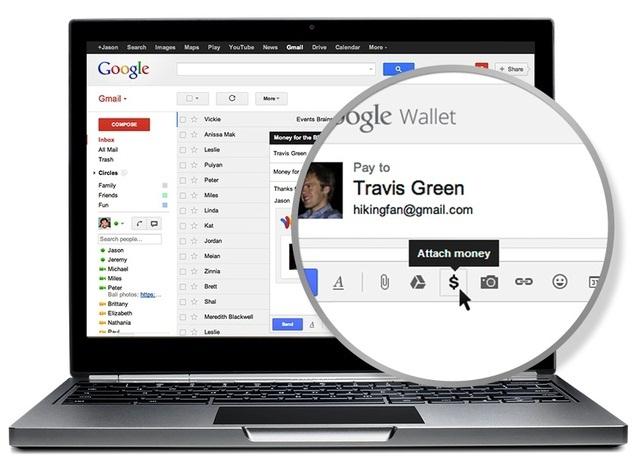
Как отправить документы по электронной почте
Электронная почта – это универсальная вещь! С ее помощью можно не только переписываться с дальними родственниками: очень удобно использовать email в деловых целях. Отправлять документы по электронной почте так же легко, как и фото, причем принцип выполнения операций один и тот же. Точно так же заходите на свою почту, выбираете «Написать письмо», только вместо того, чтобы кликать на картинку на своем компьютере, вам необходимо будет выделить необходимый для отправки документ и опять-таки нажать «Открыть». Файл загрузится, а вам останется отправить письмо. Также у вас есть возможность отправить письмо по почте, прикрепляя абсолютно разные типы файлов, что очень удобно.












