В том, как отправить фото с компьютера на Ватсап, нет ничего сложного, и не потребуется много времени. Это можно сделать двумя способами.

Способы передачи видео и фотографий с компьютера на Ватсап
Фотографии и видео с компьютера на WhatsApp можно передать, используя утилиту Whatsapp Web или эмулятор BlueStacks на своем ПК.
Использование WhatsApp Web
С помощью этой утилиты можно заходить в свой аккаунт на Ватсапе и вести общение в нем, пользуясь для этого компьютером.
Плюсы такого метода:
- вход в свою учетную запись с ПК;
- более удобная отправка сообщений, видео и картинок, чем с телефона;
- полностью сохраняются переписка и настройки владельца, так как все данные хранятся на центральном сервере;
- можно менять данные профиля и статус из WhatsApp Web;
- сохраняется привязка телефона к аккаунту: никто не войдет в учетную запись Ватсапа с компьютера, кроме владельца;
- уведомления о сообщениях можно получать на Рабочий стол ПК и просматривать их в миниатюрном формате.

Для использования программы нужно:
- Скачать подходящую для операционной системы ПК версию программы.
- После установки приложения на мониторе компьютера появится QR-код.
- Запустить приложение WhatsApp Web у себя на телефоне.
- Нажать в Ватсапе на смартфоне три точки в правом верхнем углу и выбрать пункт «WhatsApp Web».
- Направить камеру смартфона на монитор ПК с QR-кодом. Произойдет синхронизация компьютера и телефона, на ПК откроется приложение Ватсап.
Потом на компьютере, в программе, выбрать адресата, которому надо переслать видео или фото, и в верхнем правом углу нажать на скрепку. Откроется окно с доступными действиями (фото и видео, камера, документ, контакт), надо кликнуть в нем «фото и видео». На компьютере откроется проводник, нужно будет выбрать снимки или видео для отправки. К нему можно добавить текст, и контент готов к отправке.
С помощью эмулятора BlueStacks
BlueStacks – утилита, дающая возможность запускать на компьютере с операционной системой Windows мобильные приложения, применяемые в ОС Android. Можно синхронизировать свои приложения и сервисы на разных устройствах, если BlueStacks привязан к аккаунту мобильного телефона.
.png)
Перед установкой нужно ознакомиться с минимальными параметрами ПК, необходимыми для установки утилиты.
Установка и использование эмулятора:
- Скачать эмулятор BlueStacks на компьютер.
- В открывшемся окне утилиты согласиться с политикой конфиденциальности и условиями предоставления услуг.
- В следующем окне установленной программы ввести свой логин и пароль от аккаунта Google.
- После того как аккаунт подтвержден, в программе кликнуть на значок Google Play и в поиске написать «WhatsApp».
- Когда появится файл «Ватсап Мессенджер», нажать на нем «установить».
- После установки откроется окно программы, и эмулятор попросит ввести свой номер телефона, чтобы отправить код по SMS.
- Далее в нужное поле ввести код, полученный по SMS, и Ватсап активируется на эмуляторе BlueStacks.
Если у пользователя в аккаунте Google есть резервная копия контактов, то Ватсап автоматически синхронизирует их. Если же копии нет, то все контакты придется вводить вручную. Делается это по тому же принципу, как и в Вацапе на телефоне.
Для того чтобы переслать файл адресату, следует выбранный контент перетащить с компьютера мышкой в окно BlueStacks. Затем открыть в Ватсапе аккаунт получателя, кликнуть на скрепку, выбрать в новом окне значок «Галерея» (для отправки файла выбрать «Документ»). Потом нажать на файл, который нужно отправить, он откроется в окне адресата. К нему, при желании, добавляется текст, и контент можно отправлять.
Как переслать файл с компьютера на whatsapp
Задаетесь вопросом, как отправить фото на Ватсап с компьютера? Возможно, на вашем ПК есть красивые картинки или памятные фото, которыми вы хотите поделиться с близкими. Наша статья поможет вам выяснить, как поделиться с близкими своими фотографиями.

Что нужно для передачи фото на Ватсап с пк
Отправить фотокарточку из компьютера в ватсапе можно двумя способами:
- установить специальное приложение для компьютера с официального сайта разработчиков, синхронизировать с аккаунтом на телефоне;
- установить на ПК программу-эмулятор для имитации работы операционной системы Andro >Рассмотрим подробнее каждый из них.
Как отправить фото с компьютера на Whatsapp
Если вы решили установить программу Ватсап на свой компьютер, сделайте это в несколько простых шагов:
- Откройте официальный сайт, перейдя по ссылке: www.whatsapp.com/download/?lang=ru.
- Выберите вариант «Для компьютера», выберите свою операционную систему и нажмите кнопку «Скачать»;
- После установки мессенджера на компьютер, авторизуйтесь в нем и синхронизируйте свои аккаунты при помощи QR-кода.

После установки вы можете открыть любой диалог и делиться фото с собеседником или отправлять их в группы. Для отправки фото с папки на вашем ПК, нажмите на значок в виде плюсика в нижней части экрана (возле поля для ввода сообщения), выберите папку среди открывшегося перечня, нажмите на нужный файл и он автоматически начнет загружаться в беседу. Ватсап сразу распознает мультимедийный файл и обработает его должным образом.

Отправка с помощью сторонних программ
Если вы решили воспользоваться эмулятором Андроида на вашем ПК, его потребуется скачать и установить. Наш выбор – эмулятор BlueStacks, позволяющий использовать мобильные приложения на компьютере.

Если у Вас остались вопросы – сообщите нам  Задать вопрос
Задать вопрос
После установки откройте свой ватсап, нужный вам диалог или группу, затем нажмите на иконку в виде скрепочки или плюсика (в зависимости от версии), откроется компьютерный проводник. Найдите нужную папку и отправьте фото аналогично тому, как вы делаете это на телефоне.
В том, как отправить фото с компьютера на Ватсап, нет ничего сложного, и не потребуется много времени. Это можно сделать двумя способами.
Способы передачи видео и фотографий с компьютера на Ватсап
Фотографии и видео с компьютера на WhatsApp можно передать, используя утилиту Whatsapp Web или эмулятор BlueStacks на своем ПК.
Использование WhatsApp Web
С помощью этой утилиты можно заходить в свой аккаунт на Ватсапе и вести общение в нем, пользуясь для этого компьютером.
Плюсы такого метода:
- вход в свою учетную запись с ПК;
- более удобная отправка сообщений, видео и картинок, чем с телефона;
- полностью сохраняются переписка и настройки владельца, так как все данные хранятся на центральном сервере;
- можно менять данные профиля и статус из WhatsApp Web;
- сохраняется привязка телефона к аккаунту: никто не войдет в учетную запись Ватсапа с компьютера, кроме владельца;
- уведомления о сообщениях можно получать на Рабочий стол ПК и просматривать их в миниатюрном формате.
Для использования программы нужно:
- Скачать подходящую для операционной системы ПК версию программы.
- После установки приложения на мониторе компьютера появится QR-код.
- Запустить приложение WhatsApp Web у себя на телефоне.
- Нажать в Ватсапе на смартфоне три точки в правом верхнем углу и выбрать пункт «WhatsApp Web».
- Направить камеру смартфона на монитор ПК с QR-кодом. Произойдет синхронизация компьютера и телефона, на ПК откроется приложение Ватсап.
Потом на компьютере, в программе, выбрать адресата, которому надо переслать видео или фото, и в верхнем правом углу нажать на скрепку. Откроется окно с доступными действиями (фото и видео, камера, документ, контакт), надо кликнуть в нем «фото и видео». На компьютере откроется проводник, нужно будет выбрать снимки или видео для отправки. К нему можно добавить текст, и контент готов к отправке.
С помощью эмулятора BlueStacks
BlueStacks — утилита, дающая возможность запускать на компьютере с операционной системой Windows мобильные приложения, применяемые в ОС Android. Можно синхронизировать свои приложения и сервисы на разных устройствах, если BlueStacks привязан к аккаунту мобильного телефона.
Перед установкой нужно ознакомиться с минимальными параметрами ПК, необходимыми для установки утилиты.
Установка и использование эмулятора:
- Скачать эмулятор BlueStacks на компьютер.
- В открывшемся окне утилиты согласиться с политикой конфиденциальности и условиями предоставления услуг.
- В следующем окне установленной программы ввести свой логин и пароль от аккаунта Google.
- После того как аккаунт подтвержден, в программе кликнуть на значок Google Play и в поиске написать «WhatsApp».
- Когда появится файл «Ватсап Мессенджер», нажать на нем «установить».
- После установки откроется окно программы, и эмулятор попросит ввести свой номер телефона, чтобы отправить код по SMS.
- Далее в нужное поле ввести код, полученный по SMS, и Ватсап активируется на эмуляторе BlueStacks.
Если у пользователя в аккаунте Google есть резервная копия контактов, то Ватсап автоматически синхронизирует их. Если же копии нет, то все контакты придется вводить вручную. Делается это по тому же принципу, как и в Вацапе на телефоне.
Для того чтобы переслать файл адресату, следует выбранный контент перетащить с компьютера мышкой в окно BlueStacks. Затем открыть в Ватсапе аккаунт получателя, кликнуть на скрепку, выбрать в новом окне значок «Галерея» (для отправки файла выбрать «Документ»). Потом нажать на файл, который нужно отправить, он откроется в окне адресата. К нему, при желании, добавляется текст, и контент можно отправлять.
Как отправить фото с компьютера на Ватсап, если человек уже в списке друзей? Чтобы обмениваться медиа-файлами и текстовыми сообщениями через Ватсап, необходимо выполнить обязательное условие.
Пользователь и его товарищи должны быть записаны друг у других в адресных книгах мобильного устройства и установить на него мессенджер. Просто так самостоятельно ввести номер вручную и отправить сообщение не получится, предварительно нужно добавить человека в контакты.

Как передать видеоролики и фотографии на Ватсап
Как отправить видео с компьютера на Ватсап? Отправить медиа-файл через мессенджер очень просто, даже если пользователь впервые установил его на свое устройство.
Сбросить картинку или видео с ПК можно двумя методами:
- Используя Ватсап Веб или через компьютерную версию (нужна для работы приложения без постоянного использования интернет-обозревателя);
- Используя эмулятор для Андроид – BlueStacks.
Важно! Ватсап поддерживает основные виды графических изображений и видеороликов, но далеко не все
Метод 1: использование онлайн-версии или WhatsApp Web
Как с Ватсапа скинуть фото на компьютер и наоборот? Чтобы воспользоваться этим способом, нужно:
- Нажать на значок с канцелярской скрепкой вверху дисплея диалога, где нужно обменяться файлами;
- Определиться, будет ли выбран клип или изображение, которое уже имеется в галереи или нужно сделать фотки или небольшую видеозапись с камеры устройства (чтобы сказать или запечатлеть что-то важное), в открывшемся меню нужно выбрать свой вариант;

- Где WhatsApp хранит фото? Следует нажать на иконку камеры, чтобы выполнить фото или видео прямо сейчас, либо щелкнуть по кнопке «Фото-видео», чтобы выбрать документы с устройства.

Также можно просто перекинуть нужные файлы из папки в зону для отправки сообщений. Нужно отметить, чтобы ролики весом более 16 МБ отправлены не будут. Также любые документы можно распечатать прямо из программы
Метод 2: отправка медиа-файлов с помощью эмулятора BlueStacks
Как скачать видео с Ватсапа на компьютер и наоборот? Приложение позволяет использовать мессенджер Ватсап прямо на ПК, при этом мобильная версия будет работать точно также, сохранив весь функционал без лимитов. План прикрепления дополнительных файлов в сообщения – такой же, начиная от щелчка по кнопке скрепки и заканчивая выбором и сохранением видео и фото на ПК или созданию их с помощью веб-камеры.
Самый легкий способ быстро уведомить друга о том, что на просторах сети было найдено что-то интересное – использовать функцию «Копировать-Вставить». Достаточно отправить ссылку на материал, человек перейдет по нему и сразу окажется на странице для просмотра. 
Как отправить фото на Ватсап с компьютера: только рабочие способы
Как отправить фото на Ватсап с компьютера? Для этой цели подойдут настольная и браузерная версии мессенджера, обладающие тем же функционалом, что и мобильное приложение.
Установка программы
Перед тем, как отправить фото с компа на Ватсап, нужно провести установку программы и вход в систему. Загрузить ее можно на официальном сайте во вкладке «Скачать» или жмите кнопку ниже.
После завершения загрузки нужно открыть файл, дождаться конца инсталляции и войти в аккаунт. Это можно сделать таким образом:
- Открыть мессенджер на Андроиде, нажать на многоточие вверху экрана и выбрать веб-версию. На Айфоне перейти в «Настройки», выбрать браузерную версию.
- Отсканировать код, изображенный на экране ПК. Дождаться входа в систему.
- Если авторизация не осуществляется, следует обновить QR-код или страницу входа, а также убедиться в стабильности интернет-подключения.

Веб-версия
Для тех, кто не хочет нагружать память устройства лишними программами, существует браузерная версия приложения. Войти в нее можно на странице https://web.whatsapp.com. Авторизация в ней ничем не отличается от описанного выше способа для настольной версии.
Отправка
Чтобы отправить фото на WhatsApp с компьютера, нужно:
-
Открыть мессенджер и найти нужную переписку в списке в левой части экрана. Нажать на значок скрепки, расположенный слева от поля для сообщений.

Выбрать «Фото и видео» для отправки готового изображения. Перейти в папку, в которую оно сохранялось, нажать на файл, выбрать «Открыть».

Появится предпросмотр изображения, где можно добавить подпись или еще одну картинку. Чтобы отправить фото с ПК на Ватсап, нужно нажать на зеленую кнопку, расположенную внизу экрана, справа от поля для подписи.


При нажатии на значок скрепки пользователь может выбрать пункт «Камера», чтобы сделать новое фото с камеры компьютера. Необходимо дать разрешение на съемку, сделать фото и отправить.


Если файл находится на телефоне, то существует несколько способов отправить фото в Ватсап с компьютера:
- USB. Подключить телефон к компьютеру с помощью кабеля. Определить мобильное устройство как источник файлов. Перейти во внутреннюю память смартфона на ПК, найти скопировать и скопировать его на рабочий стол.
- Почта. Открыть изображение в галерее, выбрать «Поделиться», «Почта». Ввести свой второй адрес для отправки. Перейти в почту на компьютере, скачать файл.
- Сам мессенджер . Открыть переписку в приложении на смартфоне, кликнуть по значку скрепки и прикрепить изображение. Открыть мессенджер на ПК, нажать на значок «Поделиться» напротив объекта и отослать его в другой чат.
Отправить фото на Ватсап с компьютера можно через браузер или настольную версию программы. Пользователь может скинуть готовый объект или воспользоваться камерой компьютера для создания нового изображения. Посмотрите также информацию о том, как отправить фотографию через Whatsapp с телефона.
Как отправить на Whatsapp с компьютера сообщение, фото, гифку, видео, музыку или документ

Приветствую всех, кто заглянул в мой блог itswat.ru . Сегодня я расскажу о том, как отправить на Whatsapp с компьютера сообщение, некий документ, графический, аудио или видеофайл – это может сделать любой человек, даже не имеющий не только «Ватсапа» на смартфоне, но и самого смартфона. Затем поговорим о том, как сделать действующую ссылку на свой Whatsapp для размещения в соцсетях и рабочих ресурсах, чтобы облегчить партнёрам и клиентам процесс обращения к вам в мессенджере. Ещё разберёмся, можно ли запаролить приложение, чтобы спрятать сообщения от чужих глаз. А напоследок вкратце рассмотрим особенности Whatsapp Business. Вот такая насыщенная получилась статья. Дочитайте её до конца и откроете для себя массу нового и интересного.
Сообщения
Начнём с основной задачи Whatsapp — отправки текстовых сообщений – поговорим, как послать их с компьютера контакту из смартфона или любому пользователю мессенджера, номер которого не сохранён на устройстве.
Десктопное приложение
Один из самых удобных, на мой взгляд, способов – это установить на ПК десктопное приложение Whatsapp (ссылка для скачивания https://www.whatsapp.com/download ).

После скачивания и установки приложение попросит вас зайти в настройки мессенджера (три точки) на телефоне, выбрать Whatsapp Web и отсканировать код с экрана ПК. Так осуществляется синхронизация устройств, вся ваша переписка на смартфоне теперь будет отображаться и в десктопной версии.

С помощью установленного приложения вы сможете отправить сообщение любому контакту, изображения с компьютера или что-то ещё.
Браузер
Примерно к тому же результату можно прийти, не скачивая приложение, а зайдя на сайт https://web.whatsapp.com/ и отсканировав код там. Вы также увидите свои переписки, но только уже в браузере.

Через официальный сайт Whatsapp можно также отправить текстовое сообщение на любой номер, даже не имеющейся в списке контактов на вашем смартфоне. Одно условие – человек должен быть пользователем мессенджера.
- https://api.whatsapp.com/send?phone=79NNNNNNNNN (после равно идёт номер телефона адресата именно в таком формате – без плюса). Эту ссылку нужно скопировать в адресную строку браузера, удалить NNNNNNNNN, дописать вместо них номер и нажать на Enter.

- Вы окажетесь на странице мгновенных сообщений с указанным контактом. Если на вашем ПК установлено приложение, то браузер предложит открыть его, в противном случае на странице обнаружится зелёная кнопка «Начать чат».

Второй способ аналогичен первому, но подразумевает моментальную отправку сообщения. Это удобно, если нужно сообщить о чём-то человеку всего один раз, не регистрируясь в мессенджере и не переходя к переписке. Итак:
- https://wa.me/79NNNNNNNNN?text=Любое%20послание%20 (вместо NNNNNNNNN дописываете номер, а после ?text= пишете своё послание, разделяя слова символами %20).

- Сообщение сразу же пропишется в чате.

Эмулятор Android
Есть ещё один вариант для тех, чей смартфон не работает, «тупит» или его вовсе нет, а сообщение отправить очень нужно. Сейчас я вам расскажу, как написать на Whatsapp кому-то с компьютера без телефона, используя его эмулятор, с которого и проводится регистрация в приложении:

- Установите его на свой ПК (нужно будет подождать несколько минут, пока он загрузится и запустится).
- Войдите в свой аккаунт Google (если у вас его нет, то предварительно создайте в любом браузере).
- Зайдите в Google Play Store и скачайте Whatsapp.
- Зайдите в мессенджер и пройдите стандартную регистрацию, только смс не придёт, нужно будет подождать, пока появится предложение входящего звонка, и женский голос продиктует пароль.
- Отправляйте сообщения через эмулятор так, как будто это смартфон. Единственный минус – все номера контактов придётся забивать в эмулятор вручную.
Файлы
Переходим к следующей «повестке дня» — разберёмся, как отправить изображение, видео, музыку или другой файл с компьютера на Whatsapp.
Изображения и документы
Отправить пользователю мессенджера документ или картинку с ПК можно посредством десктопного приложения, о котором я писал чуть выше. Для этого:
- Запустите программу и считайте в смартфоне код с экрана, чтобы начать сессию на ПК.
- Зайдите в чат с нужным контактом.
- Нажмите на скрепку в верхней части окна, выберите картинку, документ или значок камеры, чтобы сделать фото.

- Пользуясь открывшимся менеджером, найдите на ПК нужное изображение (документ), выберите его и нажмите «Открыть».

Есть ещё один метод – перетаскивание. Найдите на компьютере нужные файлы, сделайте папку уже. Сделайте меньше окно мессенджера и просто перетащите в него картинки или документы. Таким способом гораздо проще добавлять сразу несколько фото в одно сообщение (альтернатива персональному добавлению или нажатию Ctrl).

Музыка
Друзья, может, вы уже обратили внимание, что десктопное приложение предлагает отправлять только фото и видео, документ или контакт, как же тогда через него отправить музыку? Очень просто – перетащить музыкальный файл точно так же, как и изображение.

А его формат мессенджер определит сам.

Можно, конечно, скинуть песню, как документ, но тогда получившему для прослушивания нужно будет предварительно её скачать.

Гифки
Отправить свою gif с ПК можно, используя скрепку и инструмент «послать документ».

Если вы попробуете гифку перетащить, то она передастся как обычная картинка, о чём мессенджер честно вас предупредит.

В качестве альтернативы он предложит выбрать что-то из внутренней коллекции гифок.

Видео
Отправить контактам из Whatsapp видео, хранящееся в недрах компьютера тоже можно, но с ограничением в 65 Мб. Нужно использовать скрепку, затем первый инструмент «Фото и видео».

Большое и длинное видео можно переслать ссылкой, загрузив его предварительно на «Гугл.Диск» или в любое облачное хранилище:
- Загрузите видео в облако от «Майл».
- Щёлкните на нём правой кнопкой мыши и выберите команду «Настроить доступ».

- Скопируйте ссылку, щёлкнув по ней.

- Вставьте её в мессенджер и отправьте.

Ещё один способ – загрузить в ватсап видео через DropBox, который предварительно нужно скачать ( https://www.dropbox.com/ru/downloading ), установить, зарегистрироваться и подтвердить адрес почты. После этого скопируйте видео в папку «Дропбокс», нажмите на него правой кнопкой мыши и выберите действие «Получить ссылку» или «Поделиться». В любом случае вам нужно скопировать ссылку и вставить её в чат с нужным контактом.

Электронная почта
Отправить письмо или прикреплённые в нём файлы с электронной почты в мессенджер напрямую не получится. Альтернатива – сохранить их на ПК или сделать скриншот текста, а уже потом пересылать. Послать файл из «Ватсапа» на электронный ящик можно только со смартфона, для чего следует выделить его долгим нажатием в чате, выбрать в отобразившемся в верхней части окна меню команду «Поделиться», а далее нужную почту.
Ссылка
Друзья, наверняка многие из вас сталкивались с необходимостью поделиться где-то ссылкой на свой Whatsapp, чтобы человек мог быстро найти вас в случае необходимости, начать общение и отправить сообщение. Обрадую, такая возможность есть – ссылку можно создать. Для этого:
- Зайдите сюда https://watsap.me/user/dashboard и пройдите простую регистрацию – укажите почту и придумайте пароль.

- Войдите в инструмент и нажмите кнопку «Добавить новую ссылку» (всего их может быть не более пяти).

- Заполните предложенные поля – имя, номер телефона, привязанный к вашему мессенджеру и сообщение, которое будет выходить автоматом у того, кто перейдёт по готовой ссылке, например, «Здравствуйте, расскажите подробнее о вакансии». Нажмите на кнопку «Отправить».

На альтернативных ресурсах есть возможность сделать то же самое в русскоязычной версии, но за такую услугу придётся разово заплатить энную сумму.
Пароль
К сожалению, разработчики мессенджера не предусмотрели возможность установки паролей, поэтому отправить что-то запароленое или полностью закрыть от посторонних глаз все сообщения не получится. На смартфоне можно закрыть доступ к «Ватсапу» посредством сторонних приложений – «Запирать», Lock и других, которые можно скачать в маркете. Я, честно говоря, не вижу в этом особого смысла, так как знающий человек может просто отключить их в настройках устройства, сняв тем самым блокировку.

Whatsapp Business

Напоследок, как и обещал, коротко расскажу о том, что такое Whatsapp Business – это ещё одно приложение от разработчиков, созданное специально для удобного бизнес-общения. С его помощью можно организовать быструю и продуктивную связь с клиентами, сотрудниками и партнёрами, создав профиль компании и подключив её стационарный телефон, отправлять автоответы и много ещё чего. Кроме того, Whatsapp Business позволяет просматривать статистику по сообщениям, то есть отслеживать, сколько их было отправлено, прочитано и на какие послания получен ответ.
На этом всё. Спасибо за внимание. Если у вас есть чем дополнить приведённую мной информацию (или опровергнуть, почему нет…), то пишите в комментариях. До свидания.
Как отправить сообщение на whatsapp с компьютера
Как отправить сообщение в WhatsApp с компьютера?
Мессенджер на ПК: диалоговое окно
Поговорим о том, как отправить сообщение на WhatsApp с компьютера онлайн, какие меры можно предпринять, чтобы не потерять переписку и о многом другом. И начнём мы с того, что определим, каким образом клиент на компьютере синхронизирован с приложением на мобильном устройстве. А сделать это можно тремя способами: скачав версию для ПК, установив версию для Андроид через эмулятор или используя веб-версию. На самом деле ты вряд ли почувствуешь особую разницу в том, чтобы отправить сообщение на Ватсап с компьютера одним из этих способов. Тем не менее мы напишем здесь о каждом из них.
Веб-интерфейс
Здесь есть всё, что нужно: диалоговое окно, поле для сообщений, возможность прикреплять различные документы, картинки и прочее. Всё, что нужно для того, чтобы писать и читать сообщения WhatsApp через компьютер. Это десктопный клиент, как и остальные два, — всего лишь зеркала мобильной версии, поэтому сразу предупреждаем: работать они будут только при включенном на телефоне приложении.
- Вход с компьютера осуществляется очень просто: проходишь по ссылке и сразу попадаешь на страницу авторизации с QR-кодом.
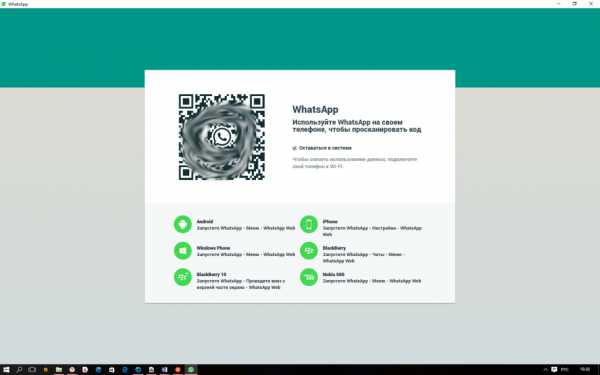
- Авторизация при этом тоже не требует больших усилий. Нужно в меню мобильного приложения найти пункт WhatsApp Web и в появившимся окошечком поймать код на компьютере. Версии синхронизируются сразу же. Уже имеющиеся контакты появятся и в приложении на компьютере. Теперь тебе нужно нажать на контакт и написать ему сообщение или же продолжить общаться в уже имеющемся чате.
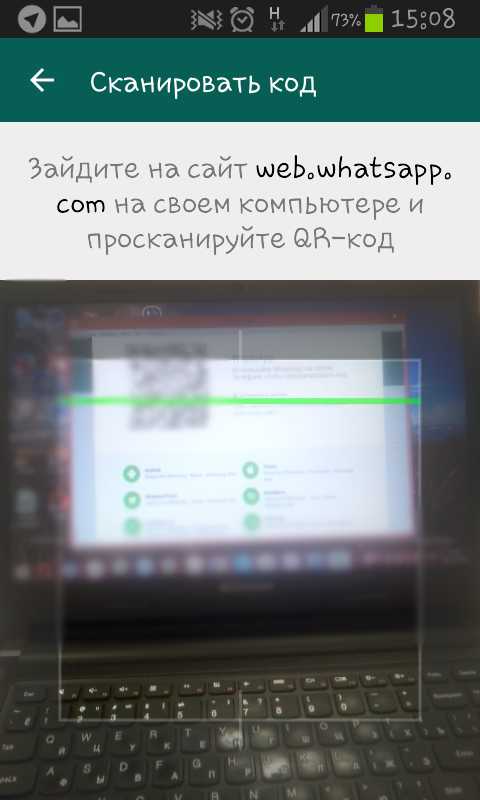
Ватсап для ПК
Если никаких осложнений с загрузкой приложений на компьютер у тебя не возникает, то ты можешь смело скачать и десктопную версию WhatsApp. Там отправка сообщения так же проста. Раньше установить Вацап себе на компьютер можно было только с помощью Блюстакс (о чём мы напишем ниже). Теперь же этот вариант можно смело записать в подстраховочные. Пользоваться описываемым в этом пункте способом намного проще, чем через эмулятор.
- Запускаешь его и видишь окно с QR-кодом. И здесь нужно сделать всё то же самое, что и для веб-версии — авторизироваться с помощью телефона. Теперь можно писать сообщения.
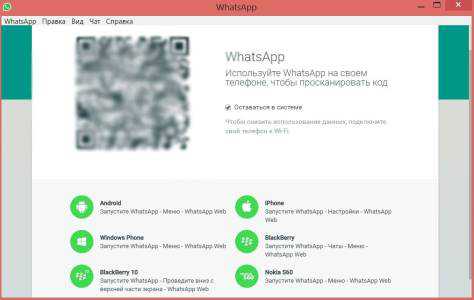
OS Android для компьютера с BlueStacks
Как отправить сообщение на Вацап с компьтера, если всё-таки установить оригинальную версию для ПК невозможно? Выкручиваемся с помощью BlueStacks. Это программа, которая эмулирует работу операционной системы Android. Вообще подобных программ достаточно много. Это и платная Xamarin, и Genymotion. Но мы предлагаем Блюстакс. Она бесплатная и проверенная нами, довольно надёжная. Использование эмуляторов в принципе не может обеспечить безупречное функционирование программы, особенно, если она сложная. Но WhatsApp на BlueStacks работает без серьёзных неисправностей и прекрасно отсылает/принимает сообщения.
- Чтобы провернуть эту аферу, нужно сначала скачать BlueStacks;
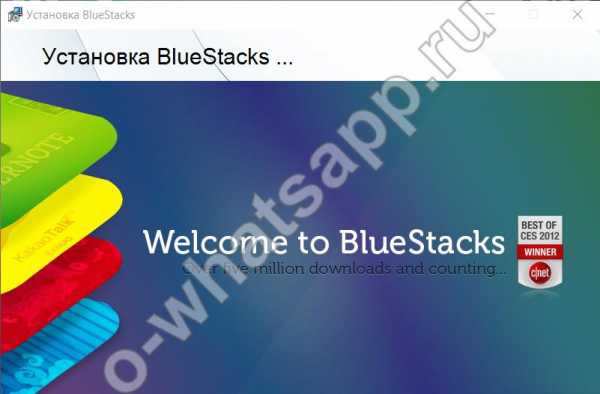
- Пройти регистрацию и выйти через эту программу в Play Market;
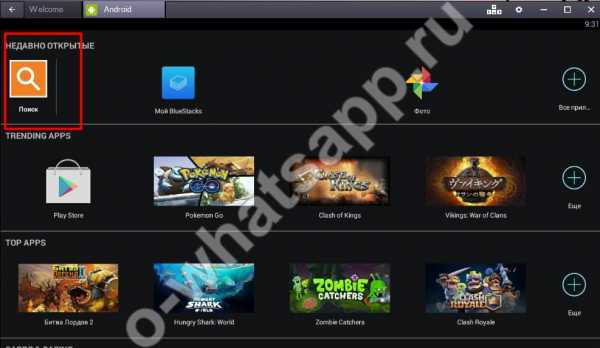
- Там найти уже сам WhatsApp и установить его;
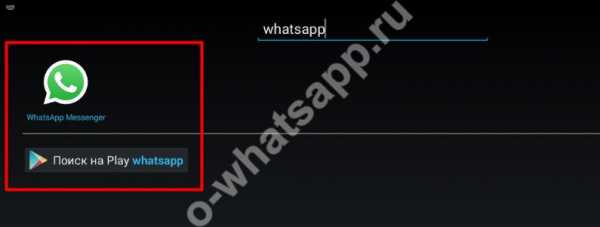
- Опять пройти регистрацию: ввести номер телефона и код, который на него придёт в смс.
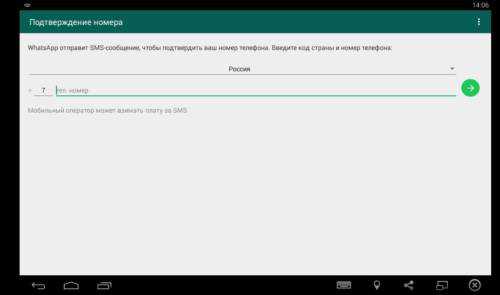
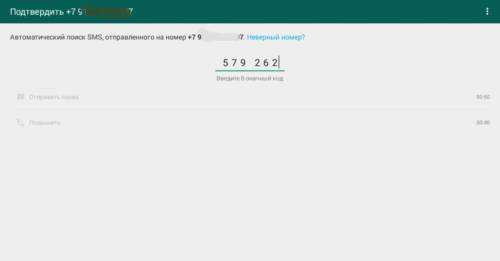
Открыв Вацап на компьютере через эмулятор, у пользователя, более-менее знакомого с приложением, не возникнет вопросов по поводу того, как отправить смс на ватсап с компа или как прочитать сообщение ватсап через компьютер. Интерфейс точно такой же, как в оригинале. Но есть некоторые особенности. Например, менять язык письма в сообщении нужно будет не на самом компьютере, а в эмуляторе. С контактами тоже придётся повозиться: они сами не синхронизируются и не появятся, их нужно будет искать и заносить в список вручную.
Разобравшись, как написать в Ватсап с компьютера сообщение, можно затронуть и ещё одну тему — сохранение переписки. Такое может потребоваться, если в чате собеседники решили поговорить о чём-то важном. На каждом устройстве эта функция прячется немного в разных местах. Рассмотрим каждый вариант:
Перед тем, как переслать копии сообщений на компьютер, убедитесь, что устройство зарегистрировано в Icloud.
- Сначала в WhatsApp заходим в Настройки (внизу) и там ищем «Чаты»;
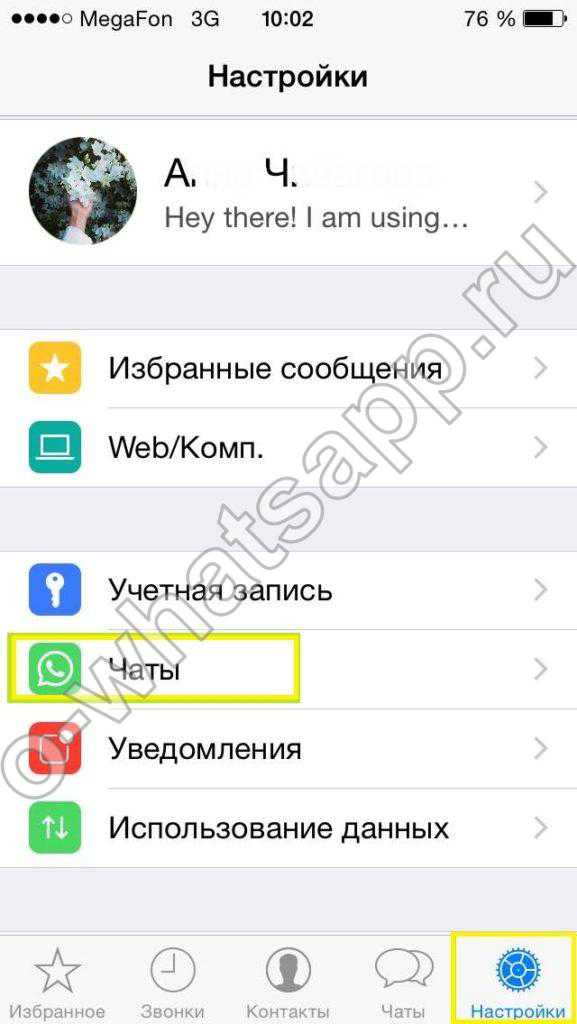
- Находим раздел «Копирование», в котором нажимаем команду «Создать копию».
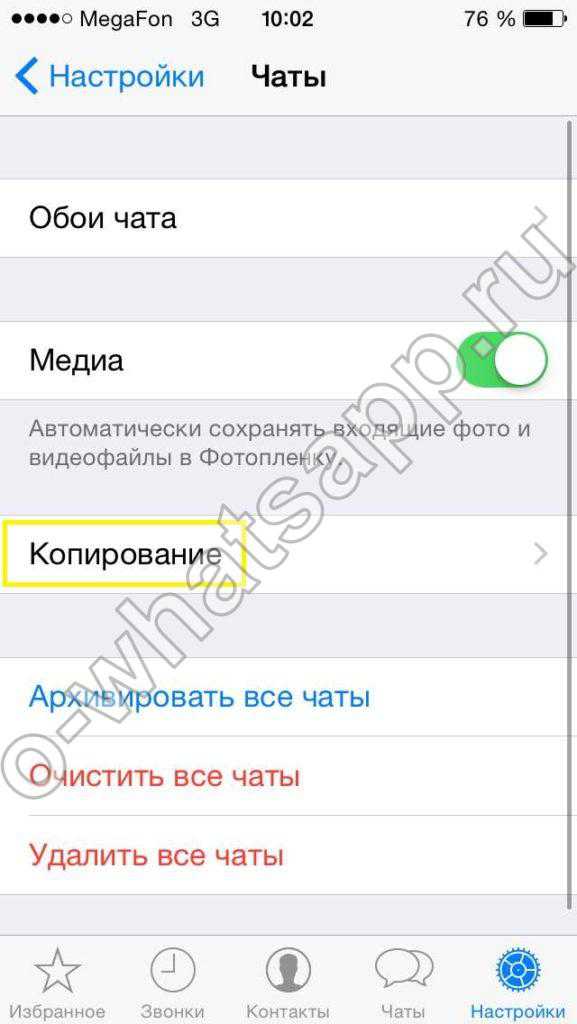
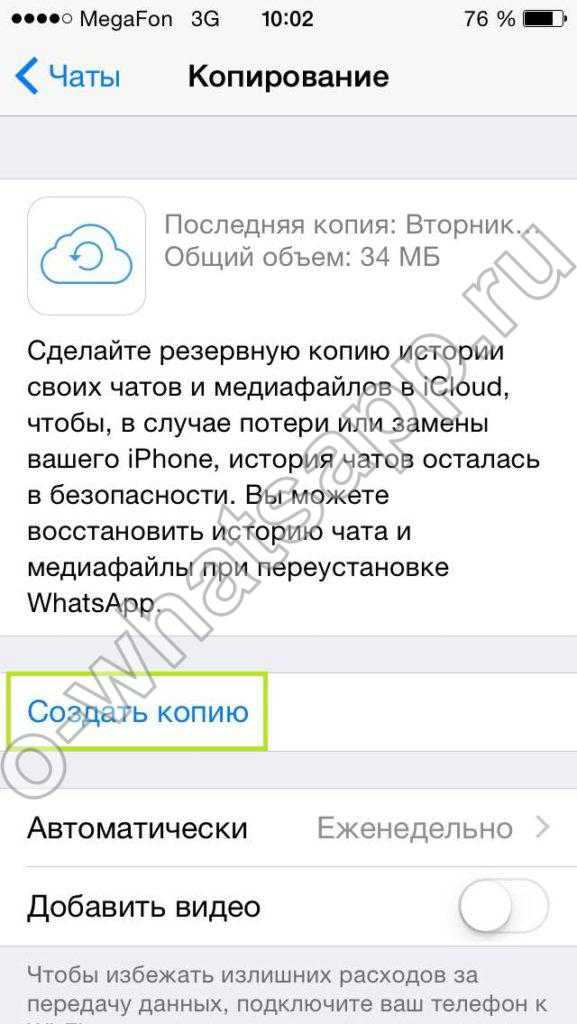
В Андроид смартфонах
В андроидах на этот пункт можно выйти двумя способами:
- Жмакаем «Меню»-«Настройки»-«Чаты»;
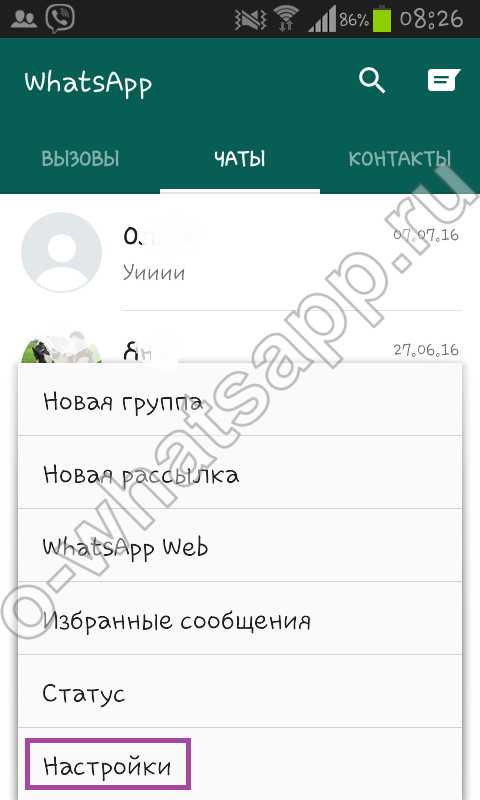
- Выбираем пункт «Резервная копия чатов» — «Резервное копирование» и копируем сообщения.
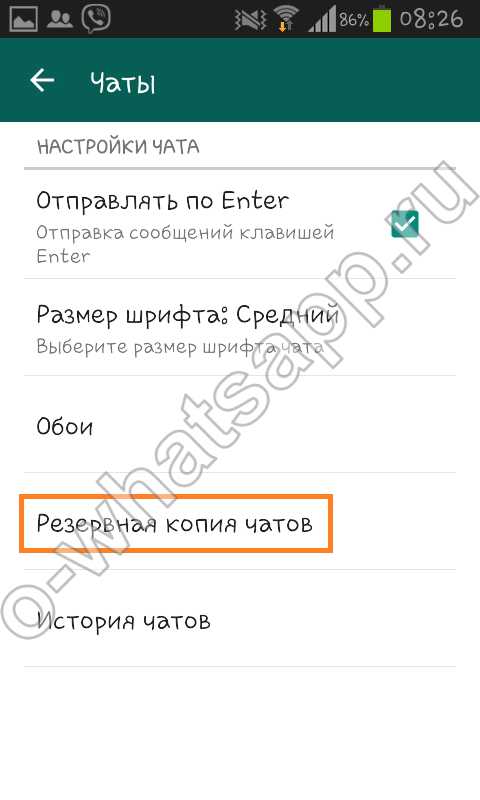


- Оттуда заходим в меню, нажимаем «Ещё», во всплывшем окне жмакаем «Отправить чаты по почте» и отправляем все сообщения на компьютер.

- Заходим в меню (три точки внизу) и находим Настройки;


- В настройках ищем пункт «Чаты и звонки»;

- И в этом разделе — «Резервная копия». Создаём резервную копию всех сообщений.

Нокиа под ОС Symbian S-60
- На Нокиа всё немного по-другому. Там нужно настроить хранение копий. Для этого заходим в функции и ищем Настройки;
- В Настройках ищем Историю чата, где должен находиться пункт «Копия истории чата». Нажимаем;
- В специальном файле («MsgStore.bak») хранится переписка за последние 7 дней.
Как отправлять сообщения WhatsApp с компьютера | Новости iPhone, iPad и Mac. Игры и программы для iPhone, обзоры и инструкции
На днях разработчики WhatsApp добавили возможность владельцам iPhone пользоваться веб-версией мессенеджера на персональных компьютерах. В этом материале мы расскажем как запустить веб-клиент WhatsApp на компьютере.

До этого момента использовать веб-интерфейс WhatsApp могли только пользователи Android, Windows Phone, BlackBerry и Nokia S60. Функция была доступна пользователям iPhone, которые прошли процедуру джейлбрейка и установили специальное приложение. Теперь эта несправедливость была устранена разработчиками.
1. Пройдите на официальную страничку веб-версии WhatsApp на Mac или PC.
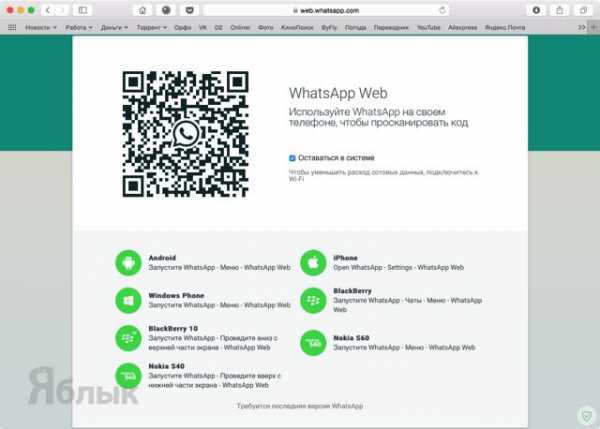
2. Загрузите последнюю версию WhatsApp на iPhone и запустите её.
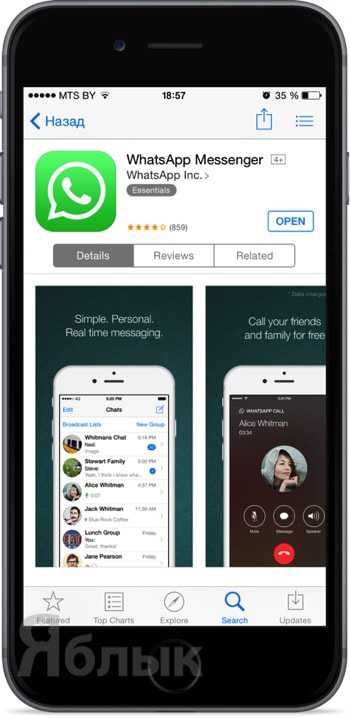
Скачать WhatsApp для iPhone (App Store).
3. Перейдите в Настройки → WhatsApp Web.
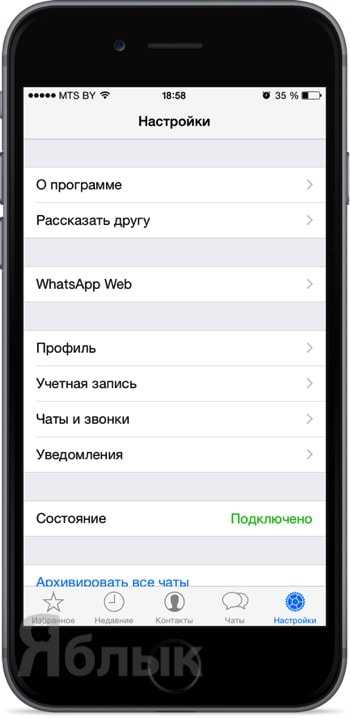
4. Предоставьте доступ приложению к камере.
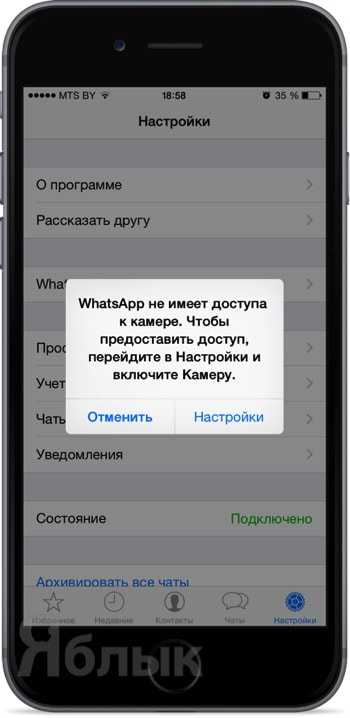
5. Просканируйте код в браузере.
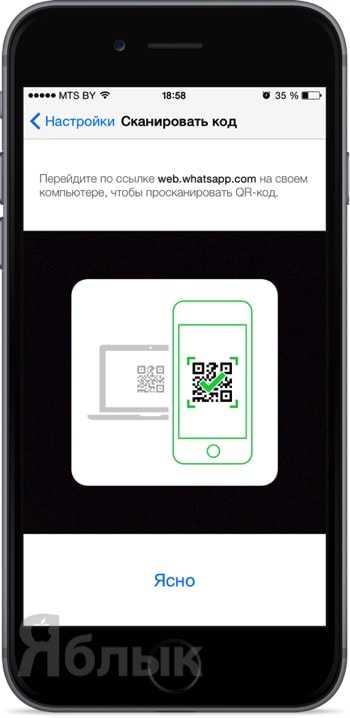
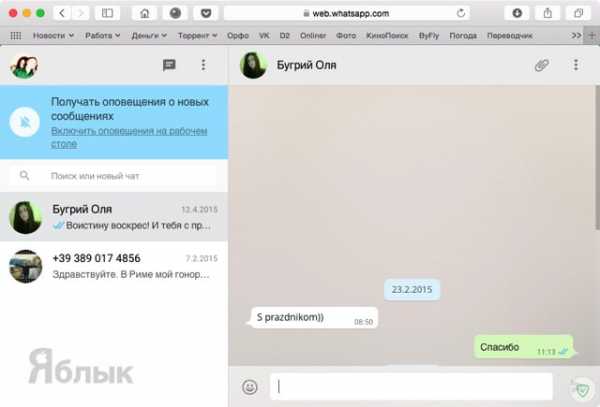
К сожалению, пользователи Safari на Mac не смогут воспользоваться всем функционалом веб-версии WhatsApp. Функции съёмки фотографий и записи голосовых сообщений будут доступны только в браузерах Google Chrome, Mozilla Firefox и Opera.
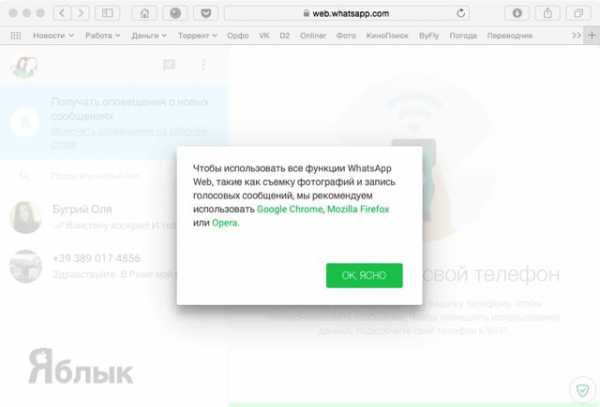 Не стоит забывать о том, что веб-версия WhatsApp будет работать до тех пор пока iPhone подключён к сети Интернет и в фоне функционирует приложение WhatsApp.
Не стоит забывать о том, что веб-версия WhatsApp будет работать до тех пор пока iPhone подключён к сети Интернет и в фоне функционирует приложение WhatsApp.
Достаточно отключить интернет или выключить смартфон, как отправка и приём сообщений будут недоступны.
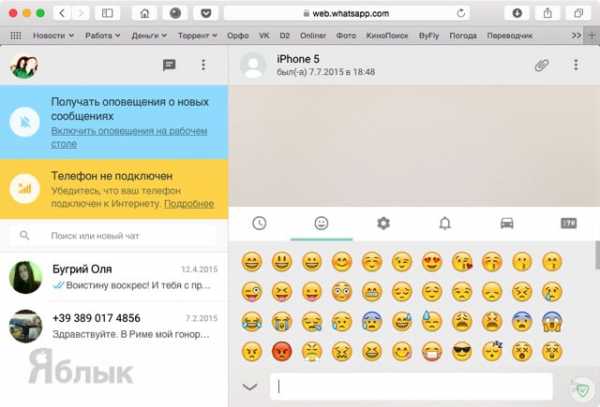
Отправляем сообщения WhatsApp с компьютера
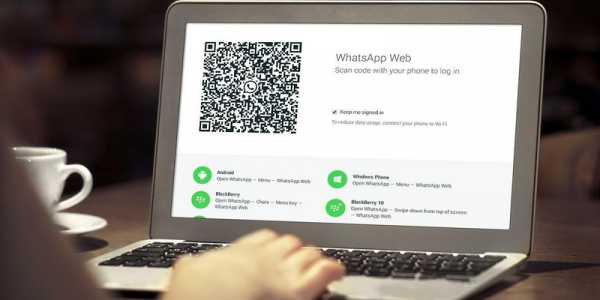
Не так давно, пользователи iPhone получили возможность отправлять сообщения WhatsApp со стационарного компьютера. До этого, использовать веб-клиент для отправки сообщений могли только владельцы Android, Windows Phone, BlackBerry, Nokia S60, а также iPhone со сделанным на нем JailBreak. Теперь этой возможностью могут пользоваться и пользователи iPhone с официальной прошивкой.
- Заходим на официальную страничку WhatsApp. Вы увидите QR-код, который нам понадобится в дальнейшем. Оставляем эту страницу открытой и берем в руки наш iPhone, остальные манипуляции мы будем проделывать с ним.
- Скачиваем на свой iPhone последнюю версию приложения и запускаем ее.
- Переходим по пути «Настройки» ? «WhatsApp Web».
- На экране Вы увидите следующее сообщение: «WhatsApp не имеет доступа к камере. Чтобы предоставить доступ, перейдите в Настройки и включите Камеру». Делаем то, что нас просят.
- Теперь возвращаемся к нашему компьютеру и открытой странице с QR-кодом и сканируем телефоном этот код.
Теперь Вы можете пользоваться веб-клиентом WhatsApp. Правда есть несколько нюансов, которые вы должны помнить, чтобы не возникало вопросов: «Почему не работает?».
- Браузер Safari не позволяет пользоваться абсолютно всеми функциями веб-клиента. Если Вы хотите использовать функции фотосъемки или записывать голосовые сообщения, рекомендуется установить другой браузер: Mozilla Firefox, Google Chrome или Opera.
- Веб-версия мессенджера будет работать только в том случае, если на iPhone запущено приложение WhatsApp и работает, пусть даже в фоновом режиме. И еще одно обязательное условие — телефон должен быть подключен к интернету.
Как отправить фото на Ватсап с компьютера: инструкция
Многие знают, что приложение Вацап есть в доступе как для телефона, так и для ПК, причем в версии для последнего — это адаптированное дополнение к аккаунту мессенджера, который ты используешь на смартфоне. Все данные здесь — как сообщения, так и медиафайлы, — синхронизированны, поэтому ты можешь видеть их на обоих устройствах.
Прежде чем отправить фото в Whatsapp с компьютера, тебе нужно правильно установить Вотсап Веб.
Как установить Вотсап на ПК
- Скачай программу с официального сайта или из магазина с приложениями.
- Запускай установочный файл и следуй всем шагам
- Просканируй QR-код для окончания процесса авторизации (о том, как Правильно просканировать QR-код Вацап, читай здесь)
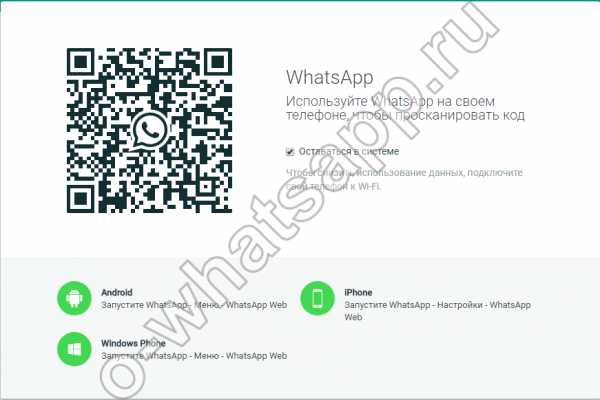 Для того, чтобы отправить фото в Whatsapp c компьютера, тебе нужно:
Для того, чтобы отправить фото в Whatsapp c компьютера, тебе нужно:
- Зайди в окно чата и нажми на изображение канцелярской скрепки вверху.
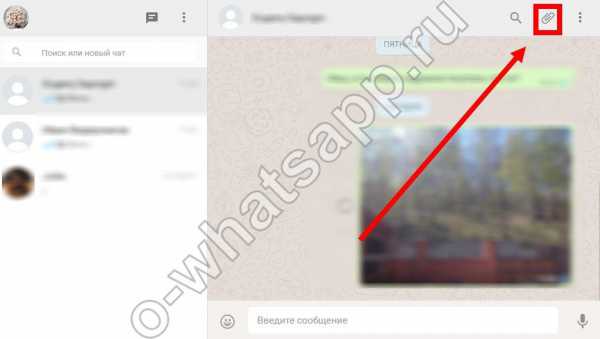
- Выбери, что ты будешь пересылать — снимешь новую фотку или возьмешь что-то готовое из галереи на компе.
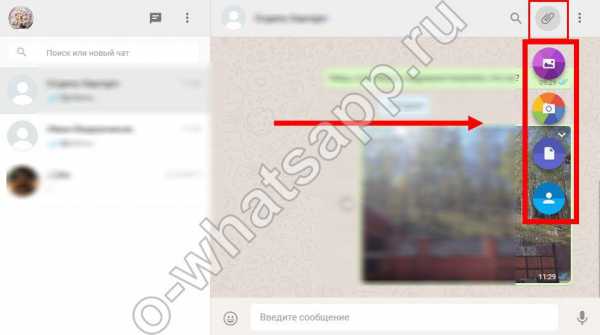
- Нажми на иконку ФотоВидео, чтобы выбрать файл с ПК (ты можешь прикрепить до 30 файлов за один раз);
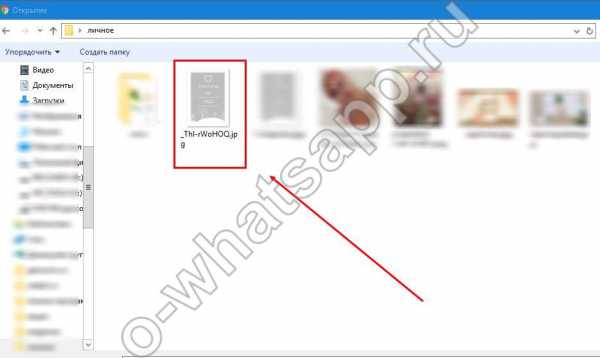
- Можешь снять новый портрет при помощи камеры ПК (иконка «Камера»).
- Нажми на значок бумажного самолетика, чтобы Отправить. Перед этим можешь написать сообщение или добавить еще медиафайлы
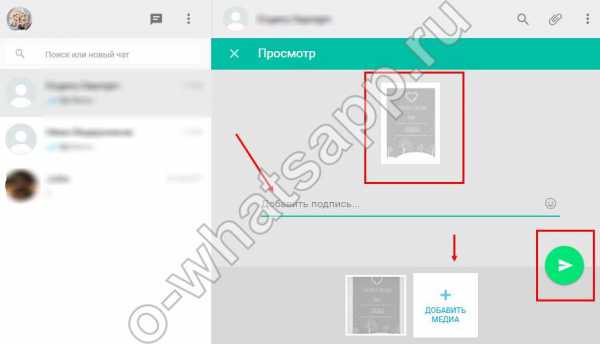
- Другой вариант — ты можешь просто перетащить нужные файлы в поле для ввода текстового сообщения.
- Готово
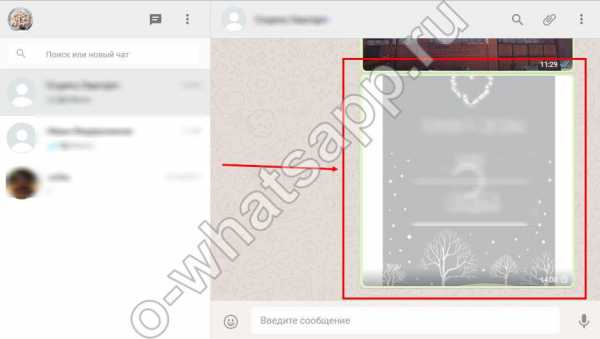 Посмотри также информацию о том, как отправить фотографию через Whatsapp с телефона.
Посмотри также информацию о том, как отправить фотографию через Whatsapp с телефона.
Как передать фото с компьютера на номер Ватсап?
Для того, чтобы обмениваться сообщениями и файлами с собеседником через Вацап, необходимо выполнить обязательное условие. Ты и твой друг должны иметь контакты друг друга в своих абонентских книжках в телефоне и использовать мессенджер. Просто ввести номер вручную и запустить послание тебе не удастся, надо сохранить контакт человека. Ну а потом можешь его удалить.
Желаем яркого и интересного общения!
Как отправлять фото, видео и голосовые сообщения?
FAQ
- WhatsApp Web
- Функции
- Скачать
- Безопасность
- FAQ
- Скачать
- Функции
- Безопасность
- FAQ
- Контакты
- AzərbaycancaAfrikaansBahasa IndonesiaBahasa MelayuCatalàČeskyDanskDeutscheestiEnglishEspañolFrançaisGaeilgeHrvatskiItalianoKiswahiliLatviešuLietuviškaiMagyarNederlandsNorskOʻzbekchaPilipinoPolskiPortuguês (BR)Português (PT)RomânăSlovenčinaSlovenščinasuomisvenskTiếng ViệtTürkçeΕλληνικάБългарскиҚазақМакедонскиPусскийсрпскиУкраїнськаעבריתالعربيةفارسیاردوবাংলাहिंदीગુજરાતીಕನ್ನಡमराठीதமிழ்తెలుగుമലയാളംภาษาไทย简体中文繁體中文日本語한국어
- Нажмите на иконку скрепки в верхней части чата.
- Выберите, хотите ли вы снять новое фото или отправить имеющееся фото или видео со своего компьютера:
- Нажмите на иконку Фото и Видео , чтобы выбрать фото или видео со своего компьютера. За один раз вы можете отправить до 30 фото или видео.
- Нажмите на иконку Камера , чтобы снять фото с помощью камеры вашего компьютера.
- Нажмите на Отправить , чтобы отправить выбранные фото или видео.
- Также вы можете перетащить фото или видео в поле для ввода текста.
Внимание: размер каждого видеофайла, который вы хотите отправить, не может превышать 16 МБ.
Чтобы отправить голосовое сообщение
- Нажмите на иконку Микрофон , расположенную рядом с полем для ввода текста, чтобы начать запись.
- Говорите в микрофон своего компьютера.
- После завершения записи нажмите на кнопку с галочкой, чтобы отправить голосовое сообщение.
Чтобы отменить запись, во время записи голосового сообщения нажмите на кнопку Отмена .











