Как архивировать электронные письма в Outlook 2007, 2010, 2013, 2016
Чем больше вы используете свой почтовый ящик Microsoft Outlook, тем больше увеличивается ваш почтовый ящик. Если задуматься, это очень похоже на то, как бумаги обычно скапливаются у вас на столе. Но что делать, когда куча становится такой большой, что с ней нужно разбираться? Что ж, в реальной жизни вы можете найти время, чтобы отсортировать каждый документ и сохранить те бумаги, которые важны, и отбросить менее важные. К счастью, вы можете воссоздать тот же процесс в Outlook.
Все без исключения версии Outlook поддерживают архивирование. Более того, у вас есть несколько вариантов архивирования элементов в Outlook. Самый удобный способ — использовать AutoArchive для работы со старыми сообщениями, встречами и задачами. Другой способ сделать это — использовать ручное архивирование для перемещения сообщений в определенную папку. Но самый быстрый способ — использовать кнопку « Архив» , расположенную в меню « Файл» .
Помните, что Outlook сохраняет папку по умолчанию для архивирования, которую нельзя удалить. Архивирование электронной почты поможет вам поддерживать порядок в магазине, упростит поиск старых писем, сохранив при этом незагроможденный почтовый ящик.
Ниже у вас есть серия руководств, которые проведут вас по архивации элементов в Outlook всеми возможными способами. Давай начнем!
Пару слов о Microsoft Outlook
Аутлук – почтовый клиент, мессенджер и индивидуальный менеджер от Microsoft с функциями отслеживания офисных документов и обмена сообщениями. Чаще всего используется как почтовый сервер для совместной работы в пределах одной компании или отдела.
Позволяет организовывать общие почтовые ящики, календари, конференции, согласовывать текстовые документы и многое другое в этом роде.

Рис. 1 – Microsoft Outlook
Оформление писем
В поле Тема указывается основная суть письма.
В самое нижнее поле вводится текст письма.
Форматирование текста письма
По аналогии с инструментами Word в Outlook есть возможность форматировать текст писем для его более удобного восприятия.

Инструменты форматирования находятся на вкладке Формат текста.
Упоминания
Если при написании текста письма вы поставите символ @ и начнете печатать имя, то Outlook предложит вам выбрать одно из имен из вашей адресной книги.

Упоминания в Outlook
Выбранный контакт будет упомянут в теле письма, а его электронная почта подставлена в поле Кому.
Значки
Добавление значков происходит с помощью вкладки Вставка:
При нажатии на кнопку Значки откроется окошко выбора значков, которое содержит множество пиктограмм, разделенных на различные группы:

Значки
Трехмерные модели
В офисном пакете Microsoft доступны для использования 3D-модели.
Они позволяют добавить в документ не просто картинку, а целый трехмерный объект и рассмотреть его со всех сторон.
Для добавления 3D-модели необходимо перейти на вкладку Вид — Трехмерные модели — Из интернета. На следующем шаге вам будет предложено выбрать одну из существующих трехмерных моделей, разбитых на категории, или осуществить поиск в интернете.
После добавления Трехмерной модели на картинке появится значок, потянув за который в разные стороны вы сможете вращать выбранную модель.
Как добавить архив в Outlook 2016
Архив мы сделали, но теперь старые письма вы не увидите так они будут в архиве. Для просмотра сообщений из архива его нужно добавить в почту. Для этого заходим в меню «Файл» выбираем раздел «Открыть и экспортировать» и кликаем на «Открыть файл данных Outlook».
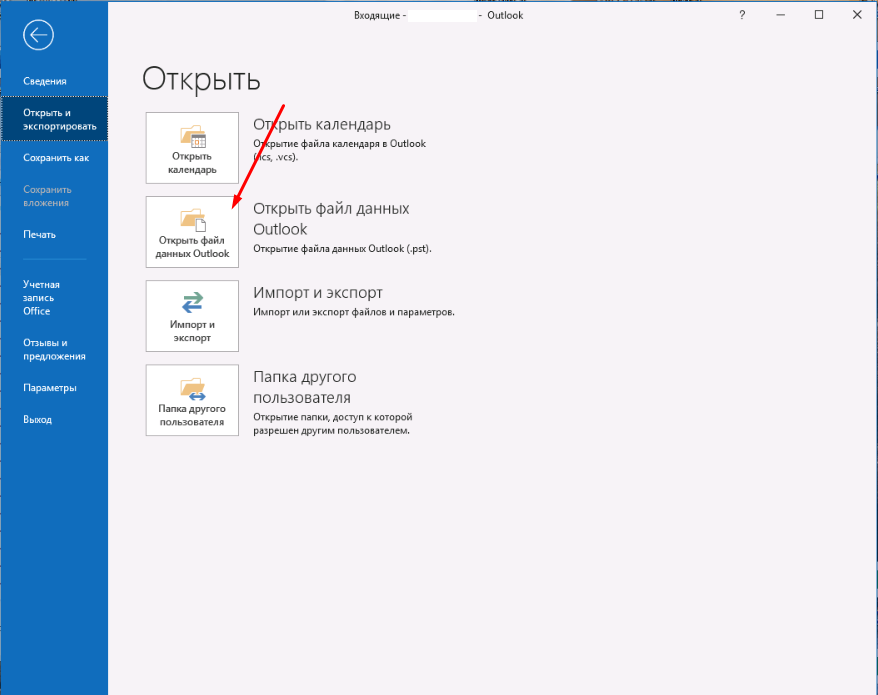
Выбираем созданный ранее архив.
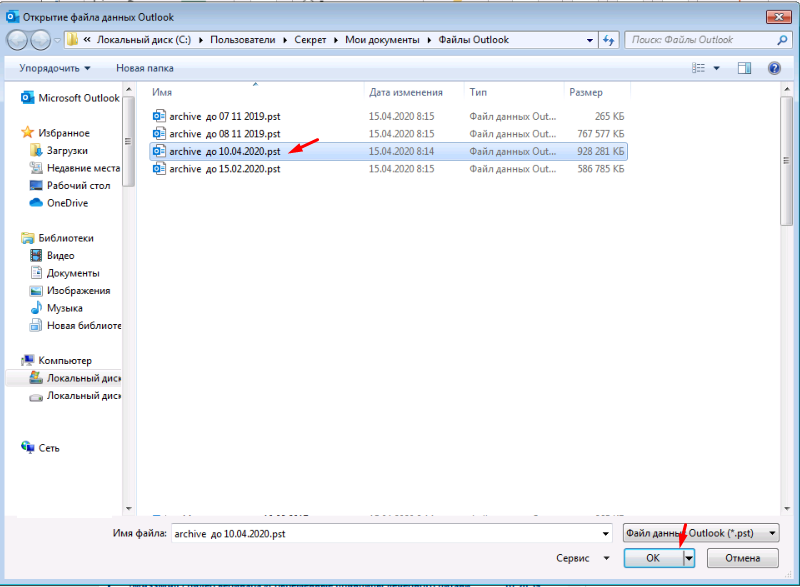
После чего он появиться в почте с названием «Архив». Если у вас много подключенных архивов то в них можно будет запутаться. По этому название архива лучше переименовать. Открываем свойства архива жмем на кнопку дополнительно, в открывшемся окне в поле имя дописываем «Архивы до 10.04».
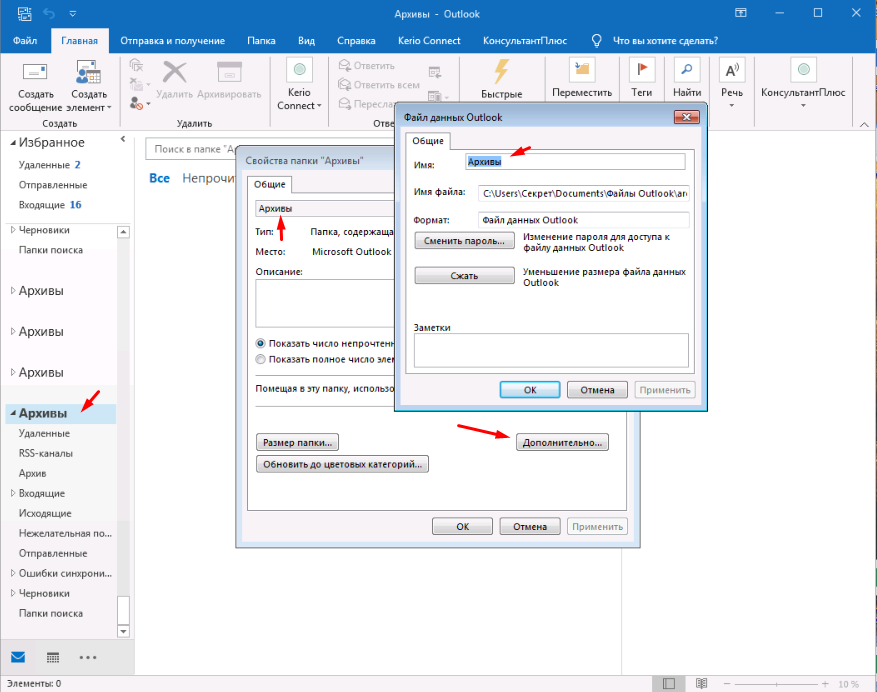
В будущем вам будет гораздо проще искать письма в архивах.
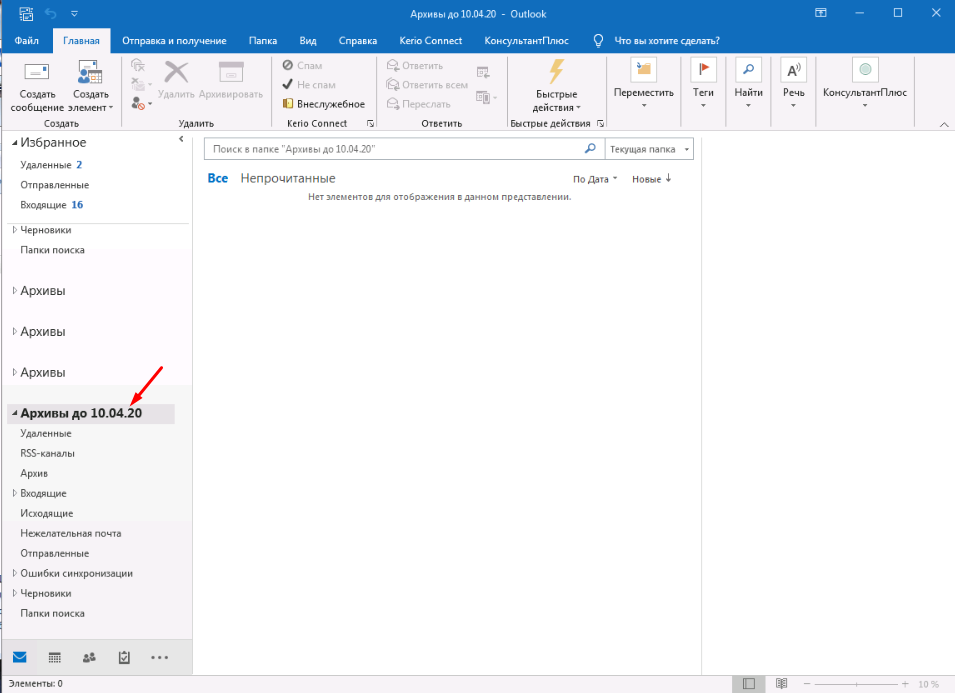
Все на этом процесс создания архива почтового ящика и добавление его закончен. Как видите сделать архивацию почты очень просто. Этому можно научить даже пользователя.
Как сохранить адреса в Outlook?
Не знаю как точно сформулировать вопрос, но суть такая. В outlook можно указать, что он будет для всех адресатов создавать записи в адресной книге. Тем не менее, если этого не указывать, то outlook всё равно будет предлагать адреса при вводе в поле «Кому» при создании письма. Так вот вопрос, как все эти адреса, (которые аутлук там где-то хранит/помнит/знает), сохранить в адресную книгу, если не указано было сохранять в адресную книгу?
Вроде постарался описать как мог. Спасибо.
- Вопрос задан более трёх лет назад
- 2998 просмотров

Файл с кэшем введенных адресов хранится по пути Documents and Settings/%username%/Application Data/Microsoft/Outlook/ и называется Outlook.NK2.
В том случае, если вы хотите сбросить историю набранных адресов в Outlook 2003/2007, файл Outlook.nk2 необходимо удалить.
Если вы хотите перенести информацию с кэшем введенных адресов на другой компьютер, просто скопируйте его на новый компьютер в нужный профиль.
Для тонкого редактирования почтовых адресов, хранящихся в кэше автозаполнения можно воспользоваться сторонней утилитой, например NK2View. Эта утилита позволяет обрабатывать содержимое файла автозаполнения Outlook (. NK2),например, отобразить все записи электронной почты, или экспортировать эти записи в формат текст/HTML/XML.











