Выводим изображение с экрана телефона на ПК и телевизор
В наш век высоких технологий, когда автомобили управляются компьютером, а внешние накопители с огромной вместительностью умещаются в руке, практически в каждой семье имеется смартфон, компьютер или современный телевизор с поддержкой различных функций. Благодаря доступности современных гаджетов, нынешнее население характеризуется высоким уровнем технологической грамотности.
Тем не менее, многие не знают, как вывести изображение с телефона на экран телевизора или компьютера, об этом свидетельствует большое количество запросов в поисковых системах по данной теме. Если вы тоже не знаете как это делать, прочтите данную статью, в которой раскрываются известные способы транслирования изображения с мобильного телефона.
Вывод экрана телефона на ПК
Если вы когда-нибудь просматривали по беспроводному соединению фотографии с телефона на мониторе или записывали картинку с экрана Android или Windows 10 Mobile в видеофайл, то безусловно, имели дело с приложениями для потоковой передачи изображения со смартфона на компьютер.
Microsoft внедрила в Windows 10 с обновлением Anniversary Update приложение Connect (Подключить). Благодаря этому решению нам больше не нужно устанавливать стороннего программного обеспечения – теперь можно вывести изображение с экрана телефона непосредственно на компьютер с помощью встроенной функции.
Особенности программы
• Трансляция экрана смартфона на компьютер.
• Регулирование качества и битрейта.
• Для работы необходимо установить приложение и на компьютер, и на мобильное устройство.
• Требуется наличие рут-прав на смартфоне.
• Поддержка Windows 7 и выше.
Таким образом, с помощью BBQScreen можно смотреть фильмы или играть в игры Android прямо на экране компьютера. Программу для ПК можно скачать бесплатно, но за мобильное приложение придется заплатить.
Как просто можно транслировать экран телефона на ПК Windows 10
Это универсальный способ демонстрации экрана смартфона на ПК работает на всех версиях операционной системы Windows.
Шаг 4: в открывшемся окне укажите параметры: доступно везде, при каждом запуске, дополнительно можете ввести PIN-код.
В магазине приложений вы найдете десятки похожих по названию и функционалу программ, все они обладают такими же или расширенными функциями и работают по одному принципу – генерируют уникальный IP-адрес для соединения по Wi-fi сети.
Еще один способ продемонстрировать экран телефона на ПК – соединить оба устройства с помощью кабеля USB и специального приложения для браузера Google Chrome.
Механический способ соединения не требует ввода IP-адресов и сложных настроек, но может не работать с некоторыми моделями телефонов. Если смартфон не подключается, в настройках телефона выберите режим отладки USB.
Иногда соединение не происходит из-за самого шнура, — рекомендуется использовать только фирменные USB-кабели.
Шаг 4: в открывшемся окне укажите параметры: доступно везде, при каждом запуске, дополнительно можете ввести PIN-код.
Шаг 5: в настройках телефона выберите раздел «Сеть», затем «Трансляция» (в некоторых моделях «Беспроводной дисплей»), активируйте ее, выберите свой ПК.
Не смотря на сложность перовой настройки – это действительно простой метод, пользователю не нужно устанавливать дополнительные приложения и физически подключать устройство через кабель.
Каждый способ имеет свои недостатки и преимущества, в зависимости от модели смартфона, один способ может сработать, а другой нет.
Возможно, если не один способ не будет работать попробуйте сбросить на заводские настройки телефон. Стоит также обратить внимание на программы, которые могут мешать подключению и/или удалить или переустановить их.
P.S Стоит сказать что для того чтобы играть на компьютере в Андроид игры можно просто установить эмулятор Андроида.
Способ №1. Используйте программу «Apowersoft Phone Manager»
«Apowersoft Phone Manager» — это профессиональный инструмент, позволяющий передавать данные между телефоном и ПК, делать бэкап файлов с телефона, скриншоты, выполнять другие полезные действия с вашим гаджетом.
- Для работы с данной программой скачайте и установите «Apowersoft Phone Manager» на ваш компьютер (кнопка «Download Desktop»).
- Запустите продукт, на экране ПК слева появится изображение, показывающие экран вашего мобильного устройства (первоначально он будет чёрным).
- Если появится предложение приобрести полную версию программы, нажмите на «Evaluate».
- Затем программа предложит подключить ваш смартфон к ПК (с помощью usb-шнура или через Wi-Fi).
- Подключите ваш смартфон с помощью шнура USB, после чего будет осуществлена установка мобильной версии «Apowersoft Phone Manager» на ваш телефон.
- После этого будет выполнено создание соединения (возможно придётся отключить ваш гаджет от ПК, а затем подключить его обратно).
- И вы увидите изображения с мобильного на экране вашего компьютера (раскройте изображение на весь экран с помощью нажатия на кнопку «Display in full screen»).
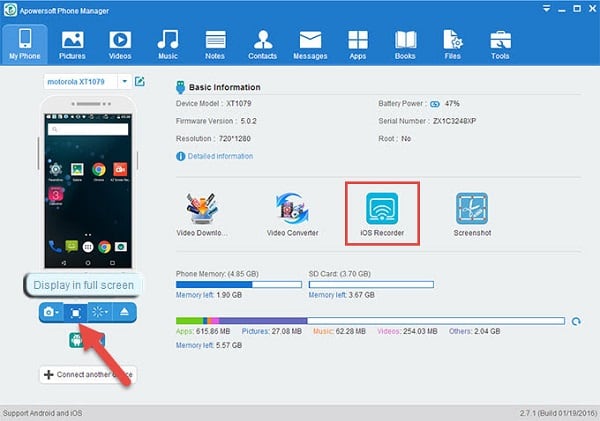
Как вывести экран телефона на компьютер с помощью scrcpy
Вы можете скачать scrcpy с GitHub. Для ПК с Windows прокрутите вниз ссылку на загрузку Windows и загрузите либо ссылку scrcpy-win64 для 64-разрядных версий Windows, либо приложение scrcpy-win32 для 32-разрядных версий Windows.
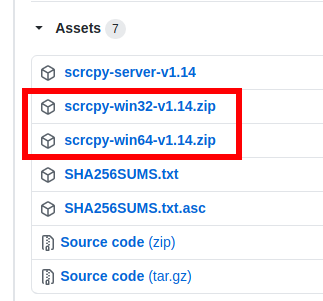
Распакуйте содержимое архива в папку на вашем компьютере. Чтобы запустить scrcpy, вам просто нужно дважды щёлкнуть файл scrcpy.exe. Но если вы запустите его без подключения телефона Android к компьютеру, вы просто получите сообщение об ошибке. (Этот файл будет отображаться как «scrcpy», если у вас есть скрытые расширения файлов.)
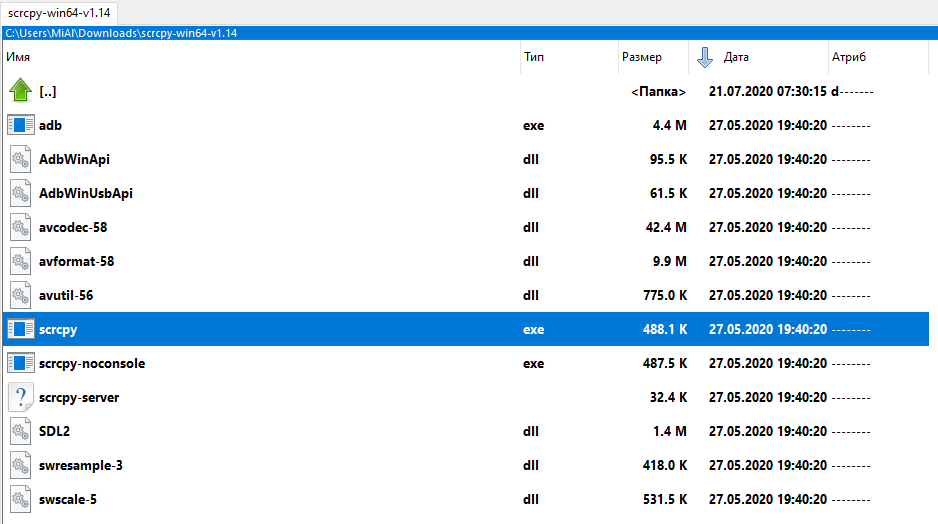
Теперь подготовьте свой телефон Android. Прежде чем подключать его к компьютеру с помощью кабеля USB, вам необходимо получить доступ к параметрам разработчика и включить режим отладки USB. То есть вам нужно перейти в «Настройки» → «О телефоне», нажмите «Номер сборки» семь раз, а затем в «Настройки» → «Параметры разработчика» и включите «Отладка USB».
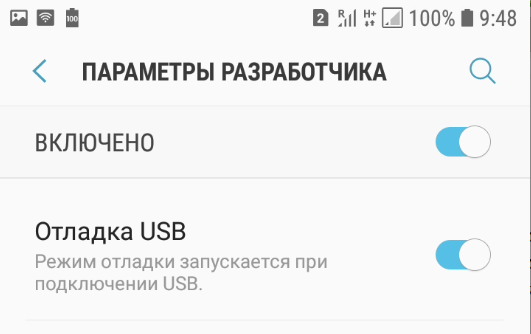
После этого подключите свой телефон Android к компьютеру.
Дважды щёлкните файл scrcpy.exe, чтобы запустить его. На телефоне увидите «Разрешить отладку по USB?». Если экран на телефоне не загорелся, разблокируйте его.
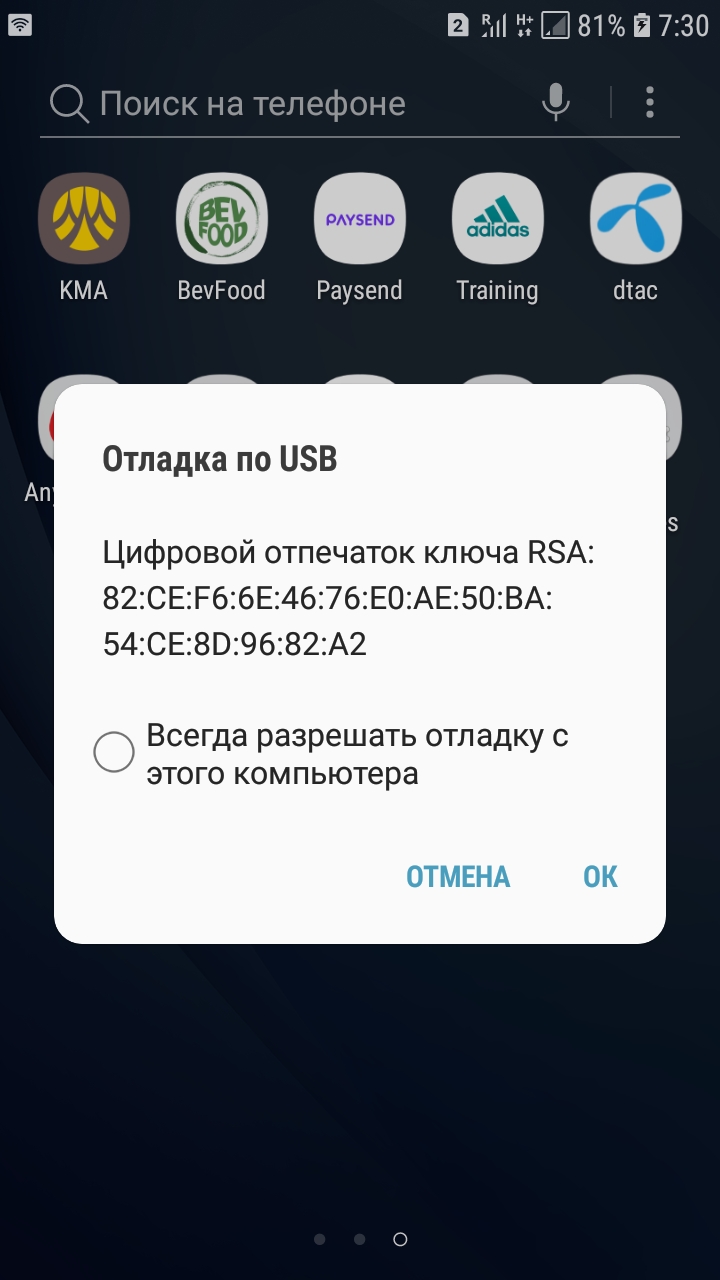
Разрешите это, также можно поставить галочку на «Всегда разрешать отладку с этого компьютера», чтобы не приходилось повторно давать согласие в следующие разы.
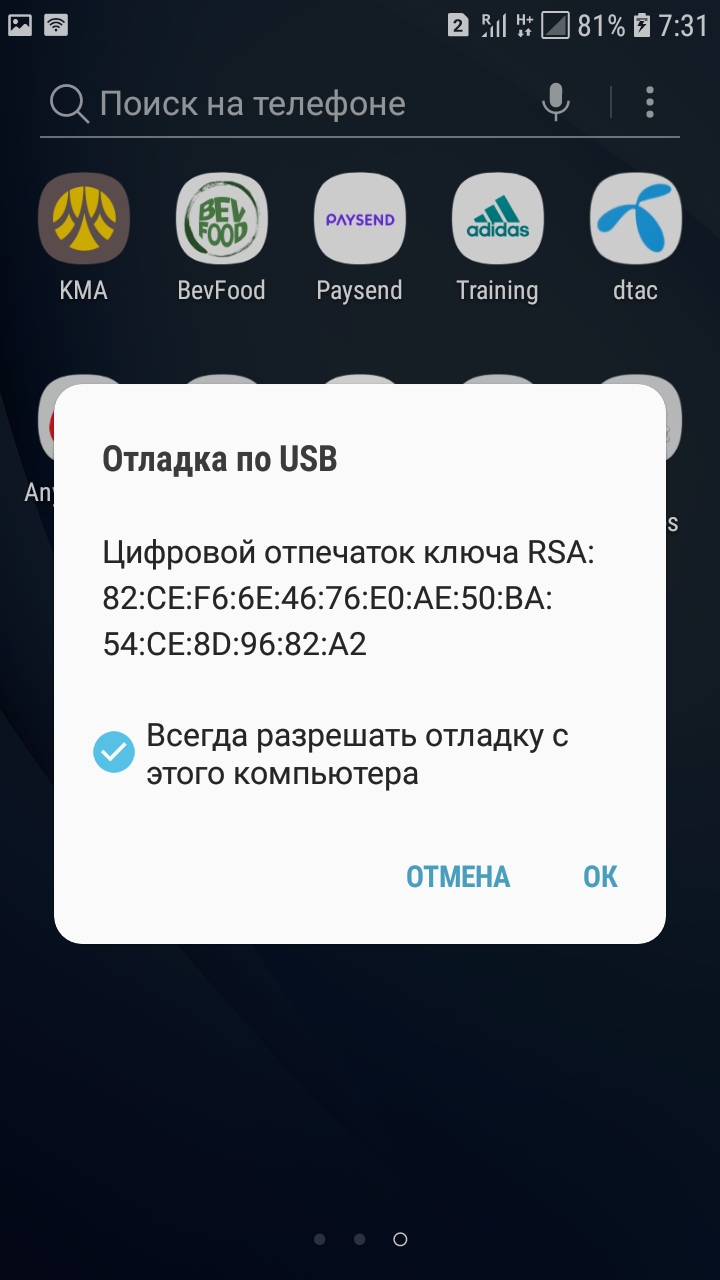
После этого все должно работать нормально. Экран вашего телефона Android появится в окне на вашем рабочем столе. Используйте мышь и клавиатуру для управления им.
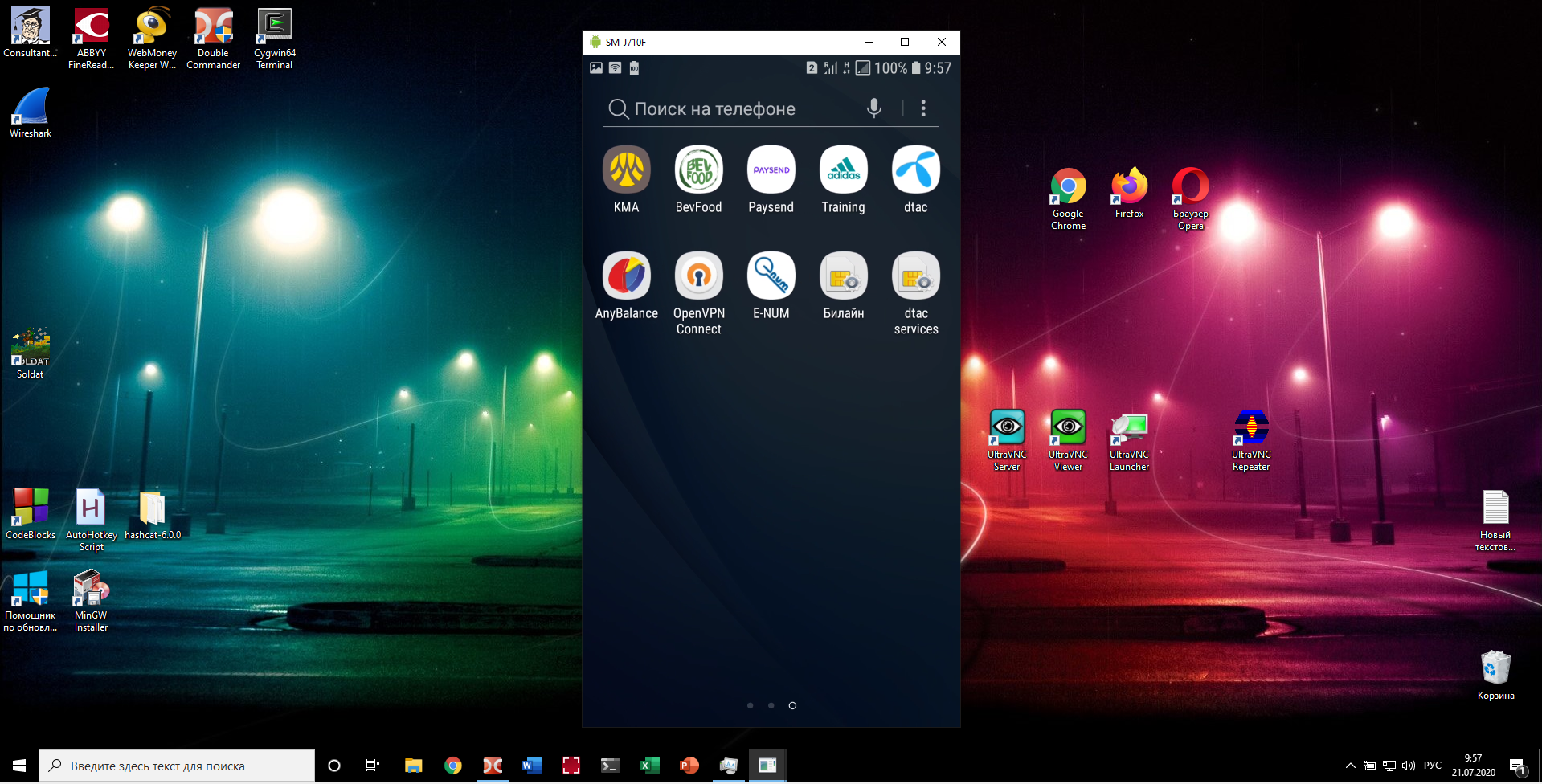
Когда вы закончите, просто отключите USB-кабель. Чтобы в будущем снова начать зеркалирование, просто подключите телефон к компьютеру с помощью USB-кабеля и снова запустите файл scrcpy.exe.
Это решение с открытым исходным кодом использует утилиту adb от Google. Но дополнительно не требуется устанавливать эту программу, поскольку она встроенная копия adb уже включена в scrcpy. Программа scrcpy работает без дополнительных настроек — включение отладки по USB — это всё, что нужно.
Но scrcpy это мощная программа с большим количеством опций и горячих клавиш для управления телефоном. Смотрите статьи о продвинутом использовании scrcpy:











