Используем Android как 2-й монитор для ноутбука или ПК
Не все знают, но ваш планшет или смартфон на Android можно использовать как полноценный второй монитор для компьютера или ноутбука. Причем речь идет не об удаленном доступе с Android к компьютеру, а именно о втором мониторе: который отображается в параметрах экрана и на который можно выводить отдельное от основного монитора изображение (см. Как подключить два монитора к компьютеру и настроить их).
В этой инструкции — 4 способа подключения Android в качестве второго монитора по Wi-Fi или USB, о необходимых действиях и возможных настройках, а также о некоторых дополнительных нюансах, которые могут оказаться полезными. Также может быть интересным: Необычные способы использования Android телефона или планшета.
- SpaceDesk
- Splashtop Wired XDisplay
- iDisplay и Twomon USB
Использование Screen Stream Mirroring Free
Screen Stream Mirroring позволяет отобразить экран смартфона на любом устройстве или ПК (находящемся в той же сети). Для этого:
Шаг 1. Установите приложение Screen Stream Mirroring на Android-устройство.

Использование Screen Stream Mirroring Free
Шаг 2. Запустите приложение и в диалоговом окне «Screen Stream Mirroring will start capturing..» нажмите кнопку «Start Now».

Использование Screen Stream Mirroring Free
Шаг 3. Затем откройте панель настроек, которая располагается в верхнем левом углу экрана, и выберите опцию «Web Browsers».

Шаг 4. В следующем окне найдите адрес зеркалирования.

Шаг 5. Введите этот адрес на компьютере. Смартфон и компьютер должны быть подключены к одной сети Wi-Fi.

Использование Screen Stream Mirroring Free
Это самый простой способ отобразить экран Android-устройства на ПК.
Вывод экрана Android на компьютер через Wi-Fi
В первую очередь, из Play Market необходимо скачать программу Screen Cast. Ее функционал позволяет не только выводить содержимое дисплея на компьютер, но и делиться его зеркальным отображением в одной сети Wi-Fi, например, домашней. Для рабочей сети такая функция может оказаться особенно полезной, так как позволит делиться важней информацией между сотрудниками без создания локальной сети с дисковым пространством для хранения данных.
Вывод экрана может быть реализован, как через одну отдельную точку под логином и паролем, так и через основную сеть роутера.

После того, как загрузка и установка завершена, программу нужно запустить. На первый запуск может потребоваться немного времени. По факту запуска и проверки работоспособности, достаточно лишь нажать на «Старт».
С целью безопасности, любое устройство на Android выведет на экран, пока еще того же устройства, предупреждение от системы безопасности о том, что приложение собирается получить доступ к функциям изображения.
От пользователя потребуется подтвердить действие, путем нажатия на кнопку «Начать». Если вывод Android на компьютер потребуется и в дальнейшем, то лучше предварительно установить галочку напротив пункта «Больше не показывать».
Это, собственно, и весь процесс настроек, который необходимо пройти перед началом использования программы.
AirDroid — Соединяем смартфон и ПК без проводов
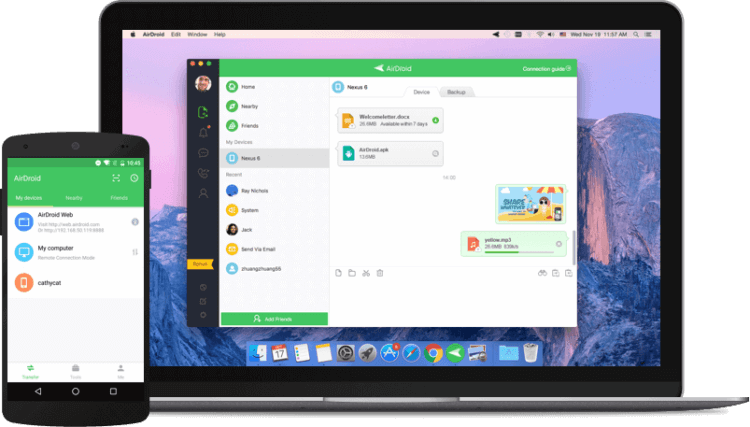
AirDroid идеален почти во всех отношениях. Помимо зеркального отображения экрана для Android, программное обеспечение также позволяет обмениваться файлами. Функция передачи файлов позволяет обмениваться данными между устройствами без дополнительных программ по синхронизации. С другой стороны, вы можете удаленно работать с любыми параметрами смартфона: от набора текста до включения камеры и создания снимков. Однако в начале абзаца не зря было упомянуто слово «почти». Запускать игры AirDroid, увы, не умеет. Зато для синхронизации не нужен USB-кабель.
Трансляция через приложение Screen Stream Mirroring
1. Загрузите приложение Screen Stream Mirroring от разработчика MOBZAPP из Google Play.
2. Откройте программу и предоставьте ей все запрашиваемые разрешения, включая «отображение поверх всех окон».
3. В главном разделе приложения появится информационное сообщение с URL-адресом. В нашем случае — http://192.168.0.101:5000/screen.
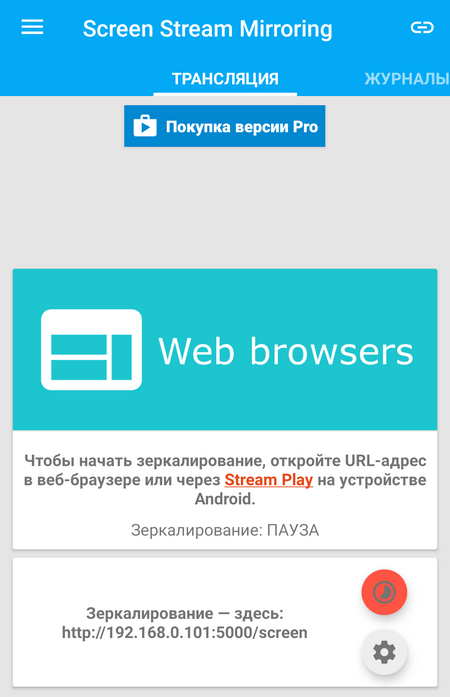
4. Этот адрес нужно ввести в строку браузера и нажать Enter.
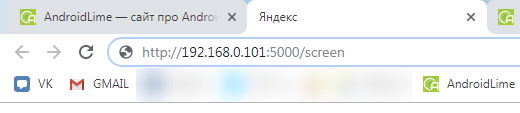
5. После этого в этой вкладке браузера начнется трансляция всего происходящего на экране смартфона.
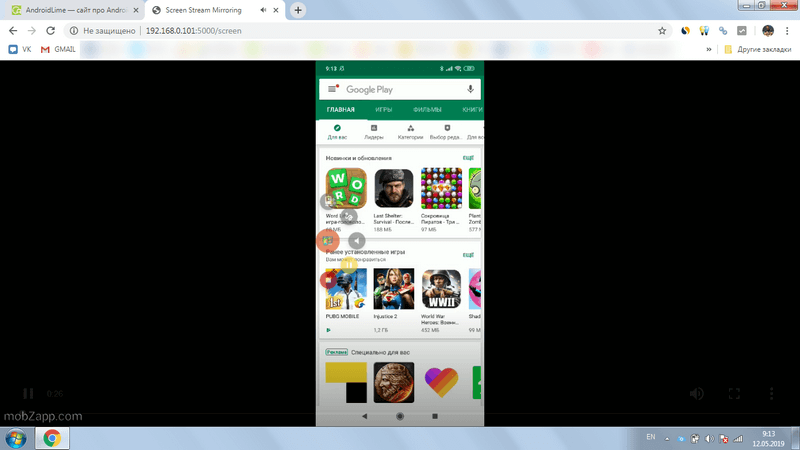
iOS Screen Recorder (iOS — Windows)
iOS Screen Recorder — приложение от Wondershare, которое транслирует экран iPad или iPhone на компьютер. Для работы нужно просто скачать приложение скачать приложение по ссылке и запустить его.

Программа умеет не только транслировать экран, но и записывать происходящее на нём, или записывать аудио.
Как вывести экран телефона на компьютер
Существует много способов, которые помогут Вам выводить экран телефона на компьютер. Один из них, с помощью Windows 10. У неё есть свой инструмент для соединения телефонов с компьютерами. Если у Вас установлена эта операционная система, найдите в меню «Пуск» функцию «Подключить».
Далее, появится сообщение в окне, где будет написано, что Ваш компьютер готов к беспроводному соединению. После этого, на своём телефоне Андроид, нужно активировать инструмент «Трансляция» или по-другому она будет называться «Синхронизация». Её можно найти в верхней панели телефона. Нажмите на неё один раз пальцем для активации.
Затем, на компьютере начнётся процесс подключения с телефоном. Есть ещё способы, которые помогают нам узнать, как вывести экран телефона на компьютер:
- с помощью USB;
- через Вай-Фай;
- можно выводить экран телефона на компьютере в браузере;
- Вам помогут программы и приложения.
А этот способ вывода экрана телефона на компьютер, который мы рассмотрели, работает только в Windows 10 или Виндовс 8.1.
Как вывести экран телефона на компьютер через USB
Чтобы Вам успешно вывести экран телефона на компьютер, сначала нужно подготовить USB для подключения. Нам необходимо включить режим откладки по USB. В этом случае, заходим в «Настройки» своего телефона. Далее, в них нужно найти раздел «О телефоне». Затем, в разделе «Состояние» найдите «Номер сборки» и кликните по нему семь раз, чтобы активировать «Режим разработчика».
Далее, заходите в «Настройки» «Общие» или в «Специальные возможности», чтобы зайти в «Режим разработчика» или «Опции разработчика». В нём много функций. Нам нужна только одна – «Откладка USB». Проведите пальцем ползунок в правую сторону и она активируется. Теперь, мы можем синхронизировать телефон с компьютером. Как правило, синхронизироваться телефону и компьютеру помогают приложения.
Возьмём для примера приложение – «Screen Cast». Итак, делаем следующие действия:
- устанавливаем его через Плей Маркет на телефон;
- далее запускаем приложение на телефоне и нажимаем кнопку «Start»;
- затем нужно разрешить доступ к медиафайлам для взаимодействия компьютера с телефоном;
- копируем айпи адрес приложения, и вставляем в браузер на компьютере. Тогда у Вас на компьютере должен отобразиться экран телефона.
Почти все подобные приложения работают по такому принципу.
Как вывести экран телефона на компьютер через Wi-Fi
Этот способ работает только в том случае, если Ваш экран телефона находится в рабочем состоянии. Всё что нужно сделать – активировать Вай фай на компьютере и телефоне, установить из Плей Маркета программу – Screen Streem. Чтобы вывести экран телефона, на компьютер, запустите это приложение. И нажмите «Начать трансляцию» (Скрин 1).

Далее, скопируйте «Адрес устройства» в любой браузер на Вашем компьютере и после этого запуститься экран Вашего телефона на компьютере.
Как вывести экран телефона на компьютер, если разбит экран
При разбитом экране телефона, очень сложно вынести его экран на компьютер. Так мы не сможем увидеть на нём нужные нам настройки. Что в этом случае можно сделать? Подключаем телефон к компьютеру с помощью USB шнура.
Далее, создаём на своём Андроиде скриншот. Затем, заходим во внутреннюю память своего телефона и открываем папку «Pictures» затем «Screenshots». По созданным скриншотам можно определить, куда нажать на телефоне (если его экран разбить не полностью), и таким образом вывести данные на экран компьютера. Чтобы экран телефона не разбивался, купите для него защитное стекло. Оно точно поможет защитить экран телефона от различных повреждений.
Вывод экрана Android на компьютер через браузер
Снова подключаем телефон к компьютеру. Желательно использовать для подключение Вай фай или USB.
В Гугле Хром есть функция, которая называется трансляция. Запускаем на компьютере этот браузер. Далее, мы нажимаем на три точки вверху и выбираем из меню «Трансляция» (Скрин 2).

После этого произойдёт поиск устройств подключенных телефонов к компьютеру. Если они есть, с помощью неё появится экран телефона в отдельной вкладке Вашего браузера.
Применяя другие методы
Также, возможно попробовать и другие методы, чтобы синхронизировать устройства. Они заключаются в использовании нестандартных интерфейсов и средств браузера, а также ОС от Microsoft. Их полное описание будет представлено ниже. Главное – все выполнять в точности, как описано в инструкциях и тогда пользователь получит желаемое.
С помощью Google Chrome
Google решила предоставить пользователям новую особенность браузера Chrome. В нем появилась возможность трансляции из браузера. Как это выглядит – представлено в алгоритме:
- Требуется подключиться к компьютеру по Wi-Fi или же USB;
- Нажать на 3 точки и выбрать функцию «Трансляция»;


Используя инструменты Microsoft
Для проведения такой операции требуется иметь при себе установленную на ПК 10 или же 8 версию Microsoft Windows. Все делается при помощи встроенной программы. Она находится в меню пуск. А вот, как подключение делается на практике:
-
Сначала требуется нажать на меню «Пуск» и выбрать «Подключить» на компьютере;












