
Отмена действий в Фотошопе
Выполнить данную операцию можно тремя способами: применить комбинацию клавиш, воспользоваться меню программы, а также обратиться к палитре «История». Рассмотрим их более детально.
Способ 1: Комбинация клавиш
С этим способом отмены последних действий знаком каждый опытный пользователь, особенно, если он пользуется текстовыми редакторами. Это системная функция и по умолчанию она присутствует в большинстве программ. При нажатии комбинации клавиш Ctrl+Z происходит последовательная отмена последних действий до достижения необходимого результата. В случае с Photoshop у этой комбинации есть свои особенности – она работает только однократно. Приведем небольшой пример. С помощью инструмента «Кисть» нарисуем две точки.

Нажатие Ctrl+Z приводит к удалению последней точки. Повторное нажатие не приведет к удалению первой поставленной точки, а только «удалит удаленное», то есть вернет на место вторую точку.
Способ 2: Команда меню
Вторым способом отмены последнего действия в Photoshop является использование команды меню «Шаг назад». Это более удобный вариант, поскольку позволяет отменить необходимое количество неверных действий.

По умолчанию в программе запрограммирована отмена 20 последних пользовательских действий. Но это число можно легко увеличить с помощью тонкого тюнинга. Для этого необходимо последовательно перейти по пунктам «Редактирование — Установки — Производительность».

Затем в подпункте «История действий» устанавливается требуемое значение параметра. Интервал, доступный для пользователя составляет 1-1000.

Такой способ отмены последних пользовательских действий в Photoshop удобен для любителей поэкспериментировать с различными возможностями, которые предоставляет программа. Полезна эта команда меню и новичкам при освоении Фотошопа. Также удобно пользоваться сочетанием CTRL+ALT+Z, которое закреплено за этой функцией разработчиками.
Стоит отметить, что в Photoshop предусмотрена и возможность отмены «отката» последнего действия. Она вызывается с помощью команды меню «Шаг вперед».
Способ 3: Использование палитры «История»
На правой панели Photoshop есть дополнительное окно «История». В нем фиксируются все пользовательские действия, предпринятые при работе с изображением или фотографией.

Каждое из них выводится в виде отдельной строки, которая содержит миниатюру и название использованной функции или инструмента.

Если у вас на главном экране такого окна нет, вызвать его отображение можно, выбрав «Окно — История».

По умолчанию Photoshop отображает в окне «История» 20 операций пользователя. Этот параметр, как уже было сказано выше, легко меняется в диапазоне 1-1000 с помощью меню «Редактирование — Установки — Производительность».
Пользоваться функцией довольно просто. Достаточно нажать на необходимую строчку в этом окне и программа выполнит возврат к этому состоянию. При этом все последующие действия станут подсвечиваться серым цветом.

Если изменить выбранное состояние, например, использовать другой инструмент, все последующие действия, подсвеченные серым, удалятся.

Таким образом можно отменить или выбрать любое предыдущее действие в Фотошопе.
 Мы рады, что смогли помочь Вам в решении проблемы.
Мы рады, что смогли помочь Вам в решении проблемы.
Добавьте сайт Lumpics.ru в закладки и мы еще пригодимся вам.
Отблагодарите автора, поделитесь статьей в социальных сетях.
 Опишите, что у вас не получилось. Наши специалисты постараются ответить максимально быстро.
Опишите, что у вас не получилось. Наши специалисты постараются ответить максимально быстро.
Как отменить неверное действие в фотошопе
Чем хороша работа с цифровой графикой, так это возможностью отменить неверное действие.
Программа фотошоп обладает целым арсеналом различных способов, как безболезненно и быстро отменить нежеланное действие. Обо всех этих способах и пойдет речь в данной статье.
1 Способ — Ctrl+Z
Я думаю, эту комбинацию клавиш знает почти каждый, кто работает с текстовыми документами на компьютере. Это стандартная системная команда, которая отменяет предыдущее действие. Она работает почти в любой программе и редакторе.
В фотошопе есть важное отличие. Если в текстовом редакторе, мы можем хоть до бесконечности нажимать эту комбинацию и будем наблюдать как шаг за шагом мы возвращаемся назад, то в фотошопе ее можно нажать только однократно.
Например , вы взяли инструмент Кисть и поставили две «ляпушки». Нажав Ctrl+Z , вы уберете только одну последнюю ляпушку. Если нажать еще раз эту комбинацию, то вы отмените ваше последнее действие, т.е. отмените отмену. В итоге ляпушка снова вернется на свое место.
Таким образом, эта комбинация отменяет только одно неверное действие, а повторное нажатие возвращает все на место. И так по кругу до бесконечности.
2 Способ — Шаг назад
Да, я начал с небольшого разочарования, поскольку Ctrl+Z уже настолько «вбита в руку», что первое время будет тяжело привыкнуть. Но как быть, если нужно отменить не тольrо последнее действие, но и, допустим, последние 10?
В этом случае придется себя переучить на другую похожую комбинацию — Ctrl+Alt+Z . Либо использовать команду меню Редактирование — Шаг назад .
Там же есть команда наоборот — Шаг вперед , которая вернет то, что вы вернули назад. 🙂
По умолчанию, фотошоп запоминает последние 20 действий, которые вы совершили, то есть комбинацию Ctrl+Alt+Z можно нажать 20 раз. Но это с легкостью можно изменить в настройках фотошопа. Для этого откройте Редактирование — Установки — Производительность.
В меню История действий можно поставить любое значение в интервале от 1 до 1000.

Если вы не хотите переучивать комбинации, дабы потом не путаться в других программах и редакторах, то можно переназначить клавиши и сделать вместо Ctrl+Alt+Z привычную Ctrl+Z. Как это сделать я расписал в этой статье.
3 Способ — палитра История
Если вы начинающий пользователь фотошопа, то для начала рекомендую почитать подробнее о том, что такое палитры в фотошопе и в отдельности что такое палитра История.
Вкратце — палитра История отображает все ваши действия по обработке фотографии и каждое из них отображает отдельной строкой. Это выглядит вот так:

В этом примере я много раз использовал инструмент кисть. Каждое из этих использований отображается отдельной записью, подписанная названием инструмента и отображается с индивидуальной миниатюрой.
Пользоваться палитрой легко — нажмите определенное действие в этой истории и фотошоп вернется к тому состоянию, когда это действие было совершено. Все, что стоит после, стало виднеться бледно серым цветом. Пока вы ничего не сделали, можно выбрать и другое действие из числа бледно серых, но если вы вернулись и применили, например, другой инструмент, то в этот момент стирается вся бледно серая история.
Чтобы ее открыть поставьте галочку в меню Окно — История .
Как и в предыдущем способе, по умолчанию, палитра История отображает последние 20 действий. В настройках Редактирование — Установки — Производительность это можно изменить.
Отмена действий в Фотошопе
В процессе работы в Фотошопе люди часто совершают ошибочные действия, и их приходится отменять. Достоинство программы в том, что не нужно бояться ошибок или экспериментов. Совершенные действия можно отменять, и это никак не повлияет на работу и оригинал. Давайте узнаем, что нужно для этого сделать.
Способы отмены действия в Photoshop
Существует 3 способа, благодаря которым можно отменить действие в программе Adobe Photoshop:
В этой статье мы детально разберем каждый из методов.
Метод №1. Комбинация клавиш CTRL+Z
Этот способ известен любому пользователю компьютера, поскольку его используют во многих программах, в частности в редакторах текстов. После нажатия комбинации последнее действие будет отменено. И там можно продолжать отмену действий пока мы не получим необходимый результат.
Но в Фотошопе есть одна особенности комбинации клавиш – ее можно использовать только один раз. Давайте приведем пример:
- Мы нарисовали 2 линии.
- Как выяснилось нужно рисовать не линии, а кружки. Нажав комбинацию кнопок Ctrl+Z, мы отменим предыдущее действие, то есть исчезнет линия, нарисованная последней.
Метод №2. «Шаг назад»
Второй метод отмены предыдущего действия – команда «Шаг назад». Этот способ удобнее чем комбинация клавиш, поскольку можно отменить определенное количество действий, сделанных неверно.
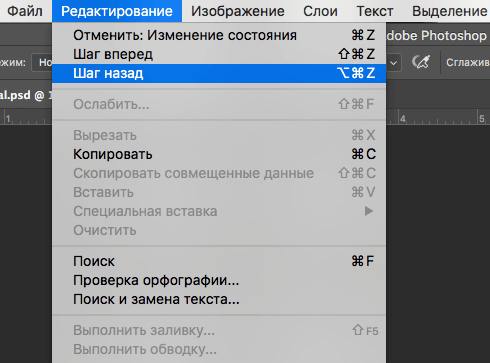
По умолчанию приложение позволяет отменить последние 20 совершенных действий. Но легкий тюнинг позволит увеличить их количество. Для этого делаем следующее:
- Переходим в пункт «Photoshop».
- Потом «Настройки» — «Производительность».
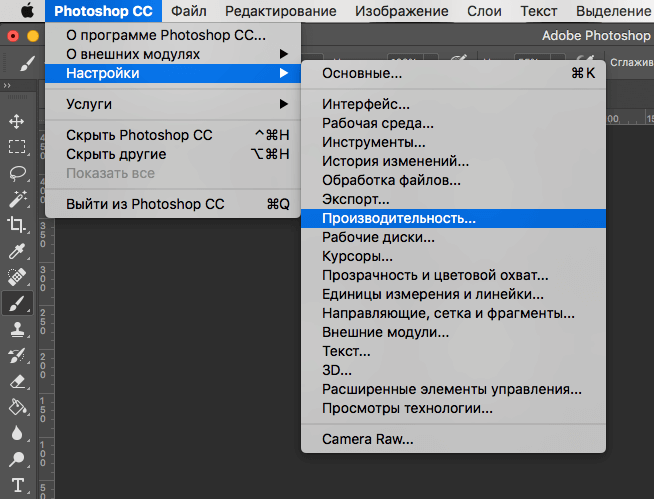
- Ищем пункт «История действий». Устанавливаем параметр.
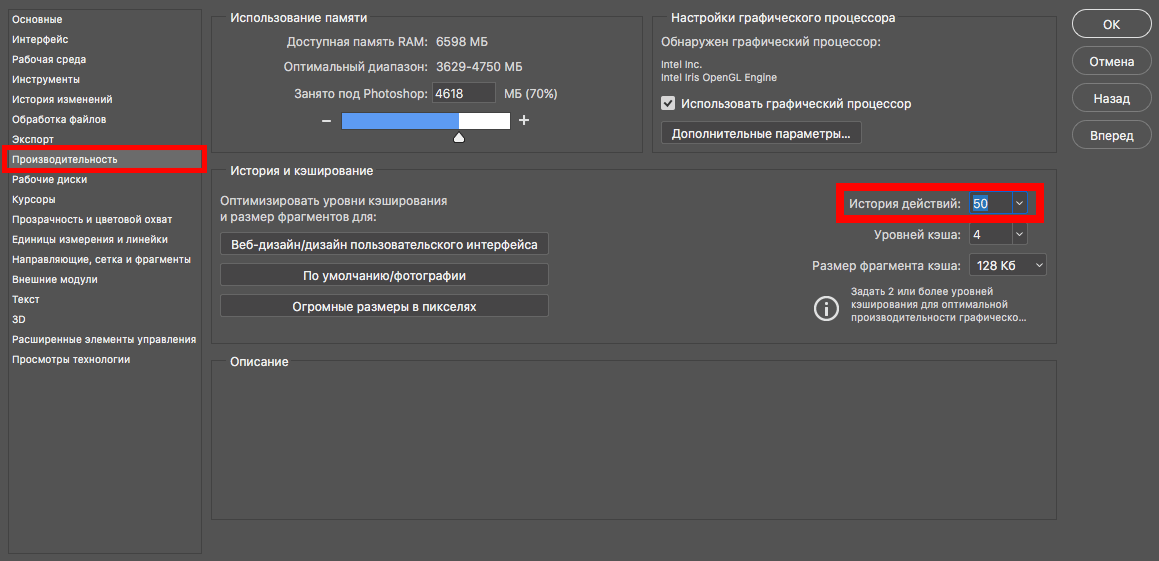
- Благодаря такому способу отмены человек может поэкспериментировать с возможностями Фотошопа.
В программе также есть возможность вернуть действие, если его отменили по ошибке. Для этого используется «Шаг вперед».
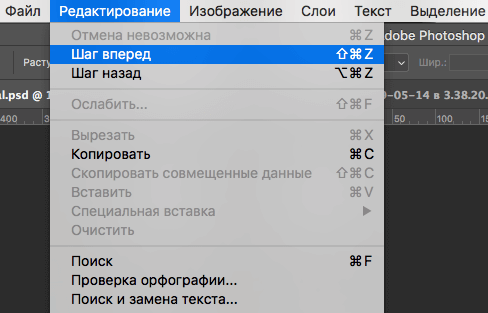
Метод №3. История
Справа в одном из меню боковых меню Фотошопа есть окно под названием «История». Оно фиксирует все действия пользователя, которые он делал в процессе работы с фото или картинкой.
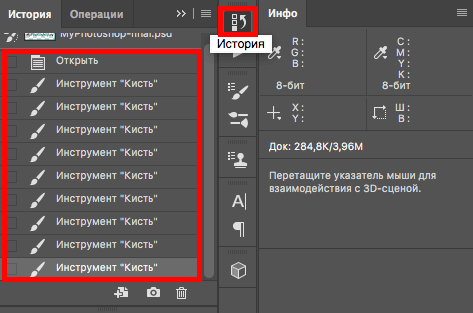
Каждое из действий выводится как отдельная строчка. В ней содержится миниатюра с наименованием функций и инструментов, которые были использованы.
Если не получается найти необходимое окно в главном экране, его можно вызвать при помощи «Окно» – «История».
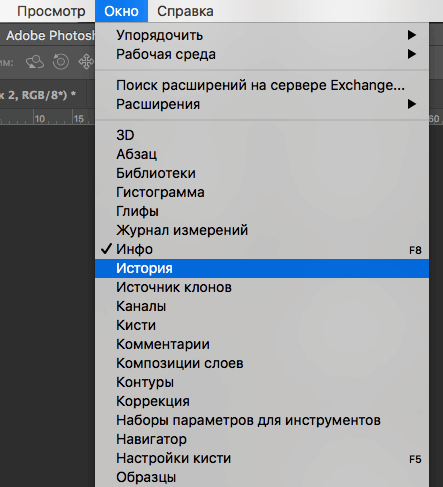
По умолчанию в палитре находится 20 последних операций, совершенных пользователем. Но способ выше (там, где «Редактирование») позволит увеличить диапазон до 1000.
С использованием истории разберется даже новичок. Нам нужно только нажать на строку, и система автоматически вернется к необходимому состоянию. Последующие действия выделяются серым.
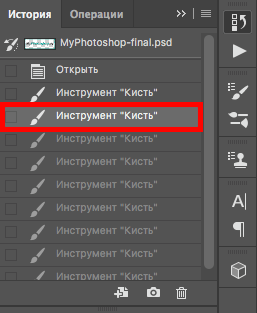
При смене выбранного состояния, к примеру, если использовать другие функции, последующие действия, выделенные серым исчезнут.
Сделать отмену действия в Adobe Photoshop очень просто. Каждый из трех методов следует использовать в тех или иных случаях. Разработчики специально сделали несколько способов, чтобы облегчить жизнь пользователям.
Отмена последних действий на компьютере

При использовании компьютера у юзеров часто возникает ситуация, когда какое-то действие было выполнено случайно или неправильно, например, удаление или переименование файлов. Специально для таких случаев разработчики операционной системы Windows придумали удобную функцию, отменяющую последнее действие. Кроме этого осуществляется данный процесс и с помощью других инструментов. В этой статье мы подробно опишем методы отмены последних действий на компьютере.
Отменяем последние действия на компьютере
Обычно случайно выполненные операции на ПК можно вернуть с помощью специальной горячей клавиши, однако не всегда такая манипуляция сработает. Поэтому придется прибегнуть к осуществлению определенных инструкций через встроенные утилиты или специальное программное обеспечение. Давайте детально рассмотрим все эти методы.
Способ 1: Встроенная функция Windows
Как уже было сказано выше, в ОС Windows присутствует встроенная функция, отменяющая последнее действие. Активируется она с помощью горячей клавиши Ctrl + Z или через всплывающее меню. Если вы, например, случайно не так переименовали файл, просто зажмите указанную выше комбинацию или нажмите на свободной области правой кнопкой мыши и выберите пункт «Отменить переименование».

При перемещении файла в корзину данное сочетание клавиш также работает. Во всплывающем меню нужно кликнуть на пункт «Отменить удаление». Если же данные были удалены безвозвратно, следует воспользоваться специальным программным обеспечением или встроенной утилитой. Ниже мы подробно разберем этот метод восстановления.

Способ 2: Отмена действий в программах
Многие пользователи активно задействуют в работе за компьютером различный софт, например, для редактирования текста и изображений. В таких программах чаще всего работает стандартное сочетание клавиш Ctrl + Z, однако в них еще имеются встроенные инструменты, позволяющие откатить действие. Самым популярным текстовым редактором является Microsoft Word. В нем на панели вверху присутствует специальная кнопка, отменяющая ввод. Подробнее об отмене действий в Ворде читайте в нашей статье по ссылке ниже.

Стоит обратить внимание и на графические редакторы. Возьмем за пример Adobe Photoshop. В нем во вкладке «Редактирование» вы найдете ряд инструментов и горячих клавиш, позволяющих выполнить шаг назад, отменить редактирование и многое другое. У нас на сайте присутствует статья, в которой подробно описан данный процесс. Читайте ее по ссылке ниже.

Практически во всем подобном софте присутствуют инструменты, выполняющие отмену действий. Нужно только внимательно изучить интерфейс и ознакомиться с горячими клавишами.
Способ 3: Восстановление системы
В случае безвозвратного удаления файлов восстановление их выполняется с помощью встроенного средства Windows или с использованием специального ПО. Системные файлы возвращаются отдельными методами, через командную строку или вручную. Подробные инструкции вы найдете в нашей статье по ссылке ниже.
Обычные же данные восстанавливать проще всего через стороннее программное обеспечение. Они позволяют сканировать определенные разделы жесткого диска и возвращать только нужную информацию. Знакомьтесь со списком лучших представителей подобного софта в статье ниже.
Иногда некоторые манипуляции приводят к сбоям в работе системы, поэтому приходится задействовать встроенное или стороннее средство. Такие инструменты заранее создают резервную копию Windows, а в случае надобности восстанавливают ее.
Как видите, отмена действий на компьютере может осуществляться с помощью трех различных методов. Все они подходят для разных ситуаций и требуют выполнения определенных инструкций. Практически любые изменения операционной системы откатываются, а файлы восстанавливаются, нужно лишь подобрать правильный способ.
 Мы рады, что смогли помочь Вам в решении проблемы.
Мы рады, что смогли помочь Вам в решении проблемы.
Добавьте сайт Lumpics.ru в закладки и мы еще пригодимся вам.
Отблагодарите автора, поделитесь статьей в социальных сетях.
 Опишите, что у вас не получилось. Наши специалисты постараются ответить максимально быстро.
Опишите, что у вас не получилось. Наши специалисты постараются ответить максимально быстро.
Как в Фотошопе отменить последнее действие

- Как в Фотошопе отменить последнее действие
- Как отменить действие в фотошопе
- Как отменить последнее действие
- — компьютер;
- — любая версия программы «Фотошоп».
- Как восстановить слои в Фотошопе
- Как отключить слои в Фотошопе
- Как использовать действия в фотошопе
- Как отключить обновление фотошопа

- Как удалить Adobe Photoshop с компа

- Как отключить слои

- Как изменить лицо в фотошопе

- Как отменить последние изменения

- Как вернуть настройки в Фотошопе

- Как отменить печать

- Как сохранять в Lightroom

- Как убрать синяки под глазами в фотошопе

- Как убрать дату в фотошопе

- Как убрать блеск в фотошопе

- Как в Фотошопе разблокировать слои

- Как в Фотошопе убрать выделение

- Меняем цвет глаз: как работать в фотошопе

- Как откатить изменения

- Как в Фотошопе убрать деталь

- Как восстановить настройки в Фотошопе

- Как сделать ресницы в фотошопе

- Как убрать разрыв раздела

- Как отменить форматирование

- Как вырезать в Фотошопе и сохранить вырезанное

- Как вырезать с помощью маски

- Как в Фотошопе сделать лицо моложе

Отмена действий в Фотошопе
В процессе работы в Фотошопе люди часто совершают ошибочные действия, и их приходится отменять. Достоинство программы в том, что не нужно бояться ошибок или экспериментов. Совершенные действия можно отменять, и это никак не повлияет на работу и оригинал. Давайте узнаем, что нужно для этого сделать.
Способы отмены действия в Photoshop
Существует 3 способа, благодаря которым можно отменить действие в программе Adobe Photoshop:
В этой статье мы детально разберем каждый из методов.
Метод №1. Комбинация клавиш CTRL+Z
Этот способ известен любому пользователю компьютера, поскольку его используют во многих программах, в частности в редакторах текстов. После нажатия комбинации последнее действие будет отменено. И там можно продолжать отмену действий пока мы не получим необходимый результат.
Но в Фотошопе есть одна особенности комбинации клавиш – ее можно использовать только один раз. Давайте приведем пример:
- Мы нарисовали 2 линии.
- Как выяснилось нужно рисовать не линии, а кружки. Нажав комбинацию кнопок Ctrl+Z, мы отменим предыдущее действие, то есть исчезнет линия, нарисованная последней.
Метод №2. «Шаг назад»
Второй метод отмены предыдущего действия – команда «Шаг назад». Этот способ удобнее чем комбинация клавиш, поскольку можно отменить определенное количество действий, сделанных неверно.
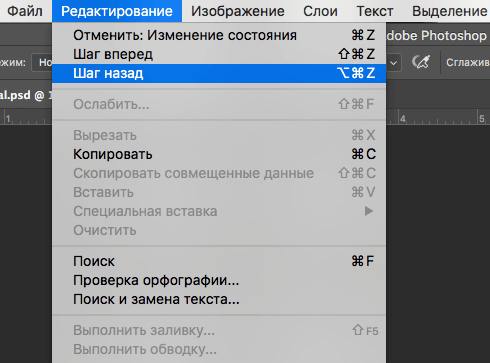
По умолчанию приложение позволяет отменить последние 20 совершенных действий. Но легкий тюнинг позволит увеличить их количество. Для этого делаем следующее:
- Переходим в пункт «Photoshop».
- Потом «Настройки» — «Производительность».
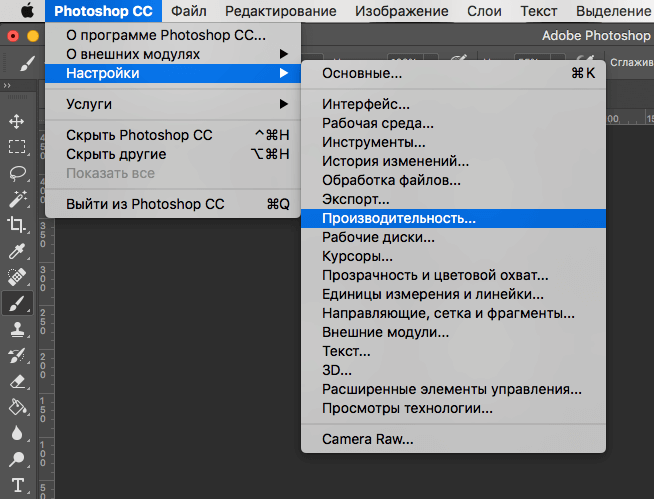
- Ищем пункт «История действий». Устанавливаем параметр.
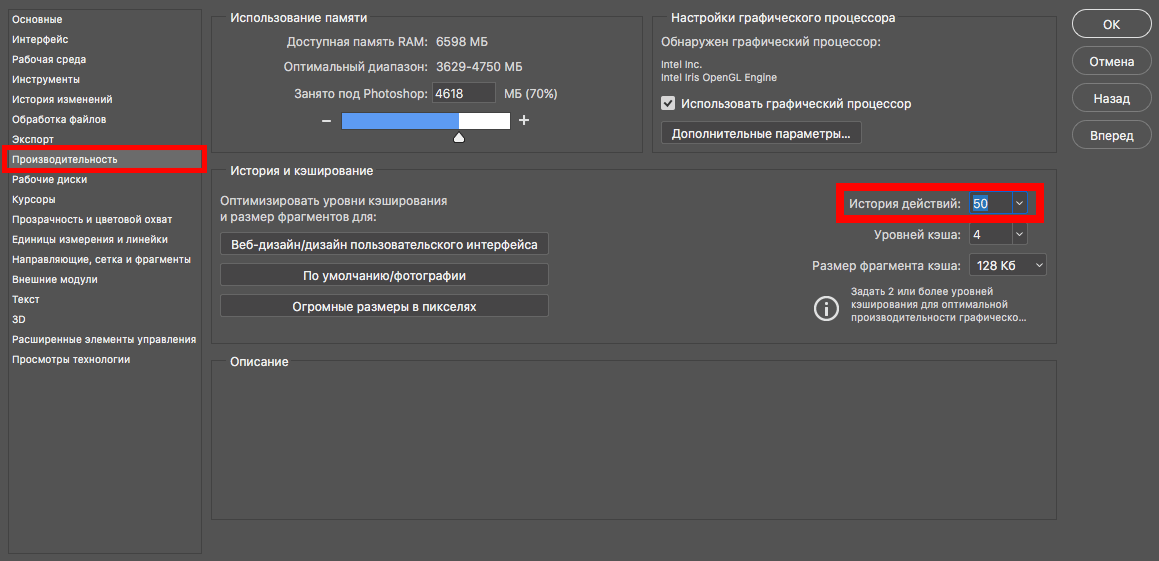
- Благодаря такому способу отмены человек может поэкспериментировать с возможностями Фотошопа.
В программе также есть возможность вернуть действие, если его отменили по ошибке. Для этого используется «Шаг вперед».
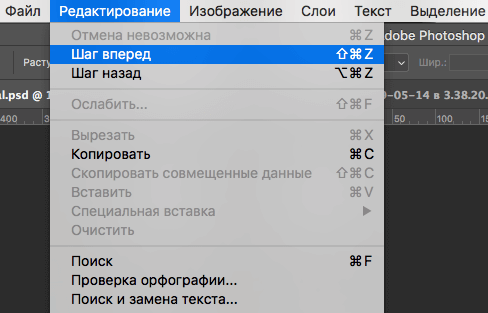
Метод №3. История
Справа в одном из меню боковых меню Фотошопа есть окно под названием «История». Оно фиксирует все действия пользователя, которые он делал в процессе работы с фото или картинкой.
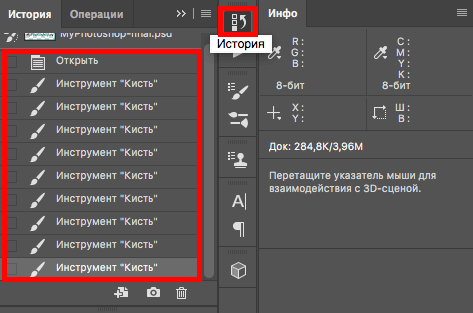
Каждое из действий выводится как отдельная строчка. В ней содержится миниатюра с наименованием функций и инструментов, которые были использованы.
Если не получается найти необходимое окно в главном экране, его можно вызвать при помощи «Окно» – «История».
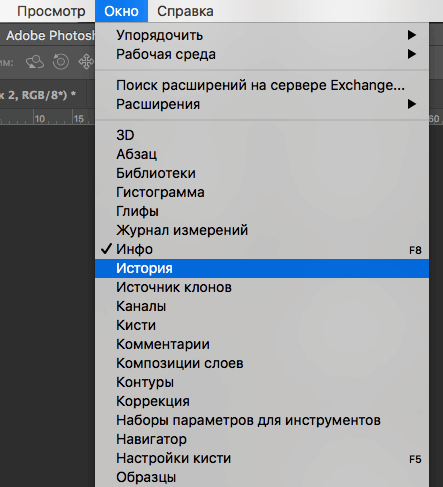
По умолчанию в палитре находится 20 последних операций, совершенных пользователем. Но способ выше (там, где «Редактирование») позволит увеличить диапазон до 1000.
С использованием истории разберется даже новичок. Нам нужно только нажать на строку, и система автоматически вернется к необходимому состоянию. Последующие действия выделяются серым.
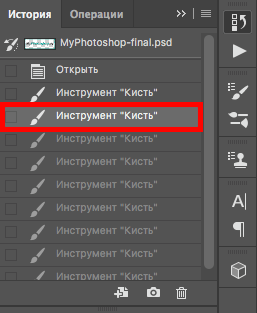
При смене выбранного состояния, к примеру, если использовать другие функции, последующие действия, выделенные серым исчезнут.
Сделать отмену действия в Adobe Photoshop очень просто. Каждый из трех методов следует использовать в тех или иных случаях. Разработчики специально сделали несколько способов, чтобы облегчить жизнь пользователям.












