Как подключить usb передней панели к материнке
Распиновка usb на материнской плате — для того, чтобы пользоваться USB-входами установленными спереди системного корпуса, вначале их нужно подсоединить к системной плате персонального компьютера. В данной публикации речь пойдет о том, как правильно организовать и выполнить такое соединение.
Современные материнские платы сейчас в основном выпускаются с четырьмя, шестью или восемью USB-коннекторами. Но устанавливаются непосредственно в системную плату, как правило всего лишь два или четыре разъема с тыльной стороны. В связи с этим, в большинстве случаев мы имеем пару портов USB оставшихся на системной плате. Эти коннекторы обычно выполнены в девяти или десяти-пиновом разъеме.
Одна из наиболее существенных проблем состоит в том, что мировые производители не используют общий стандарт материнских плат при их изготовлении. Поэтому, назначение каждого пина в разъемах от различных изготовителей плат, могут отличаться по функциональности от системных плат от другого бренда. По этой причине, для любого провода USB-коннектора на фронтальной панели корпуса системника применяют персональные разъемы.
Распайка коннектора USB 2.0 на материнской плате
На каждом корпусе разъема имеются специальные обозначения вот такого вида: + 5V, D+, D- и GND (корпус), но значения могут и немного по другому указываться, хотя суть одна и та же.
| № pin | Цвет проводов | Название | Описание |
| 1 | Красный | 5V,VCC,Power | Питание |
| 2 | Красный | 5V,VCC,Power | Питание |
| 3 | Белый | D- | Данные- |
| 4 | Белый | D- | Данные- |
| 5 | Зелёный | D+ | Данные+ |
| 6 | Зелёный | D+ | Данные+ |
| 7 | Черный | GND | Земля |
| 8 | Черный | GND | Земля |
| 9 | — | Key(Нет пина) | Ключ |
| 10 | Серый | GND | Земля |
Все, что вам нужно сделать, это установить каждый из проводов (+ 5V, D +, D- и GND) в правильные места, как показано выше.
Распайка коннектора USB 3.0 на материнской плате
| № pin | Название | Описание | № pin | Название | Описание |
| 1 | IntA_P2_D+ | Данные+ | 2 | ID | Идентификатор |
| 3 | IntA_P2_D- | Данные- | 4 | IntA_P1_D+ | Данные+ |
| 5 | GND | Земля | 6 | IntA_P1_D- | Данные- |
| 7 | IntA_P2_SSTX+ | Данные+ | 8 | GND | Земля |
| 9 | IntA_P2_SSTX- | Данные- | 10 | IntA_P1_SSTX+ | Данные+ |
| 11 | GND | Земля | 12 | IntA_P1_SSTX- | Данные- |
| 13 | IntA_P2_SSRX+ | Данные+ | 14 | GND | Земля |
| 15 | IntA_P2_SSRX- | Данные- | 16 | IntA_P1_SSRX+ | Данные+ |
| 17 | Vbus | Питание | 18 | IntA_P1_SSRX- | Данные- |
| 19 | Key(Нет пина) | Ключ | 20 | Vbus | Питание |
Как подключить переднюю панель к материнской плате
>Как подключить usb к материнской плате
Как проверить тип USB-портов в Windows
Определить тип установленного порта можно с помощью системных инструментов Windows. Запускаем из панели управления Диспетчер устройств, находим раздел «Контроллеры USB» и разворачиваем его. Если ваш компьютер имеет порты USB 2.0, то список расширенных хост-контроллеров (Enhanced Host Controller) не будет содержать девайсов, в названиях которых будет фигурировать надпись «USB 3.0».
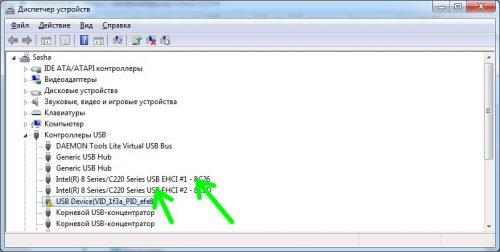
Если в компьютере есть порты USB 3.0, в именах расширенных контроллеров будет явно указано – «USB 3.0».
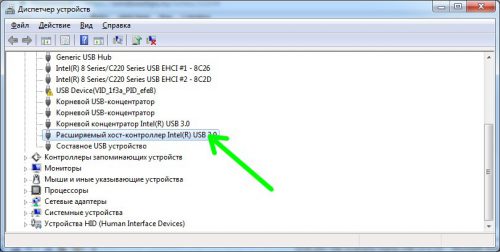
Как подключить дополнительные USB порты к компьютеру?
На любой современной материнской плате уже имеются встроенный USB порты — как 2.0, так и 3.0. Однако обычно мы подключаем столько всякой различной перефирии, что их запросто может не хватать, например, для того, чтобы подключить флешку или внешний диск и перекинуть на него свежие фотографии.

Подключение USB планки на заднюю панель
Что делать? Есть два пути. Первый, предпочтительный — докупить отдельную планку с USB портами и вставить ее в дополнительные слоты, имеющиеся на задней панели корпуса — в те же, куда мы крепим видео или звуковую карту, беспроводной адаптер, и другие комплектующие, подключаемые напрямую к плате. Выглядит это следующим образом:

Для того, чтобы осуществить эту задачу, нужно, чтобы материнская плата поддерживала подключение дополнительных портов USB. Определить это можно по наличию на системной плате разъемов, маркированных USB или USB 3.
Задняя панель системного блока
Вот как выглядит задняя панель системного блока (посмотрите на фотографию, кстати, почти все фотографии на сайте it-uroki.ru можно увеличить, нажав на них левой кнопкой мыши):

Задняя панель системного блока
Здесь уже гораздо больше разъёмов. Большинство разъёмов системного блока находится сзади, чтобы не портить внешний вид рабочего места, и, чтобы провода не путались под ногами (руками).
Все разъёмы задней панели можно разделить на три группы:
- Разъем питания (цифра 1 на фотографии) – для подключения компьютера к электрической сети. В этот разъем вставляется шнур, на другом конце которого обычная штепсельная вилка (формата «Евро»). Возле разъёма питания видна кнопка, которая отключает системный блок от электрической сети. Если компьютер не включается – проверьте эту кнопку, вдруг кто-то нажал её без вашего ведома.
- Стандартные разъемы (2) – группа разъёмов, к которым можно подключить клавиатуру, мышь, аудиосистему, и другие внешние устройства.
- Дополнительные разъемы (3) – выводы от дополнительных внутренних устройств (о них мы поговорим в одном из следующих IT-уроков). На фотографии видно, что установлено только одно устройство (видеоадаптер), к которому можно подключить монитор.
Это разделение условное. На самом деле разъёмы в группе 3 могут частично совпадать с разъёмами в группе 2 (это зависит от внутренней комплектации компьютера), в этом случае предпочтительнее использовать разъемы из третьей группы.
Распайка коннектора USB 2.0 на материнской плате
На каждом корпусе разъема имеются специальные обозначения вот такого вида: + 5V, D+, D- и GND (корпус), но значения могут и немного по другому указываться, хотя суть одна и та же.

| № pin | Цвет проводов | Название | Описание |
|---|---|---|---|
| 1 | Красный | 5V,VCC,Power | Питание |
| 2 | Красный | 5V,VCC,Power | Питание |
| 3 | Белый | D- | Данные- |
| 4 | Белый | D- | Данные- |
| 5 | Зелёный | D+ | Данные+ |
| 6 | Зелёный | D+ | Данные+ |
| 7 | Черный | GND | Земля |
| 8 | Черный | GND | Земля |
| 9 | — | Key(Нет пина) | Ключ |
| 10 | Серый | GND | Земля |
Все, что вам нужно сделать, это установить каждый из проводов (+ 5V, D +, D- и GND) в правильные места, как показано выше.
Последовательный COM порт
В ПК может быть 4 порта: COM1 – COM4. Это устаревшие порты, они редко используются в современных ПК. К ним можно подключать:
- манипулятор мышь старой конструкции (с механическим шариком), называемая иногда мышь com порт,
- некоторые другие медленные устройства (например, приемник инфракрасных сигналов от пульта дистанционного управления).
Вообще, данные порты очень любят разработчики различных специальных устройств, подключаемых к ПК. В их число входят, например,
- медицинские приборы,
- приемники купюр
- и т.п.
Кроме того, внутренние модемы ПК, как правило, виртуально подключаются к COM портам. Виртуально – значит подключаются путем программных настроек, а не с помощью проводов и разъемов.
Display Port
Display Port (DP) — это интерфейс цифрового дисплея с дополнительным многоканальным звуком и другими формами данных. Display Port разработан с целью замены портов VGA и DVI в качестве основного интерфейса между компьютером и монитором. Последняя версия DisplayPort 1.3 поддерживает разрешение до 7680 X 4320.

Порт дисплея имеет 20-контактный разъем, что намного меньше по сравнению с портом DVI и обеспечивает лучшее разрешение. Схема выводов порта дисплея показана ниже.

Общая цоколевка USB разъема
Рассмотрим провод, который идет от разъема USB, потому как он полностью репрезентирует его цоколевку. Провод состоит из четырех контактов: плюс и минус питания (красный и черный), плюс и минус шины данных (белый и зелёный). Эти контакты можно соединять с другими.

Интересное видео на эту тему от наших коллег — «Радиолюбитель»:
Распайка USB кабеля по цветам
Так как спецификаций имеется много, а тип разъёма накладывает свои ограничения на размещение контактов, то и распиновка отличается от версии к версии. Стало быть, и разбирать их надо по отдельности.
Распиновка USB 2.0
«Классика» разъёмов USB 2.0 предусматривает 4 контакта, а мини и микроверсии — 5. В любом случае, данные передаются по двум из них. Обычно их отмечают на схемах как D- и D+. Им соответствуют зелёный и белый цвета кабелей. В стандартных A и B может быть золотой, который на деле выглядит просто жёлтым. Два контакта отвечают за питание. По одному проводится напряжение в 5 В. Цвета кабелей — красный и оранжевый.












