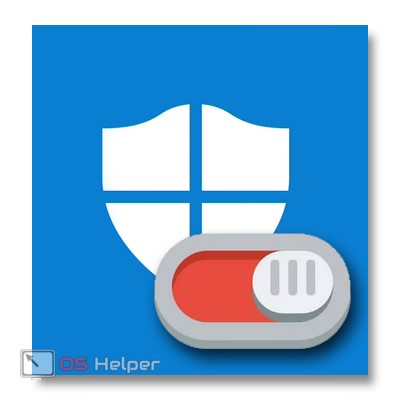
Вопрос о том, как включить защитник Windows 10, звучит не менее часто, нежели о его отключении. Чаще всего ситуация развивается следующим образом: при попытке открыть штатный антивирус «Десятки» система сообщает о том, что он запрещен правилами групповой политики. При этом включить защитник посредством настроек системы не получается – переключатели попросту неактивны.
В этой статье мы рассмотрим, как включить защитник Windows 10 разными способами и приведем еще некоторую информацию, которая касается данного вопроса (например, что делать если защитник не включается), а в самом конце вас ждет тематическое видео.
Проблема чаще всего заключается в том, что человек отключает встроенный антивирус Windows 10 каким-то неправильным способом. Деактивировать штатный антивирус вообще нежелательно, разве что для того, чтобы заменить его на другой. Но в таком случае Windows Defender отключается самостоятельно.
Если же вы несмотря ни на что решите отключить защитник и оставить систему уязвимой, в одной из статей на нашем сайте можно узнать, как правильно отключить Windows Defender, а пока рассмотрим обратный ход событий.
Как включить антивирус с помощью редактора групповой политики
Данный вариант годится только для тех пользователей, на чьих ПК установлена Windows 10 Pro. Дело в том, что в домашней редакции ОС попросту нет редактора групповой политики. Получается, что если у вас домашняя «Десятка», сразу переходите к следующему способу.
- Изначально запускаем сам редактор, для чего воспользуемся утилитой «Выполнить». Чтобы ее запустить, жмем комбинацию Win + R , а когда появится окошко программы – вводим в него оператор: gpedit.msc, а потом нажимаем «Ввод».
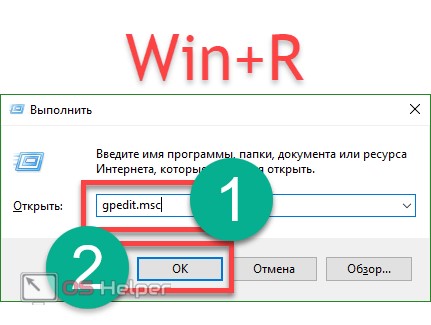
- Когда программа запустится, в левой ее части (обозначена цифрой «1», перейдите по указанному пути), а в правой (обозначена цифрой «2»), найдите пункт, выделенный синим цветом.
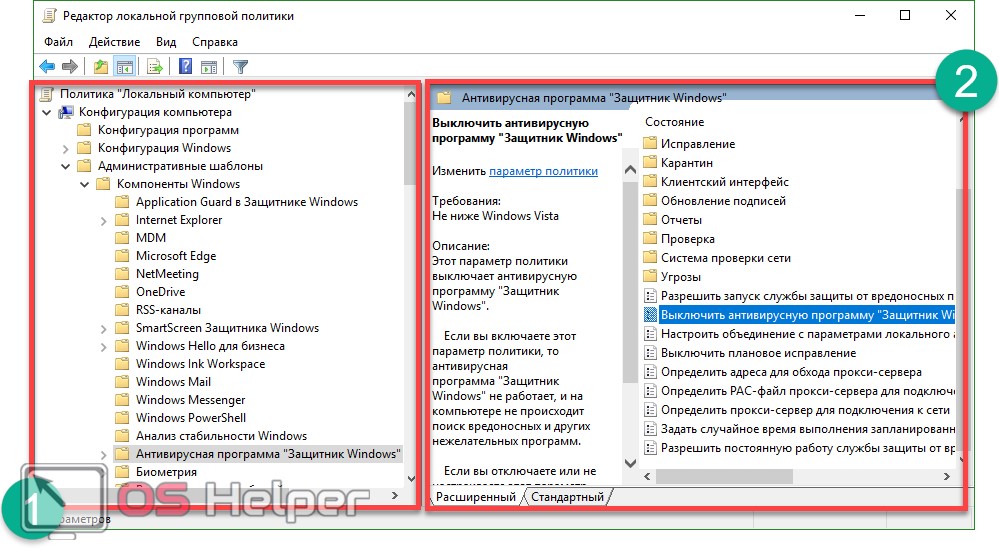
- Именно этот ключ и отвечает за отключение защитника. Откройте его двойным щелчком и посмотрите на содержимое. Точно так же, как и на нашем скриншоте, переключатель должен находиться в положении «Отключено». Если это не так, то внесите нужные изменения и жмите «ОК».
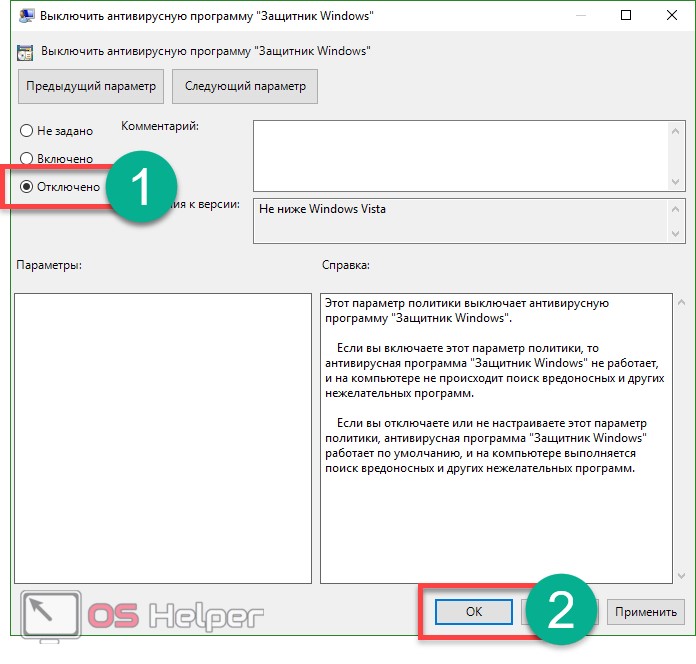
- После того как мы включим защитник Windows, нужно активировать и еще один пункт. Он находится тут же – это «Защита в режиме реального времени». Кликните по нему и откройте раздел, обозначенный на скриншоте двойным нажатием левой кнопки мыши.
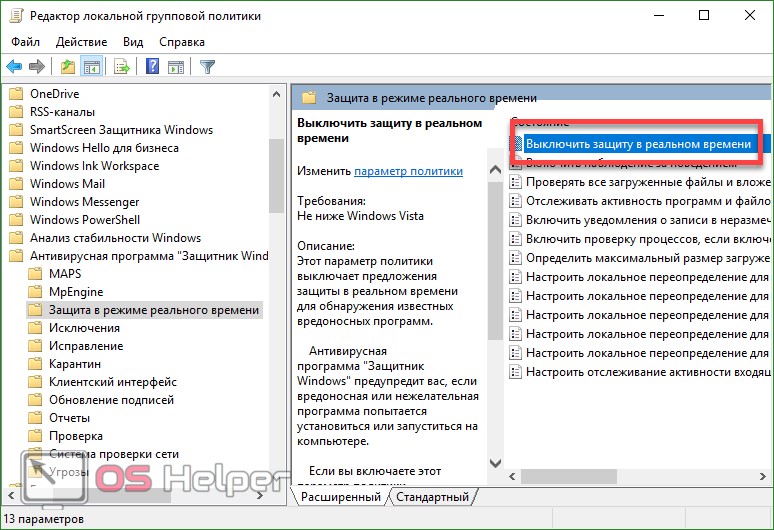
- В открывшемся окне нужно установить переключатель в положение «Отключено», если он стоял на другой отметке. Потом жмем «ОК».
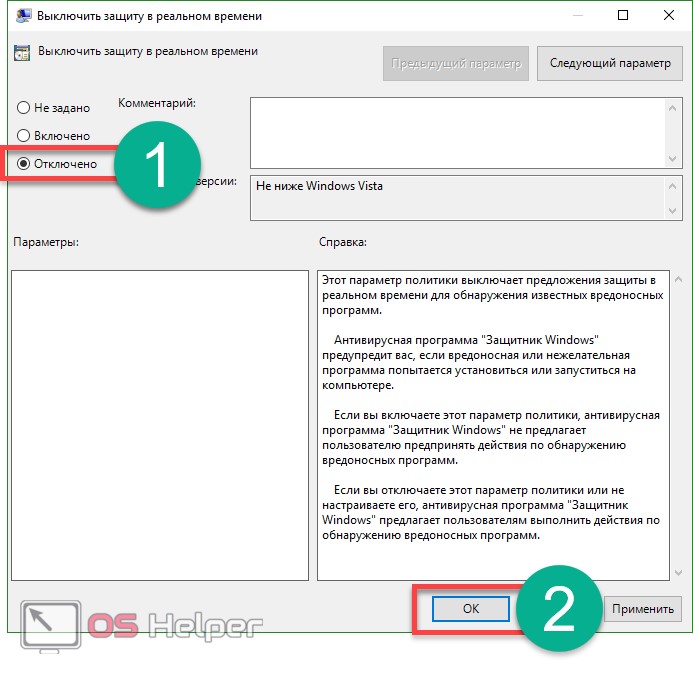
- Настройка редактора окончена, теперь попробуем запустить сам защитник. Перед этим рекомендуется перезагрузить компьютер. Чтобы открыть защитник (если его нет в системном трее), пропишите запрос в поисковой строке Windows. Выглядеть это будет так:
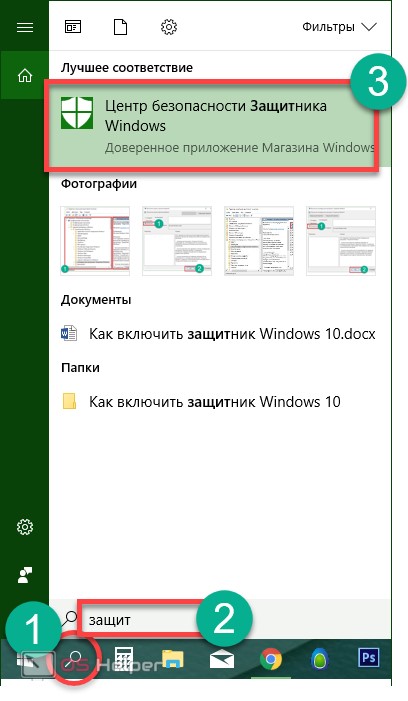
После этого включите защитник в его настройках. Переключатели должны стать активными. Если же этого не произошло, то попробуйте следующий способ с применением редактора реестра.
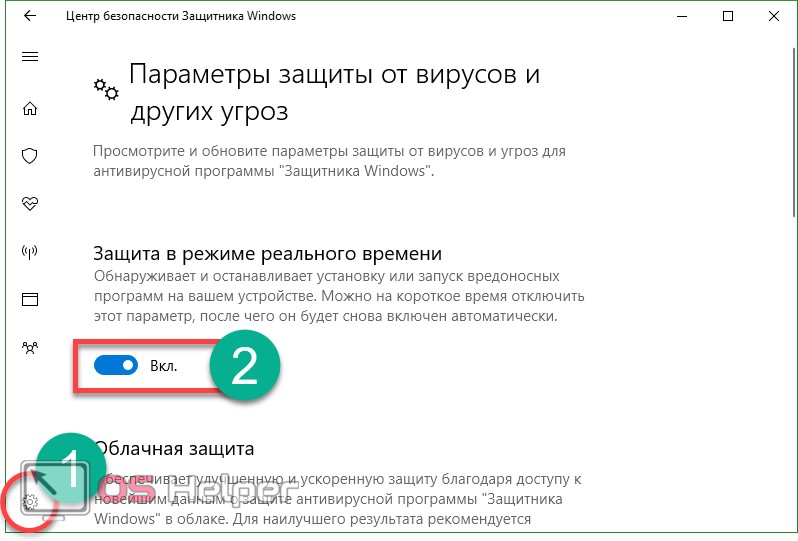
Как включить антивирус через реестр
Так как Windows 10 Home не содержит редактор групповой политики, тут нужно использовать немного другой вариант – редактор реестра. Почему немного? Потому что сам редактор политики, по сути, изменяет ключи в системном реестре Windows 10. Итак, если запустить защитник невозможно, делаем следующее:
- Запускаем редактор реестра через утилиту «Выполнить». Вызываем ее сочетанием клавиш Win + R . Когда окошко появится, впишите в него слово regedit и нажмите Enter.
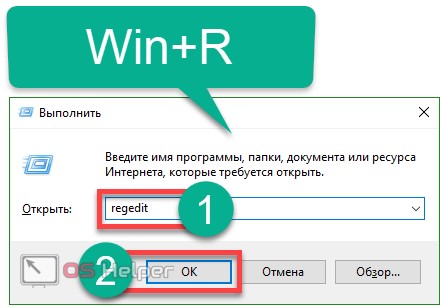
- Когда программа запустится, в левой ее части перейдите по пути, который мы обозначили цифрой «1», а в правой половине проверьте наличие ключа DisableAntiSpyware. Если такового нет, дальше можно не читать (в реестре защитник не отключен). Если же ключ присутствует, откройте его двойным нажатием левой кнопки мыши и установите значение «0».
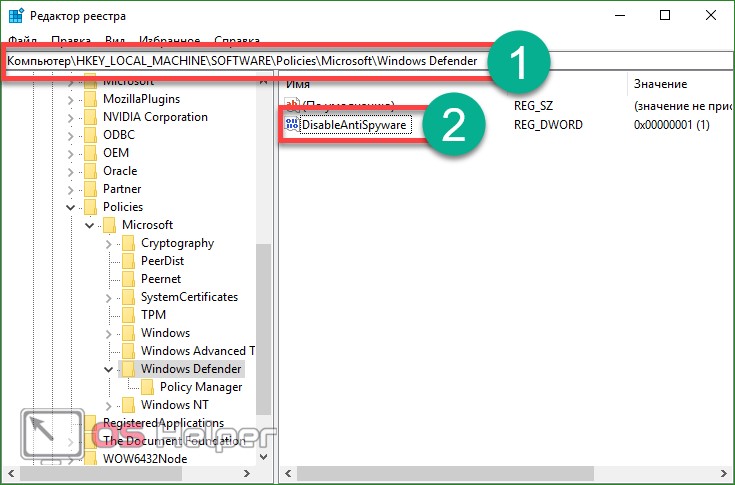
После этого можно закрывать редактор реестра и пробовать включать штатный антивирус через поиск (как это делается было описано в предыдущем разделе).
Внимание! Для того чтобы правки вступили в силу, обязательно перезагрузите ПК или ноутбук.
Включение службы защитника Windows 10
Если при попытке включить Защитник Windows 10 одним из описанных способ возникают ошибки, делаем следующее:
- Откройте службы системы. Для этого используем комбинацию кнопок Win + R , а затем вводим в появившееся окошко оператор msc и жмем «ОК».
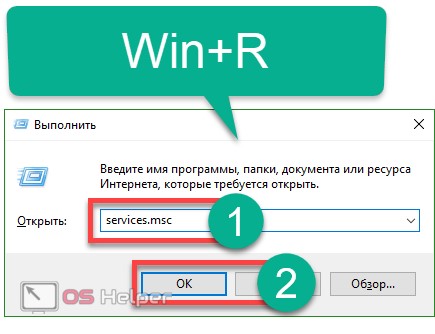
- В открывшемся окне будут все службы, зарегистрированные в системе. Найдите запись Антивирусная программа Защитник Windows. Служба должна работать – об этом свидетельствует надпись, обозначенная рамкой.
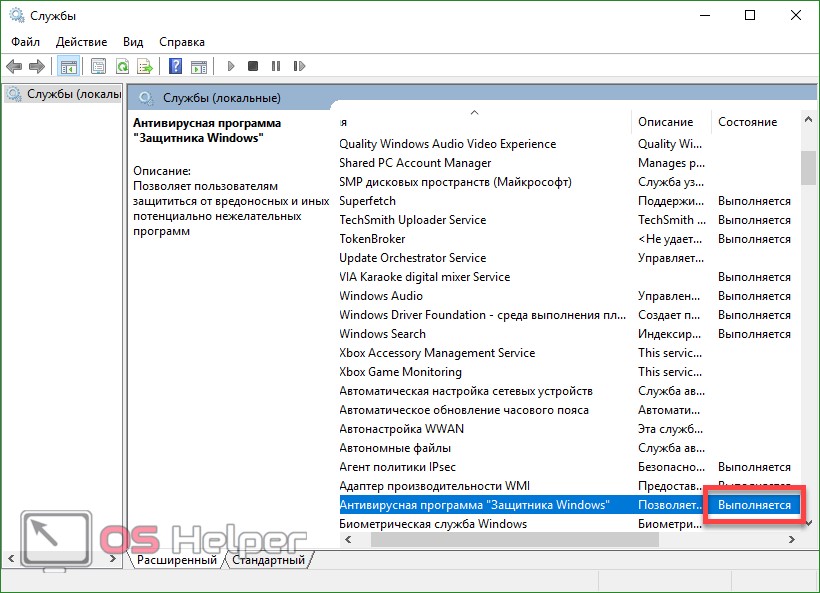
Если это не так, делаем двойное нажатие левой клавиши мышки по имени службы и жмем по кнопке «Запустить». У нас антивирус работает, поэтому кнопка неактивна.
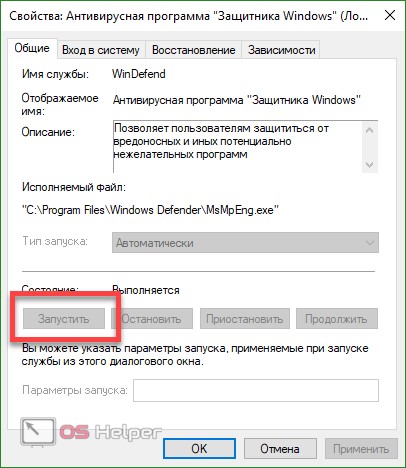
Далее перезагрузите машину и откройте Защитник Windows, если он не запустится сам. Описанный вариант помогает и в случае ошибки «не удалось запустить службу защитника».
Дополнительная информация
В статье мы рассмотрели тему о том, как включить Защитник Windows 10. Если у вас остались вопросы или отзывы о материале, задайте их нам в комментариях, и мы постараемся как можно быстрее дать исчерпывающий ответ.
Как отключить Защитник Windows 10
По умолчанию в операционной системе Windows 10 функционирует «Защитник», фирменная антивирусная утилита от Microsoft. Разработчики предполагали, что Защитник Windows 10 станет незаменимым приложением, способным полностью обезопасить пользователей от потенциальных угроз, но все пошло не по плану.
Несомненно, Defender блокирует некоторые угрозы, но зачастую их список настолько мал, что проще установить сторонний бесплатный антивирусник. Кроме того, на слабых компьютерах процесс Antimalware Service Executable, отвечающий за защиту системы, часто «забивает» процессор на 50 и более процентов, что сильно сказывается на производительности компьютера. Сюда же входит и повышенная нагрузка на жесткий диск. Именно такие проблемы чаще всего наводят пользователей на отключение Защитника Windows 10.
Деактивировать Защитник не так уж и просто, так как доступная опция отключения защиты позволяет выключить программу только на время – после перезагрузки системы она снова будет активна. Однако нет ничего невозможного: есть два эффективных способа, которые позволяют полностью отключить встроенную защиту.
Рассмотрим способы временной и полной деактивации.
Способ 1: Через настройки безопасности Windows
Обратите внимание, что данный способ деактивирует Защитник лишь на время. Как только компьютер будет перезагружен, Defender автоматически включится, и для его отключения снова потребуется открыть настройки системы.
Выключаем Защитник Windows 10:
- Первым делом нам потребуется перейти в настройки системы – для этого кликаем правой кнопкой мыши по меню «Пуск» и выбираем «Параметры». Также попасть в данный раздел можно с использованием комбинации клавиш «WIN+I», где WIN – клавиша, расположенная в нижнем левом углу клавиатуры с логотипом Windows.

- Переходим в раздел «Обновление и безопасность».

- Следующим шагом открываем подраздел «Безопасность Windows» и выбираем «Защита от вирусов и угроз». Обратите внимание, что в моем случае иконка горит красным цветом – в вашей системе она будет зеленой, так как защита системы активна.

- В правой части кликаем по кнопке «Параметры защиты от вирусов и других угроз».

- В версии 1903 операционной системы Windows 10 появилась функция «Защита от подделки», которая блокирует изменения настроек безопасности. Для того чтобы вручную отключить «Защитник», для начала нужно выключить данную опцию.

- Остается в блоке «Защита в режиме реального времени» установить ползунок в режим «Откл.».

Готово! Теперь Защитник Windows 10 полностью отключен до перезагрузки компьютера. Таким образом, вы можете установить программу или открыть сайт, который был заблокирован системой ранее. Будьте бдительны – посещение небезопасных сайтов и установка подозрительного ПО может навредить вашей системе.
Способ 2: Через групповые политики
Данный способ подойдет исключительно для версий Windows 10 Pro и Enterprise – с его помощью можно навсегда отключить встроенный антивирус. Для прочих версий системы воспользуйтесь редактором реестра, о котором мы поговорим в следующем разделе.
Отключаем Windows Defender:
- Воспользуемся комбинацией клавиш «WIN+R», чтобы открыть окно «Выполнить» – в него вводим запрос gpedit.msc и жмем «Enter».

- Далее раскрываем пункт «Конфигурация компьютера» и переходим в подраздел «Административные шаблоны» – там выбираем «Компоненты Windows» и открываем «Антивирусная программа Microsoft Defender». В отобразившемся разделе кликаем двойным щелчком мыши по пункту «Выключить антивирусную программу Microsoft Defender».

- Отмечаем пункт «Включено», чтобы активировать параметр деактивации антивируса, и жмем «ОК».

- Последним действием переходим в подраздел «Защита в режиме реального времени» и отключаем параметры, указанные на картинке. Просто заходим в каждый из них и отмечаем пункт «Отключено».

После выполнения вышеупомянутых действий перезагружаем компьютер и убеждаемся, что встроенная система защиты была полностью отключена. Если она до сих пор работает, то перепроверьте правильность выполнения действий либо воспользуйтесь следующим способом.
Также обратите внимание на то, что после деактивации программы ее иконка все равно будет отображаться в области уведомлений на панели задач. Чтобы ее отключить, необходимо перейти в «Диспетчер задач» через правый клик кнопки по панели задач и переключить параметр «Windows Security notification icon» в состояние «Отключено».

В любой момент вы сможете восстановить работу встроенного антивируса – достаточно зайти в редактор групповых политик и вернуть параметрам стандартное значение.
Способ 3: Через реестр
Если вы никогда не работали в редакторе реестра, то не рекомендую отходить от нижеуказанной инструкции.
Деактивируем Защитник Windows:
- Открываем окно «Выполнить» с помощью комбинации клавиш «WIN+R» и вводим запрос regedit.

- Разрешаем приложению вносить изменения и попадаем в его главное меню. В верхнюю строку вставляем следующий путь: HKEY_LOCAL_MACHINESOFTWAREPoliciesMicrosoftWindows Defender. Создаем здесь новый параметр DWORD (32 бита) со значением 1. Задаем ему название DisableAntiSpyware и жмем «ОК».

- Затем в левой части кликаем правой кнопкой мыши по папке «Windows Defender» и создаем новый раздел с названием Real-Time Protection.

- Следующим шагом создадим 4 параметра DWORD (32 бита): DisableBehaviorMonitoring, DisableOnAccessProtection, DisableScanOnRealtimeEnable, DisableIOAVProtection. Всем параметрам выставляем значение 1.

Перезагружаем компьютер и проверяем работоспособность Защитника – он должен быть выключен.
Если вы захотите вернуть Windows Defender к жизни, то полностью удалите раздел Real-Time Protection, а также параметр DisableAntiSpyware в папке «Windows Defender». После этого потребуется перезагрузить операционную систему.
Как видите, отключить встроенный активирус в ОС Windows 10 несложно. Рекомендуем не оставлять свой компьютер без надежного защитника: если вы любитель «походить» по небезопасным ресурсам, то вам непременно потребуется антивирусная программа, которая защитит систему от угроз.
Надеюсь, что у вас не возникло никаких проблем при выполнении вышеуказанных действий. Спасибо за внимание!
Как включить Защитник Windows 10

Вопрос о том, как включить Защитник Windows 10 задается, наверное, чаще чем вопрос о его отключении. Как правило, ситуация выглядит так: при попытке запуска Защитника Windows вы видите сообщение о том, что это приложение выключено групповой политикой, в свою очередь использование параметров Windows 10 для его включения также не помогает — в окне настроек переключатели неактивны и пояснение: «Некоторыми параметрами управляет ваша организация».
В этой инструкции — способы включить Защитник Windows 10 снова с помощью редактора локальной групповой политики или редактора реестра, а также дополнительная информация, которая может быть полезной.
Причина популярности вопроса обычно в том, что пользователь не сам отключал защитник (см. Как отключить Защитник Windows 10), а использовал, например, какую-либо программу для отключения «слежки» в ОС, которая, попутно, отключила и встроенный антивирус Windows Defender. Например, так по умолчанию делает программа Destroy Windows 10 Spying.

Включение Защитника Windows 10 с помощью редактора локальной групповой политики
Этот способ включить Защитник Windows подойдет только для владельцев Windows 10 Профессиональная и выше, поскольку только в них присутствует редактор локальной групповой политики (если у вас Домашняя или Для одного языка — перейдите к следующему способу).
- Запустите редактор локальной групповой политики. Для этого нажмите клавиши Win+R на клавиатуре (Win — клавиша с эмблемой ОС) и введите gpedit.msc после чего нажмите Enter.
- В редакторе локальной групповой политики перейдите к разделу (папки слева) «Конфигурация компьютера» — «Административные шаблоны» — «Компоненты Windows» — «Антивирусная программа защитник Windows» (в версиях Windows 10 до 1703 раздел назывался Endpoint Protection).

- Обратите внимание на параметр «Выключить Антивирусную программу защитник Windows».
- Если там установлено «Включено», дважды кликните по параметру и установите «Не задано» или «Отключено» и примените настройки.

- Внутри раздела «Антивирусная программа Защитник Windows» (Endpoint Protection) загляните также в подраздел «Защита в режиме реального времени» и, если параметр «Выключить защиту в реальном времени» включен, переведите его в «Отключено» или «Не задано» и примените настройки.
После указанных процедур с редактором локальной групповой политики, запустите Защитник Windows 10 (быстрее всего — через поиск в панели задач).

Вы увидите, что он не запущен, но ошибки «Это приложение выключено групповой политикой» больше появиться не должно. Просто нажмите кнопку «Запустить». Сразу после запуска вам также могут предложить включить фильтр SmartScreen (в случае если он был отключен сторонней программой вместе с Windows Defender).
Как включить Защитник Windows 10 в редакторе реестра
Те же действия можно проделать и в редакторе реестра Windows 10 (по сути, редактор локальной групповой политики изменяет как раз значения в реестре).
Шаги для включения Защитника Windows данным способом будут выглядеть так:

- Нажмите клавиши Win+R на клавиатуре, введите regedit и нажмите Enter для запуска редактора реестра.
- В редакторе реестра перейдите к разделу (папки слева) HKEY_LOCAL_MACHINE SOFTWARE Policies Microsoft Windows Defender и посмотрите, есть ли в правой части параметр «DisableAntiSpyware». Если есть, кликните по нему дважды и присвойте значение 0 (ноль).
- В разделе Windows Defender есть также подраздел «Real-Time Protection», загляните в него и, если там имеется параметр DisableRealtimeMonitoring, то также установите значение 0 для него.
- Закройте редактор реестра.
После этого наберите в поиске Windows в панели задач «Защитник Windows», откройте его и нажмите кнопку «Запустить» для запуска встроенного антивируса.
Дополнительная информация
Если описанное выше не помогает или же возникают какие-то дополнительные ошибки при включении защитника Windows 10, попробуйте следующие вещи.
- Проверьте в службах (Win+R — services.msc), включена ли «Антивирусная программа Защитника Windows», «Служба Защитника Windows» или «Служба центра безопасности защитника Windows» и «Центр обеспечения безопасности» в последних версиях Windows 10.

- Попробуйте в программе FixWin 10 использовать действие в разделе System Tools — «Repair Windows Defender».

- Выполните проверку целостности системных файлов Windows 10.
- Посмотрите, есть ли у вас точки восстановления Windows 10, используйте их при наличии.
Ну а если и эти варианты не сработают — пишите комментарии, попробуем разобраться.
А вдруг и это будет интересно:
- Windows 10
- Android
- Загрузочная флешка
- Лечение вирусов
- Восстановление данных
- Установка с флешки
- Настройка роутера
- Всё про Windows
- В контакте
- Одноклассники
Почему бы не подписаться?
Рассылка новых, иногда интересных и полезных, материалов сайта remontka.pro. Никакой рекламы и бесплатная компьютерная помощь подписчикам от автора. Другие способы подписки (ВК, Одноклассники, Телеграм, Facebook, Twitter, Youtube, Яндекс.Дзен)
25.03.2021 в 00:15
Здравствуйте! А как включить службы «центр обеспечения безопасности windows 10» «антивирусный защитник» если когда-то отключали программой? Там все неактивно в службах…
25.03.2021 в 10:29
Здравствуйте.
А помните что за программа? Обычно с её же помощью можно его и завести в один клик.
Как отключить Защитник Windows и убрать иконку Защитника в Windows 10 Creators Update
Windows 10 Creators Update (версия 1703) получило очень много функциональных улучшений. В том числе появилось новое приложение “Центр безопасности Защитника Windows”, ранее известное как “Панель управления Защитником Windows”.

Данное приложение упрощает контроль над функциями безопасности и параметрами конфиденциальности. Однако, если вы пользуетесь сторонним антивирусом, то вероятно захотите отключить встроенную системную защиту, но можете столкнуться с затруднениями из-за нового непривычного интерфейса. Рассмотрим, как правильно отключить Защитник Windows и скрыть иконку Защитника в области уведомлений панели задач (системном трее).
Как отключить Защитник Windows в Windows 10 Creators Update
Чтобы открыть интерфейс встроенного системного антивируса, в меню Пуск введите Защитник и выберите ссылку “Центр безопасности защитника Windows”. В качестве альтернативы можно щелкнуть правой кнопкой мыши по иконки системного трея и выбрать опцию “Открыть”. Чтобы отключить защиту, выполните следующие шаги:
- Нажмите по кнопке “Settings” со значком шестеренки в нижнем-левом углу экрана
- На открывшемся экране нажмите ссылку “Параметры защиты вирусов и угроз”.
- На новой вкладке переключите положение переключателей “Защита в режиме реального времени”, “Облачная защита” и “Автоматическая отправка образцов” в положение Откл.

В результате антивирусная защита Защитника Windows будет отключена. Однако, через короткое время защита будет снова включена автоматически, если в системе не установлено стороннее антивирусное решение. Поэтому это является временным решением.
Как убрать иконку Защитника Windows в Windows 10 Creators Update
“Центр безопасности Защитника Windows” показывает отдельную иконку в системном трее, которая видима сразу после установки Windows 10 Creators Update.

Исполняемый файл, ответственный за отображение иконки, можно найти по пути: » C:Program FilesWindows DefenderMSASCuiL.exe «. Данный файл запускается при старте системы Windows 10, и в результате, иконка Защитника появляется в системном трее.
Операция отключения иконки не имеет побочных эффектов. Если вы хотите избавиться от данной иконки, то выполните следующие шаги:
- Чтобы исключить файл MSASCuiL.exe из автозапуска, откройте Диспетчер задач.
- Перейдите на вкладку “Автозагрузка”. Совет: можно открыть вкладку “Автозагрузка Диспетчера задач”, выполнив следующую команду: taskmgr /0 /startup
- Найдите строку “Windows Defender notification icon”
- Щелкните правой кнопкой мыши по данному пункту и выберите опцию “Отключить”.

После выполнения этих действий выйдите из учетной записи и авторизуйтесь снова. В результате иконка Защитника Windows не будет показываться в области уведомлений.
Как открыть порты в Windows 10
Брандмауэр Windows предназначен для защиты компьютера от потенциальных кибер-рисков и вредоносных программ. Это делается путем блокирования определенных приложений от использования Интернета, которые могут представлять угрозу для целостности компьютера. Все приложения используют определенные «порты» для связи со своими серверами и Интернетом, эти порты должны быть открыты для приложений. В некоторых случаях порты автоматически открываются приложением, и оно имеет мгновенный доступ к Интернету. Однако в некоторых случаях порты необходимо открывать вручную, и приложение не может использовать Интернет до тех пор, пока порты не будут открыты. Давайте разберем, как открыть определенные порты в Windows 10.
Виды портов
Есть два основных типа связи, используемых портами, и важно знать разницу между ними, прежде чем вы перейдете к открытию портов. Порты делятся на два типа в зависимости от типа протокола, который они используют.
- Протокол TCP: Протокол управления передачей (TCP) является одной из наиболее часто используемых форм протокола и обеспечивает надежную и упорядоченную доставку данных. Этот тип связи используется приложениями, которым требуется безопасная форма доставки, и он часто медленнее, чем другие протоколы.
- Протокол UDP: Протокол пользовательских дейтаграмм (UDP) используется для отправки сообщений в виде дейтаграмм другим хостам в IP-сети. Эта форма связи обеспечивает намного меньшую задержку, но она также намного менее безопасна, и отправленное сообщение может быть легко перехвачено.
Как открыть порт брандмауэра в Windows 10?
Шаг 1. Откройте «Защитник Windows«, перейдите в графу «Брандмауэр и безопасность сети» и справа нажмите на «Дополнительные параметры«.

Шаг 2. Слева выберите «Правила для входящих подключений» и справа нажмите на «Создать правило«.

Шаг 3. В новом окне выделите «Тип правила» и установите «Для порта«.

Шаг 4. Укажите тип протокола, в моем случае TCP, так как он более надежнее. В графе «Определенные локальные порты» вы должны ввести нужный вам порт (к примеру 80). Если несколько, то через запятую «,» (к примеру 80, 100). А если хотите добавить целый диапазон портов, то через тире «-» (к примеру 150-400). Можно комбинировать, понимаете? и получить четко настроенные порты, 80, 100, 150-400.

Шаг 5. Выберите действие подключения «Разрешить подключение» и нажмите далее.

Шаг 6. В настройке профиля убедитесь, что все три параметра отмечены и нажмите далее.

Шаг 7. Укажите имя для вашего созданного правила и нажмите «Готово».

Шаг 8. Теперь выберите «Правила для исходящего подключения» и проделайте все тоже самое, что и для входящего. После настройки правила для исходящих сообщений, будут открыты порты для отправки и получения пакетов данных.












