Виртуальное хранилище iCloud: вход в учетную запись через приложение на телефоне или компьютере
Сервис располагается в настройках смартфона, когда клиент регистрирует аккаунт в Айклауд, он сразу получает 5 гигабайт места бесплатно. Обычно сервис применяется для того, чтобы сохранять созданные резервные копии. Также здесь могут быть сохранены параметры из iCloud Drive, фотографии с телефона и другие документы. Дополнительно в программе сохранены данные электронной почты «@icloud.com».
Пользователь может самостоятельно управлять памятью хранилища. При необходимости размер облака может быть увеличен за отдельную плату. Также клиент может очистить пространство, чтобы сохранить новые данные. Для этого лишние объекты просто удаляются.
- Обратите внимание
- Размер сервиса увеличивается до 200 гигабайт. В этом случае облако может быть использовано всеми членами семьи. Это позволит сэкономить на покупке дополнительной памяти.
Как зайти в заметки iCloud
Самый простой способ воспользоваться Заметками на компьютере — открыть их через сайт iCloud в любом браузере. Перед этим вам необходимо убедиться в том, что Заметки синхронизируются с облаком и если нет, включить соответствующий тумблер. Сделать это можно следующим образом:
- Перейдите в Настройки на своем iPhone.
- Далее кликните по вашему имени в начале списка.
- После этого перейдите в раздел iCloud.
- Включите тумблер напротив пункта Заметки.

Вы всегда можете открыть Заметки на сайте iCloud.
Если настройка не была включена, необходимо будет подождать пока все заметки синхронизируются с облаком. Пользователи в нашем Телеграм-чате часто говорят, что этот процесс иногда затягивается на несколько дней.
Теперь непосредственно к делу. Чтобы открыть заметки с Айфона на компьютере, вам понадобится:
- Перейти на сайт iCloud по этой ссылке.
- Далее необходимо войти в свою учетную запись iCloud.
- Затем в меню выбора сервисов кликнуть на Заметки.

Так выглядит интерфейс веб-версии Заметок. Почти один в один.
Функциональность здесь весьма большая. В веб-версии Заметок вы можете:
- Создавать новую заметку.
- Открывать заблокированные заметки.
- Редактировать существующие заметки.
- Перемещать или удалять заметки.
- Восстанавливать недавно удаленные заметки.
- Создавать и удалять папку заметок.
Плюс, учтите, что все изменения, которые вы вносите в Заметки в iCloud, также будут синхронизированы со всеми вашими устройствами Apple.
Преграды две — синхронизация заметок с других сервисов (GMail, Outlook) и свободное место в облачном хранилище. Имейте в виду, что в веб-версии будут отображаться только те заметки, которые вы делали в iCloud. Если к Заметкам привязаны другие аккаунты, мы расскажем вам о другом способе ниже.
Что касается памяти, здесь все сложно. По умолчанию Apple предлагает бесплатных 5 ГБ памяти и, конечно, для работы это крайне мало. Докиньте сюда синхронизацию фото, видео. В общем, для грамотной работы этой функции я настоятельно рекомендую докупить место в облаке.
Подписывайтесь на нас в Яндекс.Дзен, там вы найдете много полезной и интересной информации, которой нет на нашем сайте.
Перенесите заметки в другой сервис с синхронизацией
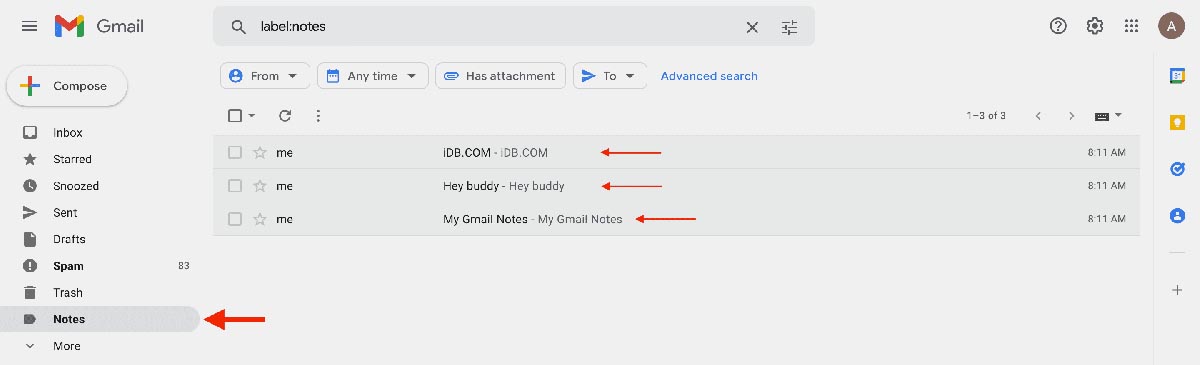
Экосистема гаджетов Apple предполагает использование и синхронизацию заметок через другие почтовые сервисы. Это может быть учётка Google, Outlook или отечественные Mail.ru и Яндекс.
Все заметки при этом переедут из iCloud и не будут доступны при обращении указанным выше способом.
▶ Добавьте необходимую учетную запись на iPhone по пути Настройки – Заметки – Учетные записи.
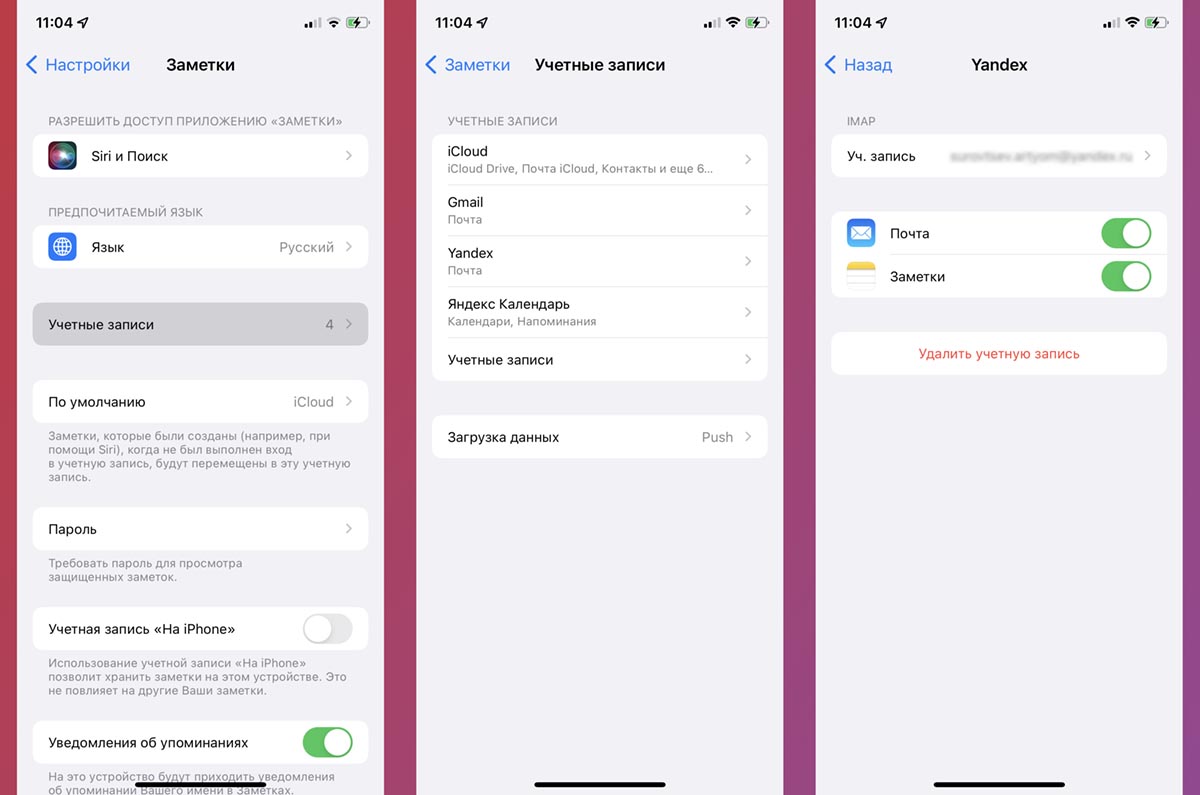
▶ Активируйте синхронизацию заметок для новой учетки.
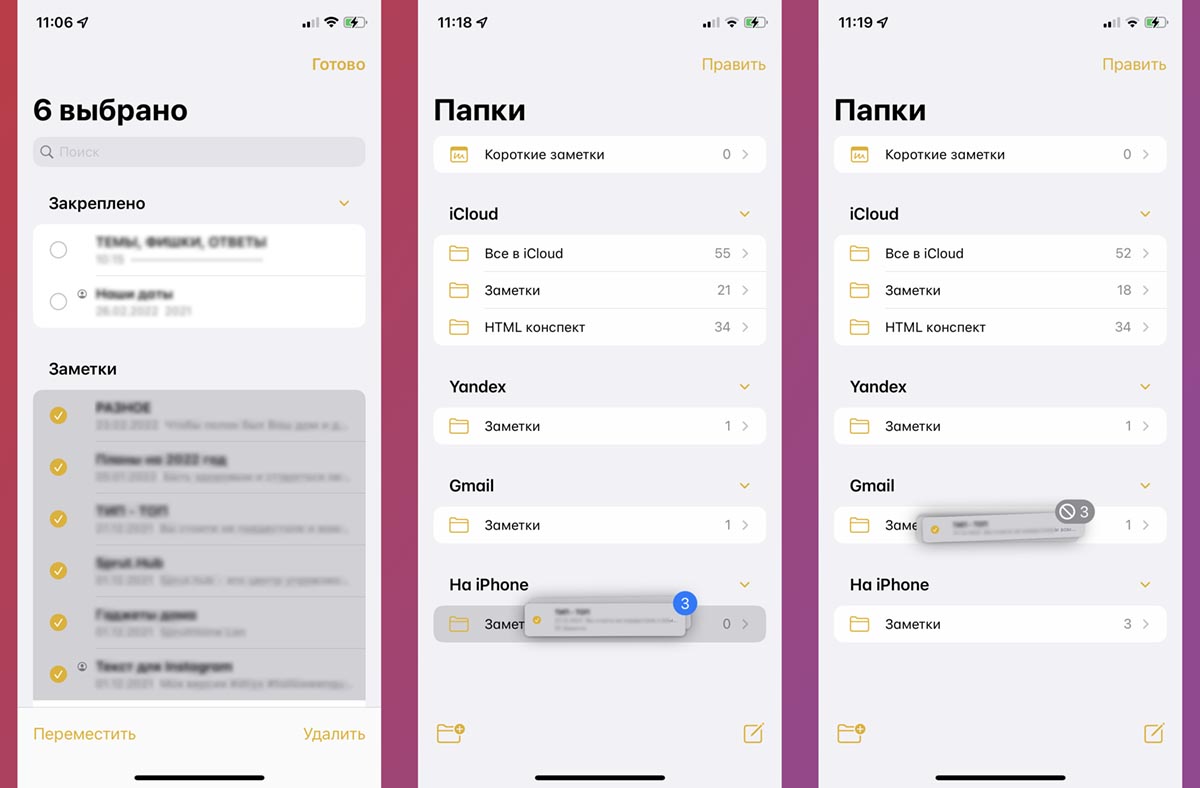
▶ Перенесите все необходимые заметки на смартфоне из папок На iPhone или iCloud в папку новой учетной записи.
В некоторых случаях заметки могут не переноситься группами. Тогда придется копировать и вставлять записи по одной.
После этого на Windows компьютере сможете получить доступ к перенесенным заметкам в браузере. Для этого будет достаточно перейти в веб-версию используемого для синхронизации данных почтового сервиса.
Способы просмотра данных
Как посмотреть фото в «АйКлауд» с компьютера? Чтобы справиться с этой задачей, нужно в первую очередь определиться, с какой ОС пользователь будет работать далее. От этого многое зависит.
Вообще, изучить информацию в «яблочном» облачном сервисе можно при помощи:
- MacOS;
- специальной программы для Windows;
- через веб-интерфейс.
На самом деле все проще, чем кажется. И даже школьник сможет справиться с поставленной задачей.

Обновление приложений
При использовании iCloud на всех устройствах можно синхронизировать данные приложений «Почта», «Контакты» и «Календари» независимо от используемого устройства. Узнайте, как использовать приложения «Почта», «Контакты» и «Календари» с iCloud на всех ваших устройствах.
Если вы вошли в iCloud с помощью приложения «Почта» стороннего разработчика, а не приложения «iCloud для Windows», узнайте, как создать пароль для приложения, чтобы обеспечить актуальность информации на всех устройствах.

Работа с документами в iCloud: общий доступ и синхронизация
Я активно использую «облако» для хранения документов и синхронизации между устройствами. И любые изменения, которые я вношу к файл, тут же вносятся и на всех подключенных к iCloud устройствах.
На компьютерах Mac облачное хранилище находится в Finder; в iOS доступ через приложение Файлы, что затрудняет работу, особенно в iPadOS. На iOS и iPadOS хранилище всегда оптимизировано, поэтому файлы из облака на устройство скачиваются только тогда, когда вы запрашиваете доступ к ним. Через несколько дней они возвращаются в облачное хранилище, и на иконке отображается облако.
Если вы знаете, что какое-то время будете без доступа в интернет, запустите файл на устройстве, чтобы оно скачалось из облака на телефон. Или скопируйте нужный файл (долгое нажатие по документу откроет доп. меню, команда Скопировать).
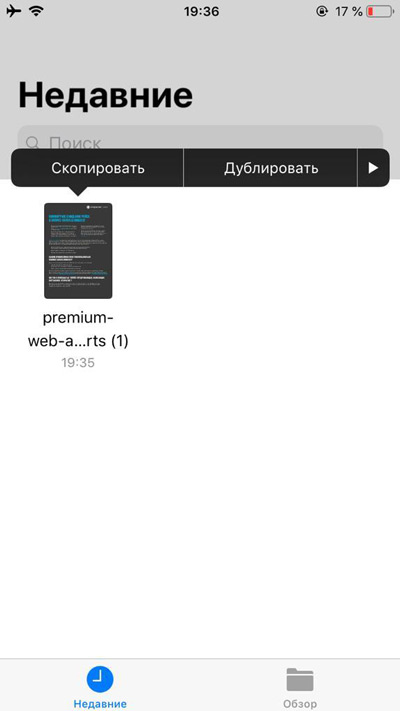
Если нужно скопировать несколько файлов, нажмите Выбрать вверху справа, выберите нужные файлы, нажмите на иконку папки внизу и выберите новое место для перемещения этих объектов.
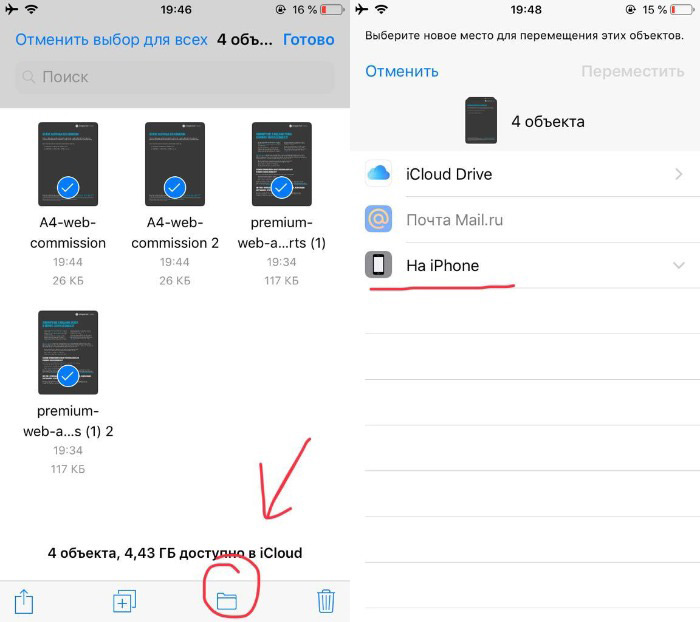
В приложении Файлы все документы будут храниться независимо от iCloud. Не забудьте скопировать их обратно в облако, когда вам потребуется синхронизация.
Как «расшарить» документ?
Вы можете поделиться доступом к файлам в iCloud с другими людьми. На iOS выполните долгое нажатие на файл, выберите команду Поделиться, внизу выберите Добавить людей.
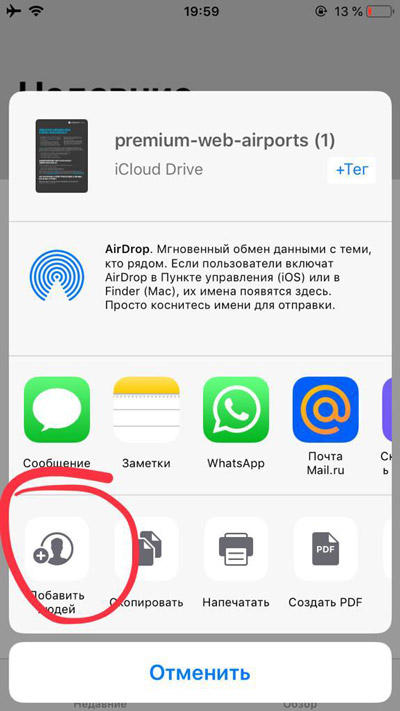
Добавить людей
Выберите, как отправить ссылку: сообщение, whatsApp, по почте. В отличие от отправки копии файлов по электронной почте, можно получать доступ к файлам в режиме онлайн. Не забудьте настроить параметры общего доступа, чтобы приглашенные могли править документ или только просматривать.
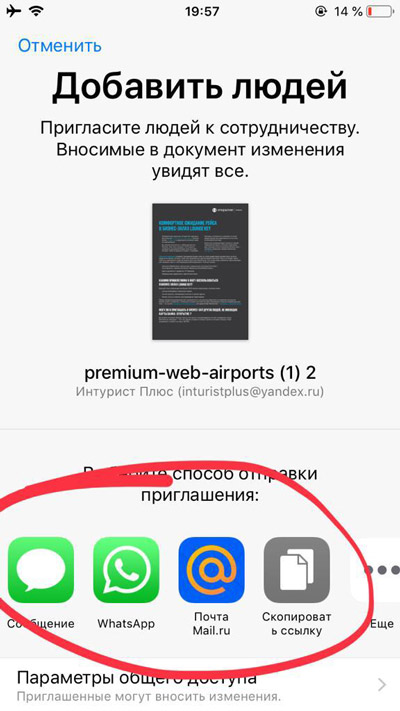
Как отправить ссылку на доступ к документу
На Mac кликните на файл в Finder, нажав на Ctrl. Выберите Поделиться > Добавить людей. Эта опция недоступна для папок, но должна появиться в новых версиях macOS и iOS. После этого у пользователей появится возможность получать доступ к файлам в общих папках и добавлять туда собственные файлы.
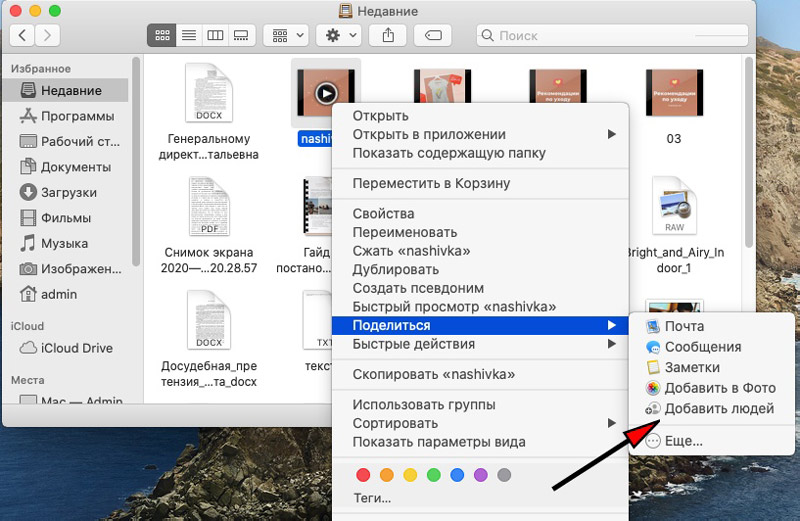
В Finder удаление файлов из iCloud стирает их и на компьютере Mac. То есть они исчезнут отовсюду. Если вы хотите удалить файл с компьютера, но оставить в iCloud, нажмите на него правой кнопкой мыши и выберите команду Удалить загрузку. Файл будет стёрт окончательно, без попадания в корзину. На его иконке появится изображение облака. Можно нажать на эту иконку и файл будет скачан из облака на устройство.
Если вы хотите постоянно хранить файлы на компьютере Mac, нажмите Option (Alt) и перетащите файл из iCloud в другую папку.
Установка и настройка iCloud для Windows
Прежде, чем инсталлировать iCloud для Windows, нужно настроить работу iCloud на всех ваших «яблочных» гаджетах. После того, как это будет сделано, загрузите iCloud для Windows (ссылка в конце статьи). Инсталляция должна начаться автоматически, если этого не произошло, откройте «Проводник» → файл настройки iCloud. Далее перезагрузите компьютер. Убедитесь, что приложение iCloud для Windows открыто. Если оно не открывается автоматически, в меню «Пуск» откройте «Приложения» или «Программы» → «iCloud для Windows». Затем введите идентификатор Apple ID для доступа к iCloud.

Выберите необходимые функции и контент и нажмите на опцию «Применить».

При запуске приложения «Фото» iCloud для Windows создаст в «Проводнике» папку «Фото iCloud», куда будут помещаться фото и видеофайлы, добавляемые в папку «Выгрузки (Фото iCloud)» на компьютере. Таким образом пользователи смогут просматривать контент в приложении «Фото» на iPhone, iPad, iPod touch и Mac.

Поиск фотографий на компьютерах под управлением различных версий Windows несколько отличается:
- Windows 10: В «Пуске» выберите «Фото iCloud»;
- Windows 8.1: На начальном экране нажмите на указывающую вниз стрелку в левом нижнем углу, а затем — на иконку «Фото iCloud»;
- Windows 8: На начальном экране выберите «Фото iCloud»;
- Windows 7: В меню «Пуск» выберите пункт «Изображения». В меню «Избранное» на панели слева выберите «Фото iCloud» или «Фотопоток». Для просмотра снимком дважды нажмите опцию «Мой Фотопоток».
При активации iCloud Drive приложение iCloud для Windows создаст в «Проводнике» соответствующую папку, куда автоматически будут загружаться все документы, сохраненные в iCloud. Содержащиеся в папке файлы будут автоматически копироваться на iOS-устройства пользователя.

Как сделать так, чтобы фотографии с iPhone были доступны в iCloud
Как уже было сказано выше, iCloud может выступать в роли облачного хранилища снимков. Причем фотографии могут автоматически перемещаться в облако и становиться доступными как на других яблочных устройствах, так и в веб-версии iCloud – такая возможность получила название «Медиатека iCloud».
Для использования медиатеки iCloud нужно:
На мобильном устройстве на базе iOS 8.3 или новее перейти в Настройки — iCloud – Фото и активировать пункт «Медиатека iCloud».


На компьютере Mac с OS X 10.10.3 или новее перейти в Системные настройки – iCloud – Параметры, а затем выбрать медиатеку iCloud.

После активации всех необходимых опций фотографии и видео записи начнут загружаться в облако. Для этого нужно постоянное подключение к Интернету. Стоит отметить, что скорость загрузки файлов и появления их в приложении Фото на iOS и OS X, а также в веб-версии Cloud напрямую зависит от скорости интернет-соединения.
У iCloud есть и веб-версия — iCloud.com, с этого сайта можно получить доступ ко всем синхронизированным документам.
Вход выполняется с помощью учетной записи Apple ID. Пять основных разделов включают Контакты, Календарь, работу с документами, сервис «Найди iPhone» и почтовый аккаунт. Через веб-сервис можно полноценно пользоваться iCloud: загружать документы и редактировать информацию в календаре, контактах, почте. Все изменения сразу же передадутся на ваши устройства iOS, участвующие в «облаке».

Кроме того, в веб-версии можно удалить данные фотопотока. Для этого кликните по аккаунту в правом верхнем углу, выберите «Дополнительно» и «Удалить данные фотопотока». Этим действием вы удалите все фотографии из iCloud, но они останутся на всех ваших устройствах iOS и компьютерах. А в iCloud освободится место для новой 1000 фотографий, доступных для синхронизации через «облако».












