Как сделать чтобы все открытые окна открывались при каждом запуске компьютера мозилла
Даже не подозревая о потенциальной опасности, пользователь может собственноручно согласиться на установку опасного приложения. На сегодня существует три основных пути заражения ПК:
- Рекламные баннеры. Если вы случайно кликнули на анимированное окно, после чего открылось несколько вкладок с непонятным содержимым – скорее всего ваш браузер уже заражен. Это рекламный скрипт, который меняет настройки браузера и провоцирует произвольное открытие рекламных вкладок без согласия пользователя.
- Бандлинг. Данный способ заражения рассчитан на пользователей, которые не читают пользовательское соглашения перед установкой софта. Владельцы файлообменников «вшивают» в установочные пакеты рекламное ПО, дабы заработать на неопытности людей.
Внимание! Обращайте внимание на лицензионное соглашение продукта и устанавливайте программы только из официальных источников. - Маскировочное заражение. Здесь причина в невнимательности. После скачивания объекта всегда обращайте внимание на расширение загруженного файла. Если это .exe – скорее удалите объект и ни в коем случае не запускайте его.
Как открыть веб-страницы в новом окне Firefox
Просмотр с вкладками стал частью нашей повседневной жизни, которую мы теперь считаем само собой разумеющимся. В большинстве популярных браузеров поведение по умолчанию заключается в открытии новой вкладки вместо открытия нового окна, как это было до того, как вкладки стали основной функцией. Однако некоторые пользователи тоскуют по старым временам, когда каждый раз, когда делался запрос такого типа, открывалось новое окно.
Firefox позволяет легко вернуть эту функциональность туда, где все началось, открывая новое окно вместо вкладки. В этом пошаговом руководстве показано, как изменить этот параметр.
нельзя ли в новых версиях браузера ФайрФокс сделать так, чтобы окно загрузок автоматом открывалось? (далее внутри)
Можно! Все мы любим отдельное окошко
Нам необходимо изменить два значения и всё вернётся на свои места =)
Делаем всё как я нарисовал на картинке 😉
Первое(1-4) надо для того что-бы не переставало качать
5 что-бы показывало окно
Если есть вопросы пишите
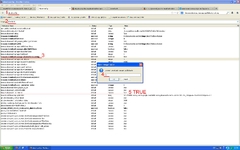

Способ №2: Закрепление вкладок
Еще один способ — закрепление вкладок в верхнем меню навигации браузера. Чем этот метод отличается от предыдущего? Пользователь сможет получить доступ к сохраненной закладке в любое удобное для него время. При этом страница не будет открываться автоматически при каждом запуске браузера, что позволит оставить ее приватной. Данная функция активируется следующим способом:

- Открываем нужную страницу.
- Кликаем по вкладке правой кнопкой мыши.
- В выпадающем меню выбираем “Закрепить вкладку”. Теперь она будет доступна в меню навигации Firefox.
- При необходимости можно удалить ее, выполнив те же действия и выбрав на последнем этапе функцию “Удалить вкладку”.
Воспользовавшись этим простым описанием, пользователь сможет сохранять закладки открытыми при каждом закрытии мозиллы. После открытия программа всегда будет возвращаться к последней сессии и демонстрировать работу с того момента, где он ее закончил. Используя второй вариант, пользователь получает возможность сохранения закладок вне зависимости от того, была ли приостановлена сессия или нет. В любой необходимый момент он снова может открыть сохраненные закладки и перейти на необходимую ему страницу.
Как сделать так, чтобы открывалась одна вкладка
При первом после установке запуске большинство браузеров отображает страницу своего разработчика. При изменении потребностей пользователь может с помощью настроек сделать эту страницу стартовой или заменить на любую другую, а также выбрать страницы, которые будут открываться при новом запуске.

- Как сделать так, чтобы открывалась одна вкладка
- Как открыть новую вкладку
- Как сделать, чтобы страница открылась в новом окне
- Компьютер с подключением к интернету;
- Установленный браузер (любой).
Откройте в браузере меню «Настройки» (в нерусифицированных браузерах “Tools”). Выберите группу «Настройки (в некоторых браузерах «Параметры»).
В диалоговом окне будет несколько вкладок, вам нужна с названием «Основные». Под заголовком «Запуск» найдите опцию «Открывать при запуске». В поле рядом с опцией выберите подходящий вариант (в вашем случае – «Домашняя страница» или «Пустая страница»). В следующей строке введите адрес сайта, который хотите открывать при запуске.
Нажмите кнопку “OK” для сохранения настроек и перезапустите браузер. Открывшись заново, он покажет страницу, которую вы выбрали в настройках.
Настройка через программу Prefetch
Если браузер открывается слишком медленно, то можно ускорить параметры запуска Firefox (об ускорении работы Firefox читайте здесь). Для этого мы обратимся к программе Prefetch. Она уже встроенная в Windows с ее помощью мы отредактируем некоторые параметры ярлыка.
Важно! Перед тем как приступить к работе с этой программой, нужно чтобы браузер был закрыт. Так как в нем есть свой диспетчер приложений и дополнений, и пока они работают, изменения не произойдут.
Выполнив нижеуказанные действия, вы сможете изменить множество свойств:
- Находим ярлык Mozilla Firefox. Правой кнопкой мыши нажимаем на него. Появится меню, в нем находим параметр Свойства и нажимаем на него.
- В появившемся диалоговом окне находим вкладку Объект. В нем есть строка, указывающая путь к этому файлу.
- В самом конце строки вручную вводим «/Prefetch:1». После этого Firefox будет открываться в отдельной директории, что значительно ускорит его запуск.
- Нажимаем сначала Применить, а затем Ок.

Важно! После изменения директорий, первый запуск Mozilla Firefox может быть медленным. Не пугайтесь, так и должно быть. Последующие запуски будут открываться намного быстрее.
Подводя итоги, хочу сказать, что этим настройки данного типа не ограничиваются. Вы также можете войти в режим конфигурации и изменить все, что угодно. Но если вы не специалист в web-технологиях – лучше не делайте этого. Надеюсь, все вышесказанное было вам полезно, всем удачи!









