Топ-8 лучших бесплатных инструментов управления дисками для Windows 11/10/8/7 (обновлено 2021 г.)
Вот 8 лучших бесплатных программ и инструментов для управления разделами, которые вы можете использовать в Windows 10, 8.1, 8, 7. Сжимайте, расширяйте, объединяйте и разделяйте разделы бесплатно с помощью этих превосходных инструментов управления разделами диска Windows.
Почти все новые ноутбуки и ПК поставляются с дисками на 1 ТБ или 2 ТБ. Если Windows внезапно становится медленнее или диск C переполняется, эффективное управление разделами жёсткого диска очень важно, поскольку позволяет пользователям увеличить пространство на диске C и в полной мере использовать свои диски.
Большинство современных операционных систем содержит встроенные инструменты для создания, удаления или изменения размера разделов. Но многие пользователи считают, что сторонний бесплатный менеджер разделов Windows 11/10 упрощает выполнение таких задач. Он позволяет создавать, удалять, сжимать, расширять, форматировать или объединять разделы на жёстком диске, SSD или других устройствах хранения.
Запуск в окне «Выполнить»

Откройте диалоговое окно «Выполнить», для этого нажмите сочетание клавиш + R, в окне Выполнить введите (скопируйте и вставьте) diskmgmt.msc и нажмите кнопку OK.

? Для Windows 11 (альтернатива упр. дисков)
В Windows 11 многие операции с дисками можно делать прямо в параметрах системы (сочетание win+i , чтобы открыть их)!
Для этого нужно открыть раздел: «Система — память — доп. параметры хранилища — диски и тома» .

Система — доп. параметры хранилища — диски и тома
Далее выбрать нужный раздел диска и открыть его свойства . ?

Собственно, теперь можно:
- изменить букву и имя диска;
- изменить размер тома (например, из одного раздела в 200 ГБ -> сделать два раздела по 100 ГБ, причем это происходит без потери данных*);
- отформатировать или удалить раздел (удобно, если данные на диске не нужны).

Что можно сделать с диском — параметры Windows 11
В общем, весьма неплохой инструмент на случай, если что-то не получается сделать в управлении дисками (либо это приложение не открывается!).
Операции над дисками
В этой статье я не буду касаться таких операций как создание, сжатие и расширение тома, о них вы можете прочесть в статье Как разбить диск встроенными средствами Windows. Речь пойдет о других, малоизвестных начинающим пользователям, операциях над дисками.
Преобразование в GPT и MBR
Управление дисками позволяет вам легко преобразовать жесткий диск из системы разделов MBR в GPT и обратно. Это не означает, что текущий системный диск MBR может быть преобразован в GPT, так как предварительно придется удалить все разделы на нем.

Также, при подключении диска без имеющейся на нем структуры разделов, вам будет предложено инициализировать диск и выбрать — использовать основную загрузочную запись MBR или же Таблицу с GUID разделов (GPT). (Предложение об инициализации диска может также появляться при каких-либо его неисправностях, так что если вы знаете, что диск не пустой, не применяйте действий, а озаботьтесь восстановлением потерянных разделов на нем с помощью соответствующих программ).
Жесткие диски MBR«увидит» любой компьютер, однако на современных компьютерах с UEFI обычно используется структура GPT, вызвано это некоторыми ограничениями MBR:
- Максимальный размер тома — 2 терабайта, что уже сегодня может оказаться недостаточно;
- Поддержка только четырех основных разделов. Есть возможность создания и большего их числа путем преобразования четвертого основного раздела в расширенный и размещения логических разделов внутри него, но это может приводить к различным проблемам совместимости.
На GPT диске может быть до 128 основных разделов, а размер каждого ограничен миллиардом терабайт.
Базовые и динамические диски, типы томов для динамических дисков
В Windows есть два варианта конфигурации жесткого диска — базовый и динамический. Как правило, на компьютерах используется базовые диски. Однако, преобразовав диск в динамический, вы получите расширенные возможности работы с ним, реализованные в Windows, включая создание чередующихся, зеркальных и составных томов.

Что представляют собой каждый вид тома:
- Базовый том — стандартный тип раздела для базовых дисков
- Составной том — при использовании данного типа тома, данные сохраняются сначала на один диск, а потом, по мере заполнения, переходят на другой, то есть пространство дисков объединяется.
- Чередующийся том — пространство нескольких дисков объединяется, но при этом запись происходит не последовательно, как в предыдущем случае, а с распределением данных по всем дискам для обеспечения максимальной скорости доступа к данным.
- Зеркальный том — вся информация сохраняется сразу на двух дисках, таким образом, при выходе одного из них из строя, она останется на другом. При этом, в системе зеркальный том будет отображаться как один диск, а скорость записи на него может быть ниже обычной, поскольку Windows записывает данные сразу на два физических устройства.
Создание тома RAID-5 в управлении дисками доступно только для серверных версий Windows. Динамические тома не поддерживаются для внешних накопителей.
Как открыть «Управление дисками» в Windows 7
Стоит отметить, что любое действие над разделами вашего жёсткого диска происходит в службе «Управление дисками». Это одна из систем, которая немного скрыта от обывателей для того, чтобы защитить тех самых обывателей от них самих.
Чтобы попасть в среду «Диспетчера (Управления) дисков», нужно следовать следующим путём:
-
Открываем «Панель управления», выбираем «Администрирование».
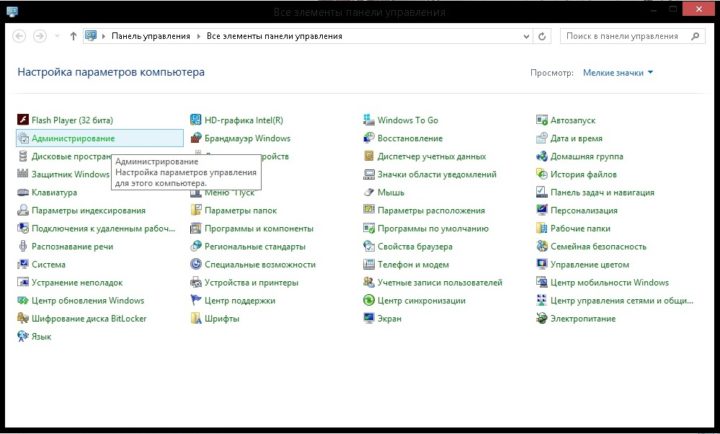
Через «Панель управления» попадаем в «Администрирование»
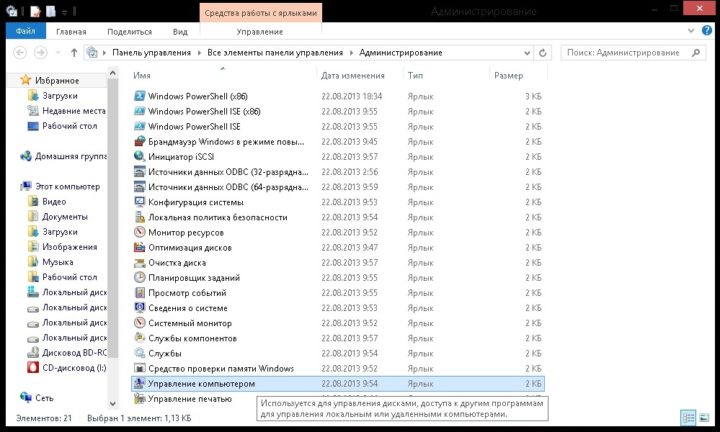
«Управление компьютером» находится в сервисе «Администрирования»
«Управление дисками» — отдельная вкладка в среде «Управление компьютером»
Как запустить «Управление дисками» из «Командной строки»
Существует способ, который позволяет не блуждать по папкам, а с помощью одной команды вызвать службу «Управление дисками».
«Командная строка» — это мощный инструмент для вызова абсолютно всех служб вашего компьютера, запуска приложений и исполняющих файлов. «Управление дисками» не является исключением.
Для этого нужно:
-
Вызвать «Командную строку». Нажать кнопку «Пуск» и выбрать «Все программы». Дальше — папка «Стандартные» и, непосредственно, «Командная строка».
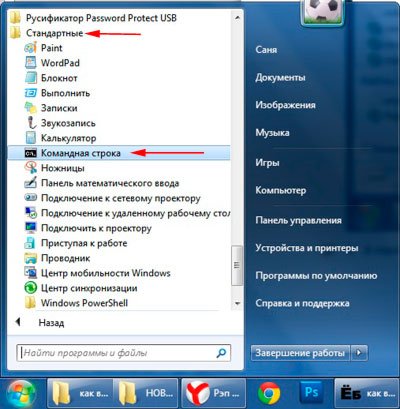
Через меню Пуск выбираем программу Командная строка
Почему не открывается служба «Управление дисками»
Редкая ситуация, но всё же и она имеет место. Такое может быть в двух случаях:
- служба отключена;
- служба удалена.
Если по каким-то причинам служба «Управление дисками» у вас отключена, то это исправить достаточно просто:
-
Необходимо проследовать путём «Пуск»—> «Панель управления»—> «Администрирование» —> «Службы».
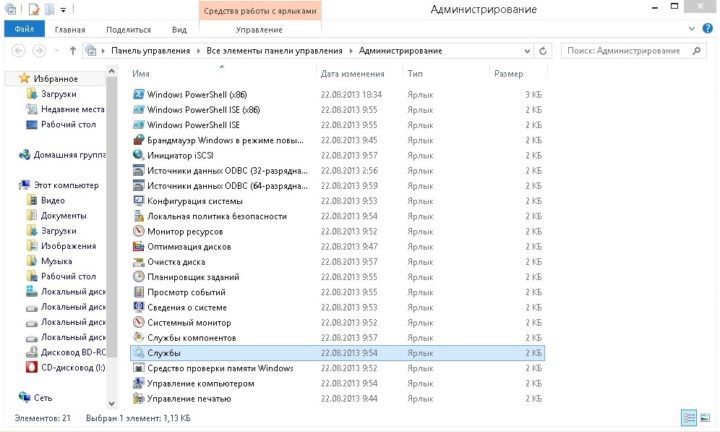
Через сервис «Администрирование» попадаем в «Службы»
- служба управления логическими дисками (приводами);
- служба администрирования дисков;
- служба логических дисков;
- служба диспетчер дисков;
- диспетчер логических дисков.
Служба может быть и удалена, если ваш антивирус удалил файл dmserver.dll. Такое случается, если программа-эмулятор вмешивается в работу этой службы. Тогда вам придётся восстановить этой файл из карантина вашего антивируса. Вполне возможно, что этого файла изначально не существовало. Некоторые пиратские сборки барахлят своей ненадёжностью в работе некоторых служб Windows. Тут может помочь переустановка системы на более надёжную.
Открываем Управление дисками через командную строку или PowerShell
Если вы умеете пользоваться командной строкой, то вам наверняка будет удобнее использовать её.
- Запускаем командную строку.
Открыть командную строку можно через окно «Выполнить» (Win + R).
Вводим в нем команду cmd и жмем кнопку «ОК» или клавишу «Enter».

В командной строке добавляем команду diskmgmt.msc и жмем «Enter».

Если у вас имеется PowerShell, то кликните правой кнопкой мыши по кнопке «Пуск» и в открывшемся контекстном меню выберите PowerShell.

В командной строке дописываем команду diskmgmt.msc и жмем «Enter».

Существуют и другие способы вызова оснастки Управления дисков Windows, но они более трудоемкие и не часто применяются.
Утилита «Управление дисками» и её функции
Утилита «Управление дисками» — инструмент для выполнения различных операций с жёсткими дисками и их разделами.
С её помощью можно:
- создавать, удалять, объединять тома на диске;
- сжимать тома;
- форматировать тома;
- назначать литеры для томов;
- добавлять тома без перезагрузки;
- управлять локальными и удалёнными дисками в сети.
Открыть управление дисками при помощи командной строки
Как открыть управление дисками в Windows 7? Аналогичным образом, только нужно убедиться, что установлены все последние обновления для ОС, включая NetFramework 4.0. В противном случае? будет использоваться устаревшая оболочка PowerShell, где множество функций и команд попросту не поддерживается.
Для большинства рядовых пользователей управление дисками через командную строку или интерфейс PowerShell — это совсем неудобный вариант, так как они привыкли работать с компьютером через графический интерфейс. Поэтому получить доступ к утилите для управления жёстким диском можно через «Проводник».
Итого, открыть «Управление дисками» можно действительно множеством способов. И данная утилита интегрирована во все версии ОС, начиная с Windows 95. Но ранее у неё был существенно ограничен функционал. Например, при форматировании нельзя было менять размер кластера.
А каким образом вы размечаете жёсткий диск, делите его на разделы? Используете штатные средства Windows или же задействуете более продвинутые программы, по типу Acronis или MiniTool Wizard? Поделитесь этим в комментариях.












